Es gibt viele Möglichkeiten, Ihren Computer so anzupassen, dass er einzigartiger aussieht. Dafür gibt es viele Tools, von den ursprünglichen Windows 10-Themes bis hin zu komplexen Desktop-Änderungen mit Widgets und Dockingstationen. Obwohl Windows Live-Hintergründe nicht nativ unterstützt, gibt es mehrere Programme, die Ihnen bei der Behebung dieses Problems helfen können.
Bevor wir fortfahren, ist es wichtig, dass Sie die Auswirkungen der Installation von Live-Hintergrundbildern auf Ihrem Desktop verstehen, abgesehen von schönen Animationen. Wenn Sie einen Laptop haben, verringert sich die Akkulaufzeit, und wenn Sie einen schwachen Computer haben, nimmt seine Leistung ab. Dies liegt daran, dass solche Programme 6 bis 10 Prozent der Rechenleistung des Prozessors verbrauchen. Wenn Sie einen der neuesten Intel-Prozessoren haben, gibt es kein Problem, aber wenn Sie einen Laptop von 2010 haben, werden Sie mit allen aufgeführten Problemen konfrontiert. Also lasst uns anfangen!
Contents
Wallpaper-Engine

Wallpaper Engine ist eine der besten Live-Wallpaper-Software, die derzeit für Windows 10 verfügbar ist. Ja, sie ist kostenpflichtig, kostet aber nur 99 Rubel. Unmittelbar nach der Installation stehen Ihnen Tausende von Optionen zur Verfügung, die mit einem Klick enthalten sind – Sie müssen nichts separat im Browser herunterladen. Um sich in dieser Vielfalt nicht zu verlieren, können Sie Filter, Kategorien und Sortierungen nach Beliebtheit, Neuheit und anderen Parametern verwenden.
Die Installation ist sehr einfach – wählen Sie die gewünschte Option und klicken Sie auf OK, um sie zu aktivieren. Um auf noch mehr Optionen zuzugreifen, klicken Sie auf die Registerkarte Workshop. Hier finden Sie viele Optionen, von normalen Videos bis hin zu interaktiven Hintergrundbildern, die auf Cursorbewegungen und Mausklicks reagieren. Nachdem Sie die gewünschten ausgewählt haben, klicken Sie auf die Schaltfläche “Abonnieren”, um sie zu installieren. Sie können mit dem integrierten Editor auch Ihre eigenen erstellen.
Ein weiteres wichtiges Argument für die Wallpaper Engine ist, dass sie während des Spielens nicht ausgeführt wird. Dadurch wird RAM- und Prozessorleistung frei, sodass die Spieleleistung nicht beeinträchtigt wird. Um das System nicht zu belasten, können Sie die Bildrate von 10 bis 25 begrenzen. Der Benutzer kann eine Reihe wichtiger Parameter unabhängig voneinander steuern: Wiedergabegeschwindigkeit, Lautstärke, Farbpalette des Bildes. Es gibt eine Funktion, mit der Sie die Taskleiste transparent machen können, damit sich das Hintergrundbild möglichst organisch in das Gesamtdesign des Systems einfügt.
RegenTapete
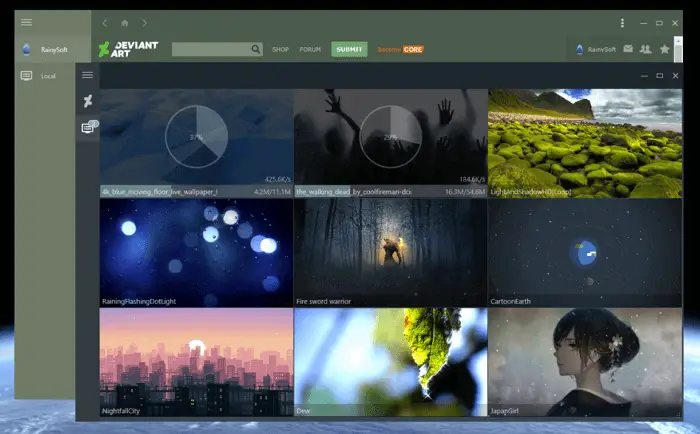
RainWallpaper unterstützt 3D / 2D-Bilder, hat eine große Auswahl aus der DevaintArt Online-Galerie. Wie Wallpaper Engine können Sie Websites, Videos und interaktive Hintergrundbilder verwenden. Es gibt einen integrierten Editor, mit dem Sie Ihre eigenen Live-Hintergründe erstellen können, einschließlich der Verwendung von statischen Bildern.
RainWallpaper bietet auch eine minimale CPU- und RAM-Auslastung. Dies bedeutet, dass die Verwendung des Programms keinen wesentlichen Einfluss auf die Systemleistung hat. Um noch mehr wertvolle Ressourcen freizugeben, verfügt RainWallpaper über eine Stoppfunktion, wenn ein Spiel oder eine Vollbildanwendung ausgeführt wird. Es ist jedoch erwähnenswert, dass es hier viel weniger Einstellungen gibt als in der Wallpaper Engine.
SchreibtischScapes

DeskScapes ist ein gutes, aber auch kostenpflichtiges Programm. Kann mit den Formaten MPEG, MPG, WMV und AVI arbeiten. Dies bedeutet, dass Sie keine Dateien im MP4-Format verwenden können, aber dieses Problem kann leicht mit Hilfe eines kostenlosen Formatkonverters gelöst werden. Es gibt Unterstützung für mehrere Monitore. Die Vorschaufunktion zeigt Ihnen, wie der Desktop mit dem ausgewählten Hintergrundbild aussehen wird.
Öffnen Sie nach der Installation des Programms das Einstellungsfenster. Ziehen Sie das ausgewählte Video in dieses Fenster, wählen Sie es aus und klicken Sie auf die Schaltfläche Übernehmen. Sie dachten wahrscheinlich, dass es nicht so einfach sein kann, aber es funktioniert wirklich so! Nach der Installation von DeskScapes können Sie die kostenlose Version 30 Tage lang nutzen. Wenn Sie die Vollversion nutzen möchten, müssen Sie 600 Rubel bezahlen.
VideoPapier

Ein Reddit-Benutzer hat ein kostenloses VideoPaper- Programm erstellt , um Videos als Hintergrundbild auf Ihrem Desktop anstelle eines statischen Bildes festzulegen . Doppelklicken Sie nach dem Entpacken des Archivs auf die Datei VideoPaper.exe – die entsprechende Verknüpfung erscheint in der Windows-Taskleiste. Klicken Sie nun mit der rechten Maustaste auf die Verknüpfung und wählen Sie Einstellungen aus der Dropdown-Liste, um zu den Einstellungen zu gelangen.
Klicken Sie anschließend auf die Schaltfläche Videobereich erstellen, wodurch ein neues Einstellungsprofil erstellt wird, und wählen Sie dann das Video aus, das Sie als Hintergrundbild verwenden möchten, indem Sie die Schaltfläche Video festlegen verwenden. Alles ist fertig! Obwohl das Programm klein ist und nur 761 Kb wiegt, erledigt es seine Arbeit perfekt, ohne dass der Benutzer spezielle Kenntnisse benötigt.
Video-Bildschirmschoner
Und als Bonus – ein weiteres Programm, das Videos als Bildschirmschoner verwenden kann. Wenn Sie sich fragen, wie das geht, lesen Sie weiter.
Eine bessere Anwendung für diesen Zweck als den sogenannten Video Screensaver ist schwer zu finden . Es ermöglicht die Verwendung von Videos der modernsten Formate mit unterschiedlichen Größen und Auflösungen.
Nachdem Sie das Programm heruntergeladen haben, suchen Sie im Ordner eine Datei namens VideoScreensaver.ico. Klicken Sie mit der rechten Maustaste darauf und wählen Sie “Installieren” aus dem erscheinenden Menü. Öffnen Sie nun die Bildschirmschonereinstellungen, indem Sie auf die Schaltfläche “Start” klicken und die Option “Bildschirmschoner ändern” auswählen.

Wählen Sie im Dropdown-Menü VideoScreensaver aus, klicken Sie dann auf “Einstellungen”, wählen Sie einen Bildschirmschoner aus dem angezeigten Ordner aus und klicken Sie auf OK. Bereit!