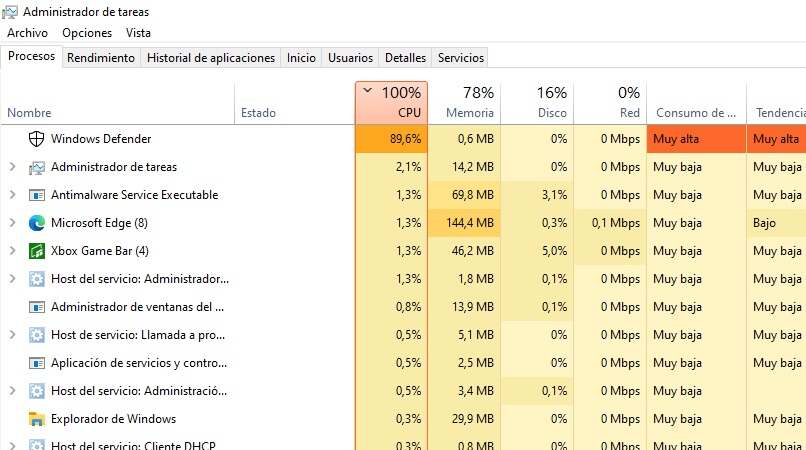
Das Windows Defender-Programm ist ein Mechanismus , der zum Schutz Ihres Computers beiträgt und in Windows 10 integriert ist, um die Bedrohungen durch Viren und andere bösartige Programme zu verhindern, die Ihre CPU beeinträchtigen können. Aus diesem Grund richtet Windows Defender eine Reihe von Scans im Hintergrund ein, was zu einer sehr hohen Prozessorauslastung führt und alle Prozesse verlangsamt, die Ihre CPU ausführt.
Dies ist jedoch eine Situation, die, obwohl sie zu einem ernsthaften Problem wird, glücklicherweise eine Lösung hat, und das heißt, dass Sie selbst die Nutzung Ihrer CPU für Windows Defender einschränken können, und hier erfahren Sie, wie es geht.
Contents
Was ist der Grund für den hohen CPU-Verbrauch von Windows Defender?
Das Ausführen von Antivirenprogrammen in Gegenwart von Schadprogrammen ist für einen effizienten Windows Defender-Dienst, der in Windows 10 integriert ist, äußerst wichtig , da Sie so einen Computer genießen können, der frei von Viren ist, die die Nutzungsdauer Ihrer CPU gefährden. Dies ist jedoch der Hauptgrund für den hohen CPU-Verbrauch in Windows Defender, da es viel Strom verbraucht, der sogar die Leistung Ihres PCs bremst.
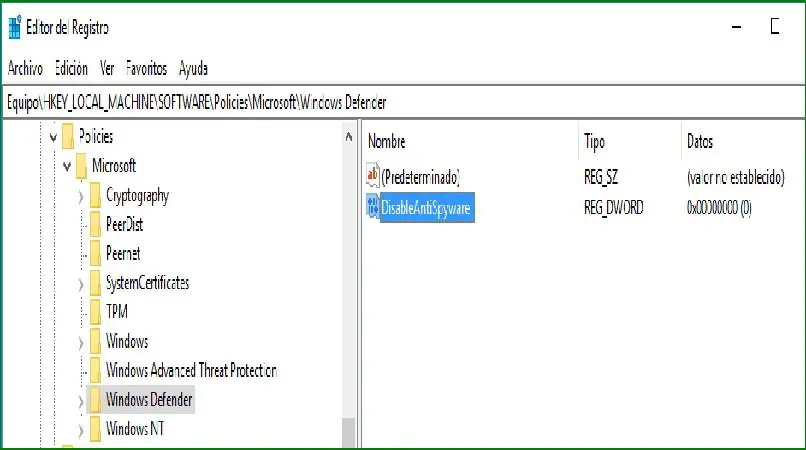
Daher ist es wichtig, die Verwendung der Windows 10-CPU zu kontrollieren, um zu verhindern, dass der Computer überlastet wird und Probleme verursacht, ein Problem, das mit dem Windows Defender-Programm behoben werden kann, um die hohe Nachfrage nach verschiedenen Ressourcen zu stoppen.
Wie kann der CPU-Verbrauch von Windows Defender gesenkt werden?
In der Regel tritt eine hohe CPU-Auslastung auf, wenn Windows Defender einen vollständigen Scan durchführt, um nach möglicher Malware oder Viren zu suchen, die Ihren Computer beeinträchtigen könnten . Dies kann ein Problem für unsere tägliche Arbeit darstellen, aber Sie können es glücklicherweise lösen, indem Sie diese Analysen so planen, dass sie zu einem Ihrer Meinung nach geeigneten Zeitpunkt ausgeführt werden.
Es gibt mehrere Möglichkeiten, den CPU-Verbrauch von Windows Defender zu senken, darunter: mit einem Befehl in PowerShell, über Gruppenrichtlinien und über den Registrierungseditor .
Mit einem Befehl in PowerShell
PowerShell ist dieser Befehl, der in Windows 10 integriert ist und viele Befehle integrieren kann, als wäre es eine sehr dynamische Konsole, die eine spezifischere und direktere Arbeit an allen Komponenten des Systems als solcher ermöglicht. Es ist möglich, die CPU-Auslastung in Windows Defender mit diesem PowerShell-Befehl zu begrenzen, dazu muss zuerst die Bestellung von ausgeführt werden: Get-MpPreference | Wählen Sie ScanAvgCPULoadFactor.
Dieser Befehl ermöglicht es, den maximalen Prozentsatz anzuzeigen , den wir bei der Nutzung der CPU auswählen können, die für Windows Defender bestimmt ist. Nachdem wir die Order bereits ausgeführt haben, geben wir noch einmal ein: ‘Get-MpPreference | wählen Sie ScanAvgCPULoadFactor’, und damit bestätigen wir die von uns vorgenommenen Änderungen.
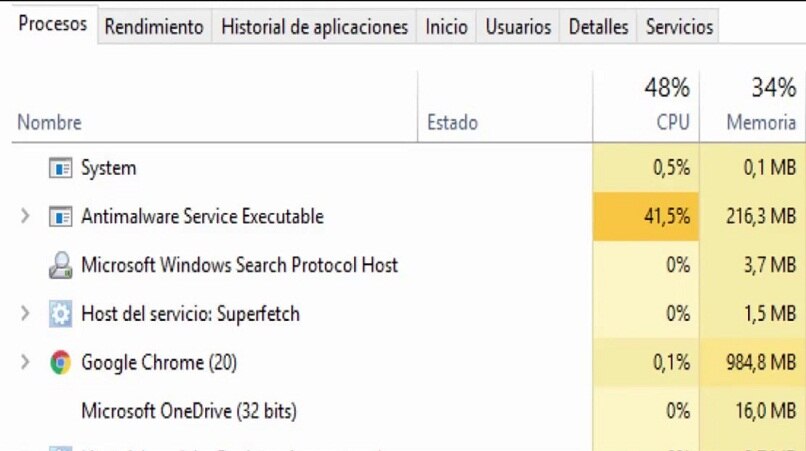
Über Gruppenrichtlinie
Per Gruppenrichtlinie ist es auch möglich, den CPU-Verbrauch von Windows Defender zu senken, aber auf diese Weise ist es nur in Windows 10 verfügbar, speziell in seiner Pro- und Enterprise-Edition . Um diese Option zu aktivieren, fahren wir mit der Ausführung fort, indem wir den Befehl eingeben: gpedit.msc. Klicken Sie nach der Eingabe auf oder drücken Sie die Eingabetaste. In diesem Moment markiert der Editor eine Route, der Sie folgen müssen: Computerkonfiguration, Administrative Vorlagen, Windows-Komponenten, Microsoft Defender Antivirus, Erkennung.
Als nächstes befinden Sie sich im mittleren Bereich des Bildschirms genau in der Option: „Geben Sie den maximalen Prozentsatz der CPU-Nutzung während einer Prüfung an“, wo Sie die Option „Aktiviert“ anklicken und aktivieren und in das Prozentfeld Sie Geben Sie den Prozentsatz ein, den Sie in Ihrer CPU-Auslastung beibehalten möchten , klicken Sie auf “Übernehmen und OK” und die von Ihnen vorgenommenen Änderungen werden gespeichert.
Beschränken Sie die CPU-Auslastung über den Registrierungseditor
Eine dritte und letzte Option, die wir Ihnen bei der Aktivierung zur Begrenzung des CPU-Verbrauchs im Windows Defender erläutern, bezieht sich auf den Registrierungseditor, für den Sie unbedingt ein Backup Ihrer Registrierungen erstellen müssen , falls etwas schief geht. Sie können auch die Erstellung eines Punktes verwalten, um das System im Falle eines Fehlers wiederherzustellen.
Bereits mit dem Sicherungs- oder Wiederherstellungspunkt müssen Sie regedit ausführen und eingeben und in diesem Editor zum Pfad gehen: HKEY_LOCAL_MACHINESOFTWAREPoliciesMicrosoftWindows Defender. Mit der rechten Maustaste drücken Sie Windows Defender und wählen die Option ‘New-Key’. Sie nennen den Schlüssel „Scan“, dort klicken Sie mit der rechten Maustaste und wählen: „Neu – DWORD-Wert (32 Bit)“.
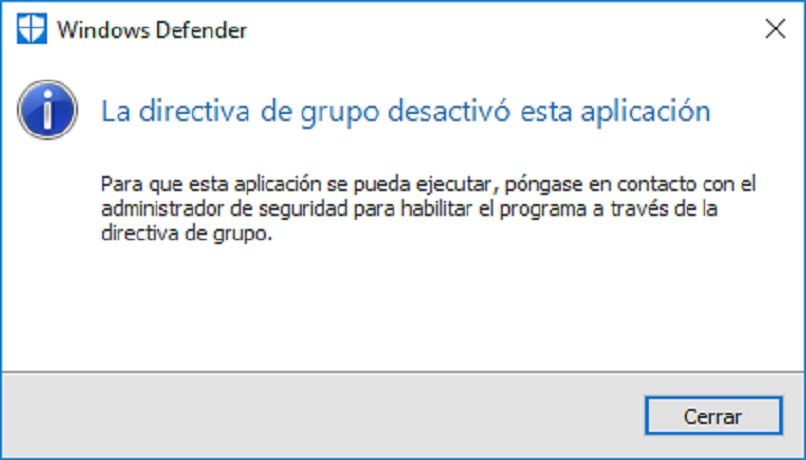
Der generierte DWORD-Wert wird als „AvgCPULoadFactor“ definiert, dort doppelklicken wir und im Abschnitt „Wertinformationen“ geben wir den gewünschten Prozentsatz der CPU-Auslastung an, indem wir das Feld „Dezimal“ aktivieren. Klicken Sie auf „OK“ und die vorgenommenen Änderungen werden gespeichert.
Wie wende ich Änderungen an meinem PC an, um die CPU-Auslastung von Windows Defender zu begrenzen?
Sie sollten wissen, dass, wenn der Schutz Ihrer CPU in Echtzeit aktiviert ist, Windows Defender seinen Scan in einer sekundären Ebene ausführt, was zu einem sehr hohen Verbrauch der CPU führt, was auch die Effizienz Ihres Computers durch Verlangsamung verringert Beenden Sie alle Prozesse, die Sie während des Scans ausführen.
Trotzdem ist es wichtig, die Windows Defender-Option auf Ihrem Computer aktiviert zu lassen, um Viren und bösartige Programme zu vermeiden , die die gesamte Arbeit beschädigen, die Sie auf Ihrem Computer gesichert haben. Daher ist es am besten, die Nutzung der CPU in zu begrenzen In diesem Fall wird der Prozentsatz manuell auf den für Sie am besten geeigneten geändert, was Sie über PowerShell, den Registrierungseditor oder die Gruppenrichtlinie tun können.