
Computersicherheit sollte unsere Priorität sein, daher schützen wir unsere Geräte und Informationen vor Malware oder Hackern. Anfänglich hat uns Antivirus sehr dabei geholfen, unseren Computer virenfrei zu halten, aber im Laufe der Zeit begannen sie, unsere Maschinen zu verlangsamen.
Windows hat jetzt Windows Defender zu seinem Repertoire an Benutzertools und -funktionen hinzugefügt. Neben der Arbeit als Antivirus verfügt es über eine Firewall, die die Hauptfunktion hat , unseren Computer vor Angriffen oder Eindringlingen zu schützen, indem sie den Zugriff verhindert. Heute erfahren Sie, wie Sie diese Firewall aktivieren und welche verschiedenen Möglichkeiten es gibt, sie zu öffnen.
Contents
Was wird getan, um die Microsoft Defender-Firewall zu aktivieren?
Ab Werk sind Firewalls bereits aktiv. Wenn Sie jedoch aus irgendeinem Grund Ihres deaktiviert haben, indem Sie diesen einfachen Schritten folgen, werden Sie im Handumdrehen die Vorteile des Schutzes Ihres privaten Netzwerks genießen. Für einen noch besseren Schutz (wir haben eine andere aktive Firewall) ist es auch erforderlich, Windows Defender zu haben, da Ihr Computer auf diese Weise einen umfassenderen Schutz erhält.
- Klicken Sie auf „Start“, dann suchen wir „Einstellungen“ und gehen dort hinein. Sobald Sie drinnen sind, klicken Sie auf „Update und Sicherheit“, wo wir „Windows-Sicherheit“ finden. Beim Betreten sehen wir „Firewall- und Netzwerkschutz“ und klicken dann auf „Windows-Sicherheitseinstellungen öffnen“.
- Hier angekommen müssen wir das Netzwerkprofil auswählen, dies kann “Domänennetzwerk”, “Öffentliches Netzwerk” oder “Privates Netzwerk” sein.
- Setzen Sie jetzt dort, wo “Microsoft Defender Firewall” steht, “Aktiviert”. Wenn Ihr Computer mit einem Netzwerk verbunden ist, können Sie diesen Vorgang möglicherweise aufgrund von Netzwerkeinstellungen nicht abschließen.
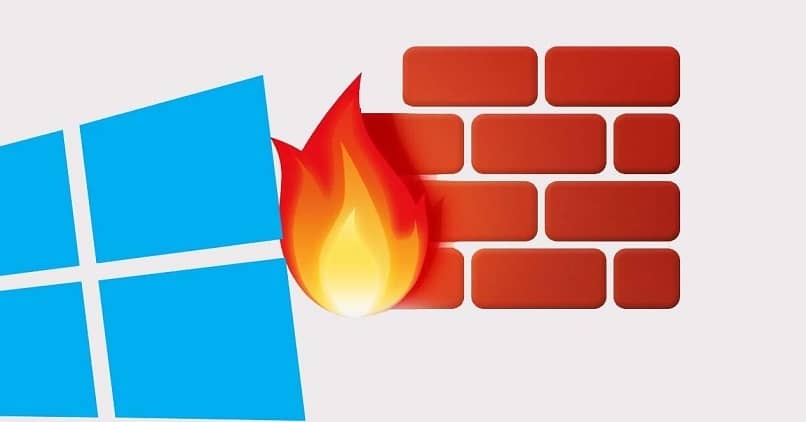
Es wird nicht empfohlen, Windows Defender zu deinstallieren oder zu deaktivieren, da dies eine große Schwachstelle in Ihrem Computer oder Netzwerk schaffen würde, da Sie den Zugriff auf Eindringlinge nicht blockieren können. Wenn wir ein blockiertes Programm verwenden möchten, ist es nicht erforderlich, die Firewall zu deaktivieren, wir müssen ihr nur die Erlaubnis erteilen, und auf diese Weise schützen wir unseren Computer.
Wie öffne ich die Windows-Firewall über den Browser?
Wir können auf noch einfachere Weise auf die Windows-Firewall zugreifen, eine davon ist die Verwendung der Suchmaschine, die erscheint, wenn wir auf „Start“ drücken, was sehr nützlich ist, wenn wir einen einfachen Vorgang wie das Zurücksetzen der Firewall-Daten ausführen möchten
- Drücken Sie Start, in das Suchfeld schreiben wir „Firewall“. In den Systemergebnissen sehen wir „Windows Defender Firewall mit erweiterter Sicherheit“.
- Auf der rechten Seite werden weitere Optionen angezeigt und wir klicken auf „Als Administrator ausführen“.
Wie öffne ich die Firewall mit Befehlen?
Die Verwendung von Befehlen ist die bevorzugte Methode für Programmierer. Sie ermöglicht Ihnen nicht nur den Zugriff auf Programme und Funktionen, sondern ermöglicht Ihnen auch die Konfiguration von Aufgaben, die jedoch für diejenigen, die nicht viel über deren Verwendung wissen, schwierig werden können verwenden. verwenden. Aus diesem Grund werde ich verschiedene etwas fortgeschrittenere Methoden zum Öffnen der Firewall erläutern, die normalerweise verwendet werden, wenn wir auf keine der zuvor erwähnten Arten darauf zugreifen können, dank der Befehle, die Sie eingeben und sogar die Firewall starten oder stoppen können.
Von Lauf
Dieser Befehl ist einer der bekanntesten und am leichtesten zugänglichen. Er ermöglicht uns den einfachen Zugriff auf verschiedene Funktionen. In früheren Windows-Versionen war er in das Startmenü integriert, aber ab 10 müssen wir nur noch die Tasten am drücken gleichzeitig ‘Start’ + ‘R’ gleichzeitig und das Popup-Fenster erscheint.

Wir werden sehen, dass es ein Textfeld gibt, und dort schreiben wir: control firewall.clp und drücken Sie Accept, dies zeigt uns das Firewall-Menü, um die gewünschten Änderungen vorzunehmen
In PowerShell
Es ist wahrscheinlich, dass viele zu diesem Zeitpunkt Zweifel an dieser Konsole haben oder etwas mehr über PowerShell wissen möchten . Aber dank dieser Konsole ist es möglich, die Aufgaben zu steuern, die Sie ausführen möchten, um die Firewall durch sie zu betreten, müssen wir den Befehl in Ihrem Terminal ausführen: control Firewall.cpl oder /name Microsoft.WindowsFirewall.
CDM öffnen
Viele ziehen es immer noch vor, diese Methode zu verwenden, da Sie noch mehr Verwaltungsarbeit leisten können. Auf diese Weise ist der Zugriff recht einfach. Geben Sie zunächst die Eingabeaufforderung ein und schreiben Sie dort: control Firewall.cpl