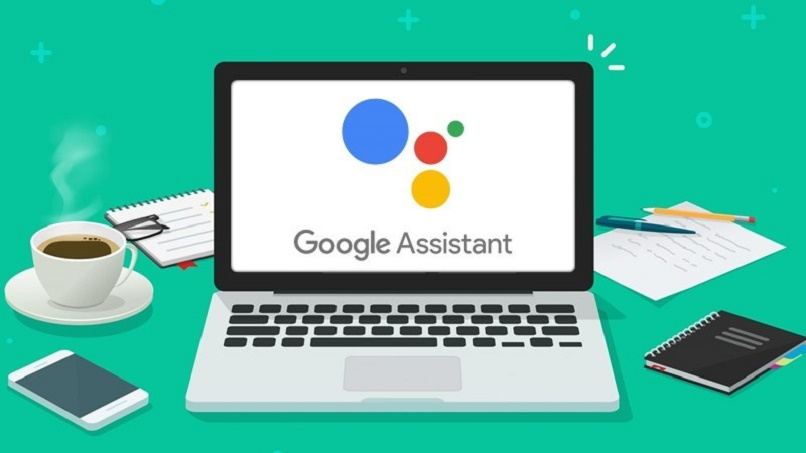
Einer der besten und am häufigsten verwendeten Sprachassistenten ist heute der von Google entwickelte. Es verfügt über eine Vielzahl von Funktionen und verfügbaren Befehlen, mit denen wir sein Potenzial voll ausschöpfen können. Es wäre jedoch sehr gut, es auf unseren Windows- oder MacOS-Computern verwenden zu können. In diesem Artikel zeigen wir Ihnen die Möglichkeiten, den Google Assistant schnell und einfach auf Ihrem PC zu installieren.
Contents
Was sind die Voraussetzungen, um „Ok Google“ auf Ihrem MacOS oder PC zu installieren?
Bevor wir uns mit einigen Dingen befassen, die bei der Installation dieses Tools zu beachten sind, müssen wir bedenken, dass es für die Verwendung eines Sprachassistenten unerlässlich ist, über ein Mikrofon zu verfügen , das die Befehle wahrnimmt, die wir mit „Ok Google“ ausführen werden. . Wir können das Peripheriegerät verwenden, das auf einigen Computern und Laptops standardmäßig installiert ist.
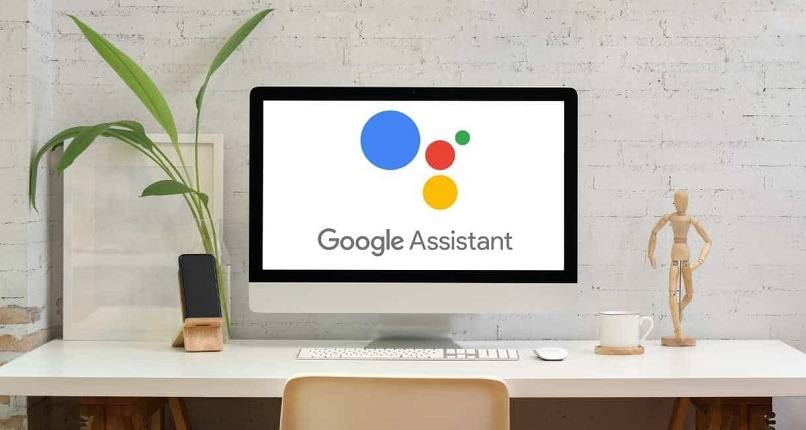
Wenn Sie kein werkseitig installiertes Mikrofon auf Ihrem PC haben, empfehlen wir den Anschluss eines externen Peripheriegeräts, um uns bei dieser Funktion zu unterstützen. Dazu müssen Sie Ihr Mikrofon in Windows oder auch auf Ihrem Mac-Computer konfigurieren und testen.Darüber hinaus ist ein guter Arbeitsspeicher und ein einfacher Prozessor erforderlich, um diesen Assistenten korrekt ausführen zu können.
Wie installiere ich Google Assistant sicher auf Ihrem Computer?
Es gibt viele Möglichkeiten, auf den Google-Assistenten auf unserem Computer zuzugreifen. Tatsächlich können wir über den Google Chrome-Browser Befehle für die Websuche verwenden. Allerdings beschränken wir uns darauf nur nativ auf einem PC, da der Assistent selbst nur für Telefone und Mobilgeräte verfügbar ist .
Dies bedeutet, dass es unmöglich ist, eine App herunterzuladen, die diesen Dienst direkt auf unseren Computern ausführt. Daher müssen wir uns für einige unkonventionelle Maßnahmen oder Formen entscheiden. Beispielsweise können wir über das Computerentwicklungsprogramm „Phyton“ der Benutzeroberfläche unserer PCs „Ok Google“ hinzufügen.
Die große Einschränkung besteht jedoch darin, dass wir mehrere Konfigurationen selbst vornehmen müssten. Daher ist es nicht sehr sicher, wenn wir keine Experten für Programmierung und verwandte Themen sind. Daher ist der am meisten empfohlene Weg, einen Android-Systememulator zu verwenden und diesen Dienst so optimal auszuführen. Sie können den Amazon Alexa-Assistenten auf Android auch einfach anstelle von Google verwenden.
Es gibt viele Emulatoren in verschiedenen Anwendungen oder unabhängigen Stores, die uns bei der Aufgabe helfen können, Google Assistant effizient auszuführen. Für diese Aufgabe empfehlen wir die Verwendung des BlueStacks-Emulators, den wir direkt von seiner offiziellen Website herunterladen können .

Installieren Sie es auf Ihrem PC
Für einen Windows 10- oder 11-PC ist es möglich, die neueste Version dieses Emulators auszuführen, wir müssen nur die unserem Betriebssystem entsprechende Datei herunterladen, den Installationsprozess durchführen und einige Parameter konfigurieren. In einigen Fällen ist es sogar erforderlich, unseren Computer neu zu starten , damit die Änderungen in unserem System korrekt vorgenommen werden.
Sobald wir diese Anwendung öffnen, müssen wir uns mit unserem Google-Konto anmelden, falls Sie keins haben, können Sie eines ohne Gmail oder Telefonnummer erstellen. Wir warten darauf, dass unsere Kontodaten im Emulator synchronisiert werden, und fahren mit dem Testen des Assistenten fort, indem wir in BlueStacks auf die Schaltfläche „Hauptmenü“ oder „Home“ von Android klicken.
Wenn der Assistent nicht gut funktioniert, weil er beispielsweise Sprachbefehle nicht gut erkennt, liegt es wahrscheinlich daran, dass wir ein Problem mit dem Mikrofon auf unserem PC haben, wir können die BlueStacks-Einstellungen sowie die Audioeinstellungen auf unserem Computer überprüfen des Windows-Betriebssystems.
Installation auf Ihrem MacOS
Durch dieses System ist der Ablauf meist sehr ähnlich wie bei Windows 10 oder 11. Allerdings mit dem großen Unterschied, dass wir auf die Version 4.0 des Emulators zurückgreifen müssen, da die aktuelle Version für macOS noch nicht verfügbar ist. Dies kann bedeuten, dass es einige Fehler oder Kompatibilitätsfehler in Bezug auf die Android-Version gibt, die diese Version von BlueStacks verarbeitet. Sogar der Google-Assistent kann fehlen.
Wie aktiviere ich den Google Assistant auf Ihrem MacOS oder PC richtig?
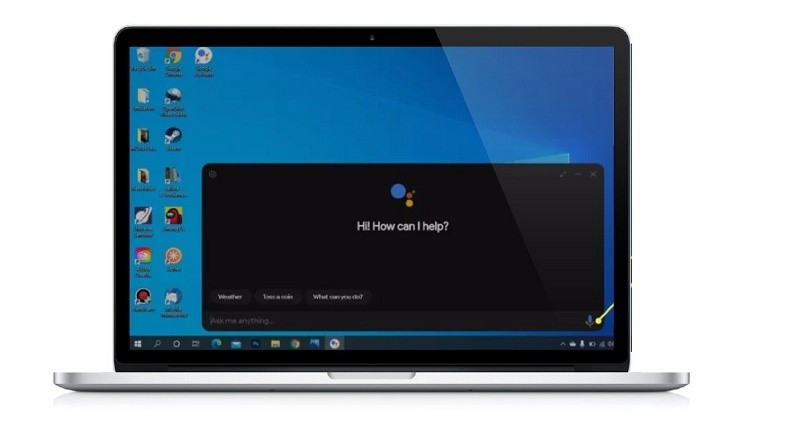
Wenn wir dieses Tool nicht standardmäßig aktiviert haben, muss es entsprechend aktiviert werden. Tatsächlich funktioniert dieser Assistent möglicherweise nicht, weil er einfach nicht auf dem Emulator installiert ist. Dazu müssen wir auf den Play Store zugreifen und die App „Google Assistant Go“ herunterladen. Auf diese Weise stellen wir sicher, dass diese Funktion durch Befehle installiert wird.
Um dieses Add-On zu aktivieren, müssen wir zu den Google-Einstellungen gehen und auf den Abschnitt „Assistent“ zugreifen, auf die Option „Aktivieren“ klicken und das war’s, wir können diese Funktionalität optimal nutzen.
Warum können Sie Google Assistant nicht erfolgreich auf Ihrem MacOS oder PC installieren?
Dies kann verschiedene Gründe haben, die sowohl mit unserem Betriebssystem als auch mit den physischen Komponenten unseres Computers zusammenhängen können. Unter den häufigsten Gründen finden wir:
- Fehlendes oder falsch konfiguriertes Mikrofon auf PC oder Mac.
- BlueStacks läuft aufgrund fehlender Grundvoraussetzungen nicht richtig.
- Probleme mit dem Google-Konto.