
Das Windows-Paket wird mit verschiedenen Einstellungen, Programmen und Treibern geladen, die oft zusammenarbeiten, damit Ihr Computer reibungslos läuft. Manchmal kommt es vor, dass all diese Dienste sowohl Kompatibilitäts- als auch Softwarefehler verursachen und sich in Ausführungsproblemen, Einfrieren oder Verlangsamung äußern.
Tatsächlich treten auch häufig Probleme beim Starten von Windows auf. In diesem Fall können Sie das Problem möglicherweise durch einen sauberen Neustart beheben , der über die Systemeinstellungen oder mit der Windows-Wiederherstellungsoption durchgeführt wird.
Contents
Was sind die Unterschiede zwischen einem sauberen Neustart und einem normalen Neustart in Windows 10?
Ein sauberer Neustart, wie das Booten im „abgesicherten Modus“ in Windows 10, hat einen diagnostischen Ansatz, sodass zum Zeitpunkt der Durchführung dieses Vorgangs alle Dienste, die Windows nicht für erforderlich hält, automatisch deaktiviert werden und mit dem Neustart fortfahren eine kleine Ansammlung von Programmen und Treibern.
Daher hilft dieser Start dem Benutzer, die bösartigen Anwendungen oder Programme zu ermitteln und zu lokalisieren, die zu Abstürzen des Computers führen. Während der normale Modus das Gegenteil ist, da es sich um einen gewöhnlichen Start handelt, bei dem kein Dienst, weder Windows noch extern, deaktiviert ist.
Was ist vor einem sauberen Neustart in Windows 10 zu beachten?

Betriebssysteme ermöglichen es, verschiedenste Programme und Dienste auf dem Computer zu installieren, um ihm ein wenig Authentizität zu verleihen und ihn an den Komfort und die Bedürfnisse des Benutzers anzupassen. Wenn Windows 10 normal startet, startet es mit allen Programmen, die manchmal für einen Softwarekonflikt verantwortlich sein können.
Bevor Sie überhaupt einen sauberen Neustart durchführen möchten, müssen Sie einige Dinge wissen, wie z .
Nachdem Sie Ihren PC hochgefahren haben, seien Sie nicht beunruhigt, wenn er nicht mehr wie gewohnt funktioniert, da ein sauberer Neustart zur Fehlerbehebung verwendet wird und der PC nach dem Ausführen eines sauberen Neustarts in einen aktualisierten Zustand zurückkehrt. Daher wird empfohlen, dass nach dem Neustart des Geräts Fahren Sie fort, um jeweils einen Dienst zu aktivieren.
Wie können Sie auf diesem Betriebssystem einen sauberen Neustart durchführen?
Wenn Sie die Elemente des normalen Startvorgangs deaktivieren möchten, die auf Ihrem Computer ein Problem verursachen, können Sie insbesondere zwei Möglichkeiten nutzen , nämlich aus dem Ausführungsfenster und mit der Windows-Wiederherstellungsoption.
Um nun das erste Verfahren anzuwenden, müssen Sie sicherstellen, dass Sie sich mit Administratorrechten anmelden oder ein „Administrator“-Konto in Windows 10 ohne Anmeldung aktivieren, um aus irgendeinem Grund vollen Zugriff auf die richtigen Einstellungen zu haben. Aus einem anderen Grund können Sie sie nicht aktivieren, das zweite Verfahren ist verfügbar.
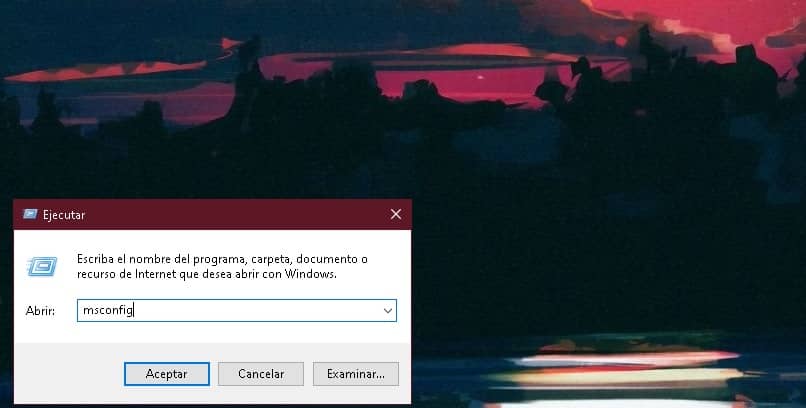
Aus dem Ausführen-Fenster
Da der saubere Neustart kein integriertes Windows-Tool oder -Dienst ist, gibt es keine direkte Option dafür. Versuchen Sie also, mit dem Ausführungsfenster nach System-Setup zu suchen und es zu öffnen. Um dieses Fenster zu finden, können Sie entweder direkt in die Windows-Suchleiste eingeben oder Windows + R eingeben und in diesem Fenster den Befehl „msconfig“ angeben .
Wenn Sie sich im Abschnitt „Dienste“ befinden, klicken Sie auf „Alle Microsoft-Dienste ausblenden“ und dann auf „Deaktivieren“. Dadurch werden alle zusätzlichen Anwendungen und Dienste außer denen von Microsoft deaktiviert. Wählen Sie dann Task-Manager öffnen, wählen Sie jedes Element in der Liste aus und klicken Sie mit der rechten Maustaste.
Klicken Sie erneut auf die Schaltfläche „Deaktivieren“ und dann auf die Schaltfläche „OK“. Jetzt können Sie Ihren Computer neu starten, um den sauberen Neustart durchzuführen. Sobald Sie das Problem behoben haben, können Sie den Vorgang umkehren, d. h. den Computer im normalen Modus starten, die ersten Schritte des Verfahrens anwenden und statt zu deaktivieren, fortfahren, sie erneut zu aktivieren und den PC neu zu starten.
Mit der Windows-Wiederherstellungsoption
Diese Option wird verwendet, wenn Sie über die Einstellungen nicht auf einen sauberen Neustart zugreifen können, entweder weil der Computer Ihnen nicht erlaubt, Administratorrechte zu erhalten, oder weil der Computer zu dem Unternehmen gehört, für das Sie arbeiten.
Es ist auch möglich, es zu verwenden, wenn das Windows-System nicht funktioniert, das heißt, das Problem ist so weit fortgeschritten, dass der Zugriff auf den Computer verloren gegangen ist oder Sie versuchen, eine Lösung für den Fehler „whea nicht korrigierbarer Fehler“ oder Bluescreen zu finden in Windows 10. Um dies zu tun, müssen Sie es von der Wiederherstellung mit einem bootfähigen Windows-USB-Laufwerk booten, sicherstellen, dass Sie den Vorgang sorgfältig ausführen, und mehr noch, wenn Sie den PC neu starten möchten.

Warum können Sie unter Windows 10 keinen sauberen Neustart durchführen?
Es gibt bestimmte grundlegende Gründe, warum Sie unter dieser Windows-Version keinen sauberen Neustart durchführen können, darunter: weil Sie keine Administratorrechte auf dem Computer haben oder weil Sie von der Windows-Wiederherstellung aus zugreifen müssen und der Vorgang nicht erfolgreich war. Ergebnis wie erwartet.
In diesem Fall wird empfohlen, sich zunächst an den technischen Support von Microsoft zu wenden, um Zweifel hinsichtlich der Durchführung eines sauberen Neustarts in Windows gemäß Ihrem PC zu klären, oder Sie können sich für die Verwendung externer Software entscheiden , z. B. IOBit Advanced SystemCare oder AVG TuneUp, Tools, die es sind sehr nützlich, wenn Sie eine vollständige Analyse des Computers durchführen möchten, um die Ursache des Problems zu finden und mit der Lösung fortzufahren.