
Firewall-Ports ermöglichen die Übertragung von Datenpaketen über eine Netzwerkverbindung. Im Allgemeinen blockiert das Betriebssystem einige Zugriffe, um zu verhindern, dass Ihr Computer mit Viren oder Malware verseucht wird. Sie können diese Einstellung jedoch ändern, wenn Sie erfahren, wie Sie Firewall-Ports in Windows 10 öffnen.
Contents
Welche Voraussetzungen muss ich haben, um Firewall-Ports auf meinem PC zu öffnen?
Zu den Voraussetzungen für das Öffnen von Firewall-Ports auf Ihrem PC gehört das Erstellen einer Regel zum Festlegen des Prozesses über die Systemsteuerung oder die Einstellungsseite Ihres PCs. Ebenso können Sie auf die erweiterte Konfiguration zugreifen, um die Ports und Verbindungsprotokolle zu steuern.
Erstellen Sie eine Regel
Unabhängig von der Methode, die Sie zum Öffnen der Firewall-Ports in Windows 10 wählen, müssen Sie eine eingehende Regel erstellen, über die Sie den Port , die Art des Datenverkehrs und das Verfahren konfigurieren müssen, das Sie definieren möchten. Außerdem können Sie benutzerdefinierte Regeln für jede Anwendung erstellen, um ihre Protokolle und Ports zu konfigurieren.
Wie öffne und schließe ich einen Firewall-Port über die Systemsteuerung meines PCs?
Es ist möglich, einen Firewall-Port über die Systemsteuerung Ihres PCs zu öffnen und zu schließen. Öffnen Sie dazu die Windows-Systemsteuerung über die Systemsuchleiste . Wählen Sie dann die Option „Windows Defender“ und klicken Sie auf „Firewall“. Wählen Sie dann die Option „Erweiterte Einstellungen“, die sich auf der linken Seite befindet.

Drücken Sie als Nächstes auf „Eingehende Regeln“ und „Neue Regel“. Geben Sie den Regeltyp an und aktivieren Sie die Option „Port“. Klicken Sie dann auf „Weiter“ und wählen Sie TCP- oder UDP-Datenverkehr aus. Außerdem müssen Sie die Portnummer auswählen, auf die Sie die Regel anwenden möchten . Klicken Sie auf „Weiter“, geben Sie an, wann die Regel angewendet werden soll, und geben Sie ihr einen Namen.
Nachdem Sie die Regel erstellt haben, können Sie sie im Fenster „Firewall-Einstellungen “ anzeigen . Da die Regel so konfiguriert wurde, dass sie einen Firewall-Port öffnet, hat sie ein grünes Symbol. Falls Sie einen Block erstellen, wird das Symbol neben dem „X“-Symbol rot.
Wie erstelle ich eine Firewall von der Konfigurationsseite aus?
Außerdem ist es möglich , eine Firewall auf der Einstellungsseite zu erstellen . Öffnen Sie dazu die Windows-Einstellungen über die Systemsuchleiste oder direkt über das Startmenü. Sie können auch die Tastenkombination „Win+I“ verwenden. Wählen Sie in den Einstellungen „Update & Sicherheit“ und dann „Windows-Sicherheit“.
Suchen Sie den Abschnitt „Schutzbereiche“ und wählen Sie „Firewall- und Netzwerkschutz“. Sofort öffnen Sie das Windows Defender Security Center. Wählen Sie unter „Erweiterte Einstellungen“ „Eingehende Regeln“, aktivieren Sie „Port“, wählen Sie den Datenverkehr (TCP oder UDP), lassen Sie den Datenverkehr zu, wann die Regel angewendet werden soll, und weisen Sie ihr einen Namen zu .
Aktivieren Sie eine Firewall
Ebenso können Sie die Einstellungen ändern, um eine Firewall zu aktivieren. Öffnen Sie dazu die Systemsteuerung und wählen Sie „System und Sicherheit“. Klicken Sie dann im linken Seitenbereich auf „Windows Defender-Firewall“ und „Windows Defender-Firewall ein- oder ausschalten“ . Aktivieren Sie abschließend das Kontrollkästchen „Windows-Firewall aktivieren“.
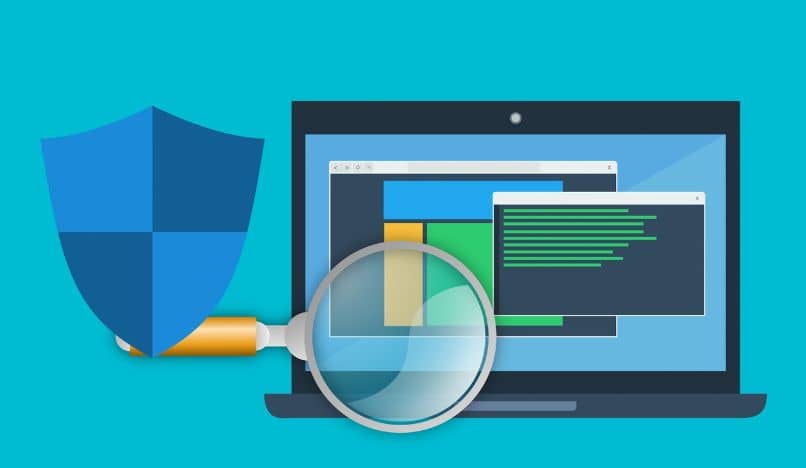
Deaktivieren Sie einen Firewall-Port
Um einen Firewall-Port zu deaktivieren , öffnen Sie „System und Sicherheit“ in der Systemsteuerung. Klicken Sie dann auf „Windows Defender Firewall“ und „Erweiterte Einstellungen“. Wählen Sie als Nächstes „Eingehende Regeln“ und suchen Sie den Namen der Regel für den Port, den Sie deaktivieren möchten . Klicken Sie abschließend mit der rechten Maustaste darauf und drücken Sie auf „Regel deaktivieren“.
Datenverkehr zu Programmen zulassen oder blockieren
Sie können auch den Datenverkehr zu Programmen zulassen oder blockieren . Kehren Sie dazu in der Systemsteuerung zu den Firewall-Einstellungen zurück und wählen Sie „Eine App oder Funktion zulassen“. Sofort sehen Sie eine Liste mit Apps und Diensten. Klicken Sie auf „Andere App zulassen“, um ein neues Programm hinzuzufügen.
Wenn Sie den Datenverkehr zu einem Programm blockieren möchten , gehen Sie zu Ihren Firewall-Einstellungen und wählen Sie die Option „Eine App oder Funktion zulassen“. Aktivieren Sie dann das Kontrollkästchen, das dem Programm entspricht, das Sie blockieren möchten, und klicken Sie auf die Schaltfläche „Entfernen“. Drücken Sie abschließend die Schaltfläche „OK“.