Malen ist wahrscheinlich das beste Windows-Tool und leistet die außergewöhnliche Arbeit, die wir normalerweise in anderer Software zu finden versuchen. Okay, in diesem Blof, aber wir werden Sie durch die Schritte führen, um den Hintergrund in Paint transparent zu machen. Unter all dem Windows Der Bildeditor, den ich gesehen habe, ist Paint der einfachste und kann den Hintergrund transparent machen.
Contents
Wie man transparente Hintergründe in Farbe macht
Methode 1: Schneiden Sie das Objekt im Vordergrund
In der Regel wird der transparente Hintergrund erstellt, der für diejenigen von Vorteil ist , die das Objekt im neuen Bild verwenden möchten. In diesem Fall ist diese Methode die beste.
Schritt 1: Öffnen Sie Paint, indem Sie die Windows Cortana-Suchleiste eingeben.
Schritt 2: Klicken Sie auf Datei und Öffnen. Wählen Sie hier das Bild aus, das Sie öffnen möchten.
Schritt 3: Wählen Sie in der oberen Leiste die Schaltfläche Auswählen. Wenn das Menü geöffnet wird, wählen Sie die Schaltfläche Transparente Auswahl
HINWEIS : Wenn Sie ein Bild nach der transparenten Auswahl kopieren und in eine andere Maldatei einfügen, wird der Hintergrund transparent. (Sie können es mit einem weißen Hintergrundbild versuchen)
Schritt 4: Jetzt unten Wählen Sie die Wahl. Wählen Sie Freiform – Auswahl . Jetzt können Sie das Objekt im Vordergrund aufnehmen, und der Rest des Bildes wird transparent.
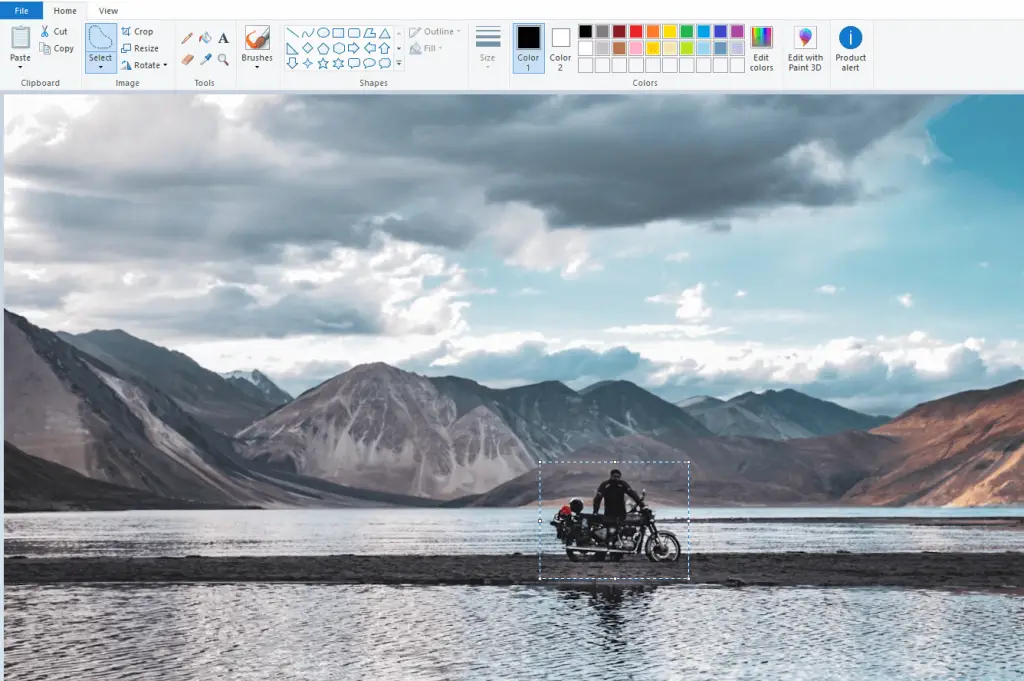
Schritt 5: Klicken Sie nun mit der rechten Maustaste auf das zuvor ausgewählte Objekt und wählen Sie Ausschneiden . Dieser Schritt ist erforderlich, um einen Hintergrund zu erstellen, der im Bild nicht sichtbar ist, und löscht den Vordergrund wie im Bild gezeigt.
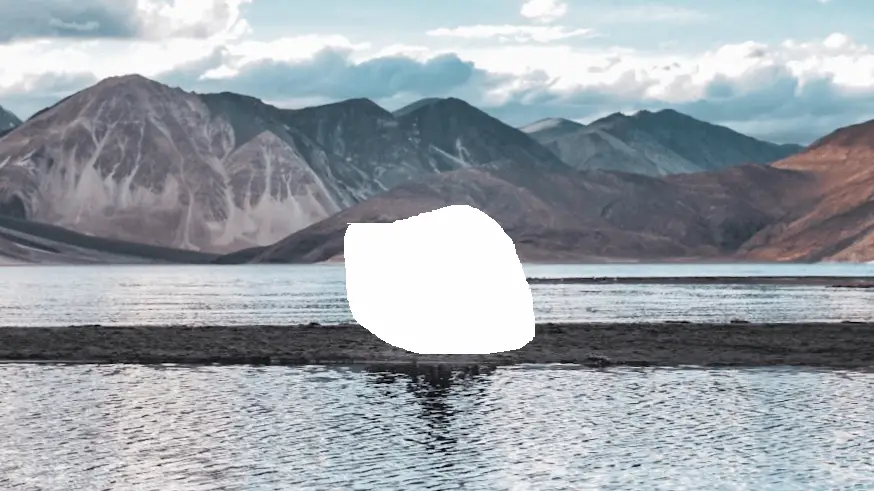
Schritt 6: Nachdem Sie das entsprechende Objekt gefunden haben, fügen Sie es in ein anderes Bild ein. Öffnen Sie dazu ein neues Bild oder eine neue Datei in Paint. Nach dem Einfügen des Bildes können Sie die Bearbeitung nach Bedarf und Bedarf durchführen.
HINWEIS: Transparente Bilder sind nicht für das Speichern verantwortlich. Möglicherweise müssen Sie denselben Screenshot machen.
Wie erstelle ich einen transparenten Hintergrund in 3D-Farbe?
Methode 2: Transparenten Hintergrund in 3D-Farbe einstellen
Diese Methode funktioniert anders als die vorherige Methode. Mal sehen, wie Sie jetzt transparente Bilder in 3D Paint erstellen.
Schritt 1: Geben Sie 3D Paint in die Windows Cortana-Suchleiste ein. In diesem Fall, wenn Sie die Anwendung nicht im Windows-System haben, gehen Sie von hier aus.
Schritt 2: Öffnen Sie nun die 3D Paint-Anwendung.
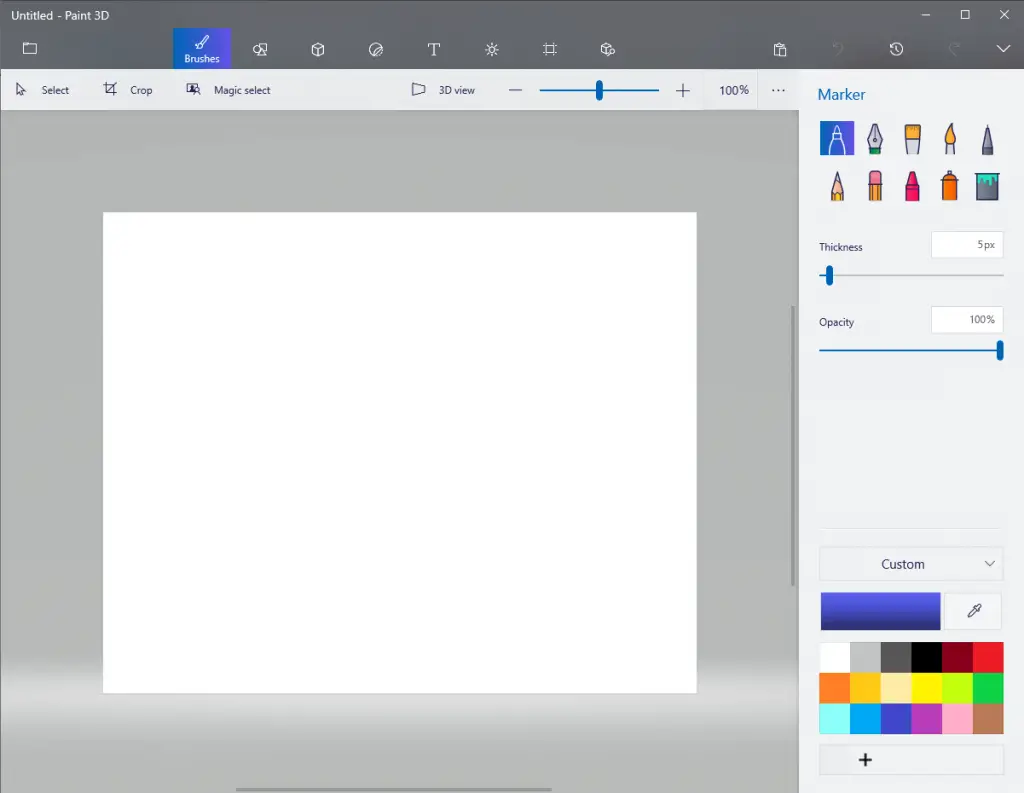
Schritt 3: Gehen Sie nun zu Kann nicht > Dateien suchen > und wählen Sie schließlich das Bild aus, das Sie bearbeiten möchten.
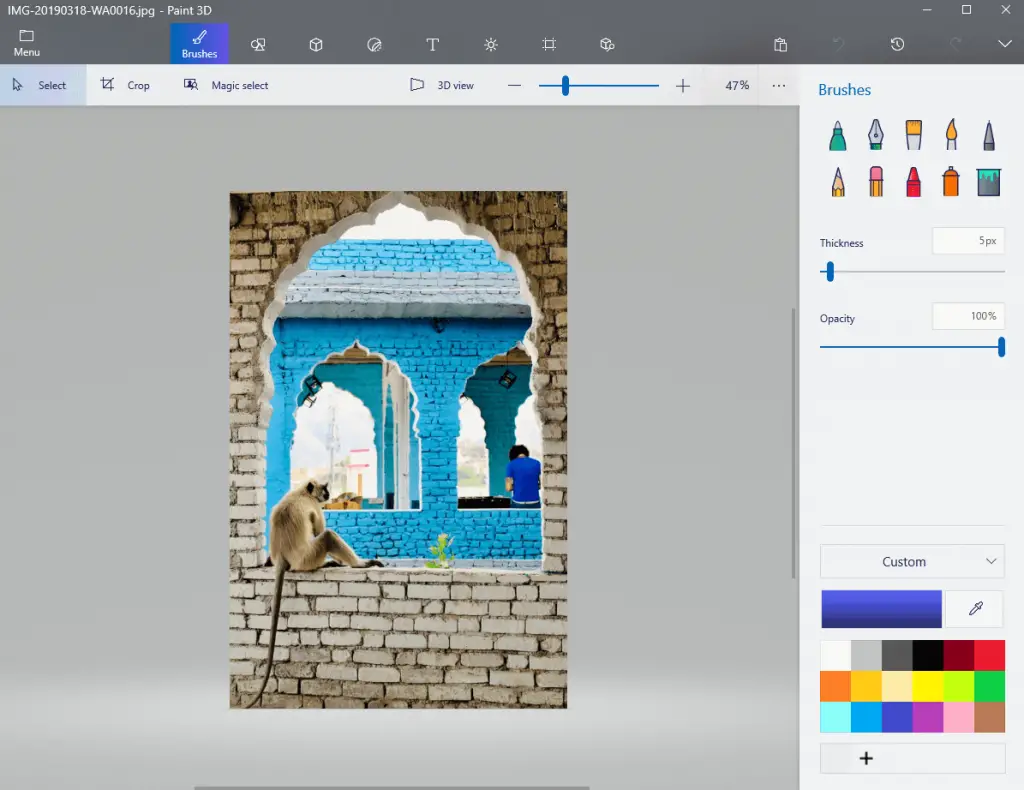
Schritt 4: Wählen Sie die Menüschaltfläche Leinwand in der oberen Leiste. Aktivieren Sie in der rechten Leinwandleiste den Schalter Transparent Canvas .
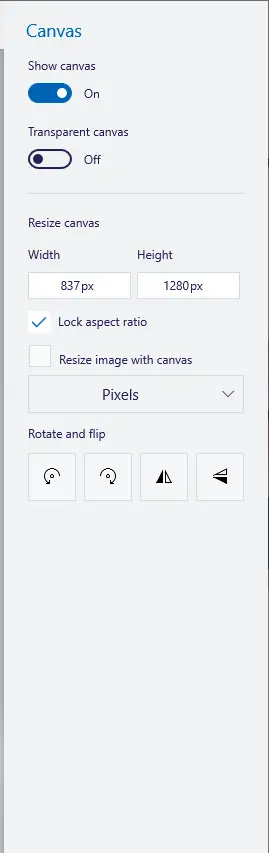
Schritt 5: Klicken Sie oben auf die Schaltfläche Auswählen und wählen Sie den Bereich aus, den Sie entfernen möchten. Drücken Sie Strg + X, um das Bild zuzuschneiden.
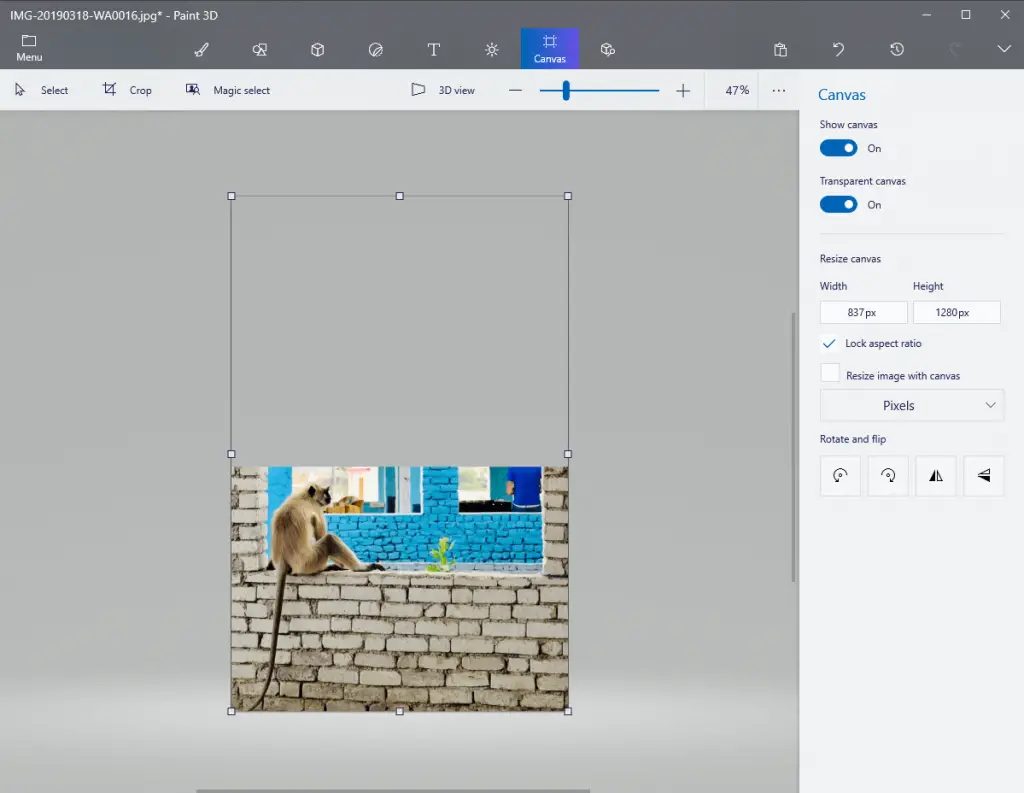
Schritt 6: Klicken Sie nun auf Kann nicht > Speichern unter und wählen Sie hier die Option 2D-PNG . Zum Schluss Foto speichern .
Schritt 7: Jetzt ist es an der Zeit, eine neue Leinwand mit Can’t > New zu öffnen .
Schritt 8: Öffnen Sie zuerst die Bilddatei, die als Hintergrundebene fungiert. Wählen Sie dazu Can’t > Open > Find Files .
Schritt 9: Über diesem Bild speichern Sie das zuvor in Schritt 6 ausgewählte Bild. Klicken Sie anschließend auf Kann nicht > Eingabe. Wählen Sie das transparente Bild aus, das Sie zuvor gespeichert haben. Dieses Bild wird oben in der Hintergrundebene geöffnet.
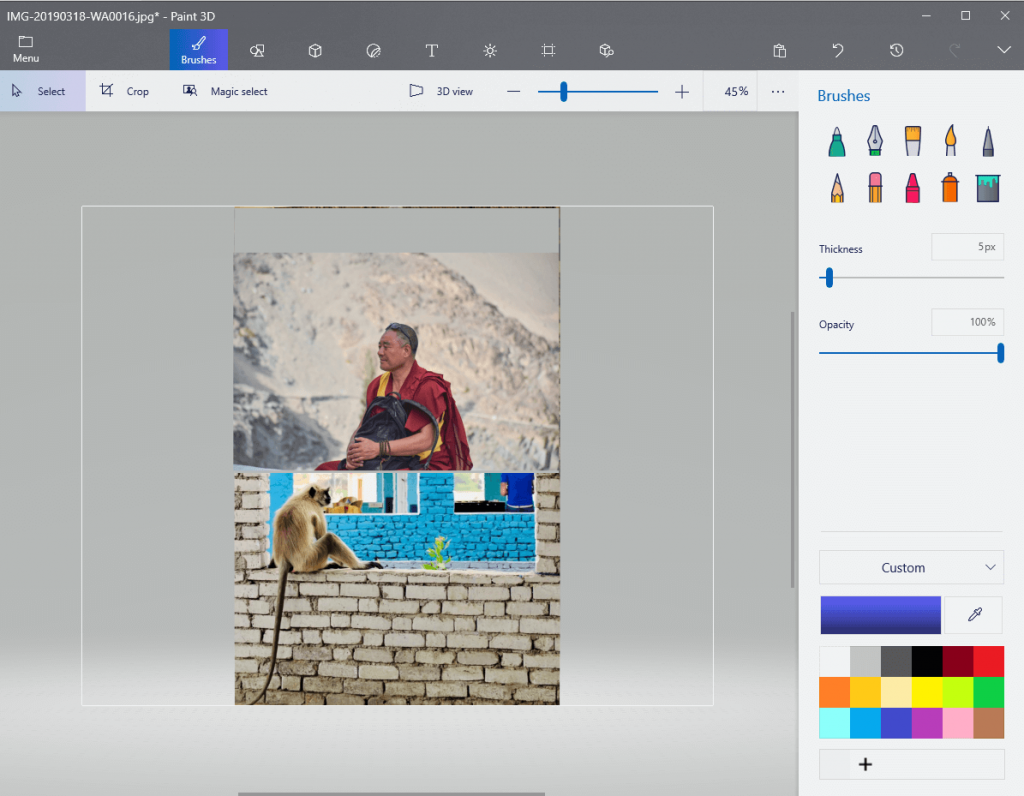
Schritt 10: Passen Sie das neue Bild an Ihre Bedürfnisse an. Anschließend können Sie im rechten Bereich Änderungen mit einem Pinsel oder einer Farbe vornehmen.
Zusätzliche Tipps:
Verwischen Sie den Hintergrund
Focus and Blur ist eine effiziente App für Mac-Benutzer, die das Produkt, auf das Sie sich konzentrieren möchten, gut macht und den Hintergrund verschwommen erscheinen lässt. Es ist einfach zu bedienen, hat die coolste Oberfläche und enthält verschiedene leistungsstarke Tools zum Vornehmen verschiedener Anpassungen.

Sie können nicht nur lernen, wie Sie transparente Hintergründe in Paint erstellen, sondern auch dieses Tool beibehalten, da es ein hervorragender Begleiter ist, um einen wichtigen Teil eines unscharfen oder fokussierten Bildes zu erhalten.
Wie erstelle ich einen transparenten Hintergrund in Farbe?
Wir denken, Sie müssen eine Antwort auf Ihre Frage finden, und Sie können eine der oben genannten Methoden verwenden, um das Bild anzupassen. Von der Auswahl bestimmter Objekte bis zum Ändern transparenter Hintergründe nähern Sie sich Ihrem Ziel. Sie können auch überprüfen:
Wenn Sie mit interessanten Informationen auf dem Laufenden bleiben möchten, abonnieren Sie den Systweak-Blog und vergessen Sie nicht, uns zu folgen. Facebook UND YouTube.