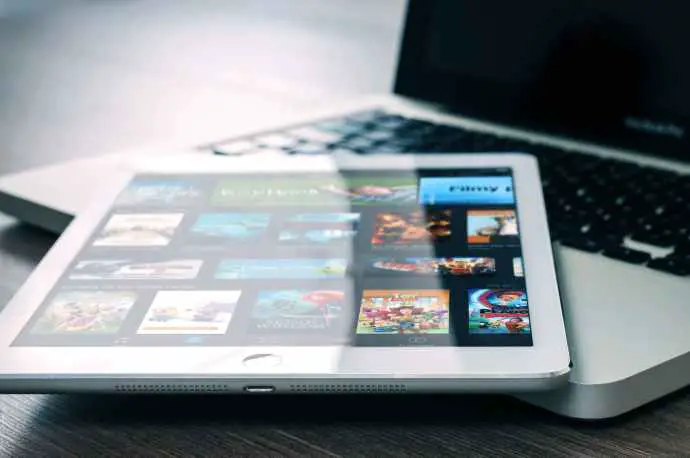In den letzten zehn Jahren hat sich das Streamen von Filmen und TV-Shows von nerdigen und nerdigen Methoden zu ihren Lieblingsunterhaltungen gewandelt, so wie die meisten Menschen ihre Freizeit verbringen. Netflix, Hulu, Amazon Prime und andere Streaming-Dienste sind zu Giganten geworden. Originalprogramme wurden häufig mit wichtigen Preisen wie Emmys und sogar Oscar ausgezeichnet. Der Content-Flow verlangsamt sich auch nicht, da 2019 und 2020 wichtige neue Streaming-Dienste von Disney und Warner Bros. eingeführt wurden. Mit dem Streaming-Krieg gab es also nie einen besseren Zeitpunkt, um in das Internet einzutauchen Amazon Fire TV-Welt und insbesondere ein niedriger Preis von 40 US-Dollar für den Amazon Fire TV Stick
Eine der weniger bekannten, aber leistungsstarken Funktionen des Amazon Fire TV Stick ist die Möglichkeit, den Bildschirm Ihres Smartphones oder Tablets auf den Bildschirm Ihres Fernsehgeräts zu spiegeln. Auf diese Weise können Sie beispielsweise Filme oder Fernsehsendungen von Ihrem Handy aus abspielen, Breitbild-Video-Chats führen oder Spiele mit einem riesigen Bildschirm spielen. Es kann nur den Bildschirm oder den Bildschirm plus Audio widerspiegeln. Das Einrichten der Duplizierung ist ziemlich einfach, aber in diesem Artikel werde ich Sie durch den gesamten Prozess führen.
Contents
Aktivieren Sie die Spiegelung auf Ihrem Fire TV
Der erste Schritt in diesem Prozess besteht darin, die Spiegelung von Fire TV Stick You zu aktivieren.
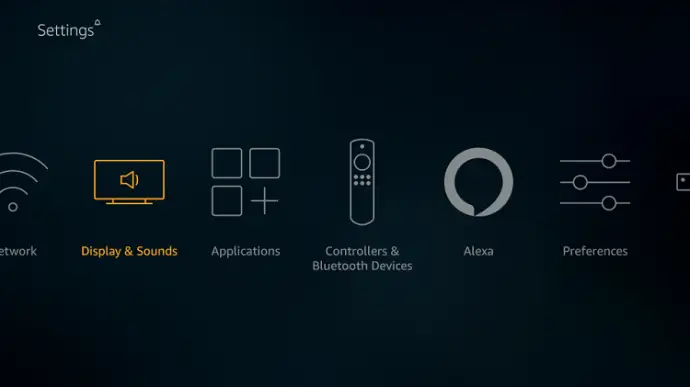
Öffnen Sie Ihr Fire TV-Menü, drücken Sie die Start-Taste und bewegen Sie sich nach rechts, bis Sie Einstellungen erreichen. Gehen Sie zu Bildschirm und Sounds und wählen Sie dann Bildschirmspiegelung aktivieren.
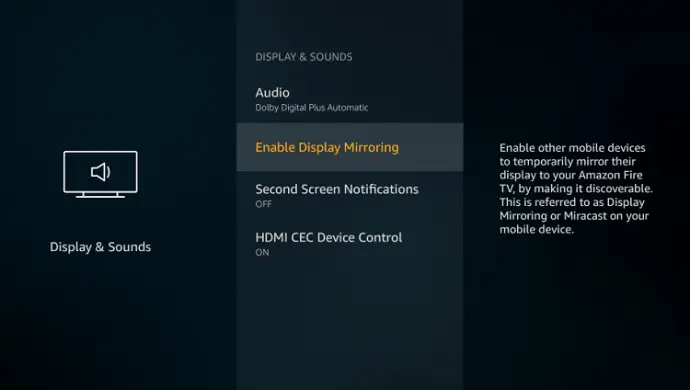
Schnellstartspiegel
Ihr Amazon Fire Stick bietet Ihnen auch eine Schnellstartoption zum Duplizieren. Halten Sie die Starttaste der Fire Stick-Fernbedienung gedrückt und wählen Sie Spiegeln. Schließen Sie nach der Auswahl Ihr Android-Gerät an Fire TV an. Wenn Sie das Duplizieren beenden möchten, drücken Sie einfach eine beliebige Taste auf der Fernbedienung.
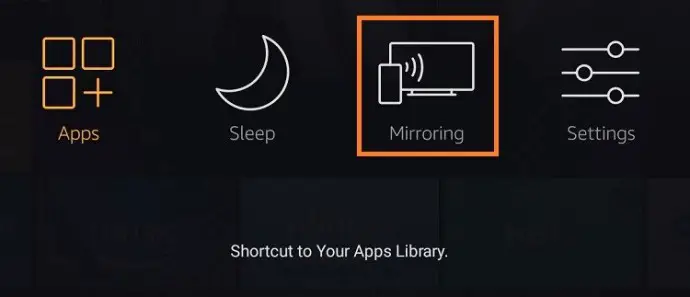
Nach dem Aktivieren der Spiegelung wechselt der Fire TV Stick in den Reaktionsmodus, in dem er auf die Eingabe von einem Android-Gerät wartet. Dies zeigt einen Bildschirm wie folgt an:
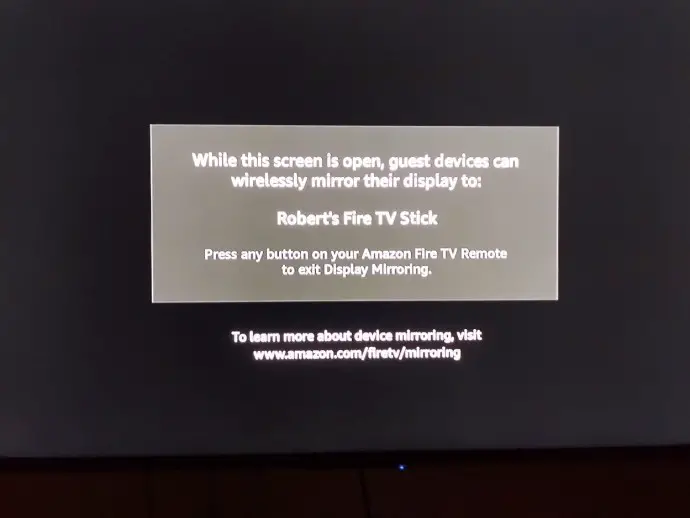
Ihr Fire TV Stick bleibt in diesem Empfangsmodus, bis Sie die Taste auf der Fernbedienung drücken.
Aktivieren Sie die Spiegelung auf Ihrem Telefon oder Tablet
Der nächste Schritt ist die Aktivierung von Miracast auf Ihrem Mobil- oder Tablet-Gerät. Um Ihr Gerät auf den Fire TV Stick zu spiegeln, muss das Gerät Miracast-kompatibel sein. Wenn Sie ein Tablet, ein Telefon oder sogar einen Desktop-Computer haben, der nach 2012 oder später erstellt wurde, sollte dieser Miracast natürlich unterstützen. Miracast ist ein drahtloses Protokoll, mit dem Audio- und Videoinformationen zwischen Geräten ausgetauscht werden können, die WLAN unterstützen. Da jedoch jeder Handyhersteller dazu neigt, seine eigene Version des Android-Betriebssystems zu verwenden, hat diese Funktion nicht immer auf jedem Handy den gleichen Namen.
Öffnen Sie die Einstellungsseite Ihres Geräts und suchen Sie nach einem der folgenden Sätze:
- Miracast
- Bildschirmspiegelung
- Alle teilen
- Übertragungsbildschirm
- Kabelloser Bildschirm
- Drahtloser Spiegel
- Schnelle Verbindung
- Intelligenter Bildschirm
- Bildschirm teilen
Wenn Sie diese Funktion nicht finden können, können Sie die Alliance WiFi Device List überprüfen, um sicherzustellen, dass Ihr Handy über diese Funktion verfügt. Nachdem Sie die Einstellungsseite für die Bildschirmspiegelungsfunktion gefunden haben, schalten Sie den Dienst ein und der Fire TV Stick sollte die Anzeige auf dem Bildschirm Ihres Android-Geräts anzeigen.
Wenn Ihr Handy eine Version von Android vor 4.2 hat, ist es möglicherweise nicht auf die ursprüngliche Weise mit Miracast kompatibel. Sie haben jedoch kein Glück; Für Ihren Fire TV Stick gibt es eine Anwendung, mit der Sie von Ihrem Gerät aus reflektieren können.
Reflektieren durch Anwendungen von Drittanbietern
Es gibt Anwendungen von Drittanbietern, mit denen Sie von Geräten spiegeln können, die nicht mit Miracast kompatibel sind. Es stehen mehrere Anwendungen zur Auswahl, aber für diesen Artikel werde ich Ihnen zeigen, wie Sie damit arbeiten. AllCast, da dies eine der beliebtesten und zuverlässigsten Anwendungen ist und mit vielen Geräten kompatibel ist.
1. Laden Sie die AllCast-App auf Fire TV herunter
Gehen Sie auf dem Startbildschirm nach links zur Suchleiste und geben Sie über die Bildschirmtastatur “Allcast” ein. Suchen Sie die AllCast-App und installieren Sie sie auf Ihrem Gerät.
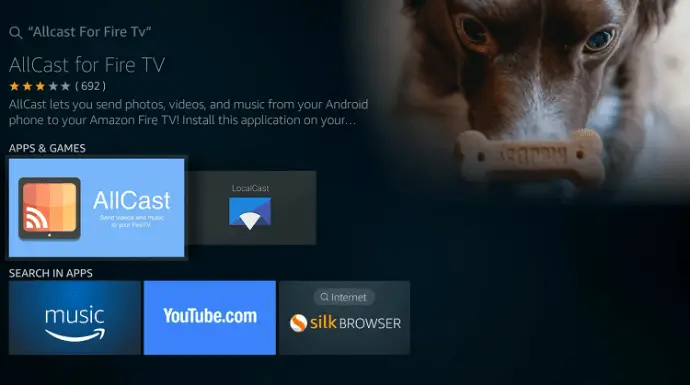
2. Installieren Sie die AllCast-Anwendung auf Ihrem Android-Gerät
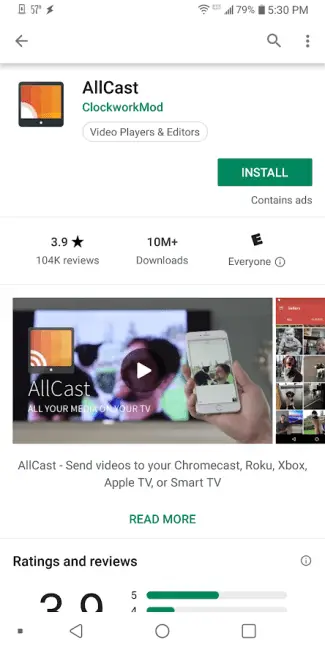
Suchen Sie die Play Store for AllCast-App und installieren Sie sie auf Ihrem Gerät.
3. Wählen Sie das Medium aus, das Sie reflektieren möchten
Starten Sie AllCast auf Ihrem Gerät und auf Ihrem Fire TV Stick. Auf diese Weise können Sie das Medium auswählen, das Sie mit Ihrem Fire TV Stick spiegeln möchten. Dann haben Sie die volle Kontrolle über die Wiedergabeoptionen.
Fazit
Das Duplizieren des Inhalts Ihres Android-Geräts ist recht einfach, auch wenn Ihr Gerät Miracast nicht unterstützt. Neben der integrierten Unterstützung für Miracast können Sie mit Anwendungen von Drittanbietern wie AllCast TV-Sticks von fast allen Geräten übertragen.
***.
Möchten Sie das Beste aus Ihrem Fire TV Stick herausholen? Wir haben viele Ressourcen für Sie zu lernen!
Ich habe gerade angefangen? Hier ist unser Tutorial zu den Grundlagen. Amazon Fire TV Stick.
Hier ist unser Leitfaden, wie Fire TV Stick auf einem Computermonitor funktioniert.
Magst du PPV? Wir erhalten Anweisungen zur Verwendung Ihres Fire TV Sticks für den Zugriff auf Pay-per-View.
Wussten Sie, dass Sie Fire TV Stick sogar auf einem Laptop verwenden können?
Wenn Sie ein Leistungsproblem haben, lesen Sie unseren Leitfaden zur Fehlerbehebung beim Puffern und Stoppen von Problemen mit Fire TV Stick You.