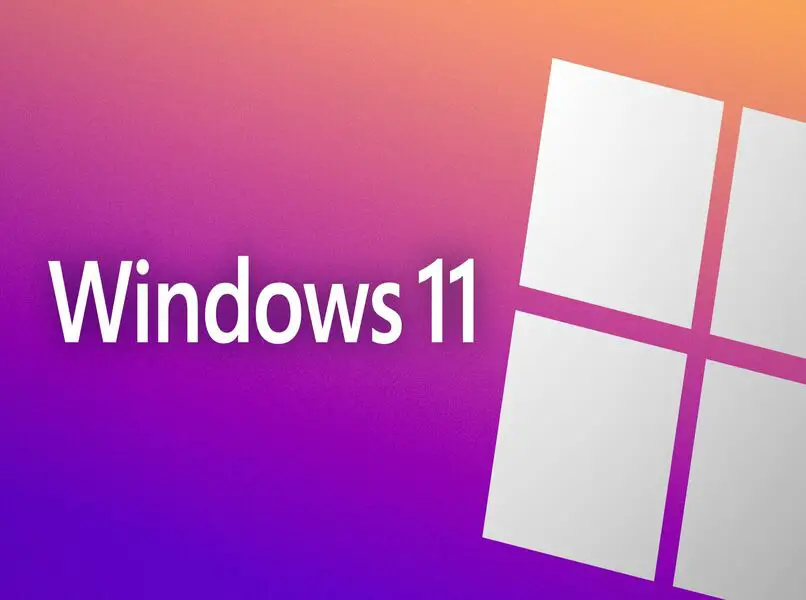
Es gibt mehrere Konfigurationen, die sich, obwohl wir dies nicht glauben, als von großer Relevanz für die Entwicklung des Systems erweisen, darunter die Zeit, denn wenn sich herausstellt, dass sie in Windows 11 falsch konfiguriert ist, wird es bringen du Probleme. Um dann zu vermeiden, dass einige Aufgaben Ihres PCs mit Windows 11 Betriebssystem beeinträchtigt werden , müssen Sie das NTP-Protokoll verwenden, um sich automatisch mit dem Servernetzwerk zu synchronisieren . Dadurch wird sichergestellt, dass die Uhrzeit richtig eingestellt ist, aber wenn Sie sie zu irgendeinem Zeitpunkt anpassen müssen, erklären wir Ihnen hier, wie das geht.
Contents
Was sind die wichtigsten Einstellungen im Systemverhalten von Windows 11?
Es gibt viele Konfigurationen, die das Betriebssystem Windows 11 hat und die wir optimal nutzen können, wenn wir seine Hauptfunktionen kennen. Dazu gehören: die gemeinsam genutzten Bildschirme, diese Konfiguration bietet Ihnen die Möglichkeit, die Anwendungen, die Sie gleichzeitig verwenden, zu ordnen und sie nach Ihren Wünschen und Bedürfnissen zu organisieren. Schließlich die Option, den Kalender und die E-Mails von Google, Apple und anderen zu synchronisieren, abgesehen von dem, den Sie in Ihrem Microsoft-Konto verwenden, können Sie auch Konten und E-Mails von Drittanbietern synchronisieren. Somit bleibt alles im Kalender und in der Mail von Windows 11.

Was passiert mit Ihrem Windows 11-Computer, wenn die Uhr falsch eingestellt ist?
Wir müssen bedenken, dass viele der Programme, die wir in Windows haben, nicht geöffnet werden, wenn die Zeit nicht mit der Realität übereinstimmt . Es kann uns sogar passieren, wenn wir versuchen, eine Webseite zu öffnen, da das Protokoll Datum und Uhrzeit des Computers verwendet, um diese Seiten zu synchronisieren, weshalb sie nicht geladen werden.
Wenn die Uhr des Computers in Windows 11 falsch ist, gibt dasselbe Betriebssystem außerdem ein Zertifikat über den aufgetretenen Fehler zurück. In gleicher Weise wirkt sich dies auf andere Funktionen von Windows 11 aus, z. B. den Aktualisierungsprozess von Windows Update und den Zugriff auf Antivirenprogramme, da diese nicht korrekt verarbeitet werden können .
Wie synchronisiere ich das NTP-Protokoll manuell in Windows 11?
Es gibt eine schnelle Möglichkeit, das NTP-Protokoll manuell in Ihrem Windows 11 zu synchronisieren. Rufen Sie zunächst auf: server3.es.pool.ntp.org auf. Wenn Sie dort sind, klicken Sie auf „Jetzt aktualisieren“, um ein Ergebnis zu generieren. Es besteht immer die Möglichkeit, dass es einen Fehler ausgibt, in diesem Fall müssen wir Folgendes eingeben: 3.europe.pool.ntp.org.
Klicken Sie sofort auf „Jetzt aktualisieren“ und die Änderungen werden angewendet, um über „Regedit“, den Registrierungseditor, zu öffnen. Beim Öffnen dieses Editors gehen wir zur Route: Wir klicken auf „Jetzt aktualisieren“, um die Änderungen zu übernehmen: HKEY_LOCAL_MACHINE – SOFTWARE – Microsoft – Windows – CurrentVersion – DateTime – Servers.
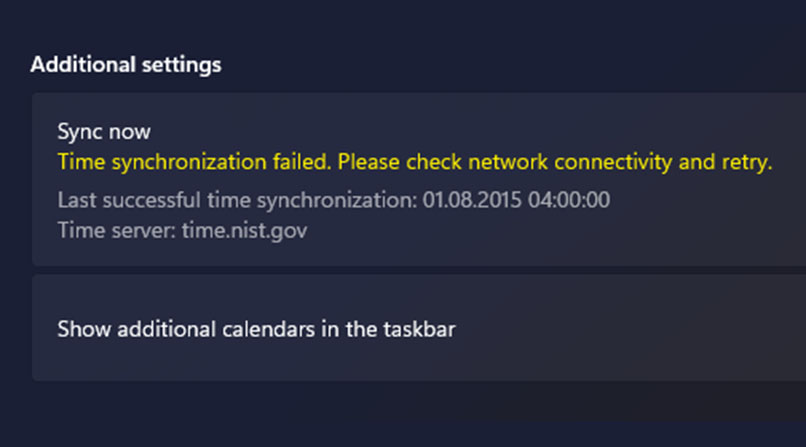
Dann klicken wir an einem freien Platz mit der rechten Maustaste, um „Neuer Zeichenfolgenwert“ auszuwählen. An diesem Punkt geben wir die Nummer ein, die in der Basis der verfügbaren angezeigt wird , um auf diesen Wert klicken zu können. Auf diese einfache Weise können wir den Server eingeben, den wir verwenden möchten, und die Änderungen anwenden.
Wie erstelle ich einen NTP-Server auf Ihrem Windows 11-Computer?
Da Sie bereits wissen, wie wichtig es ist, dass die Uhr auf Ihrem Windows 11-Computer richtig konfiguriert ist, müssen Sie wissen, wie Sie einen NTP-Server erstellen , um auch jederzeit die richtige Zeitsynchronisierung zu erreichen. Ein erster Schritt besteht darin, die Systemsteuerung über die Startfunktion zu öffnen. Von dort aus werden mehrere Optionen angezeigt, aus denen wir „Uhr und Region“ auswählen, indem wir darauf klicken.
Ebenso werden weitere Optionen angezeigt, unter denen wir „Datum und Uhrzeit“ auswählen müssen. Dies führt uns zu einem Popup-Fenster mit einer Registerkarte namens „Internetzeit“. Sie klicken auf „Einstellungen ändern“ und es werden uns die Standardwerte angezeigt .
Sie werden sehen, dass es einen Standardwert gibt, der die von Windows im Fenster „Server“ angegebene Zeit ist, wo wir auswählen: „time.nist.gov“. In diesem Abschnitt bezieht sich NIST auf den US-Standard zum Anpassen von Tageszeit, Uhrzeit, Frequenz und Daten, die über Internet-, Funk- und Telefonverbindungen verbreitet werden. Klicken Sie nach Abschluss des Vorgangs auf „Jetzt aktualisieren“ und auf diese Weise werden die entsprechenden Änderungen übernommen.
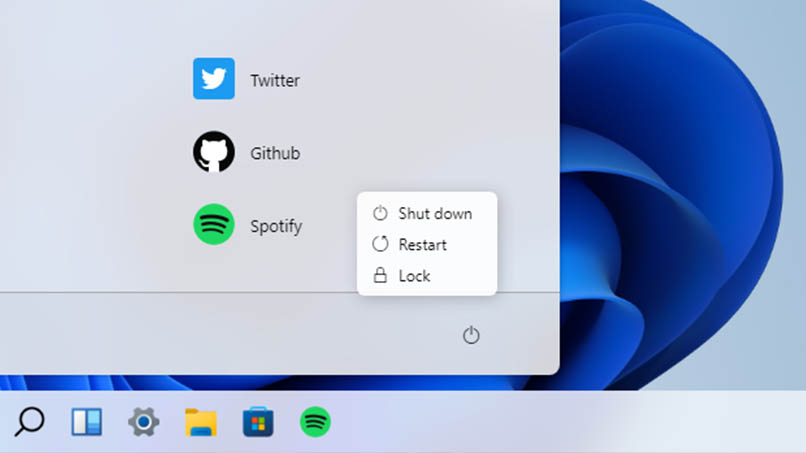
Passen Sie es an die Region an, in der Sie leben
Eines der Dinge, die wir tun müssen, um Probleme mit unserem Windows 11 zu vermeiden, besteht darin, die Uhr an die Zone oder Region anzupassen, in der wir leben, damit sie mit der Zeitrealität synchronisiert wird. Dazu muss das bereits erläuterte manuelle Verfahren bewältigt werden, nur dass der von uns verwendete Server je nach Region, in der die Anpassung vorgenommen wurde, unterschiedlich sein wird.
Dies ist der Fall, um ein wenig zu veranschaulichen , wenn Sie in Europa leben, verwenden Sie den Server: 0.europe.pool.ntp.org-Africa, Sie verwenden den Server: 0.africa.pool.ntp.org-Asia , Sie verwenden den Server: 0.asia.pool.ntp.org-USA, Sie verwenden den Server: 0.north-america.pool.ntp.org-Oceania, Sie verwenden den Server: 0.oceania.pool.ntp.org- Südamerika verwenden Sie den Server: 0.south-america.pool.ntp.org. Wie zu sehen ist, scheint dieser Name in der Lage zu sein, den Ort nach dem Gebiet zu bestimmen.
Was ist der richtige Weg, um das NTP zu synchronisieren und dass es keine Fehler anzeigt?
Wie bereits gesagt, besteht immer die Möglichkeit, dass beim Versuch, das NTP zu synchronisieren, Fehler angezeigt werden. Wichtig ist, zu wissen, wie man sie löst und fortfährt. Hier zeigen wir Ihnen, was zu tun ist, wenn Ihr NTP in Windows 11 Ihnen einen Fehler anzeigt. Sie haben die Möglichkeit , mehrere Befehle auszuführen , um den Fehler zu beheben, daher müssen Sie die CMD-Konsole als Administrator öffnen. An dieser Stelle müssen wir den NTP-Dienst stoppen über: net stop w32time. Dann entfernen wir die NTP-Konfiguration mit: w32tm /unregister.
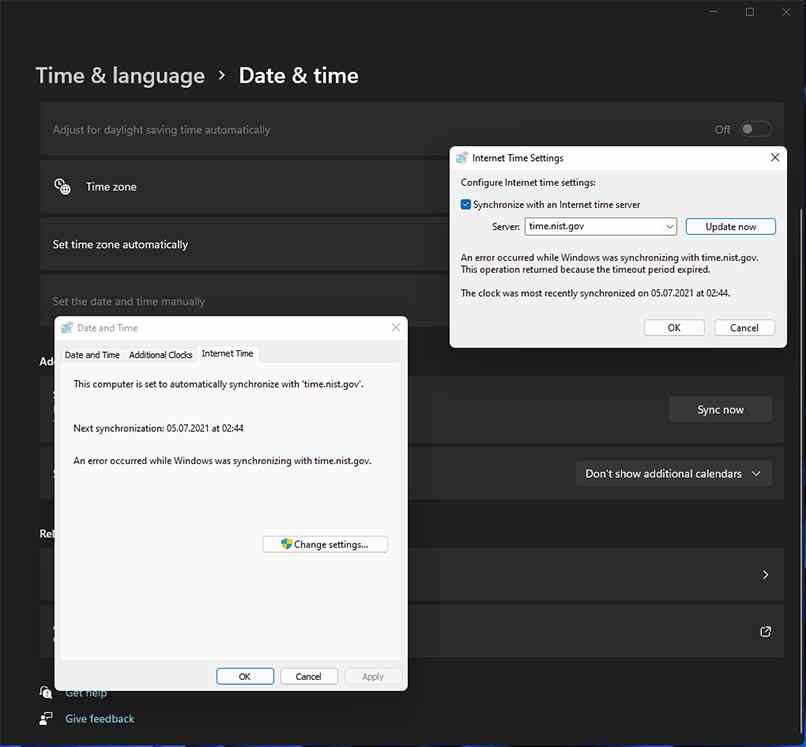
Sobald diese Aktion ausgeführt wurde, laden wir alle im NTP registrierten Informationen in die Register, indem wir auf w32tm /register zugreifen. Als nächstes starten wir den NTP-Dienst über den Server: net start w32time und schließlich erzwingen wir ohne Wartezeit die Synchronisierung mit dem Netzwerkserver durch: w32tm /resync /nowait. Nachdem wir diesen Weg gegangen sind, können wir bereits sicher sein, dass wir unseren NTP-Server in Windows 11 konfigurieren konnten und daher alle Verwaltungsaufgaben darauf problemlos erledigen können.