
Windows ist das führende Betriebssystem in der Welt der Computer. Mit jeder neuen Version versuchen sie, mehr Innovationen zu schaffen und die Bedürfnisse ihrer Benutzer zu erfüllen. Eine dieser Anforderungen ist die Verwendung einer Touch-Tastatur bei der Verwendung Ihres PCs, denn wenn Ihr Bildschirm berührungsempfindlich und drahtlos ist, können Sie ihn wie ein Tablet verwenden. Bei dieser Gelegenheit zeigen wir Ihnen, wie Sie die Touch-Tastatur auf Ihrem Windows 11-PC aktivieren und einige Probleme lösen, die dies verhindern könnten.
Contents
Was sind die Voraussetzungen, um die Touch-Tastatur auf Ihrem Windows 11-Computer zu aktivieren?
Bevor Sie mit dem Verfahren beginnen, müssen Sie einige wichtige Informationen kennen, die es Ihnen ermöglichen, die Schritte in diesem Tutorial ohne Unannehmlichkeiten zu befolgen. Dazu benötigen Sie einen Touchscreen, mit dem Sie die Schaltflächen Ihres Betriebssystems auswählen und über die Bildschirmtastatur tippen können.
Die zweite Voraussetzung für die Aktivierung Ihrer Touch-Tastatur in Windows ist, dass Sie Ihr Betriebssystem auf die neueste Version aktualisiert haben und alle Treiber Ihres PCs aktualisieren, da Sie in einigen Fällen nicht über die entsprechenden Treiber für Ihre Touch verfügen Bildschirm funktioniert es möglicherweise nicht, andererseits hatten die ersten Versionen von Windows 11 Probleme bei der Verwendung der Touch-Tastatur, aber diese Probleme wurden bereits behoben, sodass nur ein Update erforderlich ist, um sie zu beheben.

Welche Schritte sollten Sie befolgen, um die Touch-Tastatur auf Ihrem Windows 11-PC zu aktivieren?
Wenn Sie alle oben genannten Anforderungen erfüllen und die Touch-Tastatur auf Ihrem PC aktivieren möchten, ist es an der Zeit, dass wir mit dem Verfahren beginnen. Dies ist nicht dauerhaft und Sie können die Touch-Tastatur jederzeit entfernen, wenn Sie die Verwendung bereuen und Wenn Sie Ihre Tastatur analog halten möchten, erklären wir Ihnen im Folgenden mehrere Möglichkeiten, die Touch-Tastatur zu aktivieren:
- Aktivieren Sie die Touch-Tastatur über die Einstellungen : Gehen Sie zur Schaltfläche „Start“ in der unteren linken Ecke des Bildschirms und drücken Sie das Zahnradsymbol, um „Einstellungen“ aufzurufen. Gehen Sie dort zum Abschnitt „Personalisierung“ und wählen Sie schließlich „Taskleiste“ in diesem Menü Sie sehen eine Liste mit Optionen, die Sie aktivieren können. Scrollen Sie nach unten, bis Sie „ Touch-Tastatur aktivieren“ finden, und aktivieren Sie das Kontrollkästchen neben dieser Option. Klicken Sie anschließend auf das entsprechende Symbol in der Taskleiste.
- Öffnen Sie die Touch-Tastatur von Run : Drücken Sie das Windows-Symbol mit der rechten Maustaste und wählen Sie die Option „Ausführen“ (Sie können auch WIN + R verwenden, um Run zu öffnen). Geben Sie dann im sich öffnenden Menü „osk“ ein , wird die Touch-Tastatur aktiviert
- Aktivieren Sie die Touch-Tastatur über die Suchmaschine : Öffnen Sie die Suchleiste, die sich in der Hauptschaltfläche von Windows in der unteren linken Ecke befindet, und geben Sie darin „Tastatur“ ein und wählen Sie dann die Option „Bildschirmtastatur“, um die Touch-Tastatur zu öffnen Tastatur Ihres Computers.
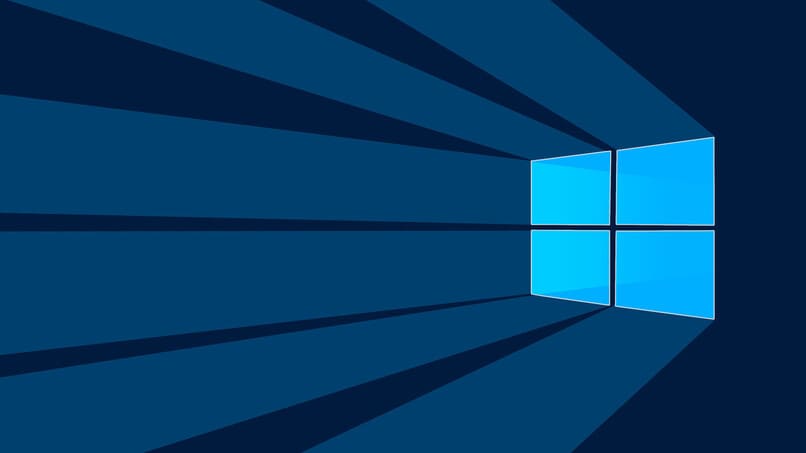
Woher wissen Sie, ob Ihre Touch-Tastatur auf Ihrem Windows 11-PC effektiv aktiviert ist?
Obwohl das Verfahren zum Aktivieren der Windows-Touch-Tastatur recht einfach ist, gibt es einige Komplikationen oder Fehler im System, die uns zwar das Öffnen der Anwendung ermöglichen, jedoch dazu führen, dass beim Drücken einiger Tasten keinerlei Funktion erzeugt wird. Zu Ihrem Glück gibt es mehrere Möglichkeiten, die korrekte Aktivierung dieses Windows-Dienstprogramms zu überprüfen.
- Die erste Möglichkeit besteht darin, zu versuchen, etwas in einem Textprogramm oder sozialen Netzwerk zu schreiben. In einigen Fällen funktioniert dies möglicherweise nicht, sodass Sie eine analoge Tastatur benötigen, um Ihre PC-Tastatur zu entsperren, falls die von Ihnen verwendeten Buchstaben nicht in der entsprechenden Zeile hinzugefügt werden von Text.
- Die zweite Möglichkeit besteht darin, eine beliebige Windows-Tastenkonfiguration oder -Verknüpfung zu drücken, denn selbst wenn uns die Tastatur dabei helfen kann, sich mit unseren Benutzern zu unterhalten, ist es auch wichtig, die Dinge effizient zu erledigen, sodass Sie (z. B.) „Alt +“ drücken können Strg + Entf’, um zu überprüfen, ob die Tastatur die Aktivierung mehrerer Stores gleichzeitig erkennt und was dies für sie bedeutet
Warum können Sie die Touch-Tastatur auf Ihrem Computer nicht richtig aktivieren und was ist zu tun?
Auch wenn Sie unsere Schritte zur Aktivierung der Windows-Touch-Tastatur perfekt befolgt haben , gibt es einige kleine Möglichkeiten, die die optimale Verwendung Ihrer Touch-Tastatur verhindern können. Der häufigste dieser Gründe ist, wie wir Ihnen bereits gesagt haben, dass Sie nicht über alle Updates verfügen für Ihre Treiber oder Ihr Betriebssystem verfügbar, aber Sie können dies leicht beheben, indem Sie das neueste Windows-Update herunterladen . Hier sind einige andere mögliche Lösungen:

Vorgang nicht korrekt ausgeführt
Es ist möglich, dass Sie bei der Ausführung einiger der Schritte, über die wir zuvor gesprochen haben, einige davon ausgelassen haben. Es kann jedoch auch daran liegen, dass Sie den Vorgang von einem lokalen Konto ohne Administratorrechte in Windows durchgeführt haben, da das Aktivieren des Windows-Touchscreens bestimmte spezielle Berechtigungen erfordert, die nur mit Administratorrechten gewährt werden können. Falls Sie ein Administratorkonto verwenden, starten Sie die Touch-Tastatur mit Rechtsklick und “Als Administrator ausführen”.
PC neustarten
Eine weitere mögliche Ursache dafür, dass Sie den Vorgang nicht korrekt ausführen können, ist, dass Sie die Treiber Ihres Computers aktualisiert, aber Ihren Computer nicht neu gestartet haben, da die meisten Treiber einen Neustart Ihres PCs erfordern, um den Installationsvorgang korrekt abzuschließen, damit die Lösung zum Aktivieren Ihrer Touch-Tastatur ist so einfach wie ein Neustart Ihres Computers.
Auch wenn Sie Ihr System nicht aktualisiert haben, wird empfohlen, diese Lösung auszuprobieren, da die Aktivierung der Bildschirmtastatur eine Änderung der Systemeinstellung ist und bei einem neuen Systemstart möglicherweise effektiver aktiviert wird.