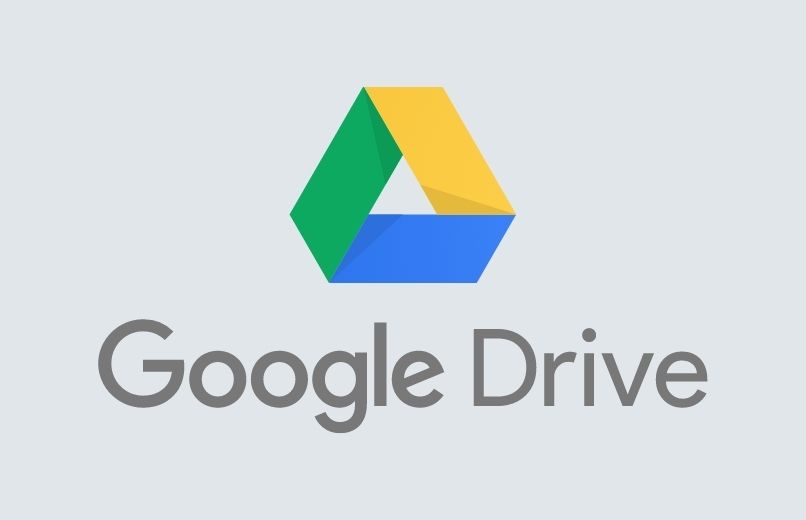
Google Drive ist ein sehr nützliches und notwendiges Tool, da Sie damit Dateien in die Cloud hochladen können. Wenn wir also sehr wichtige Dateien auf Ihrem Computer haben, die Sie auf keinen Fall verlieren möchten, sollten Sie eine Kopie davon erstellen Google Drive-Ordner und respektieren Sie somit alle Ihre wichtigen Dateien.
Contents
Mit welchen Methoden können Sie Drive-Inhalte sichern?
Wenn Sie ein Backup Ihrer Google Drive-Ordner erstellen möchten , können Sie dazu verschiedene Methoden verwenden, Sie können ein Backup erstellen, indem Sie eine Webanwendung verwenden, die Dateisynchronisierung verwenden oder direkt die Webseite ausführen.

mit Sicherung
- Melden Sie sich bei Ihrem Google Drive-Konto an.
- Gehen Sie oben rechts in Ihrem Google Drive-Konto und klicken Sie auf das Punktsymbol.
- Wählen Sie das Symbol „Mein Konto“.
- Klicken Sie dann im Abschnitt „Persönliche und private Informationen“ auf die Option „Inhalte kontrollieren“ .
- Klicken Sie in der Option “Ihre Daten herunterladen” auf “Datei erstellen”.
- Es zeigt Ihnen dann alle verfügbaren Sicherungsoptionen und klicken Sie auf die Schaltfläche „Keine auswählen“, um alle Optionen abzuwählen.
- Wählen Sie die Option „Google Drive“ und klicken Sie dann auf den Pfeil daneben, um das Optionsmenü anzuzeigen.
- Wenn Sie eine vollständige Sicherung Ihres Google Drive-Kontos wünschen, müssen Sie auf „Alle Dateien und Ordner in Drive einbeziehen“ klicken.
- Wenn Sie eine bestimmte Datei oder einen bestimmten Ordner sichern möchten, klicken Sie auf „Dateien und Ordner auswählen“.
- In der Option „Dateiformat“ müssen Sie den Formattyp auswählen, in dem Sie Ihre Dateien herunterladen möchten.
- Dann müssen Sie auf die Schaltfläche „Weiter“ klicken, und Sie werden zu den folgenden Optionen weitergeleitet.
- Wählen Sie in den Optionen zum Anpassen des Dateiformats und unter „Dateityp“ die Option „ZIP“, unter „Dateigröße“ die Option entsprechend der Anzahl der Dateien, die Sie haben, und unter „Liefermethode“ die Option „Hinzufügen zu fahren”-Option.
- Klicken Sie auf die Schaltfläche “Datei erstellen”. Dann müssen Sie einige Minuten warten, bis alle Informationen gesammelt sind, und dann auf die Schaltfläche “Dateien verwalten” klicken .
- Geben Sie dann Ihr Google Drive-Konto ein und oben finden Sie Ihren Sicherungsordner.
- Klicken Sie mit der rechten Maustaste auf die Sicherungsdatei und wählen Sie die Option „Herunterladen“.
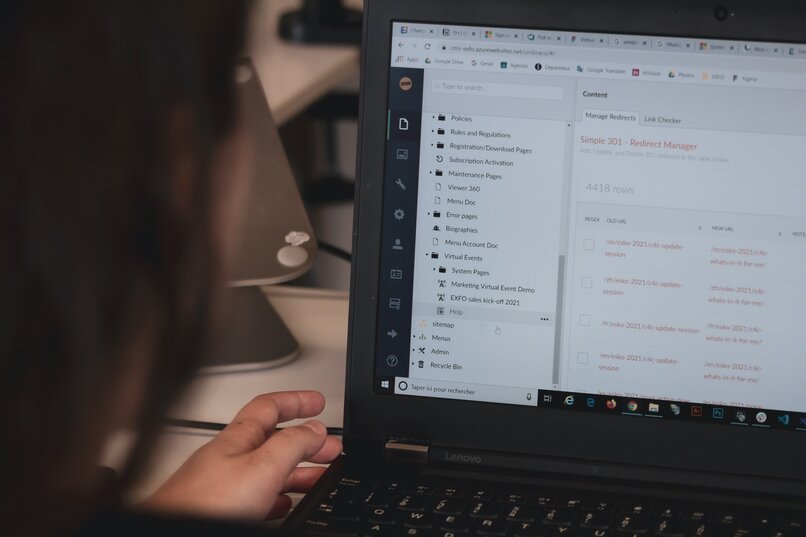
Verwenden von Webanwendungen
Sie können Webanwendungen verwenden, um eine Sicherungskopie Ihrer Google Drive-Dateien wie OneDrive zu erstellen. Dazu müssen Sie jedoch zulassen, dass Anwendungen von Drittanbietern mit Ihren in Google Drive gespeicherten Dateien arbeiten.
von synchron
Wenn Sie Google Drive auf Ihrem Computer haben, können Sie die Backup-and-Sync-Zusammenführung installieren , da Sie dadurch den gesamten Inhalt Ihrer Ordner hochladen können und alle Änderungen zwischen Ihrem Computer und Google Drive synchronisiert werden und Sie auch auf alle zugreifen können Ihre Dateien von jedem Gerät mit der Google Drive-App zu verwalten, müssen Sie vor der Installation zunächst überprüfen, ob Ihre Organisation die Drive-Systemanforderungen erfüllt, und nach der Installation müssen Sie die Synchronisierung aktivieren.
ohne die Synchronisierung zu verwenden
Um eine Kopie Ihrer Dateien ohne Verwendung der Synchronisierung zu erstellen , müssen Sie dies manuell tun, also müssen Sie in Ihrem Google-Konto auf die Google Drive-Anwendung zugreifen und den Ordner suchen, in den Sie die Datei kopieren möchten und Laden Sie dann die Datei hoch oder ziehen Sie sie in den Google Drive-Ordner.
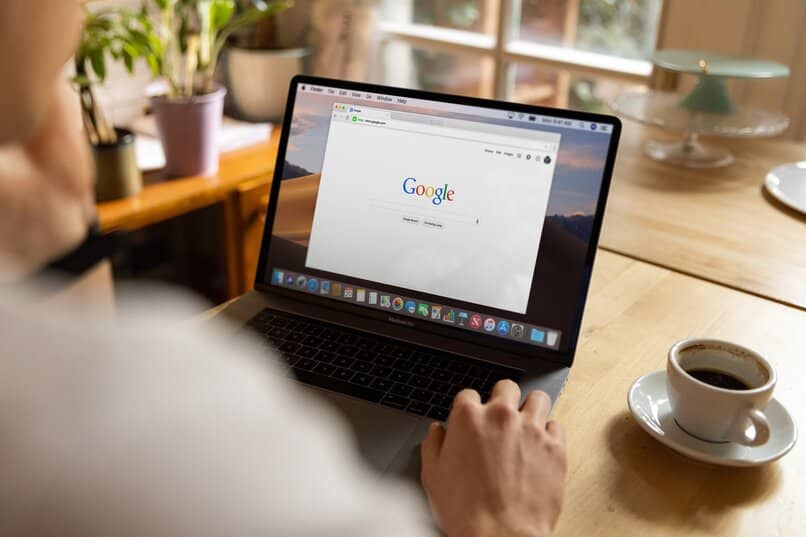
Von der Webseite
- Melde dich mit deinem Google-Account an.
- Klicken Sie oben rechts auf Ihr Profilsymbol, um das Optionsmenü anzuzeigen, und klicken Sie dann auf „Ihr Google-Konto verwalten“ .
- Klicken Sie im Bereich Datenschutz und Personalisierung auf „Ihre Daten und Privatsphäre verwalten“.
- Sobald Sie sich im Abschnitt „Daten und Personalisierung“ befinden, müssen Sie zum Ende der Seite gehen und im Abschnitt „Ihre Daten herunterladen oder löschen“ auf die Option „Ihre Daten herunterladen“ klicken, und die Seite wird von Google Takeout geöffnet .
- Wenn Sie die Google Takeout-Seite aufrufen , werden alle Google-Apps angezeigt, und klicken Sie dann auf die Schaltfläche „Alle abwählen“.
- Wählen Sie die Google Drive-App aus, indem Sie auf tippen, und standardmäßig werden alle Drive-Daten für die vollständige Sicherung eingeschlossen.
- Sie können dann verschiedene Optionen auswählen, um Ihr Backup zu konfigurieren.
- Wenn Sie „Verschiedene Formate“ auswählen, können Sie auswählen, in welchem Format jeder Dateityp heruntergeladen wird.
- In der Option „Erweiterte Einstellungen“ können Sie auswählen, welche Ordner gesichert werden sollen, und dann auf „Weiter“ klicken.
- Dann müssen Sie das Dateiformat für die Sicherung festlegen und “ZIP” auswählen, und Sie müssen auch die Größe auswählen, in die die Dateien aufgeteilt werden sollen.
- Klicken Sie dann auf die Schaltfläche “Archiv erstellen”, um das Backup zu erstellen.
- Sie müssen warten, bis Google die Erstellung Ihres Backups abgeschlossen hat. Sobald es fertig ist, werden Sie per E-Mail benachrichtigt oder können es auf der Takeouts-Website einsehen.
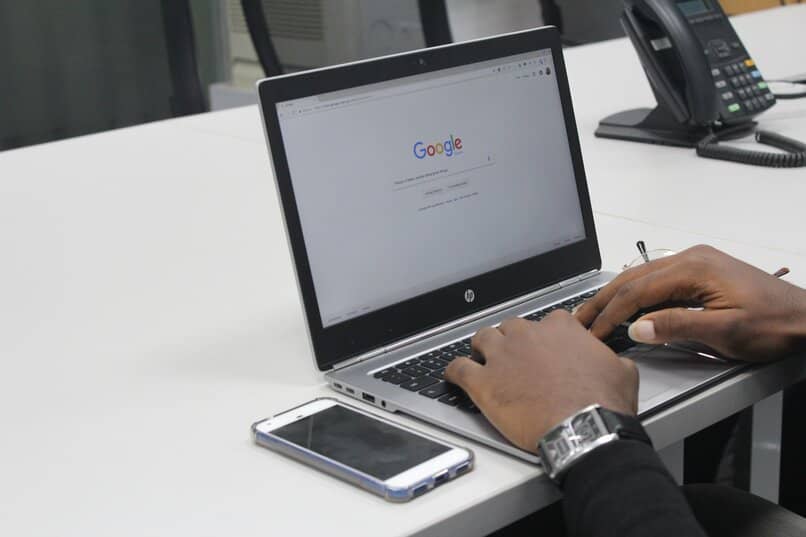
Was sollten Sie tun, um mehrere Dateien in den neuen Google Drive-Ordner zu kopieren?
- Melden Sie sich bei Ihrem Google Drive-Konto an.
- Klicken Sie auf der linken Seite auf die Schaltfläche „Neu“ und dann auf die Option „Ordner“ .
- Dann müssen Sie einen Namen für den Ordner eingeben und auf „Erstellen“ klicken.
- Klicken Sie auf „My Drive“, Sie finden oben die Ordner, die Sie erstellt haben, und doppelklicken Sie auf den Ordner, um ihn zu öffnen.
- Minimieren Sie dann Ihr Browserfenster und ziehen Sie die Datei von Ihrem Computer in Ihr Browserfenster, wo sich der Ordner befindet
- Warten Sie ein paar Minuten und Sie können die Kopie Ihrer Datei in dem von Ihnen erstellten Google Drive-Ordner sehen.