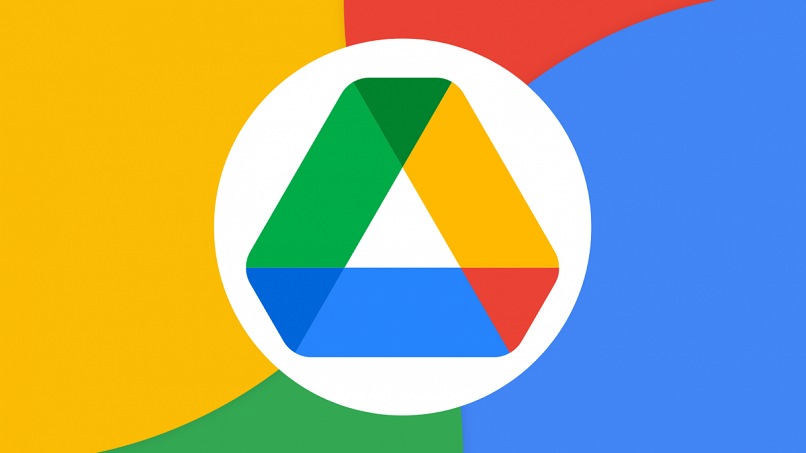
Der Cloud-Speicherdienst von Google bietet eine Vielzahl von Funktionen und Features, darunter die Möglichkeit, beliebige Personen oder Kontakte zu blockieren . Dies hilft uns, den Zugriff auf Personen zu beschränken, die wir nicht möchten, damit diese die Links und Adressen finden können, die unseren Dateien entsprechen. In diesem Artikel zeigen wir Ihnen Schritt für Schritt, wie Sie jeden Benutzer in Ihrem Google Drive-Konto blockieren können.
Contents
Was sind die Schritte, um eine Person auf Google Drive zu blockieren?
Der Prozess ist normalerweise etwas anders, wenn wir uns auf einem Android-Handy, auf einem iOS oder über einen Computer befinden. In Google Drive können wir auch problemlos Ablaufdaten für Links festlegen.
Von einem Android-Telefon
Durch diese Geräte ist es viel komfortabler, diesen Prozess durchzuführen, da wir aufgrund der guten Integration von Android mit Google-Apps sicherstellen können, dass alle Aktionen korrekt optimiert sind . Darüber hinaus ist es möglich, eine Sperre auf zwei verschiedene Arten vorzunehmen: über Gmail oder direkt aus der Drive-App.
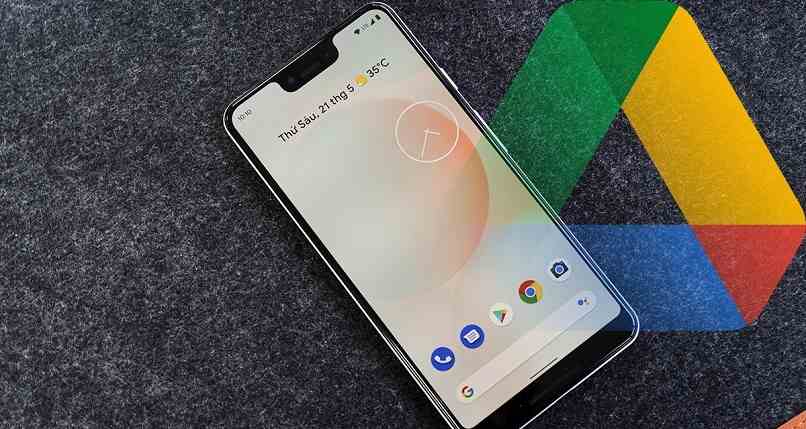
Im ersten Fall ist es erforderlich, einen Drive-Link per E-Mail, insbesondere Gmail, auszutauschen. Dazu müssen wir die App für diesen Dienst öffnen und die Nachricht suchen, die mit dem Link zu dem Kontakt gesendet wird, den wir blockieren möchten.
Am unteren Bildschirmrand klicken wir auf „Absender blockieren“, dann öffnet sich ein kleines Fenster und wir bestätigen mit einem Klick auf „Blockieren“. Es ist zu beachten, dass zum Ausführen dieser Aktion die Google Mail-App auf unserem Android verwendet werden muss, die Sie herunterladen oder direkt im Play Store aktualisieren können .
Über die Google Drive-App können wir nur den Kontakt mit einem Benutzer einschränken, dem ein Ordner oder eine Datei gehört. Dazu müssen Sie lediglich die Drive-App aufrufen, zu der entsprechenden Datei oder dem entsprechenden Ordner gehen, auf „Menü“ klicken (Option, die durch das Symbol mit den drei vertikalen Punkten gekennzeichnet ist ) und „Benutzer blockieren“ auswählen.
einen Computer benutzen
Wir können einen Benutzer auch über jeden Computer blockieren, sei es Windows oder macOS, obwohl wir empfehlen, die aktuellsten Betriebssysteme dieser Clients zu verwenden. Mit Google Drive können Sie auch problemlos ein Video von Ihrem PC hochladen und herunterladen, und in Bezug auf die Benutzersperre können wir auch beides über Gmail oder die Drive-Website auswählen, genau wie bei Android.
Wir müssen zuerst zu unserem Browser gehen und unser Google Mail eingeben und eine E-Mail suchen, in der wir einen Drive-Link teilen. Sobald wir uns in dieser E-Mail befinden, müssen wir zum unteren Rand des Fensters gehen und auf „ Absender blockieren “ klicken.
Der Unterschied zu Android besteht darin, dass in unserem Browser ein neues Fenster geöffnet wird und wir das Google-Konto auswählen müssen (falls mehrere geöffnet sind), mit dem wir diese Aktion ausführen möchten. Schließlich müssen wir die Sperrung dieses Benutzers bestätigen.
Über die Drive-Seite oder App für PC können wir (wie in Android) nur den Besitzer einer Datei oder eines Ordners blockieren . Um diese Blockierung vorzunehmen, müssen wir das betreffende Element suchen, auf Optionen klicken und auf „Diesen Benutzer blockieren“ klicken.
Auf einem iOS-Gerät
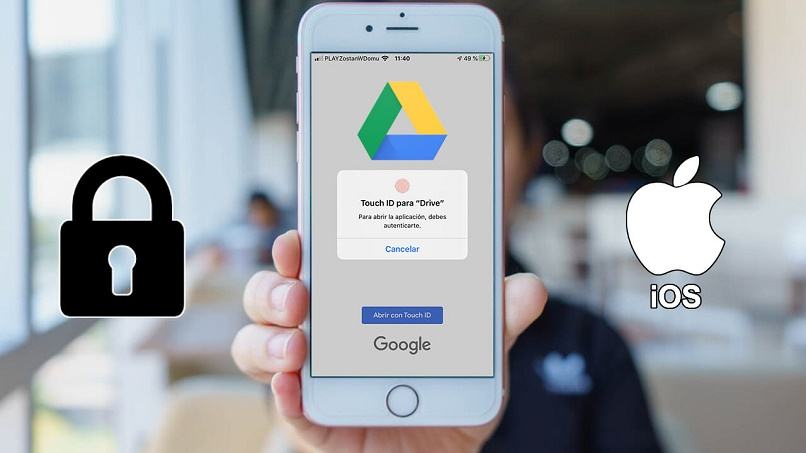
Auf einem iPhone oder iPad können wir uns sowohl für Google Mail als auch für die Drive-App entscheiden. Bei der ersten Option wird das gleiche Verfahren wie bei Android durchgeführt, während wir über die Cloud-Drive-App zum „Menü“ gehen müssen, dann auf den Abschnitt „Blockieren“ zugreifen und die E-Mail auswählen müssen, die dem gewünschten Benutzer entspricht einzuschränken.
Die Benutzer, mit denen wir am meisten interagieren, und diejenigen, mit denen wir Dateien oder Ordner gemeinsam genutzt haben, werden in der Liste angezeigt. Sie können Google Drive auch ganz einfach mit Face ID oder Touch ID auf Ihrem iOS-Gerät schützen.
Was passiert, wenn Sie jemanden von Google Drive blockieren?
Indem ein Benutzer über diesen Dienst blockiert wird, können wir davon ausgehen, dass er nur auf wenige Dinge beschränkt ist. Diese Aktion schränkt jedoch viele Funktionen und Aktionen ein, die von mehreren Benutzern gemeinsam genutzt werden können, und im Allgemeinen schränkt sie fast alle Interaktionen zwischen zwei ein Konten.
geteilte Dateien
In Bezug auf diesen Abschnitt blockiert Drive alle Interaktionen zwischen Konten. Dies bedeutet, dass keine Partei ausnahmslos auf die Dateien der anderen zugreifen kann, unabhängig davon, ob sie öffentlich oder mit anderen Benutzern geteilt werden. Außerdem wird die Möglichkeit, Dokumente jeglicher Art zwischen beiden Konten zu senden und zu empfangen, eingeschränkt.
Benachrichtigungen aus

Standardmäßig erhalten wir keine Art von Benachrichtigung von und in Bezug auf den Benutzer, den wir einschränken, hauptsächlich weil der gegenseitige Zugriff auf Dateien blockiert ist. Aber für die Anmerkungen, die in den Office-Anwendungen von Google (Dokumente, Tabellenkalkulationen und Präsentationen) gemacht werden, können wir „ Benachrichtigungen über alle Kommentare erhalten “ konfigurieren .
Wenn Sie diese Option aktivieren, erhalten wir Benachrichtigungen von den blockierten Benutzern, die Anmerkungen oder Kommentare zu unseren Dokumenten machen, sowie von denjenigen, die nicht zu unserer Kontaktliste hinzugefügt wurden.
Wie entsperre ich eine blockierte Person auf Google Drive?
Trotz der Tatsache, dass es je nach verwendetem Benutzer unterschiedliche Drive-Anwendungen gibt, ist der Entsperrvorgang in der Regel technisch auf allen Endgeräten gleich, seien es Android, iOS, PC und andere. Um einen Benutzer aus der Sperrliste in Google Drive zu entfernen, müssen wir die folgenden Schritte ausführen:
- Wir gehen zur Drive-App oder -Website und eröffnen unser Konto.
- Wir greifen auf unser Google-Profilbild zu, ein kleines Popup-Menü öffnet sich.
- Klicken Sie auf „Ihr Google-Konto verwalten“.
- Wir wählen den Abschnitt „ Kontakte und freigegebene Informationen “ aus und geben darin „Blockiert“ ein.
- Suchen Sie den betreffenden Kontakt und drücken Sie auf das X, das dem Kontaktelement entspricht.