
Eine Situation, die uns allen passiert ist, ist, dass unser Bildschirm von einem Moment zum anderen gedreht wurde, was versehentlich passiert ist, weil wir eine Tastenkombination gedrückt haben, die diese Ausrichtung geändert hat. Unabhängig davon, ob Sie Ihren Bildschirm so wiederherstellen möchten, wie er war, oder ob Sie die Ausrichtung ändern möchten, in diesem Artikel erfahren Sie, wie Sie den Bildschirm meines Mac drehen , um eine geänderte Ausrichtung nach unseren Wünschen zu erhalten.
Contents
Wo ist die Option zum Drehen des Bildschirms auf Ihrem Mac?
In erster Linie müssen wir wissen, von wo aus wir den Bildschirm unseres Mac drehen werden, da der Platz, von dem aus dies möglich ist, nicht so leicht zu finden ist, geschweige denn im täglichen Gebrauch darüber zu stolpern. Als Nächstes werden wir sehen, wie Sie die Option zum Drehen des Bildschirms eingeben und sehen, wie Sie sie ändern können, indem Sie diesen einfachen Schritten folgen:
- Wir positionieren uns auf dem Hauptbildschirm unseres Mac und finden dort das mit einem Apfel markierte „Apple-Menü“, von dem aus wir die „Systemeinstellungen“ eingeben können.
- In diesem Bereich werden mehrere Optionen angezeigt. Wenn Sie auf die Schaltfläche „Bildschirme“ klicken, müssen Sie „Auflösung“ eingeben und schließlich auswählen, wo „Angepasst“ steht. Es sollte beachtet werden, dass wir, wenn wir eine benutzerdefinierte Auflösung benötigen, diese von hier aus beheben können.
- Wir können nicht nur die gewünschte Auflösung auswählen, sondern auch eine Option mit der Aufschrift „Rotation“, in der wir zwischen verschiedenen Graden wählen können, indem wir auf „Bestätigen“ klicken, wenn wir den für uns geeigneten finden.
Sobald dies erledigt ist, wurde unser Bildschirm erfolgreich geändert und es dauert weniger als 20 Minuten, um diesen Vorgang abzuschließen. Diese Funktion ist normalerweise sehr nützlich für einige Projektoren mit Konfigurationsfehlern, da es einfacher ist, die Ausrichtung von unserem Mac aus zu ändern als von diesem falsch konfigurierten Projekt.
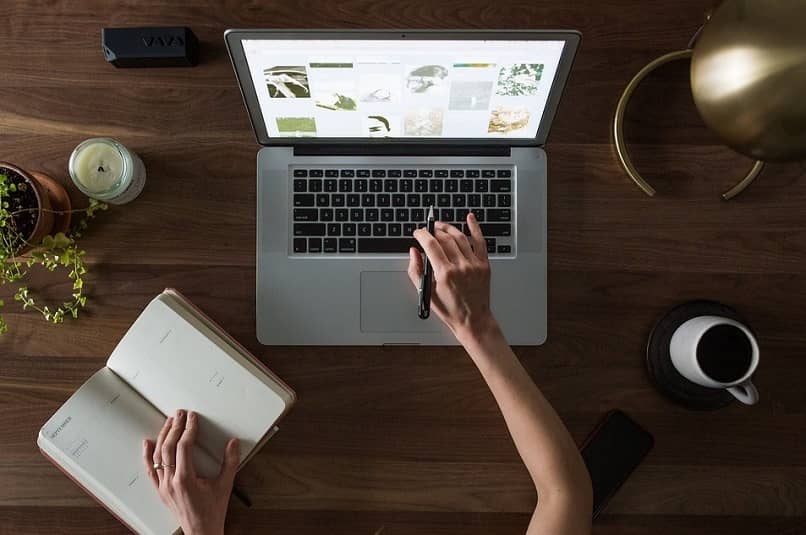
Um wie viel Grad kann Ihr Mac-Bildschirm gedreht werden?
Es ist nicht immer ganz klar, wie weit der Bildschirm auf einem Mac-Gerät gedreht werden kann, da dies normalerweise so gemacht wird, dass er einen Bildschirm ausfüllt . Aus diesem Grund sind die Drehungsgrade, die ein Mac hat, 0 Grad, 90 Grad, 180 Grad und 270 Grad, und bei jeder dieser Drehungen ist der Bildschirm oder Monitor vollständig gefüllt.
Das Layout von Mac-Computern ist nicht nur gefüllt, sondern auch nicht mit einer anderen Drehung kompatibel , da sich das gesamte Layout ändern sollte und es nicht üblich ist, dass sich eine Person entscheidet, ihren Hauptbildschirm diagonal zu sehen.
Wie wirkt sich Ihre Maus auf das Drehen des Bildschirms aus?
Das Drehen des Bildschirms auf unserem Computer ändert nicht nur die Art und Weise, wie wir unseren Mac sehen, sondern auch die Funktionsweise unserer Maus, da sie beginnt, so zu funktionieren, als ob sie in Richtung des Bildschirms positioniert wäre . Das bedeutet, wenn sich der obere Rand des Bildschirms zu unserer Linken befindet und wir die Maus nach vorne (oben) bewegen, bewegt sie sich nach links, um den oberen Rand des Bildschirms zu berühren.
Dies kann zu einem Problem werden, wenn wir unseren Bildschirm erneut drehen möchten , da wir die Richtung unserer Maus herausfinden müssen und wie wir mit dieser so lästigen Konfiguration auf alle Optionen zugreifen können.

Was ist zu tun, um den Bildschirm wieder in seine normale Ausrichtung zu bringen?
Wenn wir unseren Bildschirm ändern möchten, um zu einer normalen Ausrichtung zurückzukehren, müssen wir eine Reihe einfacher Schritte befolgen, deren Ausführung nicht viel Zeit in Anspruch nimmt. Diese Schritte sind wie folgt:
- Wir positionieren uns auf dem Hauptbildschirm unseres Mac und finden dort das mit einem Apfel markierte „Apple-Menü“, von dem aus wir die „Systemeinstellungen“ eingeben können.
- In diesem Bereich werden mehrere Optionen angezeigt. Wenn Sie auf die Schaltfläche „Bildschirme“ klicken, müssen Sie „Auflösung“ eingeben und schließlich auswählen, wo „Angepasst“ steht. Es sei darauf hingewiesen, dass wir, wenn wir eine andere Auflösung benötigen, diese problemlos von hier aus auswählen können.
- Wir können nicht nur die gewünschte Auflösung auswählen, sondern auch eine Option mit der Aufschrift „Rotation“, bei der wir zwischen verschiedenen Graden wählen und uns für den Standard entscheiden können.
- Sobald dies alles erledigt ist, müssen wir nur noch auf „Bestätigen“ klicken, damit unser Bildschirm in einer standardmäßigen und idealen Drehung funktioniert.
Bevor Sie fertig sind, sollten Sie beachten, dass wir, wenn unser Mac ständig die Ausrichtung ändert, zur Apple-Hilfeseite gehen sollten . Dies liegt daran, dass es sich möglicherweise um eine Malware oder ein Problem in unseren Geräten handelt, das diese Konfigurationsänderung ständig erzeugt.