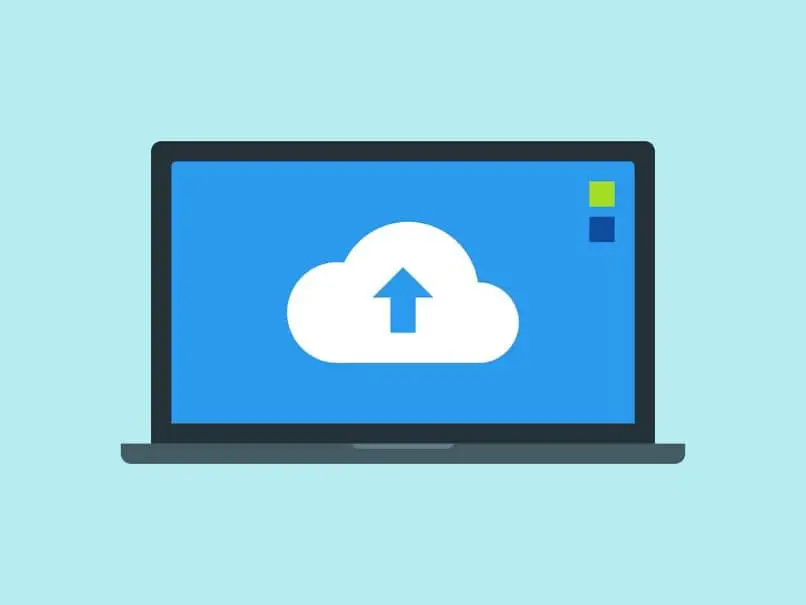
‘OneDrive’ ist ein nützliches Tool von Microsoft, mit dem wir Dateien mit einem Link teilen, speichern und sogar schützen können. Wie jede andere App ist OneDrive nicht ohne Störungen . Wenn Sie sich also fragen, wie Sie den Fehler „Auf OneDrive kann nicht zugegriffen werden“ beheben können? Wir laden Sie ein, diesen vollständigen Leitfaden weiter zu lesen.
Contents
Was könnte den OneDrive-Verbindungsfehler verursachen?
Es gibt eine Reihe von Gründen, die dazu führen können, dass die OneDrive-Verbindung fehlschlägt . Einer davon kann eine schlechte Internetverbindung beim Öffnen Ihres OneDrive-Kontos sein. Möglicherweise wurden kürzlich Softwareänderungen vorgenommen, die ein Zugriffsproblem verursachen.
Andererseits ist bekannt, dass einige Cache-Fehler auch Probleme beim Versuch, eine OneDrive-Verbindung herzustellen, sowie das Fehlschlagen der Aktualisierung der Anwendung verursachen können. Aus diesem Grund ist es ratsam, die neueste Version von OneDrive herunterzuladen und zu installieren, um diese Anwendung ordnungsgemäß zu verwalten .
Mit welchen Methoden können Sie dieses Problem beheben?
Es gibt mehrere Methoden, mit denen Sie dieses Problem beheben können. In diesem Sinne ist es ratsam, die Internetverbindung zu überprüfen, Ihren PIN-Code zu verwenden, falls Sie ihn zuvor erstellt haben, das Anwendungsupdate zu überprüfen, nach möglichen Änderungen in der Software zu suchen oder Fehler im Cache zu beheben.
Prüfe deine Internetverbindung
Es ist wichtig, dass Sie Ihre Internetverbindung überprüfen, denn wenn das Netzwerk deaktiviert ist oder eine schlechte Konnektivität besteht, können Sie nicht auf die mit der OneDrive-Anwendung verknüpften E-Mails zugreifen . Um dieser Methode zu folgen, klicken Sie mit der rechten Maustaste auf das Netzwerksymbol in der Taskleiste und wählen Sie die Option „Netzwerk- und Interneteinstellungen öffnen“.
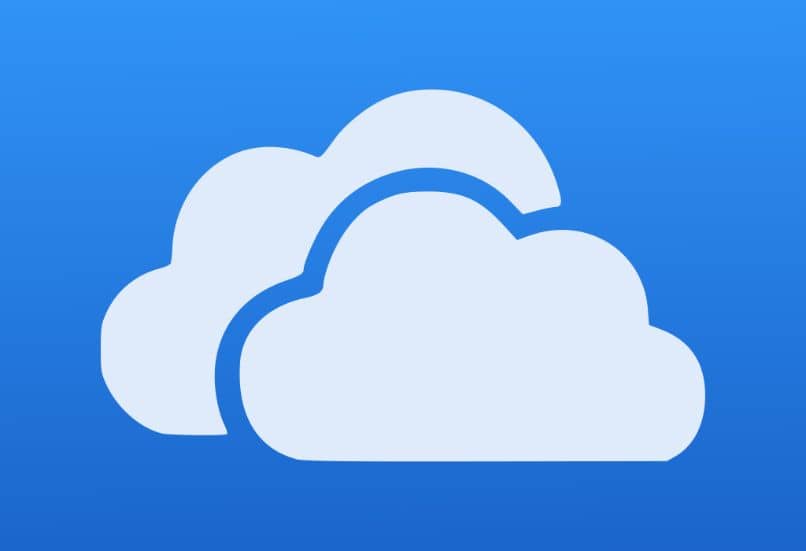
Wählen Sie als nächstes die Kategorie „Ethernet“ und klicken Sie auf „Adapteroptionen ändern“. Wählen Sie als Nächstes das Netzwerk aus, mit dem Sie sich normalerweise verbinden, und klicken Sie auf die Option „Diese Verbindung diagnostizieren“. Warten Sie einige Sekunden, während das System den Status des Netzwerks erkennt und eine Lösung vorschlägt, falls ein Fehler gefunden wird.
Verwenden Sie Ihren PIN-Code, wenn Sie ihn bereits erstellt haben
Benutzer erstellen häufig einen PIN-Code, nachdem sie ihr OneDrive-Speicherkonto erstellt haben. Verwenden Sie daher Ihren PIN-Code, wenn Sie ihn bereits erstellt haben, indem Sie ihn beim Zugriff auf Ihr Konto notieren. Falls der Fehler „Auf OneDrive kann nicht zugegriffen werden“ weiterhin besteht, fahren Sie mit der nächsten Methode fort.
Überprüfen Sie Ihr App-Update
Es ist praktisch, dass Sie das Update Ihrer OneDrive-Anwendung und des Betriebssystems überprüfen. Um diese beiden Aufgaben auszuführen, gehen Sie zu den Windows-Einstellungen und klicken Sie auf die Kategorie „Update und Sicherheit“. Drücken Sie dann auf „Windows Update“ und prüfen Sie, ob Updates verfügbar sind. Klicken Sie abschließend auf die Schaltfläche „Jetzt installieren“.
Sie können OneDrive auch über die Microsoft-Website aktualisieren . Drücken Sie dort auf die Schaltfläche „Herunterladen“ und warten Sie einige Sekunden, während der Download-Vorgang der Anwendung auf Ihrem PC abgeschlossen ist. Führen Sie als Nächstes die gerade heruntergeladene ausführbare Datei aus, um die neueste Version von OneDrive auf Ihrem Computer zu installieren.
Überprüfen Sie Ihre letzten Softwareänderungen
Sie müssen die letzten Softwareänderungen überprüfen, da diese den OneDrive-Zugriffsfehler verursachen können. Dazu müssen Sie auf den Windows-Datei-Explorer zugreifen. Gehen Sie dann auf die Registerkarte “Ansicht” und aktivieren Sie das Kontrollkästchen, um “Versteckte Elemente” anzuzeigen.
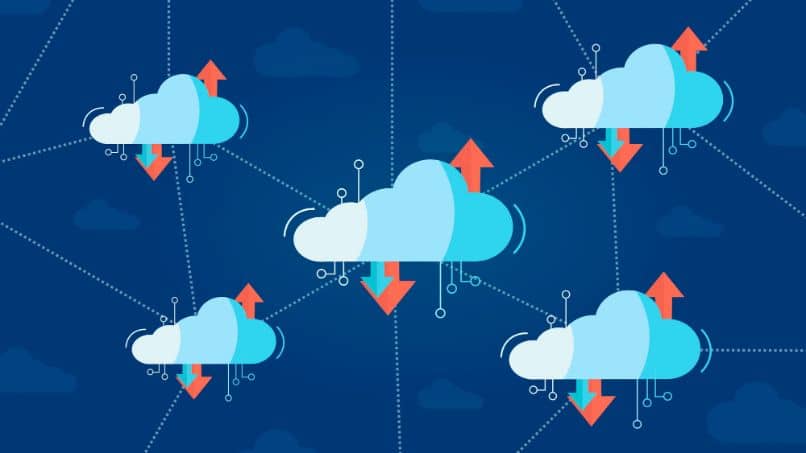
Folgen Sie dann dem Pfad: C:/Users/your_account/AppData/Local/Microsoft/OneDrive/OneDriveStandaloneUpdater.exe, um zu prüfen, ob es möglich ist , den Anwendungszugriffsfehler mit dieser Methode zu beheben. Melden Sie sich abschließend mit Ihrem OneDrive-Konto an und konfigurieren Sie das Tool nach Ihren Bedürfnissen.
Cache-Fehler beheben
Manchmal kann aufgrund von Cache-Fehlern nicht auf OneDrive zugegriffen werden. In einem solchen Fall müssen Sie den OneDrive-Dienst deinstallieren, um ihn neu zu installieren. Öffnen Sie dazu die Systemsteuerung und klicken Sie auf die Option „Programm deinstallieren“. Suchen Sie dann „OneDrive“, klicken Sie mit der rechten Maustaste darauf und drücken Sie „Programm deinstallieren“.
Drücken Sie als Nächstes die Tastenkombination „Win+R“, um das Fenster „Ausführen“ zu öffnen. Geben Sie dort den Pfad ein: ‘%SystemRoot%SysWOW64’ (ohne Anführungszeichen) und drücken Sie die Schaltfläche ‘OK’. Suchen Sie dann die Datei „OneDriveSetup“ und klicken Sie darauf, um die App auf Ihrem PC neu zu installieren.