
Zoom ist eine Plattform mit vielen Verwendungsmöglichkeiten, auf denen Sie mit anderen Personen kommunizieren können, und Sie haben wiederum viele Funktionen, um Ihre Kommunikation effektiv zu gestalten. Eine dieser Funktionen besteht darin, Ihren Namen zu ändern, wann immer Sie möchten, wenn Sie dies nicht tun wissen, wie es geht, erklären wir Ihnen hier, wie Sie Ihren Zoom-Benutzernamen ändern.
Contents
Wie ist das Verfahren zum Ändern des Namens vor Beginn eines Meetings?
Der Name Ihres Zoom-Benutzers gibt an, wer Sie sind, wenn Sie eine Zoom-Videokonferenz starten, weshalb Sie sehr gut auswählen müssen, welche Sie platzieren möchten, damit Sie sich bei der Durchführung der Aktion als verantwortliche Person sehen und mit einem Namen, der Ihrer Vertretung würdig ist.
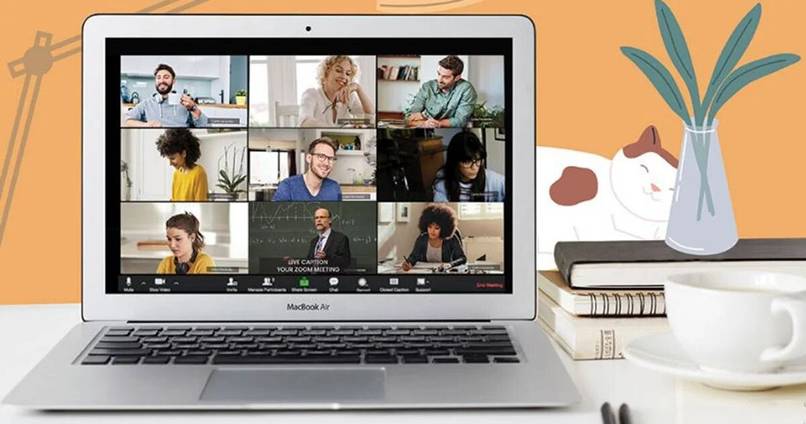
von einem Computer
Wenn Sie von einem Computer aus teilnehmen, ist es für Sie sehr einfach, Ihren Benutzernamen zu ändern. So können Sie es tun:
- Melden Sie sich von Ihrem Computer aus bei Ihrer Zoom-App an.
- Wenn Sie sich darin befinden, müssen Sie auf das Zahnradsymbol klicken, um die Einstellungen einzugeben.
- Klicken Sie hier auf Ihr Profil, Sie haben noch die alten Daten.
- Klicken Sie nun auf Profil bearbeiten, hier können Sie Ihr Profilbild ändern.
- Dieselbe Anwendung wird Ihnen sagen, wo Sie den Namen ändern können, geben Sie Name ändern ein.
- Jetzt müssen Sie den Namen eingeben, den Sie als nächstes verwenden möchten.
- Dies kann nicht sehr lange dauern, also entscheiden Sie sehr gut, was Sie platzieren werden.
- Jetzt müssen Sie auf Aktualisieren drücken und warten, bis die Änderungen gespeichert sind. Gehen Sie hinaus und sehen Sie, wie Ihr Zoom-Profil aussieht.
Von der Zoom-Website
- Geben Sie von einem Web in die Zoom-Anwendung ein.
- Wenn Sie Ihre Daten eingeben, müssen Sie auf Ihr Zoom-Profil drücken, das befindet sich auf der linken Seite Ihres Zoom-Hauptbildschirms.
- Jetzt müssen Sie auf Bearbeiten klicken, das sich neben dem Teil Ihres aktuellen Namens befindet.
- Hier können Sie Ihr Profil bearbeiten, Sie müssen auf den Namen klicken, um ihn zu ändern.
- Hier öffnet sich ein Feld, in das Sie dies schreiben können, es sollte nicht viele Buchstaben haben und Sie müssen mit einem Namen konsistent sein.
- Wenn Sie mit dem Platzieren fertig sind, klicken Sie auf Änderungen speichern, Sie müssen sicherstellen, dass die Änderungen korrekt generiert wurden. Sie können den Namen Ihres Kontos auf diese Weise jederzeit ändern .
- Die hier vorgenommenen Änderungen werden auf jedem anderen Gerät übernommen, auf dem Sie sich mit Ihrem Konto anmelden.
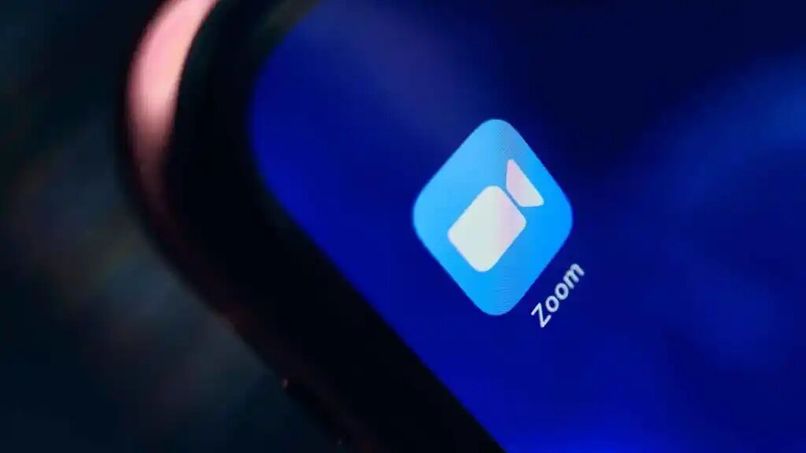
Auf Mobilgeräten
Obwohl die Anwendung mit Telefonen Ihnen nicht erlaubt, viele Dinge zu tun, ist das Ändern des Benutzers eine der Funktionen, die Sie mit der Anwendung ausführen können. Gehen Sie folgendermaßen vor:
- Um Ihren Benutzernamen zu ändern, müssen Sie Ihre Anwendung auf einem Mobiltelefon haben. Als erstes müssen Sie die Anwendung herunterladen.
- Melden Sie sich jetzt von Ihrem Gerät mit einem beliebigen System bei Ihrer Zoom-App an.
- Gehen Sie dann zu der Option in den Einstellungen, die sich ganz unten befindet.
- Klicken Sie nun auf Ihren Benutzernamen und rufen Sie das Menü auf, in dem Sie Ihr Profil bearbeiten.
- Klicken Sie auf Name anzeigen, hier wird Ihnen der Name angezeigt, den Sie in diesem Moment haben und den Sie ändern werden.
- Füllen Sie die Namensfelder sowie die Nachnamensfelder aus, um sie zu ändern, wenn Sie nur den Namen möchten, drücken Sie nur darauf.
- Jetzt müssen Sie auf Speichern drücken und warten, bis die Änderungen generiert wurden.
- Wenn Sie Ihren Namen auf Ihrem Telefon ändern, wird er auch überall dort geändert, wo Sie die App verwenden.
Wie ändere ich den Namen, wenn das Meeting bereits begonnen hat?
Diese Anwendung namens Zoom bringt Ihnen viele Vorteile, mit ihr können Sie sich für sehr unglaubliche Funktionen entscheiden, eine davon ist die Änderung Ihres Benutzernamens , aber Sie haben nicht die Möglichkeit, dies nur in der Option vor dem Anruf zu tun, wenn Sie nicht dabei sind Wenn Sie die Aktion ausführen können, müssen Sie dazu nur das folgende Verfahren befolgen:
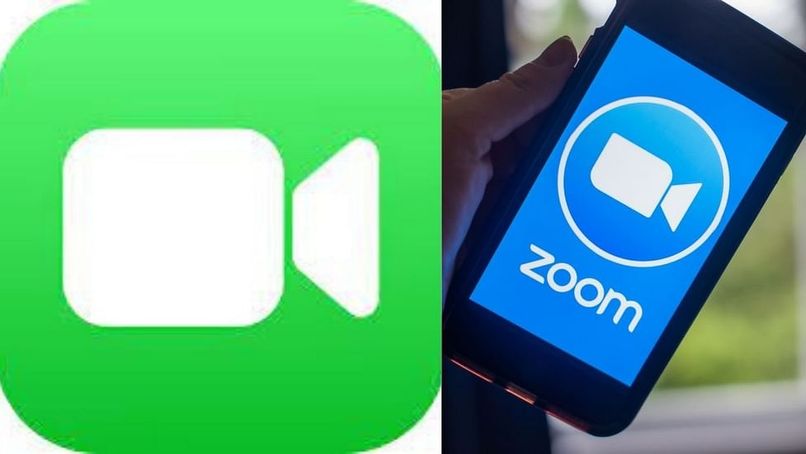
mit mobilen Geräten
Wenn Sie mit Ihrem Mobilgerät ein Meeting abhalten, können Sie Ihren Namen ganz einfach ändern, ohne ihn verlassen zu müssen. Gehen Sie dazu folgendermaßen vor:
- Wenn Sie sich in Ihrem Videoanruf in der Zoom-Anwendung befinden, können Sie feststellen, dass Sie einige Funktionen am unteren Rand des Bildschirms Ihres Telefons haben. Unter diesen Symbolen finden Sie die Option Teilnehmer, drücken Sie darauf, um Ihnen eine anzuzeigen Auswahlmenü mit den jeweiligen Informationen der Mitglieder der Versammlung. Damit diese Optionen so angezeigt werden, müssen Sie die Anwendung heruntergeladen haben .
- Klicken Sie in dieser Teilnehmerliste auf die Person, deren Namen Sie ändern möchten.
- Klicken Sie nun auf Mehr.
- Bei dieser Option sehen Sie eine Liste in Form einer Liste, Sie müssen auf Name ändern klicken.
- Nun werden Sie aufgefordert, den neuen Namen des Mitglieds einzugeben .
- Wenn Sie fertig sind, drücken Sie Akzeptieren und treten Sie auf dem Bildschirm wieder bei. Es ist sehr einfach, Sie können dies mit Ihren Namen und anderen Teilnehmern tun, ohne Administrator zu sein.
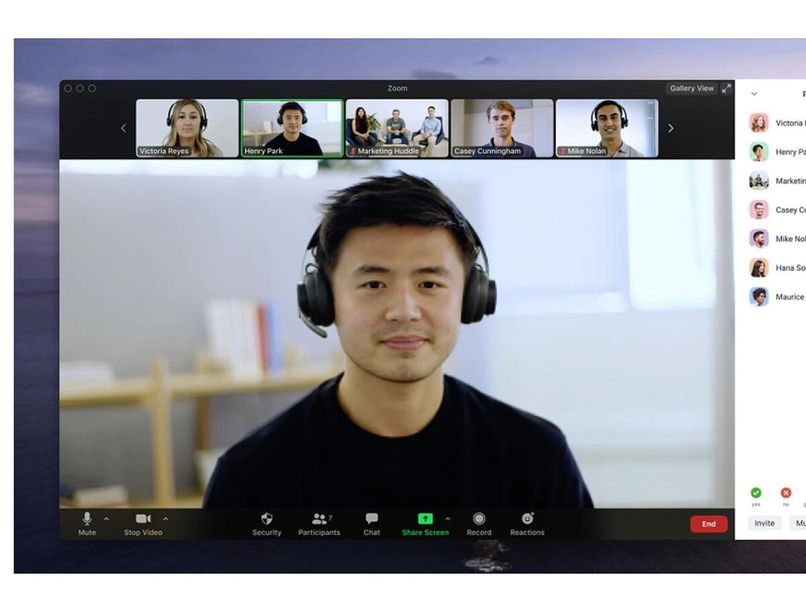
In der Desktop-App
Wenn Sie die Zoom-Anwendung auf Ihrem Desktop verwenden, haben Sie auch die Möglichkeit, Ihren Namen zu ändern, wenn Sie den Videoanruf tätigen. Dies ist sehr einfach, Sie müssen nur diesem Verfahren folgen:
- Geben Sie den Videoanruf ein, den Sie umbenennen möchten.
- Beachten Sie im oberen Teil Ihres Computerbildschirms ein Optionsmenü, in dem Sie ein Symbol mit der Aufschrift Teilnehmer finden, klicken Sie darauf.
- Jetzt sehen Sie einen Bildschirm, auf dem Sie die Informationen derjenigen finden, die an der Videokonferenz teilnehmen.
- Bei dieser Option müssen Sie mit der Maus zu dem Kontakt fahren, dessen Namen Sie ändern möchten. Wenn Sie auf Ihre Informationen klicken, ist es für alles dasselbe und Sie müssen kein Administrator sein, um den Namen zu ändern der anderen Mitglieder.
- Klicken Sie auf die Option Mehr.
- Hier sehen Sie die Option zum Ändern des Namens, klicken Sie darauf.
- Jetzt erscheint ein neues Fenster, in dem Sie den neuen Namen eingeben und eingeben können.
- Wenn Sie fertig sind, drücken Sie Akzeptieren und das war’s, Ihre Kontakte sehen Ihre Änderung .