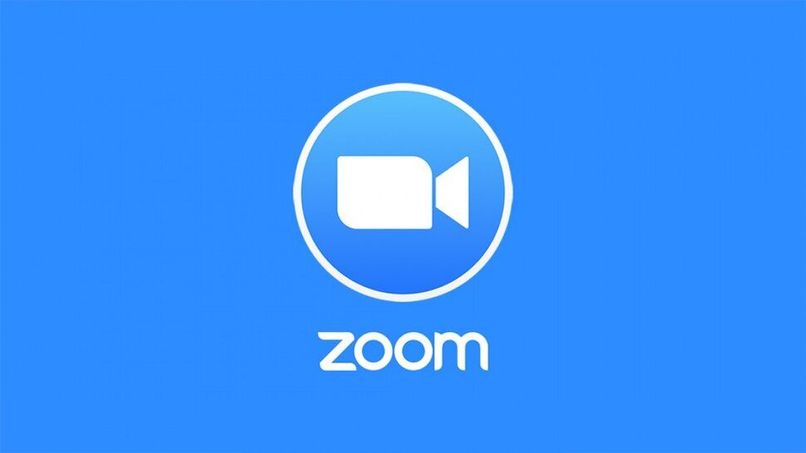
Wenn Sie sich gefragt haben, wie ich Windows 11 auf die neueste Zoom-Version aktualisieren kann ? In diesem Artikel erklären wir es Ihnen kurz, aber vollständig, damit Sie es in kürzester Zeit lösen können. Darüber hinaus erklären wir Ihnen das Verfahren auf verschiedene Arten, damit Sie das tun können, das am besten zu Ihnen passt.
Contents
Wo können Sie überprüfen, welche Version von Zoom Sie derzeit verwenden?
Das Überprüfen der Version von Zoom , die Sie derzeit installiert haben, ist ein Vorgang, den Sie über das Benutzermenü durchführen können. Sie finden dieses Menü, indem Sie auf Ihr Profilbild oben rechts auf dem Bildschirm klicken. Es ist wichtig, dass unsere Sitzung gestartet wird, damit alle Optionen angezeigt werden.
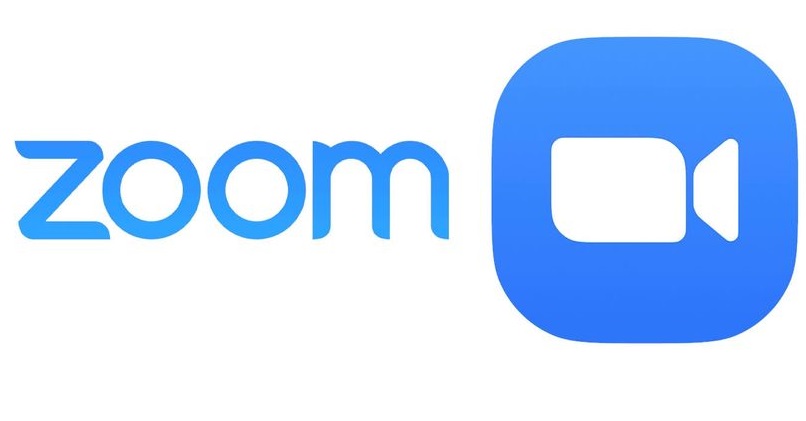
In diesem Menü müssen wir nach dem Hilfebereich suchen und dann auf den Teil zugreifen, in dem es um die Version des Programms geht . Von hier aus können wir nicht nur die Version, sondern auch das Datum der letzten Aktualisierung sehen.
Wie lade ich das neueste Zoom-Update für Windows 11 aus dem Internet herunter?
Um die neueste Version von Zoom von Windows 11 herunterzuladen , müssen Sie zunächst Ihren vertrauenswürdigen Browser öffnen. Das kann jeder sein und wichtig ist nur, dass es aktuell ist. Dann müssen Sie die offizielle Zoom-Seite aufrufen, auf der Sie den Abschnitt zum erstmaligen Herunterladen von Zoom finden.
Dann müssen wir auf das Kästchen drücken, um die neueste Version der Anwendung herunterzuladen. Falls der Download nicht startet, wird Ihnen eine spezielle Schaltfläche zur Verfügung gestellt, wodurch das Programm heruntergeladen wird und im Download-Ordner verbleibt . Sobald Sie hier sind, können Sie doppelklicken, um das Anwendungsinstallationsprogramm zu starten. Dieser Vorgang ähnelt jeder anderen Installation, daher müssen Sie auf Weiter klicken, bis der Vorgang abgeschlossen ist.
Wie können Sie Zoom unter Windows 11 von der Plattform aus aktualisieren?
Die Hauptsache wird sein, das Programm zu öffnen und sich dann bei Ihrem Konto anzumelden , um Zugriff auf alle Optionen des Programms zu haben. Falls Sie keinen Zugriff haben, können Sie Ihr Passwort schnell wiederherstellen. Wenn Sie es bemerken, befindet sich oben ein Profilsymbol, auf das Sie drücken müssen, um das Optionsmenü anzuzeigen.

In diesem Menü müssen Sie nach der Option suchen, um nach Updates für die Anwendung zu suchen. Dies öffnet ein kleines Fenster, das überprüft, ob es ein aktuelles Update gibt, und wenn ja, wird der Update-Vorgang automatisch gestartet. Es ist zu beachten, dass eine Verbindung zu einem Internetnetzwerk erforderlich ist, da sonst einfach ein Fehler auftritt und Sie nicht aktualisieren können.
Wie aktiviere ich automatische Zoom-Updates in Windows 11?
Um automatische Updates in Windows 11 zu aktivieren , installieren Sie das Programm einfach ganz normal im Betriebssystem. Dies liegt daran, dass die Option standardmäßig aktiviert ist und Sie nichts tun müssen, um sie zu aktivieren.
Es ist jedoch möglich, manuell zu aktualisieren, indem Sie die erläuterten Schritte befolgen. Wenn Sie also Zweifel an der Wirksamkeit des automatischen Managers haben, können Sie ihn jederzeit selbst überprüfen.
Wie können Sie überprüfen, ob das Zoom-Update erfolgreich installiert wurde?
Um zu überprüfen, ob wir unsere Version von Zoom korrekt installiert haben, haben wir zwei Möglichkeiten. Einerseits können wir überprüfen, ob wir die neuesten Optionen wie “Verbindung ohne Video” installiert haben, und andererseits direkt die Versionsnummer überprüfen, die wir haben.
Überprüfen Sie die Version von Zoom, die Sie haben
Um die gerade installierte Versionsnummer zu überprüfen, müssen wir das Konfigurationsmenü öffnen, indem wir auf unser Profil klicken und dann nach dem Hilfebereich suchen. Wo wir die Option „Info“ finden und darauf klicken, wird uns die Version unseres Programms angezeigt.
Überprüfen Sie die neuesten Funktionen und ob Sie sie haben
Updates sind in der Regel immer dazu gedacht, neue Features zu implementieren . Aus diesem Grund ist die Aktualisierung der Anwendungen der beste Weg, um nichts zu verpassen und auf dem Laufenden zu bleiben. Aus diesem Grund sollten Sie, wenn Sie auf der Suche nach einer Verbesserung sind oder weil ein neues Tool implementiert werden sollte, überprüfen, ob Sie über diese neue Funktion verfügen.