
Die Excel-Plattform enthält verschiedene Dienste für jeden Benutzertyp und die Teams, in denen er arbeitet. Einige dieser Werkzeuge sind die Änderung der Ausrichtung innerhalb einer Tabelle. Diese können auf verschiedene Weise ausgeführt werden, z. B. über die mobile App oder über die Website. Entdecken Sie mit uns, wie Sie die Ausrichtung einer Tabelle in Excel schnell Schritt für Schritt ändern können.
Contents
Mit welchem Befehl können Sie die Ausrichtung Ihrer Tabelle in Excel ändern?
Erweiterte Funktionsbefehle , die im Administratorstil oder auf andere Weise ausgeführt werden können, um Aktionen in einem Arbeitsblatt auszuführen . Jeder Benutzer erarbeitet eine andere Befehlsfolge und variiert die Größe, die ein Berechnungsbereich oder Laufwerk hat, sie werden mit den Komponenten der CRTL-Tasten ausgeführt.

Diese Funktionen arbeiten zusammen, um den Prozess zu optimieren , wodurch es viel einfacher und bequemer wird, jedes Gerät mit Excel zu verwenden. Innerhalb dieser Plattform können Sie auch mit anderen Anwendungen kombinieren, um Änderungen vorzunehmen, ein Beispiel dafür ist Translate zur Verwendung mit Google und anderen Dateien innerhalb der lokalen Tools der Leiste in Excel.
Von Ihrem Windows-PC
Diese Optionen werden normalerweise ausgeführt, bevor eine Schwärzung gestartet oder die Lücken ausgefüllt werden, all dies, damit Sie nicht mit mehreren Klicks von einer Zelle zur anderen auswählen müssen. Durch die Zeilen oder Spalten, indem Sie auf eine davon klicken, um dann die neue Ausrichtung zu ändern, die Sie ihr in ihrer Konfiguration zuweisen möchten.
Innerhalb von Windows geben Sie das Excel-Sheet ein. Sie erstellen ein neues Blatt innerhalb des vorhandenen und drücken STRG + das Startzeichen in Windows , um das Bedienfeld mit den zur Auswahl stehenden Alternativen zu öffnen. Sie klicken auf eine Zelle und wählen Werte ändern, dann Orientierung und bestimmen die Änderung in der Tabelle. Es kann vom letzten Platz bis zum ersten sein und es priorisieren, um es nicht erneut zu ändern.
Mit der Handy-App
Mit dieser App können Sie sowohl Ausrichtungsänderungen als auch andere Verknüpfungen in einer Tabelle oder einem anderen Arbeitsblatt erstellen. Mit verschiedenen ausführbaren Optionen mit den STRG-Tasten, gefolgt von einer Aktion zum Auswählen, Schattieren, Hervorheben, Löschen, Speichern und anderen. Mit Ausrichtungsänderungen können Sie Bretter einfach ausrichten, sowie zentrieren oder zurückwerfen.

Dazu müssen Sie eine vorhandene Datei eingeben oder eine neue erstellen, indem Sie auf Neues Dokument klicken. Sobald dies erledigt ist, gehen Sie zum Abschnitt Optionen, der sich auf der Hauptseite in der oberen rechten Ecke befindet. Da die Änderung, die in diesem Fall vorgenommen werden muss, in einer Tabelle steht; Was Sie tun müssen, ist, einen der ausgewählten auf diese Option zu ziehen.
Wählen Sie dann im neuen Fenster, das angezeigt wird, im Feld Ausrichtungsgruppe und dann in Ausrichtung. Sie wählen zwischen der vorzunehmenden Änderung oder der zu ändernden Ausrichtung von den festgelegten Werten aus und fahren mit Drehen fort.
Auf iOS-Geräten
Wie jedes Word-Arbeitssystem ist Excel ein leicht zugängliches und nützliches Installations-Add-In auf jedem Gerät; unabhängig von der Version. Und bei iOS ist es nicht die Ausnahme, Sie müssen nur sicherstellen, dass es aktualisiert wird, damit es die Änderung der Ausrichtung innerhalb der Tabellen ohne Probleme durchführt.
Dazu geben Sie wie bei der offiziellen Excel-Website ein neues Dokument ein und wählen aus den Zellen aus, unabhängig von der Reihenfolge der Zeilen und Spalten, die Sie ändern möchten. Denn auf mobilen Geräten werden nicht alle Optionen gleich angezeigt wie auf dem PC; Die Ausrichtungsänderung wird unter den ersten zu wählenden Alternativen angezeigt.
Sie klicken in der Ausrichtungssitzung auf die Gruppen, um dann die Ausrichtungsoption auszuwählen und die gewünschte Änderung zu markieren. All dies schnell, ohne viele Schritte ausführen zu müssen. Es ist in den Mobiltelefonen enthalten und führt auch PC-Aktionen aus, z. B. das Trennen der Zahlen durch Leerzeichen mit Aktionen zum Personalisieren.

Wie können Sie in Ihren Tabellenkalkulationen von Zeilen zu Spalten wechseln?
Diese Option ist, wie in den oben genannten Informationen, einfach und schnell in die Praxis umzusetzen. Und es ist nicht schwer auszuführen, da es eine einzige Option zum Ausführen hat, wie z. B. die Auswahl durch Kästchen oder Zellen in Leerzeichen, wie bereits zuvor geschrieben.
Innerhalb eines Arbeitsdokuments müssen Sie den Stil, das Zeilen- oder Spaltenkästchen Ihrer Wahl aktivieren. Drücken Sie einige Sekunden lang und klicken Sie auf Verschieben , fügen Sie den Namen der zu übergebenden Adresse hinzu und wählen Sie dann in dem Feld, in das er eingefügt werden soll, Empfangen aus. Sobald dies geschehen ist, wird die Änderung schnell vorgenommen.
Sie müssen auf die erste Zelle drücken, in die Sie die Daten einfügen möchten. platzieren Sie in der Start-Session und platzieren Sie die Session, um sie in transponieren zu markieren . Füllen Sie innerhalb derselben Tabelle eine mit ausreichender Speicherkapazität aus und fügen Sie die Änderung zeilen- oder spaltenweise hinzu.
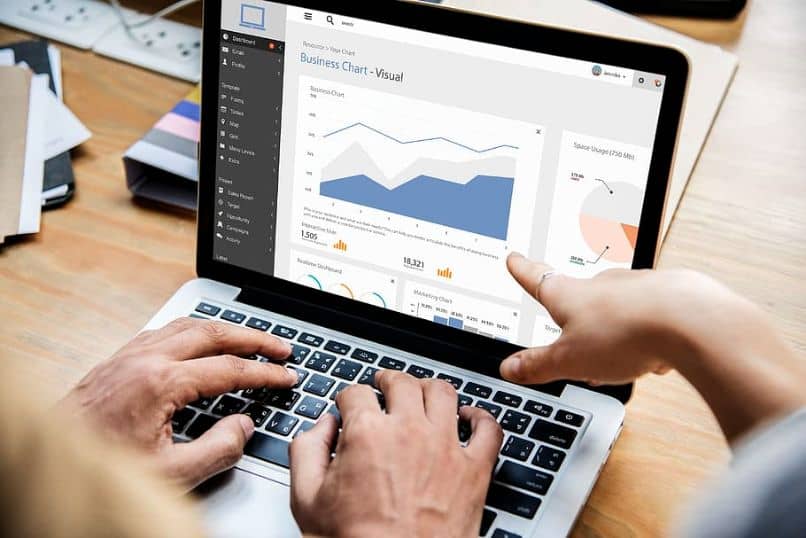
Was ist zu tun, um von Spalten zu Zeilen zu wechseln?
Diese Option wird problemlos mit der Maus oder durch mehrmaliges Klicken auf die Kästchen ausgeführt, in denen Sie von Zeile zu Spalte wechseln möchten. All dies, indem Sie einige Sekunden lang drücken, bis sich die Zelle in ein fettes Schwarz verwandelt; Klicken Sie dann auf das andere, um es zu verschieben. Nach dieser Aktion können Sie mit dem Schreiben der Informationen Ihres Dokuments fortfahren.
Excel ist ein komplettes System , das nicht nur diese Funktionen der Orientierungsänderung für eine bessere Zugänglichkeit innerhalb der Tabellen in der Tabellenkalkulation ermöglicht. Jetzt können Sie neue fortlaufende Stilcodes erstellen, um Zahlen und Buchstaben zu bearbeiten; sowie die Größe und viele weitere Optionen.