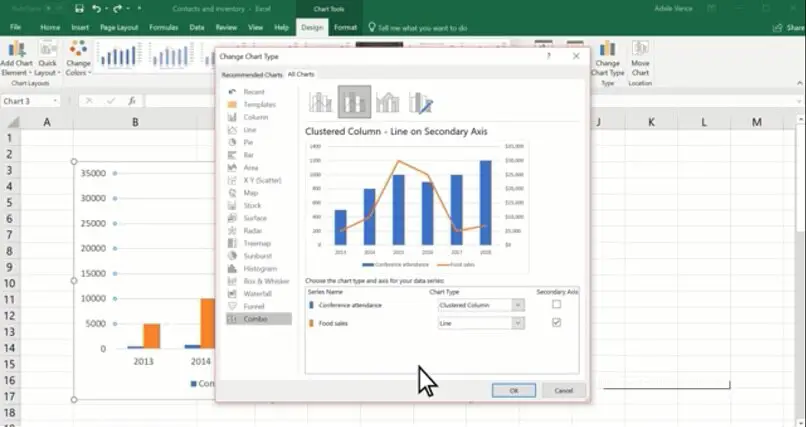
Excel ist diese Tabelle, die es uns ermöglicht, Listen, Tabellen und Datengruppen zu erstellen und mit den Daten, die wir bereitstellen und die wir in jede Zelle eingeben, Diagramme zu erstellen. In jenen Fällen, in denen die Nummern des Diagramms aufgrund doppelter oder gemischter Daten variieren, ist es erforderlich, zwei horizontale Achsen in den Diagrammen hinzuzufügen .
Das Hinzufügen dieser beiden horizontalen Achsen zu den Diagrammen ist also möglich, indem Sie ein paar schnelle Schritte befolgen, es ist sogar möglich , diese Achsen auch zu entfernen, wenn Sie dies irgendwann benötigen. Beide Fälle werden unten erklärt, damit Sie diese Tabelle verwenden können, um sie optimal zu nutzen.
Contents
Welche Art von Diagrammen erlaubt es, in diesem Programm zwei horizontale Achsen hinzuzufügen?
Microsoft, immer in Übereinstimmung mit seiner Funktion, seine Programme ständig zu aktualisieren und somit seinen Benutzern immer effizientere Optionen anzubieten, ermöglicht es, Diagramme mit zwei horizontalen Achsen in Excel zu erstellen. Diese Alternative ermöglicht es Ihnen, Daten auf einer sekundären Achse zuzuordnen, die eine Kombination von Diagrammen anzeigt.
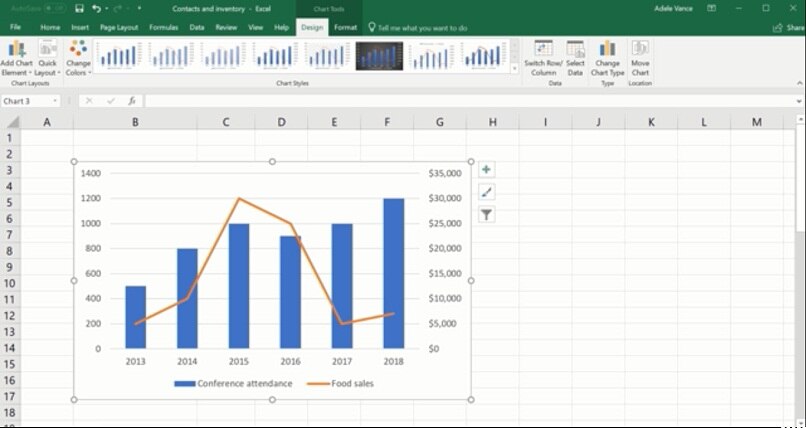
Auf diese Weise bieten die Grafiken, auf die Microsoft ab Office 2016 und neueren Versionen Zugriff gewährt, die Möglichkeit, diese beiden horizontalen Achsen hinzuzufügen und Spalten und Linien zu kombinieren, um Informationen, die Sie hervorheben möchten, genauer zu erklären. Dies ist der Fall bei Baumkarten-, Sunburst-, Histogramm-, Box-and-Whisker-, Wasserfall-, Trichter- und Kombinationsdiagrammen; letzteres ist sogar ab Office 2013 und den restlichen aktuellen Versionen aktiv.
Wie fügt man einem Excel-Diagramm zwei horizontale Achsen hinzu?
Excel, wie das Microsoft-Programm, mit dem wir Grafiken, Tabellen und interessante Daten auf einfachste und praktischste Weise darstellen können, muss manchmal zwei horizontale Achsen in einem Diagramm enthalten.
Dieser Fall tritt auf, wenn es eine beträchtliche Abweichung zwischen den Reihen eines Graphen gibt, daher werden einige dieser Reihen auf einer sekundären Achse grafisch dargestellt, wodurch es möglich ist, den Maßstab der zugehörigen Reihe anzupassen und eine Art einer Art von Kombination zu erzeugen Graph. Sie können dies sowohl von Windows als auch vom MacOS-System aus tun, wir erklären Ihnen sofort, wie es geht.
von Windows
Das Hinzufügen von zwei horizontalen Achsen in Excel-Diagrammen von Windows ist extrem einfach, schnell und einfach. Sie müssen nur ein Diagramm auswählen, mit dem Sie die zugehörigen Diagrammwerkzeuge öffnen, sofort Design auswählen und auf „Diagrammtyp ändern“ klicken.
Sobald Sie dort angekommen sind, wählen Sie die Option Kombiniert und Sie gelangen zu „Clustered Column“, was sich auf die Zeile für die sekundäre Achse bezieht, die Sie hinzufügen möchten. In diesem Moment wählen Sie die Sekundärachse aus, um die Daten einzuschließen, die Sie anzeigen möchten. Sie gehen zum Dropdown-Pfeil und wählen die zu verwendende Linie aus, klicken auf Akzeptieren und Sie haben bereits zwei horizontale Achsen in Ihr Diagramm aufgenommen .
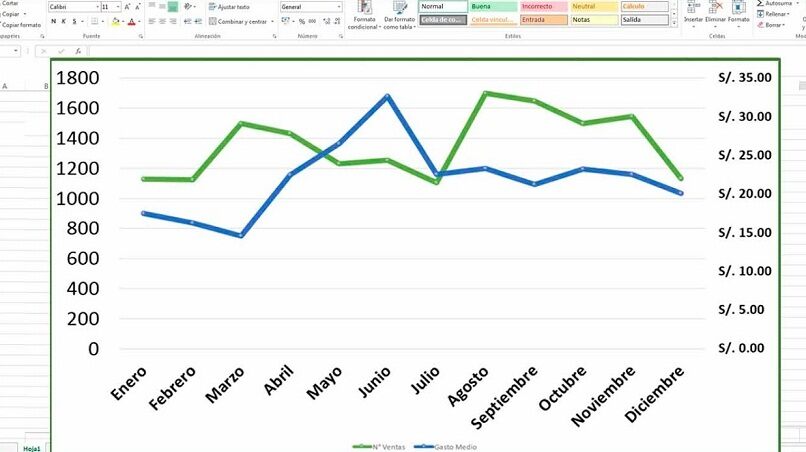
Auf macOS-Systemen
Wenn Sie MacOS zur Verfügung haben , sollten Sie zum Menü gehen und auf Ansicht und dann auf „Drucklayout“ klicken. Sobald Sie sich im ausgewählten Diagramm befinden, suchen Sie nach der Datenreihe, die Sie auf dieser sekundären horizontalen Achse darstellen möchten. Klicken Sie zu diesem Zeitpunkt auf „Grafikdesign“, wo das Menüband mit verschiedenen Optionen erscheint.
An dieser Stelle haben Sie die Möglichkeit, Ihrem Diagramm ein Element hinzuzufügen, indem Sie auf Achsen klicken, und dort können Sie zwischen dem Hinzufügen einer sekundären vertikalen Achse oder einer sekundären horizontalen Achse wählen . Sobald diese Schritte abgeschlossen sind, können Sie der ausgewählten Achse auch einen Titel Ihrer Wahl hinzufügen. Sie befolgen alle angegebenen Schritte, um die gewünschte sekundäre Achse hinzuzufügen, und wenn Sie ein Element zum Diagramm hinzufügen möchten, suchen Sie die Option „Achsentitel“ und schreiben Sie in diesem Moment den Titel oder Namen, den Sie ihm geben möchten um es zu identifizieren.
Was tun, um die horizontalen Achsen eines Diagramms in Excel zu entfernen?
Wenn Sie die horizontalen Achsen Ihres Excel-Diagramms bereits hinzugefügt haben und sie entfernen möchten, haben Sie mehrere Empfehlungen, die Sie befolgen können, um dieses Ziel zu erreichen. Als Erstes können Sie auf das Diagramm klicken, aus dem Sie die Sekundärachse entfernen möchten. Dort werden die Grafikwerkzeuge angezeigt, in denen Sie Registerkarten, Formate und Präsentationen hinzufügen können.
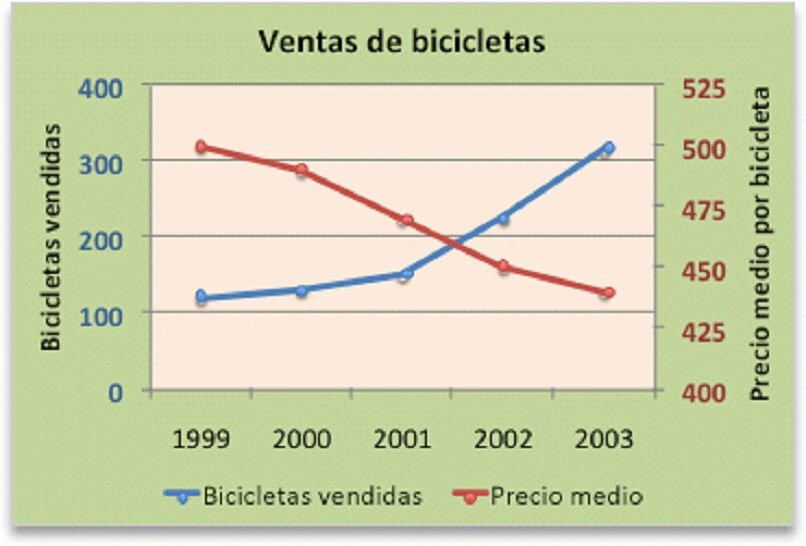
Wenn Sie sich in der Option Design befinden, klicken Sie auf Achsen und dann auf Sekundäre vertikale Achse oder Sekundäre horizontale Achse, je nachdem, welche Sie entfernen möchten, und klicken Sie auf Keine. Eine weitere schnelle Methode zum Löschen von Achsen besteht darin, auf die zu löschende Achse zu klicken und die Entf-Taste zu drücken oder mit der rechten Maustaste auf die Achse zu klicken und die Entf-Taste zu drücken.
Wenn Sie nun die sekundäre Achse hinzugefügt haben und sie sofort nach dem Erstellen löschen möchten, klicken Sie einfach auf Rückgängig, befindet sich in der Symbolleiste oder drücken Sie die Strg-Taste plus die Taste mit dem Buchstaben Z, damit Sie die Achse , die Sie haben, sofort löschen hatte gerade erstellt. erstellt.