
Mac-Computer sind dank ihrer hervorragenden Funktionalität für viele Benutzer zur bevorzugten Option geworden. Obwohl es so beliebt ist, wissen nicht alle Leute, wie man einige der grundlegenden Funktionen auf Macs ausführt, von denen eine das Ändern des Speicherorts für Downloads ist . Wenn dies bei Ihnen der Fall ist, erfahren Sie hier, wie Sie den Standard-Download-Speicherort auf einem Mac in wenigen einfachen Schritten ändern können.
Contents
Warum ist es besser, Dateien auf dem Mac zu verwalten, als einen Standardordner zu verwenden?
Vielen Mac-Benutzern ist nicht ganz klar, warum es besser ist, unsere Dateien zu verwalten und die Standardordner zu ignorieren, die der Mac uns gibt. Die Wahrheit ist, dass dies viele Vorteile für uns hat, wenn wir daran gewöhnt sind, ständig Dateien herunterzuladen. Als Nächstes werden wir einige der Vorteile der Verwaltung unserer eigenen Dateien auf dem Mac erwähnen .
- Das erste ist, dass wir uns dadurch besser organisieren können, da nicht alle Dateien, die wir herunterladen, in dieselbe Kategorie fallen können, was zu Verwirrung zwischen Bildern, Dokumenten und Spielen in einem einzigen Ordner führt. Indem Sie steuern, in welchem Ordner sich diese Dateien befinden, um mehr Ordnung auf unserem Desktop zu haben.
- Wenn wir andererseits die Art von Person sind, die große Mengen an Dateien herunterlädt, die wir in kurzer Zeit löschen werden, kann uns das Speichern all dieser temporären Dateien in einem einzigen Ordner davor bewahren, sie zu löschen. Dies liegt daran, dass wir diesen gesamten Ordner sicher löschen können, dass wir nichts anderes löschen, da sich darin keine Elemente mehr befinden, sondern nur temporäre und wegwerfbare Dateien.

- Wenn wir schließlich den Ordner besser kennen, in dem all diese heruntergeladenen Dateien zu finden sind, werden wir agiler sein, wenn es darum geht, unseren Download-Ordner zu finden, die darin enthaltenen Dateien rechtzeitig zu finden und zu vermeiden, zwischen verschiedenen Bereichen suchen zu müssen, um zu gelangen was wir kürzlich heruntergeladen haben.
Dies sind einige der häufigsten Vorteile, die Mac-Benutzer teilen, wenn sie ihren Standard-Download-Speicherort ändern, wobei einige mehr und andere weniger abhängig von der Verwendung sind, die wir unserem Computer geben werden.
Wie kann ich den Standardordner ändern, den Mac für Downloads anbietet?
Das Ändern des Standard-Download-Ordners auf einem Mac ist wirklich einfach und erfordert wenig Zeit und einfache Schritte. Als Nächstes zeigen wir Ihnen Schritt für Schritt, wie Sie diesen Standardordner ändern , wobei Sie verschiedene Punkte berücksichtigen, um ihn auszuführen, wie zum Beispiel:
Was ist zu beachten, bevor mit dem Ordnerwechsel begonnen wird?
Es gibt mehrere Faktoren, die berücksichtigt werden müssen, um diese Änderung der Ordner vorzunehmen, daher werden wir Ihnen einige wichtige überlassen, um diesen Vorgang problemlos durchzuführen:
- Bei der Auswahl eines neuen Ordners müssen wir darauf achten, dass dieser gut organisiert ist oder zumindest keine wichtigen Informationen enthält. Es ist ratsam, dies zu berücksichtigen, da wir ein Chaos anrichten können, indem wir unsere Arbeit verwirren oder Informationen mit Hunderten von heruntergeladenen Dateien studieren, was später eine große Reinigung erfordert.
- Wenn Sie diesen Ordner erstellen, sollte er sich idealerweise an einem für uns zugänglichen Ort befinden , entweder auf dem Desktop oder an einer anderen Adresse, für die wir nicht mehr als 2 Einträge benötigen, um ihn zu finden. Denn wenn wir diesen Download-Ordner ausblenden, kann es sehr lange dauern, ihn zu finden.
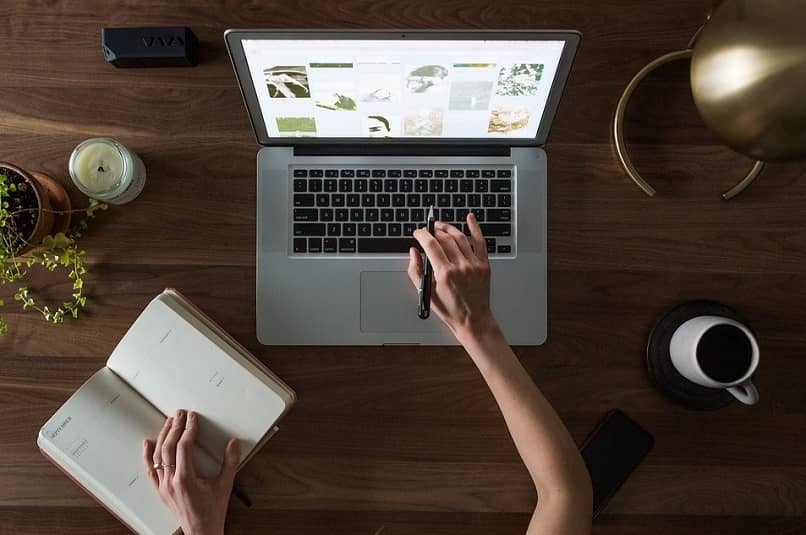
Wie muss ich vorgehen, um den Standard-Download-Ordner zu ändern?
Dieser Vorgang ist wirklich einfach und erfordert einige Schritte, um ihn zu erreichen. Bevor Sie fortfahren, sollten Sie beachten, dass die Schritte, die wir sehen werden, mit dem Standard-Mac-Safari-Browser ausgeführt werden müssen. Um den Standard-Download-Ordner ohne weiteres zu ändern, müssen wir:
- Rufen Sie die Safari-Anwendung auf, rufen Sie das Safari-Menü auf, das sich in der oberen linken Ecke befindet, und klicken Sie auf „Einstellungen“.
- Sobald dies erledigt ist, haben wir mehrere Leerzeichen, aber das für uns wichtige ist „Allgemein“, indem Sie es eingeben und dann auf „Speicherort des Dateidownloads“ klicken.
- Sobald wir hier eingetreten sind, wird der Standard-Mac-Ordner eingegeben , aber wir wählen „Andere“, von wo aus wir nach dem Ordner suchen können, den wir für Downloads bestimmt haben, indem wir auf „Akzeptieren“ klicken und einen neuen Standardspeicherort für Downloads haben.
Das ist mehr als genug, um unseren neuen Download-Standort zu haben . Wenn wir andererseits den Standardordner wieder als Hauptordner für Downloads haben möchten, müssen wir denselben Vorgang ausführen, aber anstatt auf „Andere“ zu klicken, wählen wir den Mac-Ordner für Downloads aus.
Ist es möglich, diesen Ordner in mehr als einem Browser zu ändern?
Obwohl Safari einer der Hauptbrowser unter Mac-Benutzern ist, gibt es andere, die die bevorzugte Option vieler Leute sind, mit Google Chrome auf dem Mac oder Firefox als Standardbrowser. Glücklicherweise ist es möglich, diesen Ordner in mehr als einem Browser zu ändern, und mit den folgenden Fällen können wir dies erreichen.
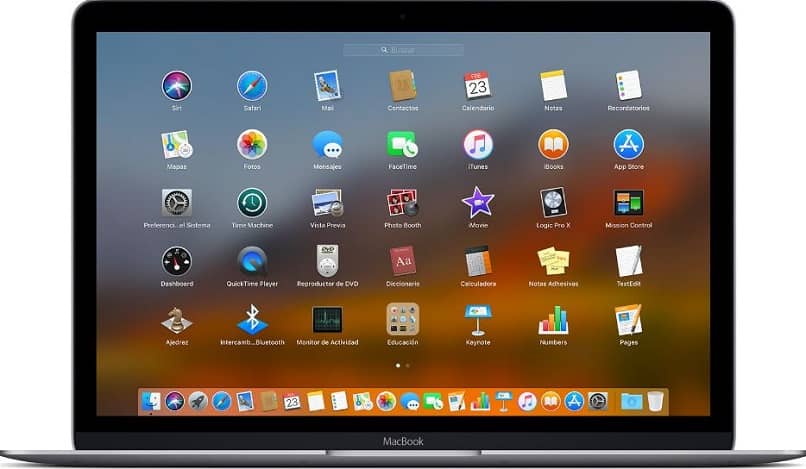
- Wir geben Google Chrome ein und in der oberen linken Ecke unseres Bildschirms rufen wir das Chrome-Menü auf und klicken auf „Einstellungen“.
- Sobald dies erledigt ist, gehen wir das gesamte Menü durch, bis wir „Erweitert“ erreichen, indem wir hier eingeben und dann herunterladen.
- Schließlich müssen wir „Change“ und dann „Location“ eingeben und den neuen Standard-Download-Ordner auswählen .
Die genannten Schritte funktionieren für Google Chrome, aber im Fall von Firefox haben die Schritte, obwohl sie nicht völlig anders sind, eine leichte Variation. Als nächstes werden wir sehen, wie man es in Firefox erreicht.
- Wir geben Firefox ein und in der oberen linken Ecke unseres Bildschirms rufen wir das Firefox-Menü auf und klicken auf „Einstellungen“.
- Sobald wir die Präferenz eingegeben haben, haben wir mehrere Leerzeichen, aber das für uns wichtige ist „Allgemein“, indem Sie es eingeben und dann auf „Dateien speichern unter“ klicken.
- Damit müssen wir nur den neuen Standardordner für Downloads auswählen, auf Akzeptieren klicken und diese Änderung abschließen .