
Mac-Computer gehören dank ihrer hervorragenden Leistung und gepflegten Ästhetik, die diese Computer zu High-End-Computern machen, zu den beliebtesten weltweit. Obwohl sie wie alle elektronischen Geräte High-End sind, können sie heiß werden, und einer der Gründe dafür, dass dies auf dem Mac passiert, ist die Aktivierung von Turbo Boost. Hier werden wir also sehen, wie man Turbo Boost ausschaltet , um eine Überhitzung eines Mac zu verhindern.
Contents
Gibt es Nachteile beim Deaktivieren von Turbo Boost auf Ihrem Mac-Computer?
Zuerst müssen wir wissen, was Turbo Boost ist. Dies ist eine Technologie, die es ermöglicht, die Kerne unseres Computers zu beschleunigen, wodurch der volle Nutzen unseres Computers schneller ausgeführt werden kann. Es kann jedoch nicht alles perfekt sein, da eine große Anzahl von Benutzern Probleme meldet, da die Überprüfung der Temperatur auf ihrem Mac nach längerer Verwendung des Turbo-Boost-Modus unsere Geräte überhitzt und ihre schnellere Lebensdauer erschöpft.
Aus diesem Grund ist es üblich, dass einige Mac-Benutzer diesen Modus deaktivieren möchten, auch wenn sie mit Nachteilen wie langsamerem Arbeiten konfrontiert sind , da unser Computer seine Prozessoren nicht beschleunigen kann, um eine optimale Geschwindigkeit zu erreichen, aber zum Glück hält bei uns viel länger.
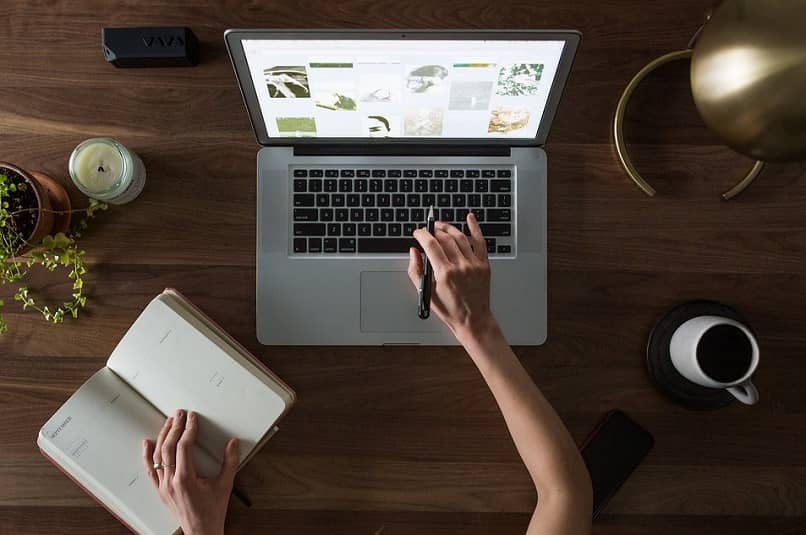
Was sind die Schritte, um Turbo Boost auf dem Mac problemlos zu deaktivieren?
Wenn wir Turbo Boost auf unserem Mac deaktivieren möchten, zeigen wir Ihnen, wie es schnell und einfach geht, damit unser Computer nicht überhitzt und wir längere Zeit problemlos arbeiten können
Bevor wir mit der Deaktivierung von Turbo Boost fortfahren, müssen wir wissen, ob unsere Geräte mit dieser Art von Technologie kompatibel sind, also müssen wir das mit einem Apfel markierte Apple-Menü aufrufen, auf „Über diesen Mac“ klicken und dann „Prozessorreferenz“ eingeben ‘ wo wir von der Apple-Support-Seite erfahren, ob dies der Fall ist oder nicht. Für den Fall, dass dies der Fall ist, müssen wir:
- Wir beginnen mit der Eingabe von „Turbo Boost Switcher“, indem wir es von seiner offiziellen Website herunterladen , da wir damit diese Technologie auf unserem Mac deaktivieren können.
- Sobald der Download und die Installation dieser Anwendung abgeschlossen sind, fahren wir mit Turbo Boost fort und gehen zu allen seinen Funktionen, unter denen wir es vom Start unseres Macs an aktivieren können.
- Um es zu deaktivieren, müssen wir schließlich unser Administratorkennwort in die Anwendung eingeben und haben die Möglichkeit, es jederzeit zu deaktivieren und zu aktivieren.
Das Befolgen dieser Schritte ist mehr als genug, um Turbo Boost auf unserem Computer zu deaktivieren, und wir können es erneut verwenden, wenn wir einen schnelleren Betrieb wünschen.

Wie können Sie verhindern, dass Ihr Mac überhitzt, wenn Sie Turbo Boost deaktivieren?
Obwohl das Ausschalten von Turbo Boost dazu beitragen kann, dass unser Computer nicht überhitzt , gibt es andere Maßnahmen, die wir ergreifen können, um dieses Problem zu vermeiden, das allen Laptops gemeinsam ist. Im Folgenden werden wir uns Alternativen wie das Überprüfen unserer Apps und die Verwendung von Turbo Boost Switcher ansehen und einige Schritte unternehmen, um eine dieser Optionen anzuwenden.
Überprüfen Sie Ihre Anwendungen
All diese Überhitzung ist darauf zurückzuführen, dass einige Anwendungen einen Großteil der Komponenten unseres Mac verbrauchen können , was unsere Geräte aufgrund des erforderlichen Aufwands aufheizen kann. Eine Lösung, die wir vorher haben, besteht darin, den Verbrauch der Anwendungen zu überprüfen, die wir am häufigsten verwenden, um herauszufinden, welche für unseren Computer am anspruchsvollsten sind. Wir können dies erreichen, indem wir diesen Schritten folgen:
- Wir rufen die Anwendung „Aktivitätsmonitor“ auf, indem wir auf die Stelle klicken, an der ein Speicher erscheint, und erhalten alle Arten von Daten über den Betrieb unserer Geräte, z. B. den RAM-Speicher unseres Mac und wie viel jede Anwendung verbraucht.
- Da wir dies gesehen haben, müssen wir uns darauf konzentrieren, wo „Anwendungsspeicher“ steht, und diejenigen finden, die den meisten Speicher verbrauchen und die am wenigsten verbrauchen, um uns die Möglichkeit zu geben, zu wählen, welche wir einen speziellen Speicherplatz haben sollten oder nicht .

Verwenden Sie Turbo Boost Switcher
Diese Anwendung ermöglicht es uns, die ‘Turbo Boost’-Technologie auszuschalten und so zu verhindern, dass unser Mac aufgrund der Anstrengung, die er macht, überhitzt. Wenn wir dies mit Turbo Boost Switcher deaktivieren möchten, müssen wir zunächst sicherstellen, dass unser Mac diese Technologie verwendet, indem wir uns seine Prozessoren und andere Spezifikationen ansehen. Und falls doch, zeigen wir Ihnen, wie Sie es deaktivieren können:
- Wir beginnen mit der Eingabe von „Turbo Boost Switcher“, indem wir es von seiner offiziellen Website herunterladen, da wir damit diese Technologie auf unserem Mac deaktivieren können.
- Sobald der Download und die Installation dieser Anwendung abgeschlossen sind, fahren wir mit Turbo Boost fort und gehen zu allen seinen Funktionen, unter denen wir es vom Start unseres Macs an aktivieren können.
- Um es zu deaktivieren, müssen wir schließlich unser Administratorkennwort in die Anwendung eingeben und haben die Möglichkeit, es jederzeit zu deaktivieren und zu aktivieren.
Es sollte beachtet werden, dass wir, wenn sich unser Mac-Computer aufgrund der Verwendung, die wir ihm geben, ständig aufheizt, die Möglichkeit haben, einen Laptop-Lüfter zu kaufen oder sein Kühlsystem zu verbessern, wenn wir über einen Desktop-Mac sprechen. Dies wird dazu führen, dass die Temperatur unseres Macs immer seltener ansteigt.