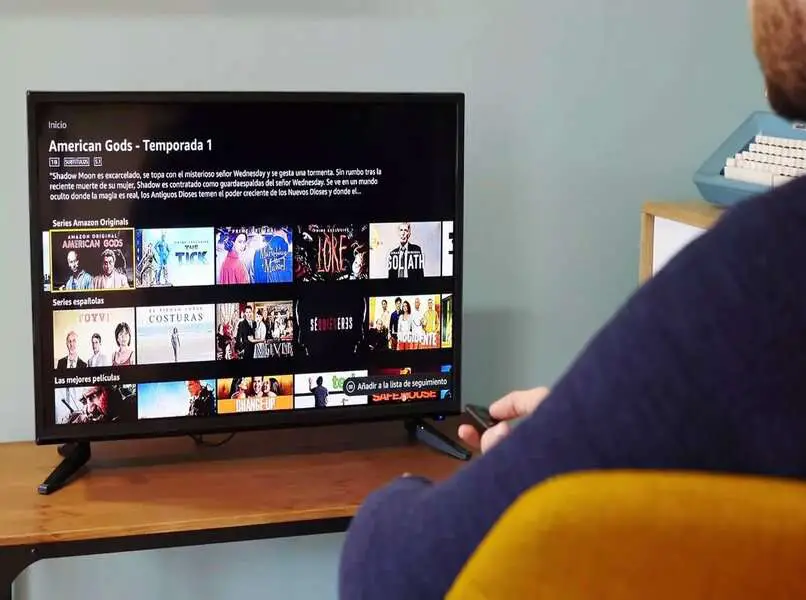
Nehmen Sie Ihren „Amazon TV Fire“-Controller in Besitz, drücken Sie die üblichen Tasten und wählen Sie die „Nuss“, tippen Sie sofort, um die Ordnungszahl „Ton und Bildschirm“ auszuwählen. Sehen Sie sich den Selektor mit der Bezeichnung „Display“ an und klicken Sie direkt darüber. Klicken Sie danach auf „Video und Auflösung“, die Standardoption ist „Automatisch“. Wechseln Sie in den Pixelmodus, der verfügbar erscheint, die ideale Option ist „3840 x 2160 Pixel“, lösen Sie „Amazon Fire TV“-Steuerungs- und Verbindungsprobleme , falls Sie diese haben.
Contents
Woher wissen Sie, was die perfekte Auflösung für Ihren Fernseher ist?
Der beste Weg hat mit dem Betreten der vorliegenden Abschnitte zu tun. Eine davon ist der Zugriff auf die Eigenschaften des Fernsehgeräts. Es wird empfohlen, auf „Einstellungen“ zuzugreifen, gefolgt von „Bildschirm und Ton“. Sobald Sie dort angekommen sind, müssen Sie nach der besten Option „Auflösung und Video“ suchen und den Modus „Automatisch“ einstellen, falls Ihnen das aktuelle Bild gefällt.
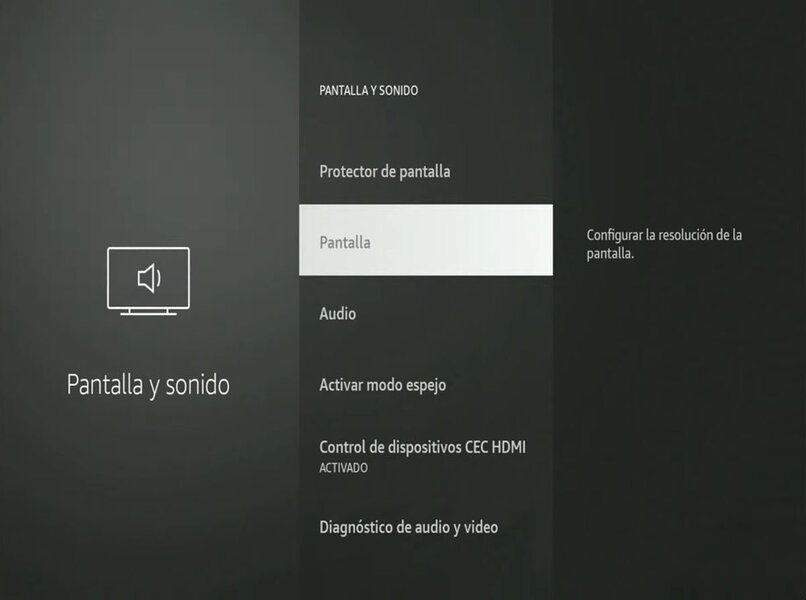
Andernfalls können Sie eine Art „Audio- und Videodiagnose“ ausführen, entweder manuell oder automatisch. Wenn es manuell ist, müssen Sie die verfügbaren Auflösungen nacheinander ausprobieren. Die idealsten sind diejenigen mit der höchsten Pixelanzahl, bestimmte Fernseher geben in ihren Einstellungen HD-, qHD- oder 4K-Optionen an, Sie können diejenige auswählen, die Ihren Anforderungen am besten entspricht.
Mit der ‘Audio- und Video-Diagnose’
Bitte beachten Sie, dass die Amazon Fire TV-Hardware diese Funktion unterstützen muss, die ab Fire Cube TV- und Fire Stick 4K Max-Geräten zu finden ist. Verwenden Sie die Hardware „Steuerung“ und greifen Sie auf den Abschnitt „Einstellungen“ zu. Warten Sie einen Moment, wenn Sie die Auswahl „Sound und Bildschirm“ sehen, müssen Sie darauf drücken. Wollen Sie dagegen zusätzliche Funktionen nutzen, spiegeln Sie den mobilen Bildschirm auf Amazon TV.
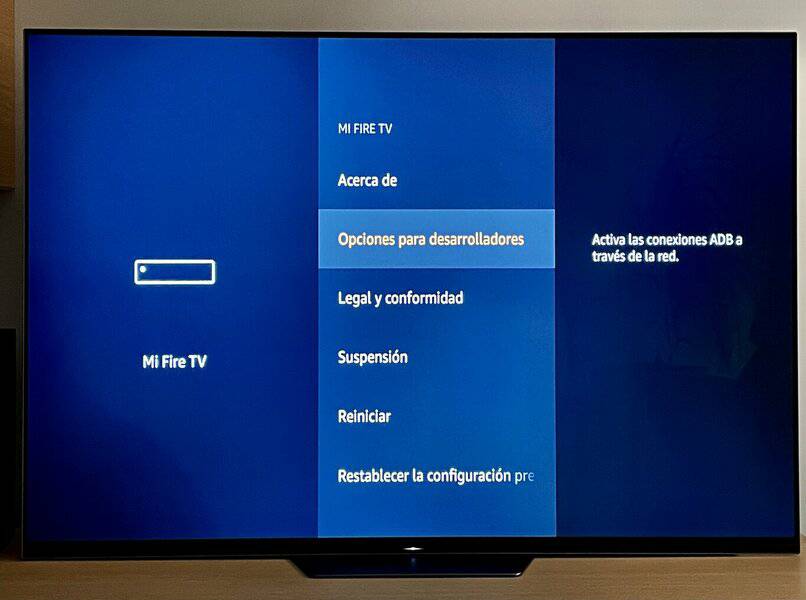
Fahren Sie mit der Funktion fort, indem Sie in Ihrer „Hardware-Steuerung“ direkt im Abschnitt „Audio- und Videodiagnose“ auf „OK“ drücken. Die Schublade von „Amazon TV Fire“ wird automatisch auf die maximale Auflösung eingestellt. Andernfalls wird die optimalste oder geeignetste Auflösung für den angezeigten Inhalt festgelegt. Denken Sie daran, dass sie auch eine gute Qualität haben muss, damit es keine Schmähungen zwischen dem Inhalt und der festgelegten Funktion gibt.
Wie aktivieren Sie alle versteckten Auflösungen auf Ihrem Fire TV?
Zwei Modalitäten beziehen sich auf die Live-Interaktion mit den Auflösungen von Amazon TV, eine hat mit dem Zugriff auf die Hauptauswahl des Systems zu tun, dh über die „Einstellungen auf dem Bildschirm“. Auf diese Weise können Sie die versteckten Auflösungen beobachten und programmieren, falls sie so gefunden werden, ist im Allgemeinen die Hauptoption auf „Automatisch“ festgelegt.

Andererseits können Sie sich erlauben, den Hardware-Controller oder „Control“ mit den üblichen physischen Schaltern oder Tasten zu verwenden, um Zugriff auf die „Settings“ oder „Configuration“ zu erhalten. In den meisten Fällen gibt es jedoch eine kleine Schaltfläche mit der Funktion „Auflösung“, die mit dem Buchstaben „P“ (Pixel) gekennzeichnet ist.
Aus den Bildschirmeinstellungen
Sehen Sie sich den Hauptbildschirm des Fernsehers an, identifizieren Sie in der Option auf der rechten Seite die Figur der „Nuss“ (sie ist weiß mit schwarz), scrollen Sie durch das Bedienfeld, bis Sie „Bildschirm + Ton“ erreichen. Passen Sie anschließend die Auswahl an und geben Sie die mit der Aufschrift „Bildschirm“ ein. Warten Sie, bis der Abschnitt „Video und Auflösung“ angezeigt wird.
Die Liste der Optionen ist umfangreich und hat auf der rechten Seite die Angabe „P“, was Pixel bedeutet. Scrollen Sie durch die Liste der Auflösungen, bis Sie diejenige mit der höchsten Anzahl an Pixeln erreichen. Es ist jedoch nicht zwingend erforderlich, eine maximale Auflösung festzulegen, es reicht aus, es weiter zu versuchen, bis Sie diejenige bestätigen, die den Anforderungen des angezeigten Inhalts am besten entspricht, insbesondere wenn Sie fortfahren, Ihr „Amazon TV“ mit „Alexa“ zu steuern.
Mit der Fernbedienung
Nehmen Sie erneut die „Befehlssteuerung“ in Besitz, verwenden Sie die üblichen Zugriffe, um den Abschnitt „Bildschirm und Ton“ zu erreichen, und suchen Sie in den angezeigten Ordnungszahlen die mit dem Bildschirmsymbol. In diesem Fall reicht es jedoch aus, auf den Auswahlschalter „Bildschirm“ zu drücken, es ist eine Frage der Zeit, bis die Funktion „Auflösung und Video“ verfügbar ist.
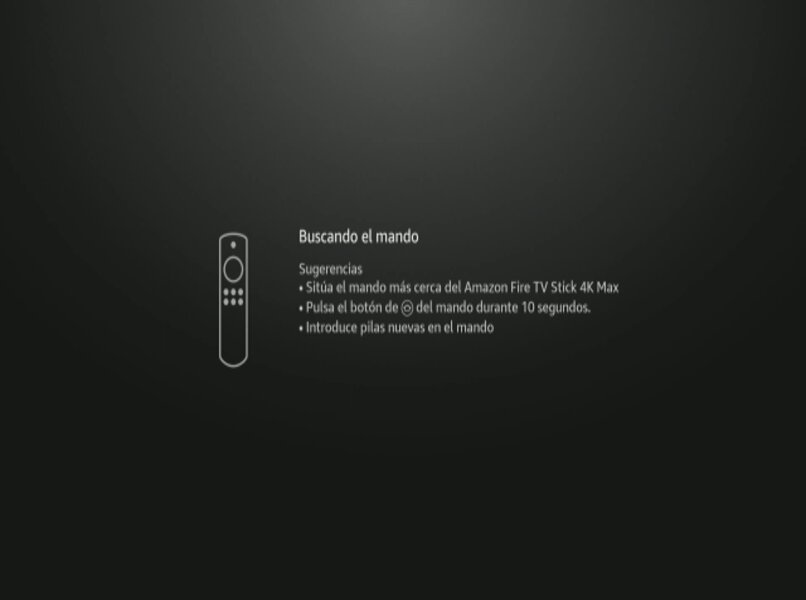
Sie können bestimmte Auswahlbereiche sehen, verwenden Sie die Pfeilschaltfläche „nach unten“, um mit den verborgenen Auflösungen zu interagieren. Alles hängt von Ihren Bedürfnissen ab, die am besten geeignete Auflösung ist die mit der höchsten Pixelzahl, gehen Sie mit den „Control“-Hardwaretasten nach oben und unten und wählen Sie die gewünschte Auflösung, indem Sie „OK“ drücken.
Was sind die Lösungen, wenn nach dem Aktivieren von Auflösungen nichts auf dem Bildschirm angezeigt wird?
Lösungen sind auf diesen Geräten besser zugänglich, versuchen Sie, die physische „Power off“-Taste auf „Reset“ oder „Control“ zu finden und zu drücken, oder gehen Sie zu den üblichen Einstellungen , um „Device Reset“ zu aktivieren. Eine andere mögliche Lösung für die aktuelle Tirade ist, den ‘HDMI-Adapter’ zu ändern, die Situation auszunutzen und die anderen Verbindungen (insbesondere die Batterien der Fernbedienung) zu überprüfen.
Starte das Gerät neu
Scrollen Sie durch die Hauptoptionen des ‘Amazon TV Fire’-Systems, im rechten Seitenbereich befindet sich eine kleine Figur von ‘Nut’, suchen Sie unter den Ordnungszahlen, bis Sie die mit dem Namen ‘My Fire TV’ erhalten, klicken Sie direkt darüber. Jetzt ist es an der Zeit, die digitale „Reset“-Taste zu wählen. Sie können die Funktion bestätigen, indem Sie die physische „Ok“-Taste auf Ihrer „Control“-Hardware drücken.
Ändern Sie den HDMI-Adapter
Gehen Sie zur Haupthardware von „Amazon TV Fire“, suchen Sie das mit der Schublade verbundene Hauptende, überprüfen Sie, ob es gut angeschlossen ist, und bestätigen Sie nun, dass das Kabel nicht beschädigt ist. Fahren Sie fort, indem Sie sich vorstellen, dass das Ende, das zum Fernseher führt, gut angeschlossen ist. Wenn Sie sehen, dass alles perfekt läuft, schließen Sie die Möglichkeit nicht aus, beide Enden zu trennen und das Kabel durch ein neues zu ersetzen. Bestätigen Sie die Funktionsfähigkeit des neuen Kabels, indem Sie „Ring Doorbell“ auf einem Amazon Fire TV ansehen.