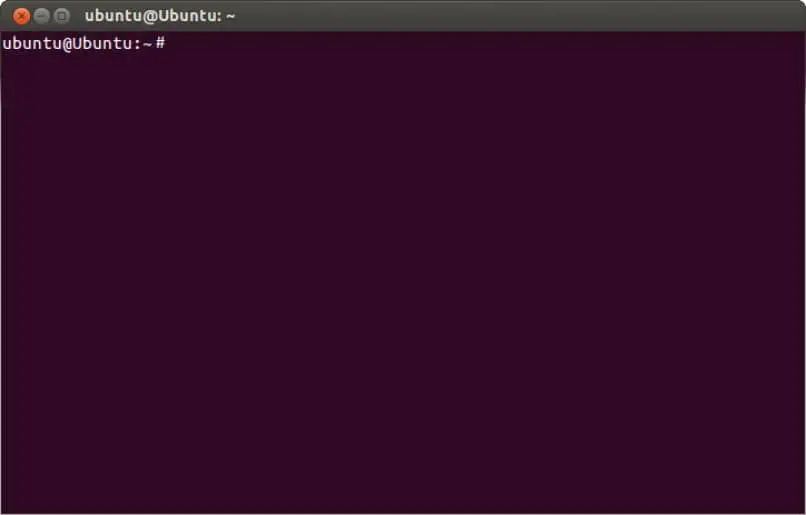
Befehle in Linux bestehen aus reservierten Wörtern, die verwendet werden, um Aktionen auszuführen oder Systeminformationen in einem Terminal anzuzeigen. Das Terminal ist ein Mittel, das die Ausführung der verschiedenen Befehle erleichtert. Aus diesem Grund ist es ratsam zu lernen, was sind Befehlsoptionen in Linux und wozu dienen sie? und ihre Unterschiede erkennen.
Contents
Was sind die grundlegendsten Befehle für Linux?
Es gibt verschiedene Befehle, mit denen wir nützliche Aktionen in einem Betriebssystem ausführen können. Die grundlegendsten Befehle , die unter Linux verwendet werden können, sind unter anderem: sudo, clear, mkdir, pwd, ls, history, rmdir, whoami. Jeder von ihnen hat eine bestimmte Funktion, die wir im Folgenden erläutern werden.
Befehlsfunktionen
Mit Befehlen in Linux können Sie elementare Aktionen ausführen, um Attribute und Komponenten aus diesem System zu verwalten. Vorgänge wie das Öffnen eines Handbuchs, das Löschen der Konsole, der Zugriff auf die Anwendungsbibliothek oder das Installieren von Programmen und Paketen erfordern die Verwendung verschiedener Befehlszeilen.
Der ‘sudo’-Befehl
Der Befehl „sudo“ wird verwendet, um die Berechtigungen des Administratorbenutzers zu aktivieren . Es wird häufig verwendet, um Aktionen auszuführen, die volle Berechtigungen erfordern, oder Dateien zu erstellen, die nur vom Administrator geändert werden können. Dieser Befehl kann beim Aktualisieren des Linux-Systems sehr nützlich sein.
Der ‘Clear’-Befehl
Der Befehl „clear“ wird verwendet, um das Terminal nach dem Schreiben zu löschen. Auf diese Weise können Benutzer alle Befehle löschen, die während der Sitzung eingegeben wurden. Sie können den Befehl „Löschen“ ersetzen, indem Sie die Tastenkombination „Strg + L“ verwenden, um das Terminalfenster zu löschen .
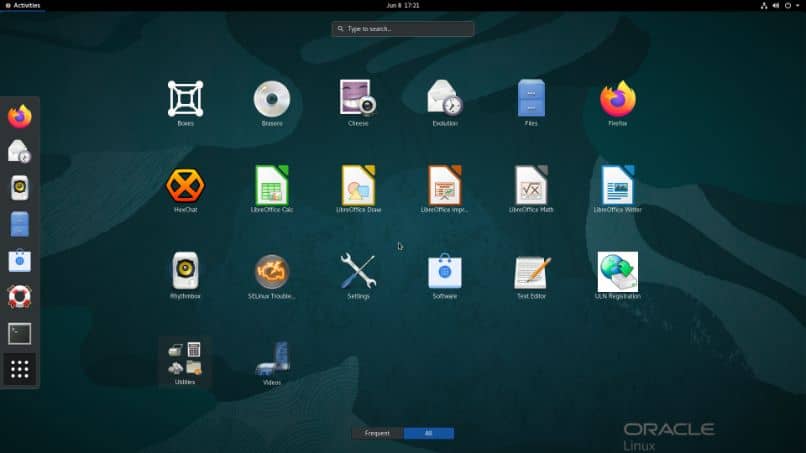
Der ‘mkdir’-Befehl
Mit dem Befehl „mkdir“ können Sie einen neuen Ordner oder ein Unterverzeichnis für das Dateisystem erstellen. Der Begriff „mkdir“ bezieht sich auf „Unterverzeichnis erstellen“. Dieser Befehl ist auch auf anderen Betriebssystemen nützlich. Um diesen Befehl zu verwenden, müssen Sie in einem Parameter den Pfad angeben, den der neue Ordner haben wird.
Der ‘pwd’-Befehl
Der Befehl ‘pwd’ bezieht sich auf ‘Arbeitsverzeichnis drucken’ und wird verwendet, um den aktuellen Namen eines Verzeichnisses zu drucken , das in Linux gespeichert ist. Außerdem gibt ‘pwd’ die Position an, an der sich der Cursor befindet, und zeigt den Pfad an, auf dem Sie sich befinden. So identifizieren Sie den Platz, den eine Verzeichnisstruktur einnimmt.
Der ‘ls’-Befehl
Der Befehl „ls“ wird verwendet, um Verzeichnisse und Dateien anzuzeigen , die sich an einem aktuellen Speicherort befinden. Sogar dieser Befehl ermöglicht es uns, versteckte Verzeichnisse und Dateien zu finden. Außerdem zeigt es die nach Änderungsdatum geordneten Elemente.
Der Befehl „Geschichte“.
Der Befehl „Verlauf“ wird verwendet, um den Verlauf der Befehle anzuzeigen , die wir seit der Installation von Linux ausgeführt haben. In diesem Sinne können wir auf die letzten 500 Befehle zugreifen, die wir in ein Terminal geschrieben haben. Dieser Verlauf wird in einer Datei mit der Erweiterung .bash_history gespeichert.
Der ‘rmdir’-Befehl
Mit dem Befehl „rmdir“ können Sie leere Ordner und Verzeichnisse entfernen. ‘rmdir’ erfordert nicht mehrere Parameter, Sie müssen nur den Namen des Verzeichnisses oder Unterverzeichnisses angeben, das Sie entfernen möchten. Die Anweisung wird nur ausgeführt, wenn das Element keine Dateien enthält.

Der ‘whoami’-Befehl
Der Befehl „whoami“ wird verwendet, um die Kennung oder den Namen des Benutzers herauszufinden, der sich bei Ihrem Computer angemeldet hat. Der Begriff „whoami“ bezieht sich auf den Ausdruck „Wer bin ich“ oder „Wer bin ich“. Dieser Linux-Befehl erfordert keine Verwendung zusätzlicher Parameter.
Welche Tasten müssen Sie auf der Tastatur drücken, um den Command Runner auf Ihrem Linux-PC zu öffnen?
Um den Befehlsausführer auf Ihrem Linux-PC zu öffnen , müssen Sie die Tasten ‘Strg+Alt+T’ drücken. Sie können auch ein Fenster öffnen, indem Sie „Alt+F2“ drücken und „gnome-terminal“ (ohne Anführungszeichen) eingeben. Klicken Sie dann auf das Symbol, um auf die App zuzugreifen. Ebenso können Sie den Command Runner mit den Tasten ‘Strg+Alt+F1’ öffnen.
Wie führe ich einen Befehl unter Linux korrekt aus?
Um einen Befehl unter Linux korrekt auszuführen, müssen Sie wissen, welche Funktion der Befehl hat, den Sie verwenden möchten, und wie er richtig geschrieben wird. Linux ermöglicht die Ausführung von Befehlen über die grafische Methode, die Befehlszeile oder die ‘Shell’, auch bekannt als ‘Textkonsole’.
Wenn Sie die grafische Methode verwenden möchten, um den Befehls-Runner zu öffnen, drücken Sie die Tasten „Alt+F2“. Geben Sie dann den Befehl in das Fenster ein und drücken Sie „Ausführen“. Sie können auch die App „Befehlszeile“ (verfügbar in Gnome) oder die App „Shell“ verwenden. Geben Sie den Befehl ein und drücken Sie „Enter“ oder „Enter“, damit er ausgeführt wird.
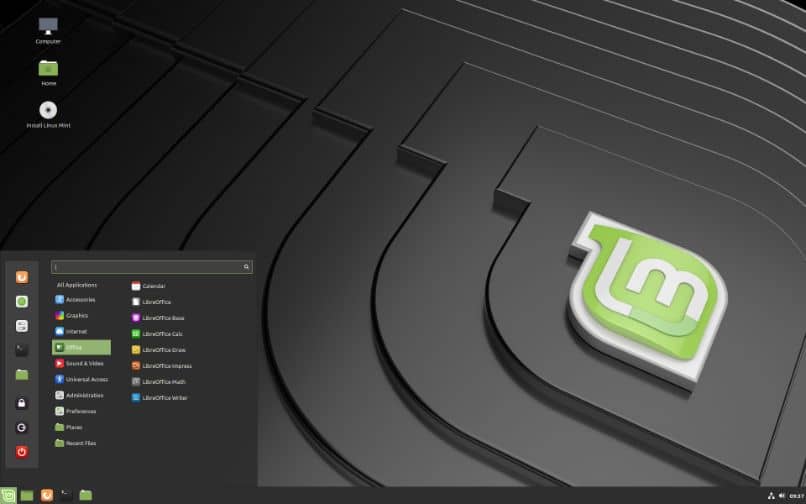
Schreiben Sie den Befehl
Um den Befehl einzugeben , müssen Sie sich nicht die gesamte Liste merken, die Linux hat. Geben Sie einfach den ersten Buchstaben des Befehls ein und drücken Sie die ‘Tab’-Taste. Sofort können Sie alle Befehle sehen, die für den eingegebenen Buchstaben verfügbar sind. Drücken Sie abschließend die Eingabetaste, um den Befehl auszuführen.
Was sind die Unterschiede zwischen den verschiedenen Linux-Befehlen?
Die Unterschiede der verschiedenen Linux-Befehle hängen von den Variationen oder Parametern ab, die Sie in die Konsole eingeben. Zum Beispiel können wir für den Befehl „ls“ detaillierte Informationen mit ls –al anzeigen, versteckte Dateien mit dem Befehl ls –a anzeigen oder Unterverzeichnisse mit ls –R anzeigen.
Mit dem ‘cd’-Befehl gehen Sie zum Home-Ordner, aber mit ‘cd..’ können Sie einen Ordner nach oben gehen. Mit dem Befehl „locate“ können Sie eine Datei finden, während „find“ verwendet wird, um Dateien in Unterverzeichnissen zu finden. Um den Speicherplatz anzuzeigen, den die Festplatte in KB belegt, können Sie den Befehl „df“ verwenden, aber wenn Sie „df -m“ eingeben, sehen Sie das Ergebnis in MB.