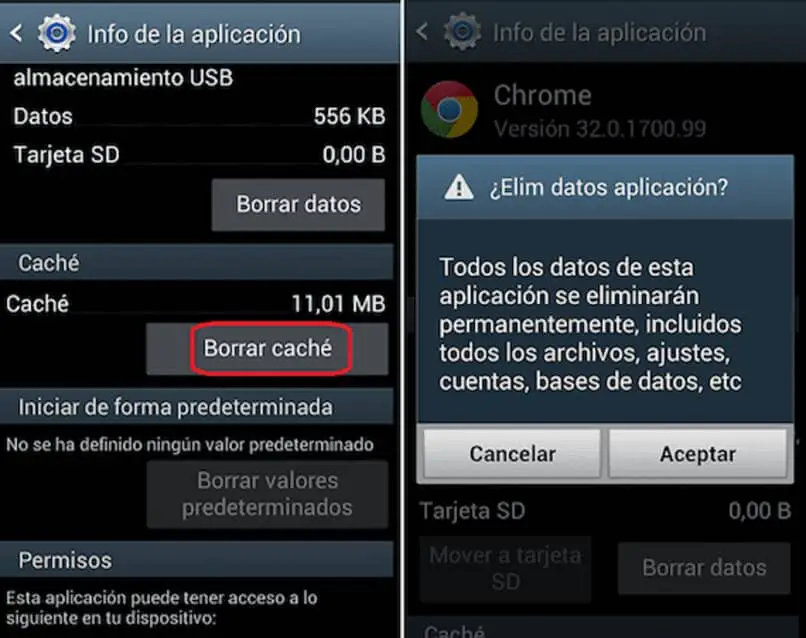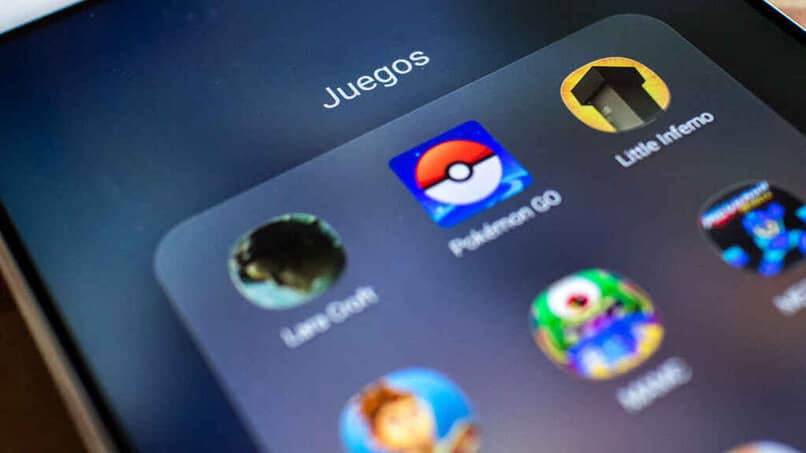
Wir alle haben irgendwann Probleme mit den Spielen oder Anwendungen , die wir auf unserem Handy verwenden, erlebt. Die häufigsten Ursachen sind, dass die Anwendungsdaten beschädigt sind, das Handy nicht über ausreichend RAM für das ordnungsgemäße Funktionieren der App verfügt, Probleme mit die Entwicklung der App oder unerwartetes Verhalten Ihres Mobiltelefons. Deshalb erfahren Sie im folgenden Tutorial, was zu tun ist, wenn die Spiele auf Ihrem Android-Handy nicht funktionieren.
Contents
Was soll ich tun, wenn meine Android-Handyspiele nicht funktionieren?
Es ist üblich, dass bestimmte Spiele oder Anwendungen auf Ihrem Handy nicht richtig funktionieren, in bestimmten Fällen liegt es an Viren, Malware oder versteckten Junk-Dateien, die das ordnungsgemäße Funktionieren unseres Androids nicht zulassen. Es kann auch daran liegen, dass die Apps oder Spiele nicht auf dem neuesten Stand sind. Was Sie tun sollten, wenn Sie Probleme mit Spielen auf Ihrem Android-Handy haben, ist Folgendes:
Überprüfen Sie, ob Apps auf dem neuesten Stand sind
Um zu überprüfen, ob die Anwendungen aktualisiert wurden, müssen Sie die folgenden Schritte ausführen:
- Gehen Sie zum Play Store.
- Klicken Sie oben links auf dem Bildschirm auf das Symbol mit den drei Streifen.
- Klicken Sie auf „Meine Apps und Spiele“.
- Im Abschnitt „Updates“ sehen Sie die Updates aller Anwendungen.
Wenn keine Updates verfügbar sind, bedeutet dies, dass die Anwendungen in ihrer neuesten Version sind.
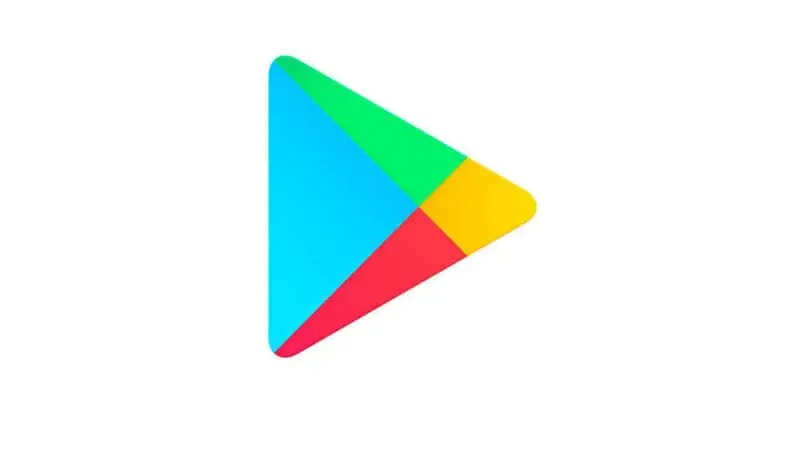
Um eine Anwendung oder ein Spiel aus dem Play Store zu aktualisieren , müssen Sie wie oben beschrieben vorgehen und dann auf die Schaltfläche „Aktualisieren“ klicken, die neben der Anwendung erscheint.
Wenn Sie nun alle Anwendungen aktualisieren möchten, die Sie auf Ihrem Handy haben, müssen Sie auf die Schaltfläche „Alle aktualisieren“ klicken
Es gibt auch eine Möglichkeit, dass Ihr Handy immer auf dem neuesten Stand ist, ohne es manuell tun zu müssen, was Sie tun sollten, ist:
- Gehen Sie zum Play Store.
- Klicken Sie oben auf dem Bildschirm auf die drei Streifen.
- Wählen Sie dann „Einstellungen“ und „Apps automatisch aktualisieren“.
- Wählen Sie, ob die Updates über WLAN oder ein anderes Netzwerk durchgeführt werden.
Schließen von Apps erzwingen
Der Fehler kann auf ein bestimmtes Problem mit der App zurückzuführen sein, daher müssen Sie sie schließen und erneut öffnen. Sie können es aus der geöffneten Apps-Ansicht schließen. Sie können dies auch auf folgende Weise tun:
- Gehe zu den Einstellungen’.
- Gehen Sie zu „Apps & Benachrichtigungen“, Sie können alle installierten Apps sehen.
- Klicken Sie auf die App, bei der das Problem auftritt.
- Klicken Sie dann auf „Force Stop“, um die App zu schließen.
In einigen Fällen ist das Problem nicht die App, sondern das Handy und die Lösung besteht darin, das Handy aus- und wieder einzuschalten. Sie müssen es neu starten oder direkt ausschalten.
Leeren Sie den Cache der Anwendungen
Die auf unserem Handy installierten Anwendungen erstellen temporäre Dateien, die im Cache-Speicher gespeichert werden, damit die App bei jeder Verwendung schneller startet, aber manchmal verursacht dies Probleme beim Betrieb der App. Die Schritte zum Löschen des Cache auf Ihrem Android sind:
- Gehe zu den Einstellungen’.
- Gehen Sie dann zu „Anwendungen“ und „Anwendungen verwalten“.
- Wählen Sie die App aus, deren Cache Sie löschen möchten.
- Klicken Sie auf „Speicher“ und dann auf „Cache leeren“.
Sie sollten nicht auf „Daten löschen“ klicken , da alle mit der App verbundenen Daten wie Benutzername, E-Mail-Adresse und Passwort gelöscht werden.
Die einzige Unannehmlichkeit, die wir bei dieser Methode finden können, ist, dass Sie den Cache nur Anwendung für Anwendung löschen können, aber Google hat die Anwendung „Dateien“ veröffentlicht, mit der Sie alle temporären Dateien aller Anwendungen löschen können . Was Sie tun sollten, ist:
- Gehen Sie zum Play Store, laden Sie die App herunter .
- Nach dem Download Öffnen Sie die App „Dateien“.
- Klicken Sie auf „Junk-Dateien bereinigen“.
- Wählen Sie „Löschen“.
- Am Ende der App wird Ihnen angezeigt, wie viel Speicherplatz freigegeben wurde.
Zurück zur vorherigen Version von Apps, die nicht funktionieren
Diese Option empfiehlt sich als letzte Möglichkeit, wenn Sie bereits auf alle Optionen zurückgegriffen haben und keine davon funktioniert hat, können Sie auf die unmittelbar vorherige Version zurückgreifen, mit der die App funktioniert hat.Nachteilig daran ist, dass Sie Ihr Handy ablegen können aufgrund von Fehlern oder Sicherheitslücken gefährdet sind, die in späteren Versionen behoben wurden.
Wenn Sie sich entscheiden, zur vorherigen Version der Anwendungen zurückzukehren, gehen Sie wie folgt vor:
- Deinstallieren Sie die App.
- Gehen Sie zu Google Play, um die aktuelle Version der App zu sehen.
- Dann müssen Sie eine APK-Datei der vorherigen Version auf empfohlenen Seiten wie UpToDown oder Apk Mirror herunterladen.
- Installieren Sie nun die APK-Datei.
- Deaktivieren Sie abschließend Updates, suchen Sie bei Google Play nach der App, drücken Sie die drei Punkte oben auf dem Bildschirm, um zum Menü zu gelangen, und deaktivieren Sie die Option „Automatisches Update“.
Wenn Sie sich entscheiden, eine erste APK-Datei herunterzuladen, empfehlen wir Ihnen, sicherzustellen, dass sie nicht mit Malware oder anderer schädlicher Software infiziert ist.
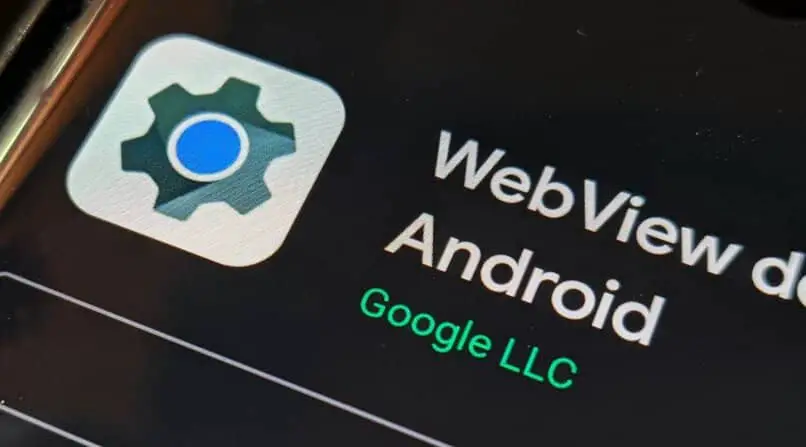
Wie lösche ich „System WebView“-Updates, damit meine Android-Spiele funktionieren?
Einige Anwendungen auf Ihrem Mobiltelefon können aufgrund eines Problems abstürzen, das von Android System WebView verursacht wird, einer Komponente, die es Apps ermöglicht, Links ohne Verwendung des Browsers zu öffnen.
Um System WebView-Updates zu löschen und die standardmäßig auf Ihrem Mobiltelefon gelieferte Version zu verwenden, müssen Sie Folgendes tun:
- Gehe zu den Einstellungen’.
- Dann „Apps und Benachrichtigungen“.
- Geben Sie die Liste der installierten Anwendungen ein.
- Suchen Sie nach „Android System WebView“.
- Wenn Sie es nicht finden können, klicken Sie oben auf dem Bildschirm auf die Schaltfläche mit den drei Punkten und dann auf System-Apps anzeigen.
- Klicken Sie dann in der Option Sytem webView auf die drei Punkte oben auf dem Bildschirm und klicken Sie auf „Updates deinstallieren“.
- Fertig, damit haben Sie wieder die vorinstallierte Version des Handys.