ABONNIEREN SIE AUF YOUTUBE
Eine der beliebtesten Virtualisierungsplattformen mit all ihren Vorteilen und Eigenschaften, um Betriebssysteme zu installieren, die möglicherweise nicht mit unserem Basissystem kompatibel sind, oder um zu testen, wie sich eine Anwendung in einer Umgebung verhält, bevor sie physisch installiert wird. Sie ist ideal Umgebung, in der viele Optionen erkundet werden können, ohne das eigentliche System zu beeinträchtigen und ohne Ausgaben für zusätzliche Hardware.
VirtualBox bietet ein vollständiges Benutzererlebnis, aber ein möglicher Fehler besteht darin, zu erkennen, dass Sie keinen Internetzugang haben. Dieser Fehler reicht von Problemen in der physischen Ausrüstung wie einer schlechten Konfiguration in der virtuellen Maschine. TechnoWikis bietet eine Reihe von Lösungen zur Behebung dieses Fehlers und usw. VirtualBox zu 100 % nutzen können.
1 Reparieren Sie die virtuelle Internet VirtualBox-Maschine, indem Sie die PC-Verbindung überprüfen
Zweifellos ist eine der häufigsten Ursachen für diesen Fehler, dass unser echtes Internet, das des physischen PCs, nicht mit dem Netzwerk verbunden ist. Wir können dies auf verschiedene Weise überprüfen.
Zuerst öffnen wir die virtuelle Maschine und sehen, dass sie keine Netzwerkverbindung hat:
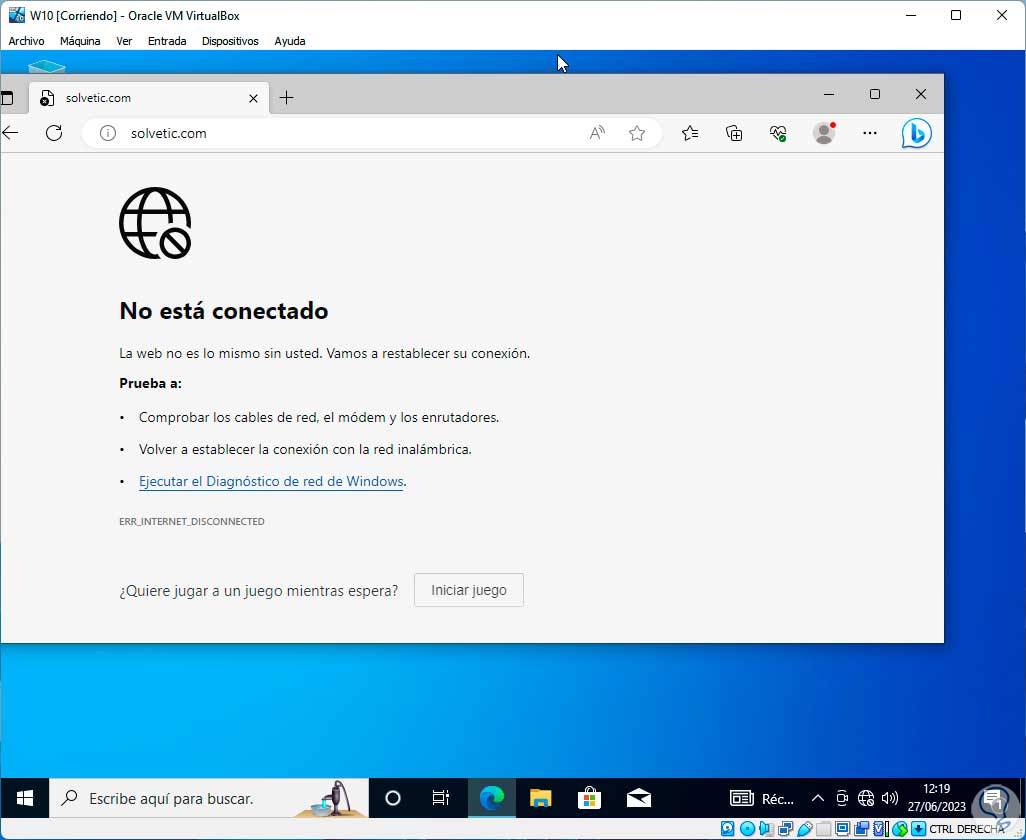
Nun geben wir in der Start-Suchmaschine das Wort „Netzwerk“ ein und klicken auf die Option „Netzwerkverbindungen anzeigen“:
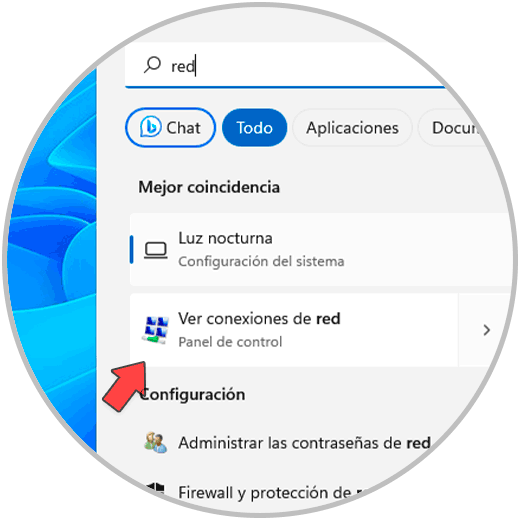
In diesem Fenster überprüfen wir, ob der Netzwerkadapter aktiviert ist:
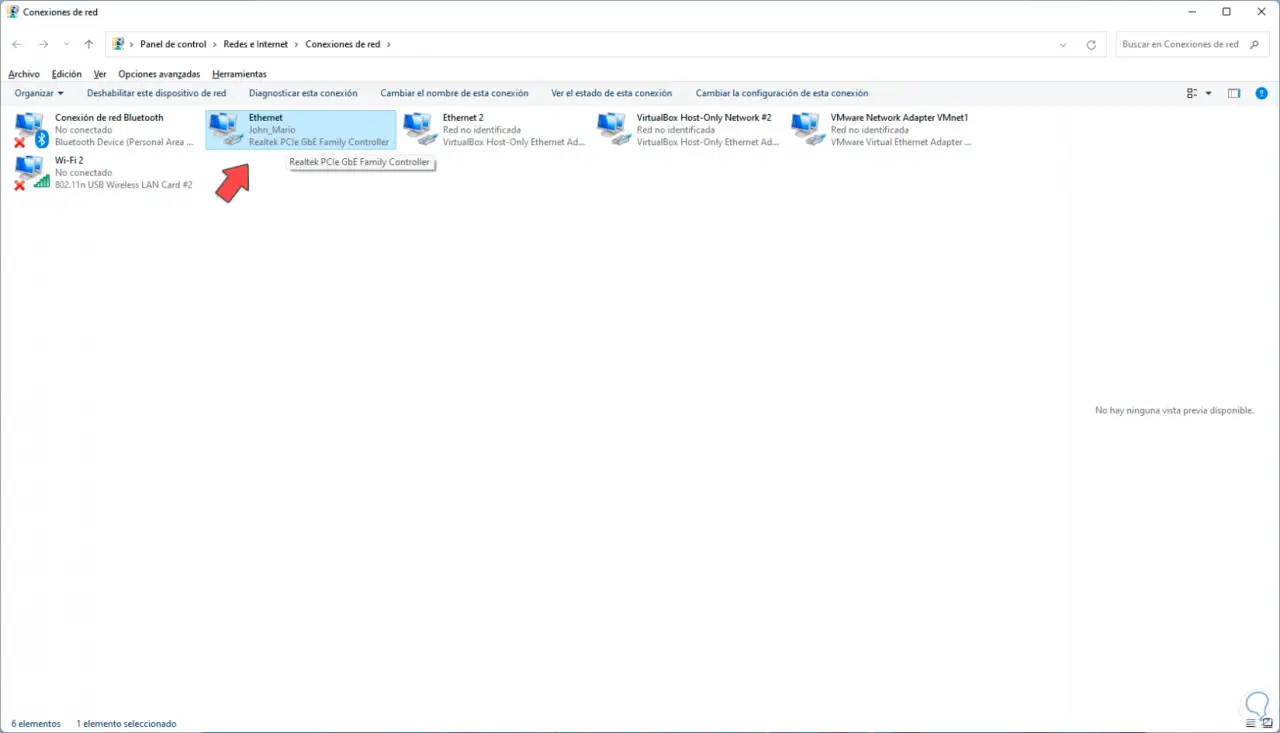
Eine weitere Möglichkeit, den Netzwerkstatus zu überprüfen, ist die Route
- Start
- Einstellung
- Netzwerk und Internet
Dort ist es möglich, den Echtzeitstatus der Verbindung einzusehen.
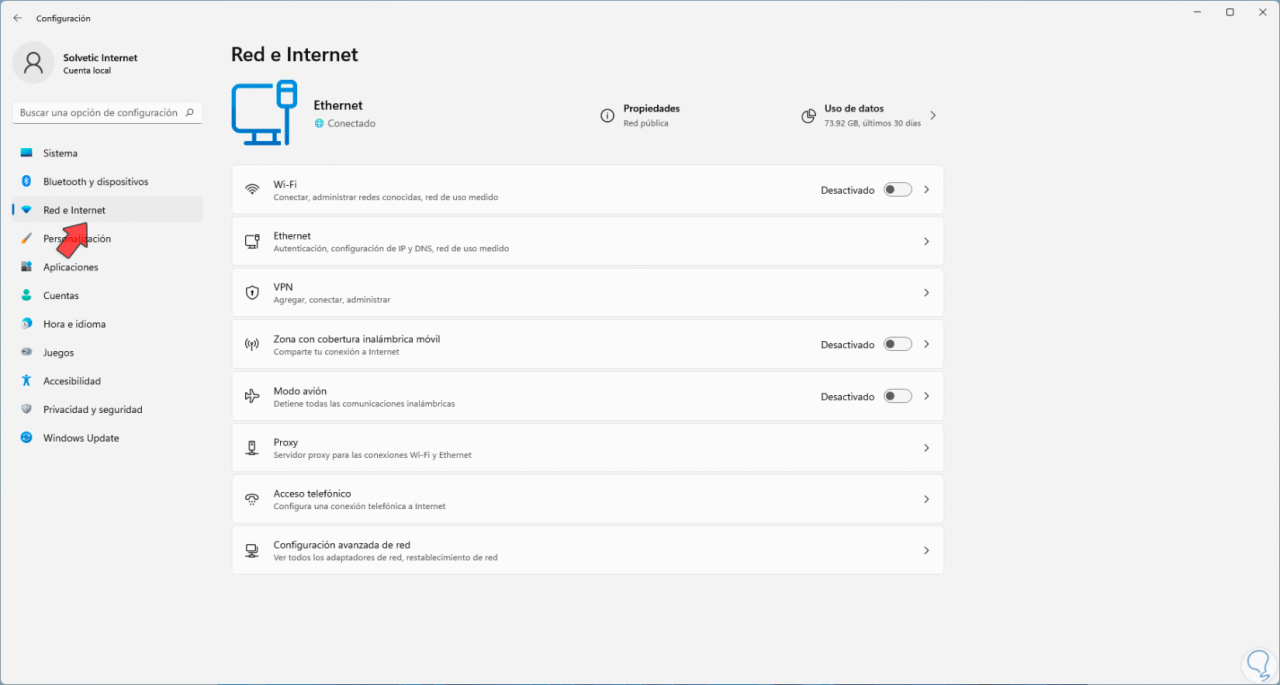
2 Reparieren Sie die virtuelle Internetmaschine VirtualBox, indem Sie die Guest Additions installieren
Bei den Guest Additions in VirtualBox handelt es sich um eine Gruppe von Tools, mit denen Sie viel umfassendere Funktionen zwischen der physischen Ausrüstung und der virtuellen Maschine nutzen können, wie z. B. die Zwischenablage, Geräte, Remote-Drucker und mehr. Dies kann die Lösung für den Zugriff auf das Internet sein.
Wir öffnen die virtuelle Maschine und klicken im Menü „Geräte“ auf die Option „CD-Image für Gastzusätze einfügen“:
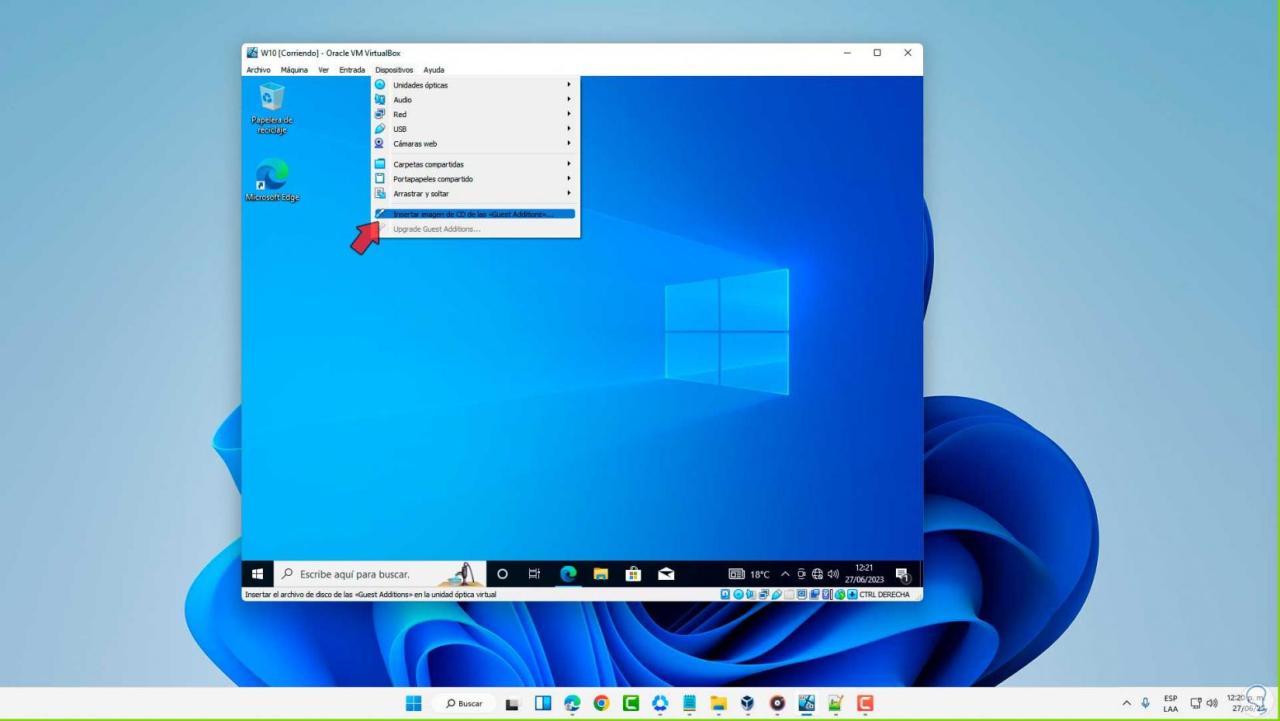
Wenn es nicht automatisch ausgeführt wird, öffnen wir den Datei-Explorer und gehen zu „Dieser Computer“, um das DVD-Laufwerk zu öffnen:
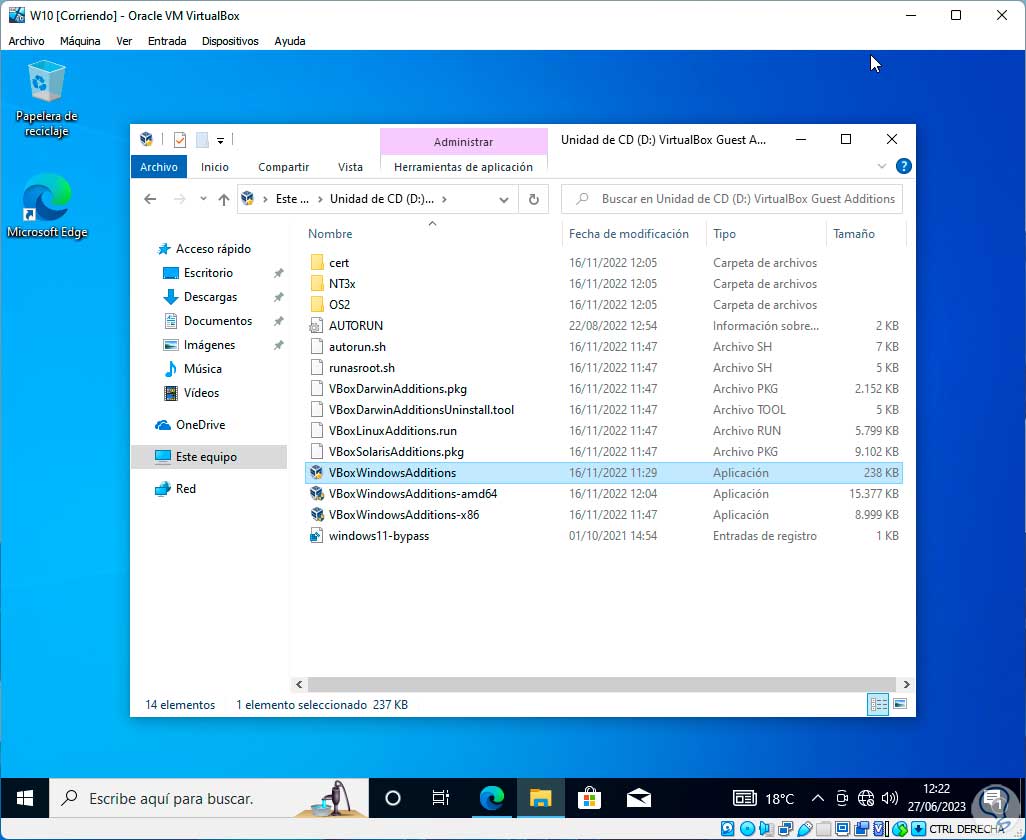
Dort doppelklicken wir auf die ausführbare VirtualBox-Datei und akzeptieren die Systemberechtigungen:
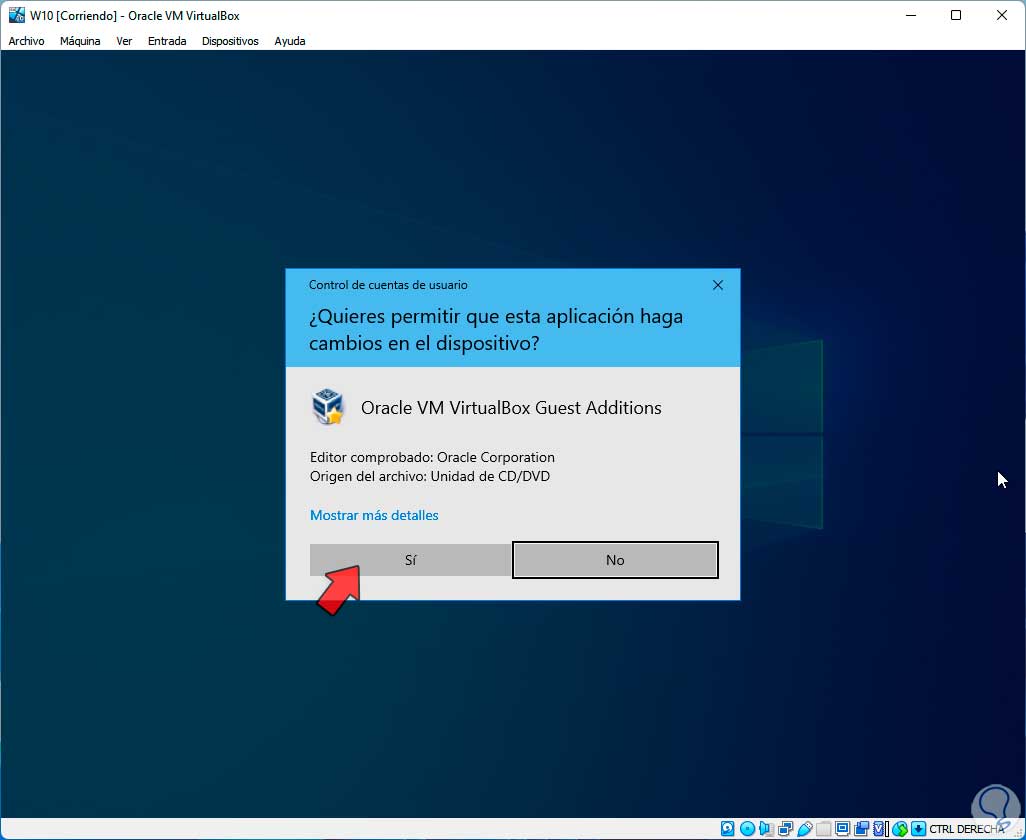
Der Assistent wird geöffnet:
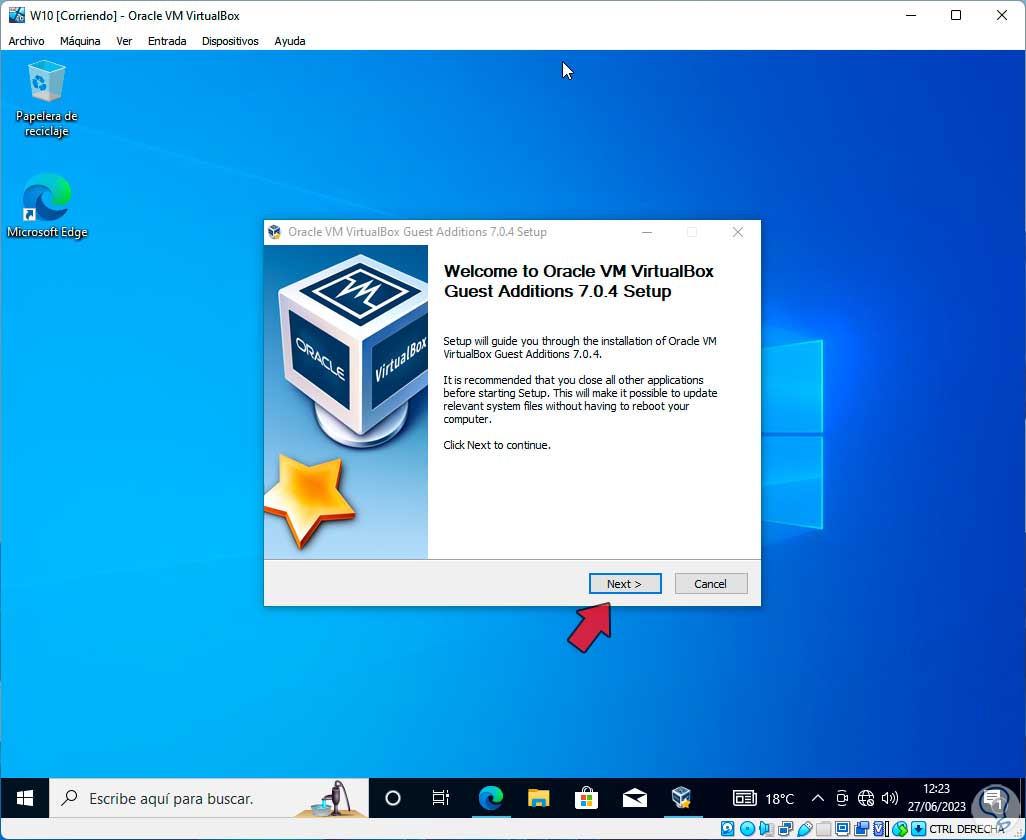
Wir klicken auf Weiter, um festzulegen, wo sie installiert werden sollen:
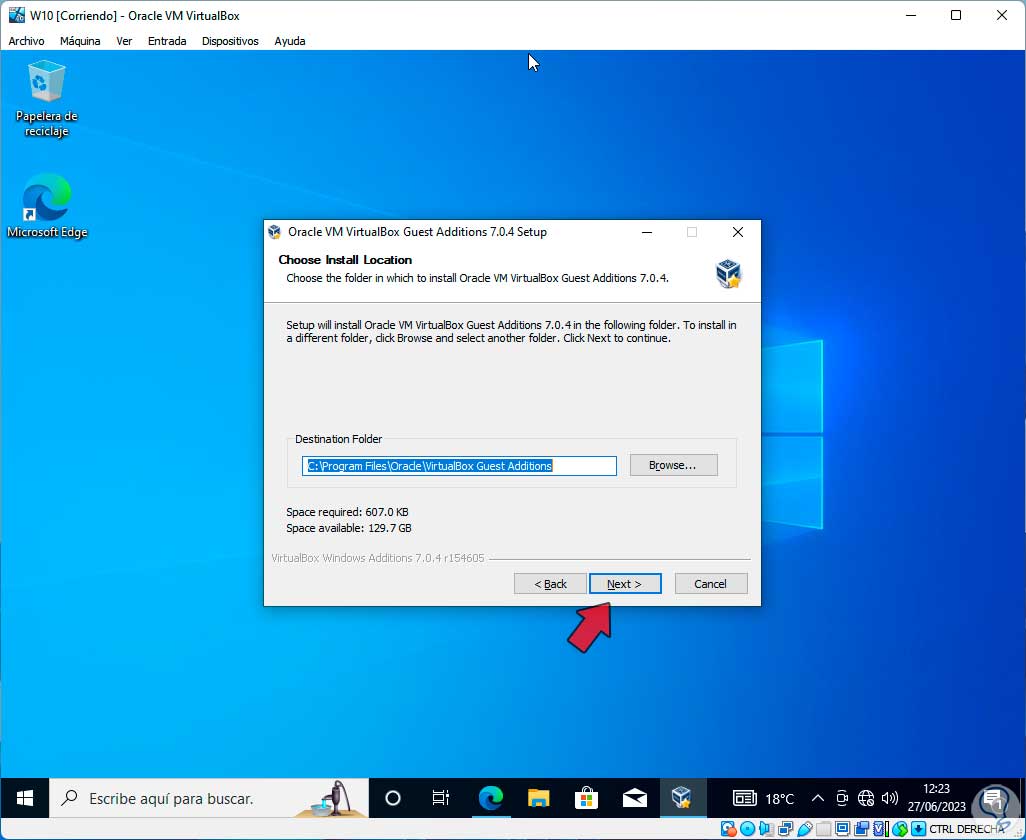
Dann ist es möglich, zusätzliche Funktionen zu aktivieren:
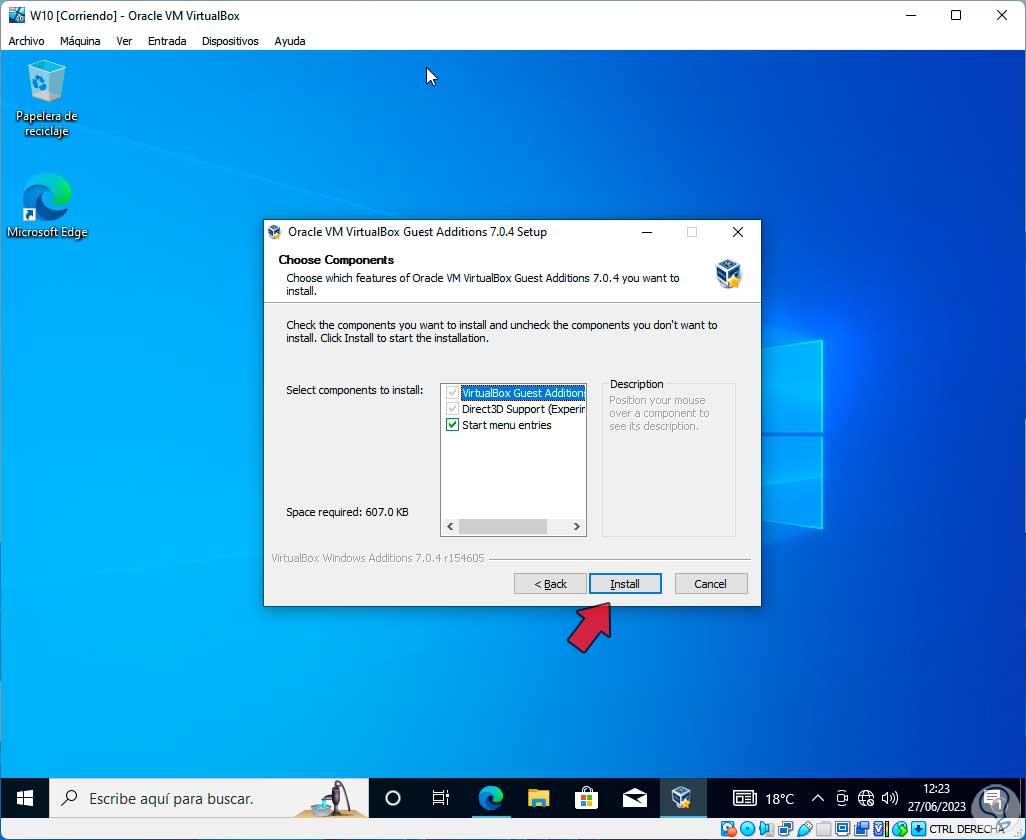
Wir klicken auf „Installieren“, um den Installationsprozess der Guest Additions in VirtualBox zu starten:
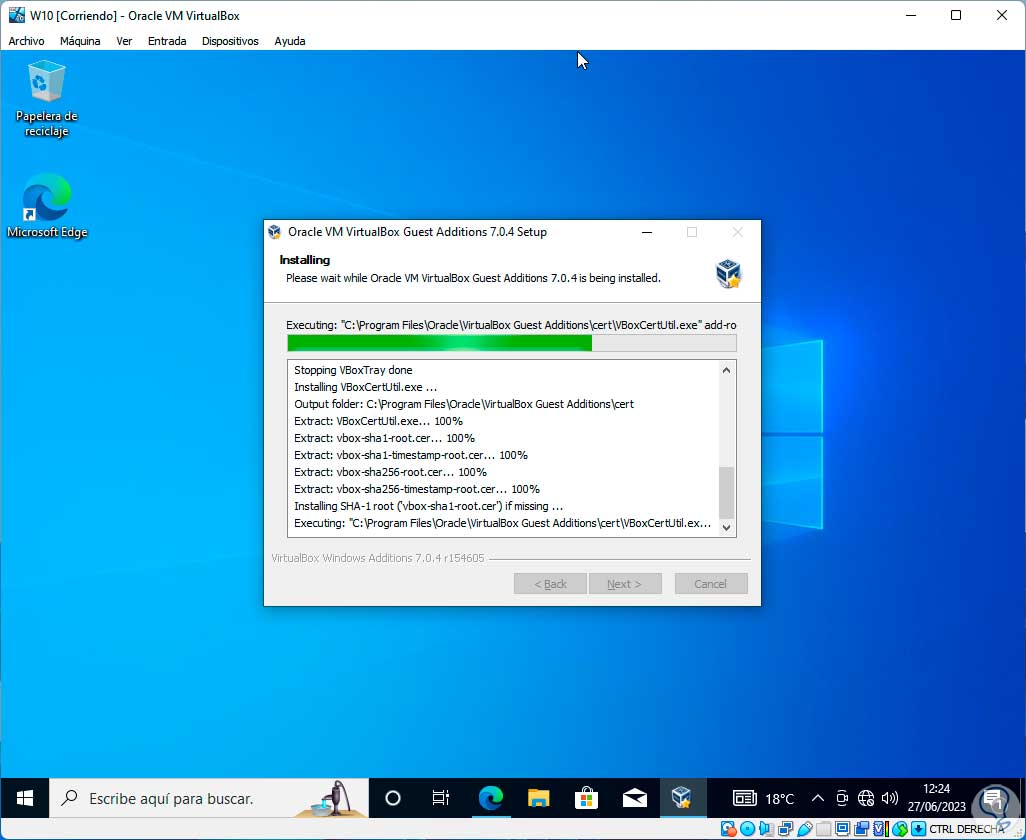
Am Ende werden wir Folgendes sehen:
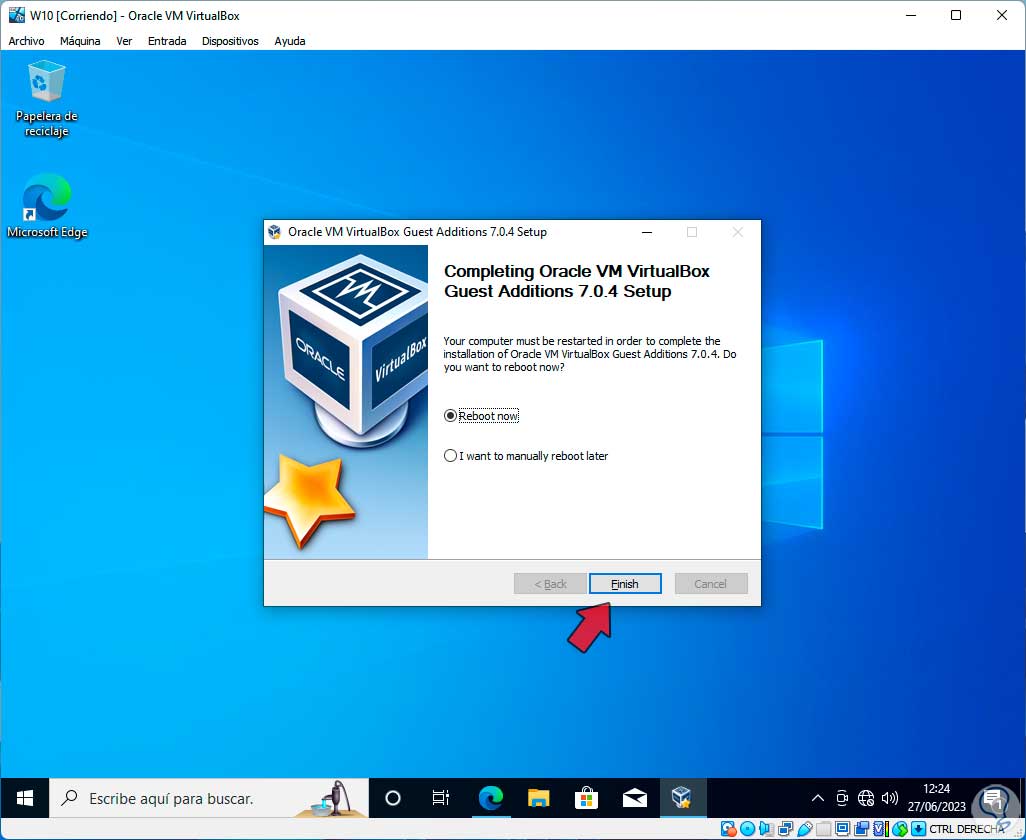
Damit die Änderungen wirksam werden, starten wir die virtuelle Maschine neu:
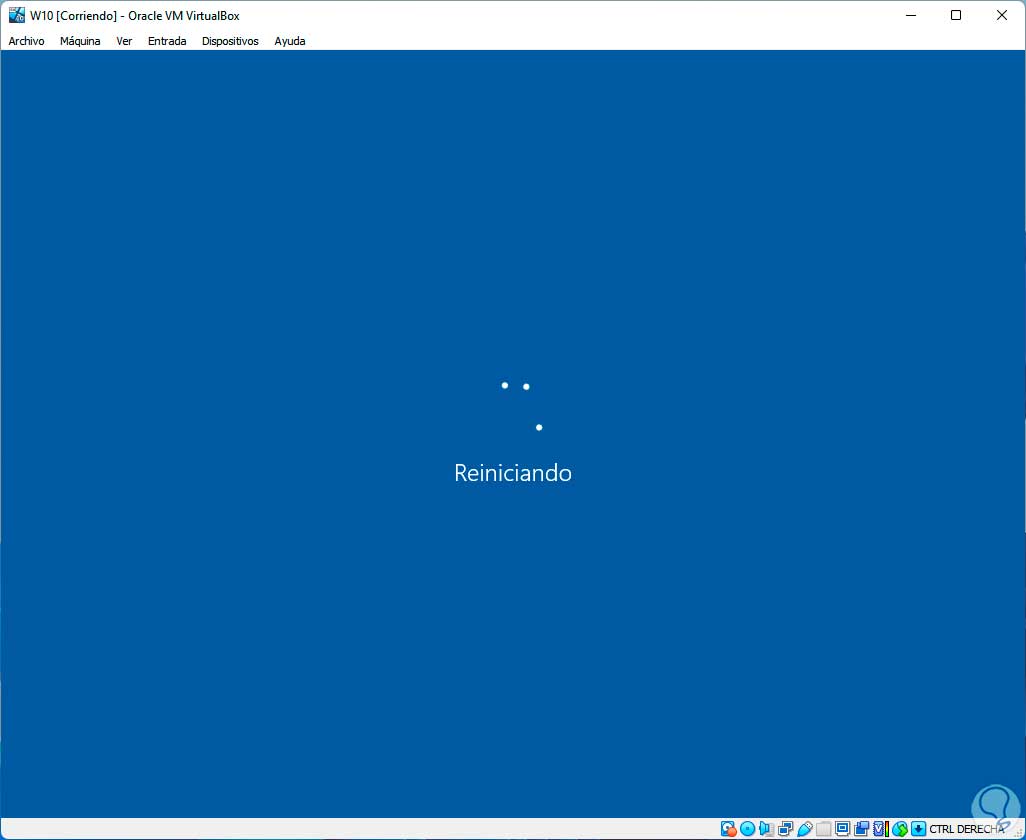
Wenn nun die Sitzung beginnt, bestätigen wir, dass Sie Zugang zum Internet haben:
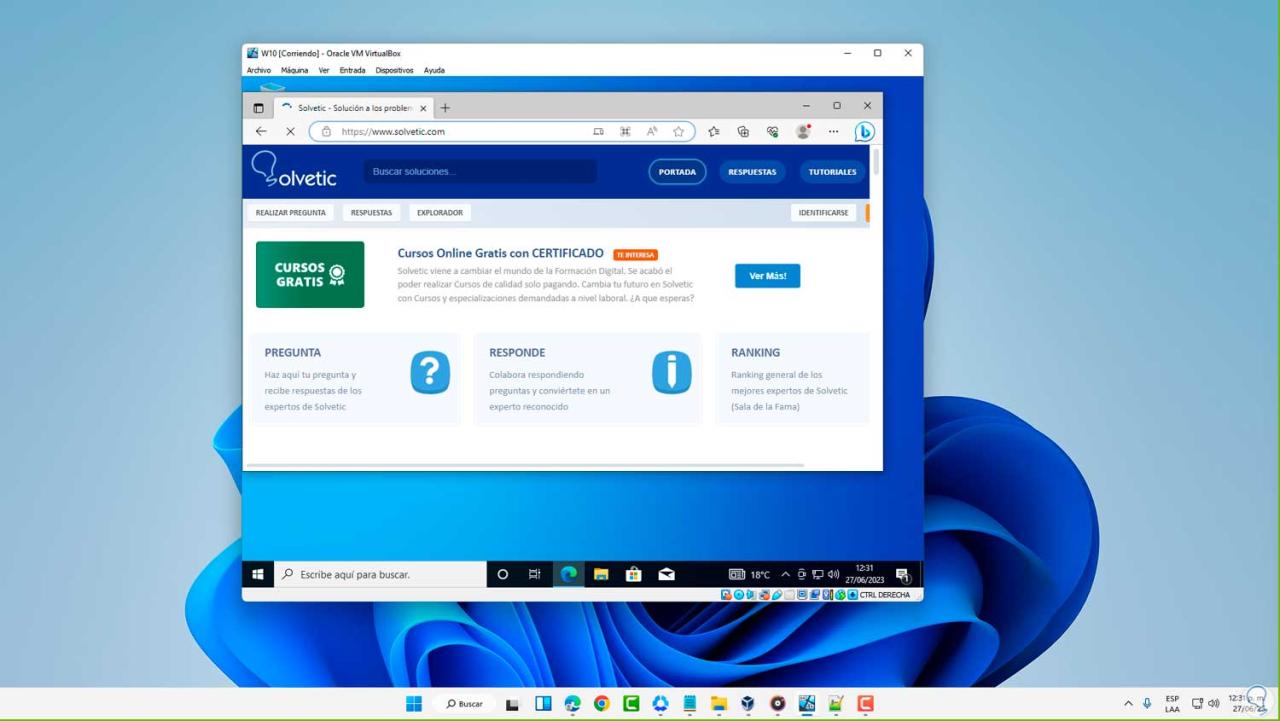
3 Reparieren Sie die virtuelle Internetmaschine VirtualBox, indem Sie den Netzwerkadapter aktivieren
Ein weiterer häufiger Fehler besteht darin, dass der Netzwerkadapter in VirtualBox nicht aktiv ist, was die Verbindung unmöglich macht.
Zum Starten öffnen wir die virtuelle Maschine und bestätigen, dass kein Internetzugang besteht:
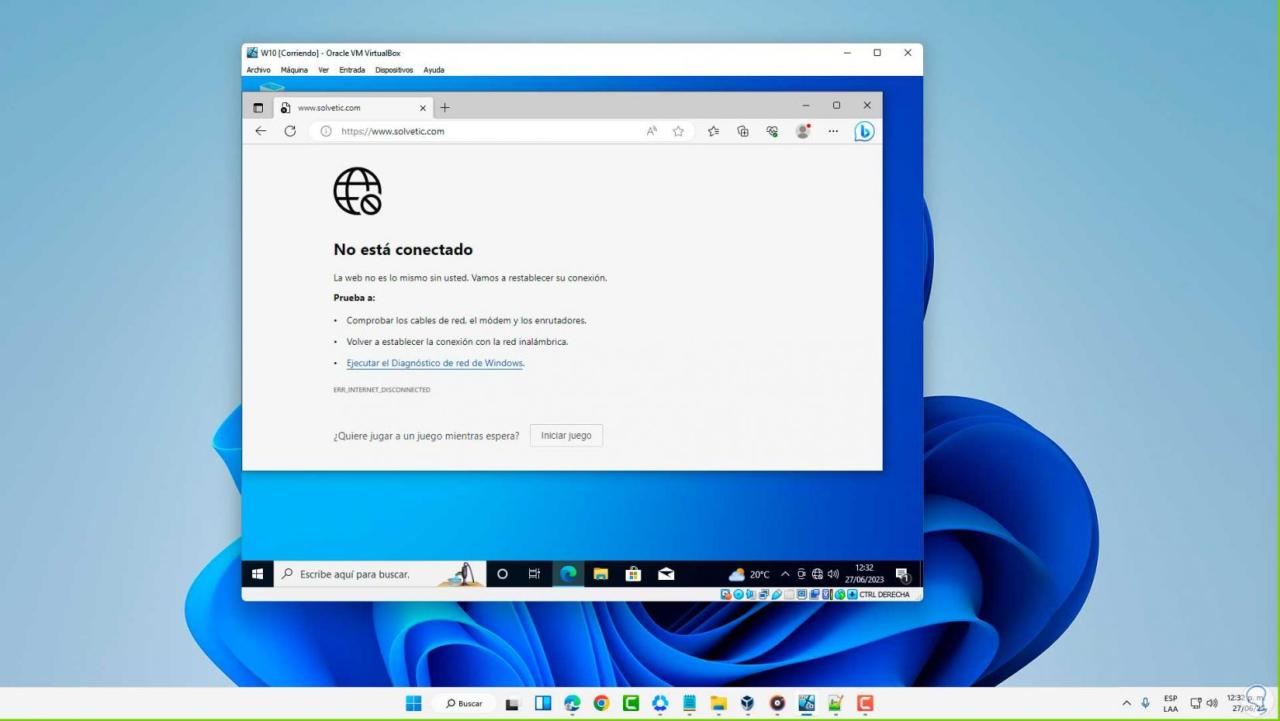
Wir schalten die virtuelle Maschine aus:
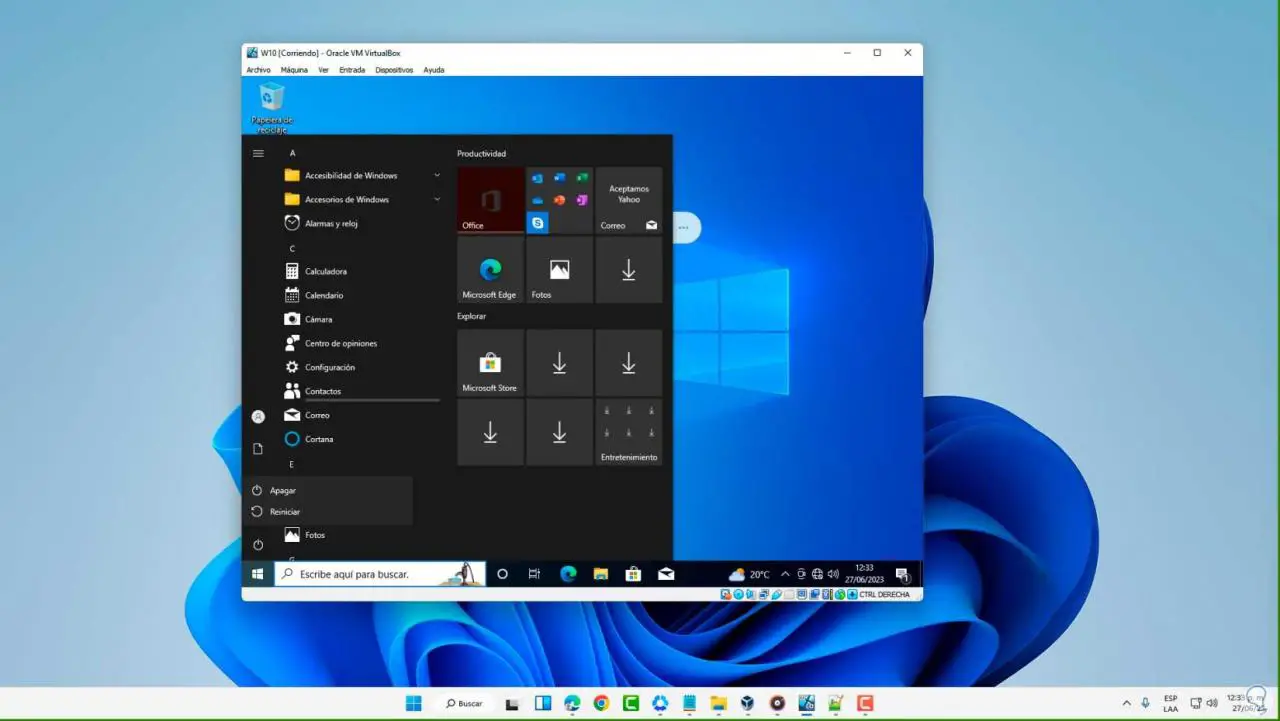
Danach öffnen wir VirtualBox und wählen die virtuelle Maschine aus, dort klicken wir auf die Option „Einstellungen“:
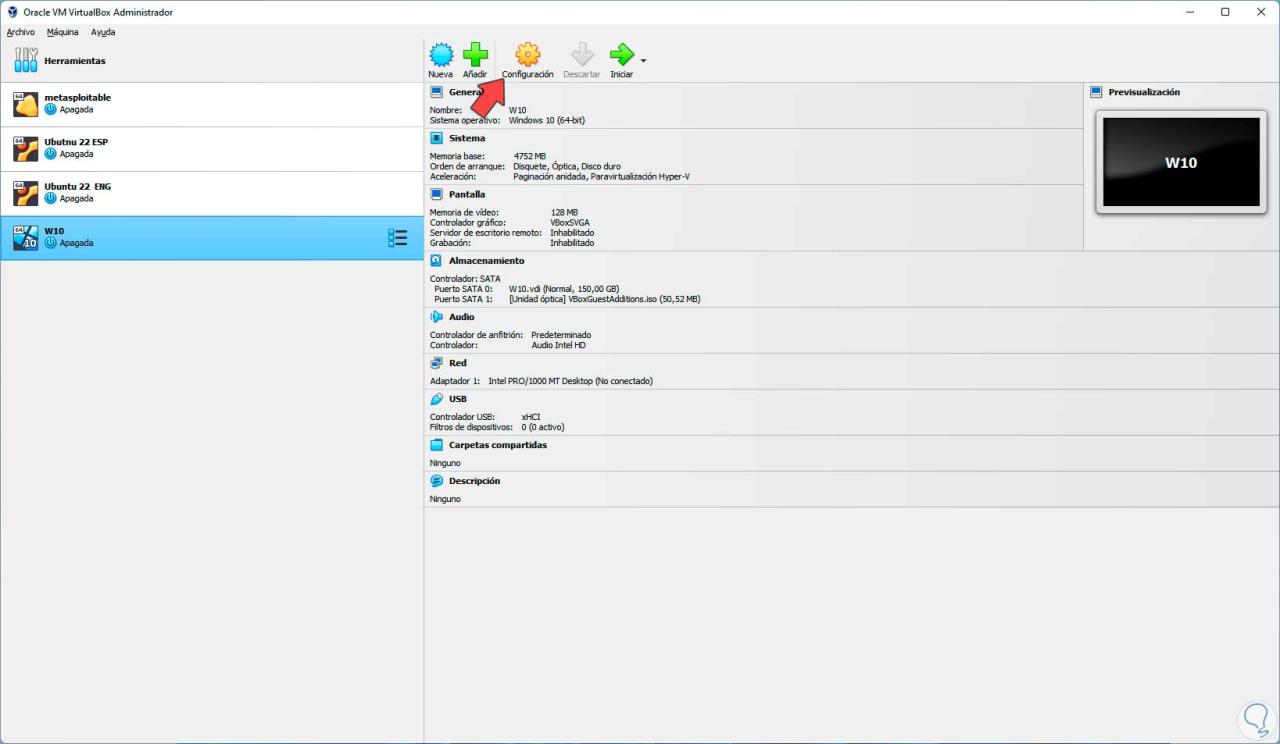
Gehen wir zum Abschnitt „Netzwerk“:
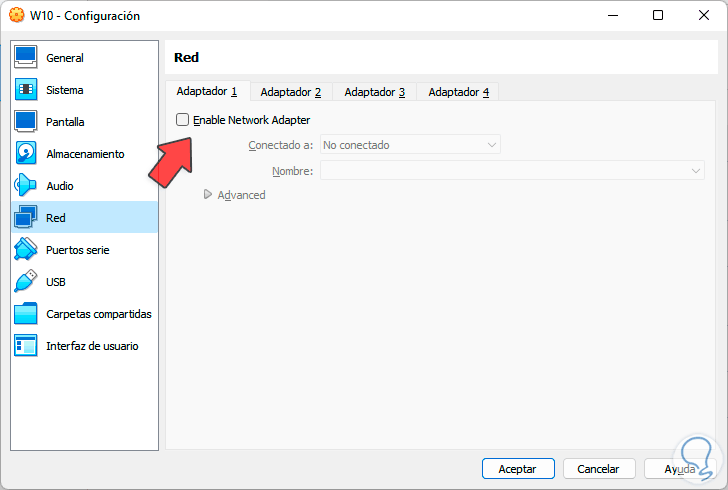
Zuerst aktivieren wir das Feld „Netzwerkadapter“, um ihn zu aktivieren, und wählen dann den zu verwendenden Verbindungstyp aus:
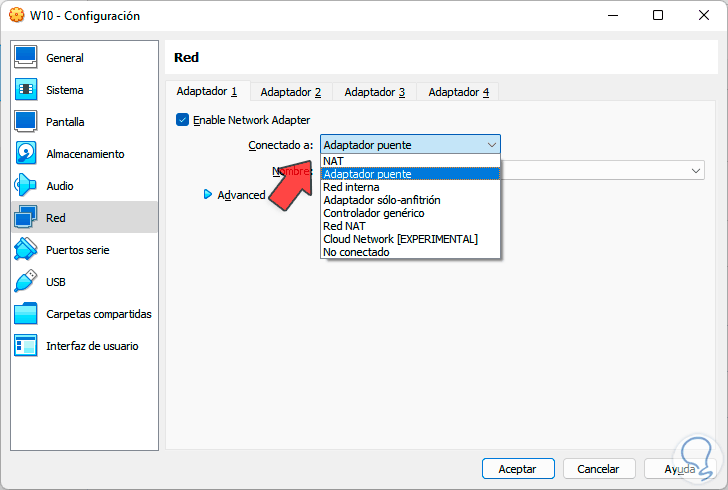
Bei Bedarf ist es möglich, Parameter festzulegen: Wir übernehmen die Änderungen.
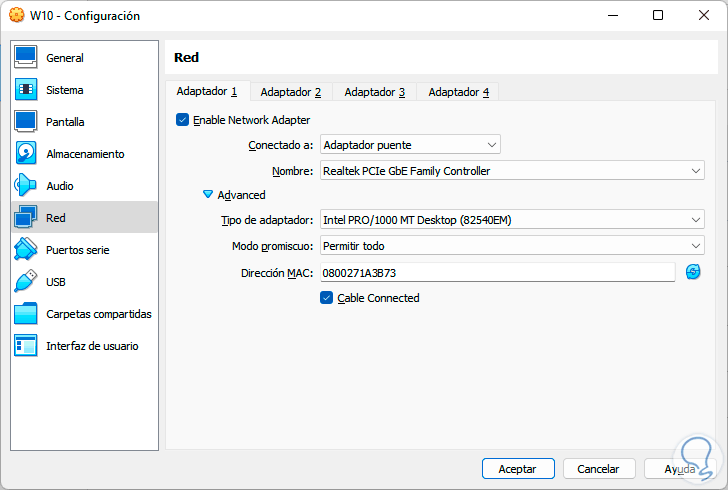
Jetzt klicken wir auf die Option „Start“, um die virtuelle Maschine in VirtualBox einzuschalten:
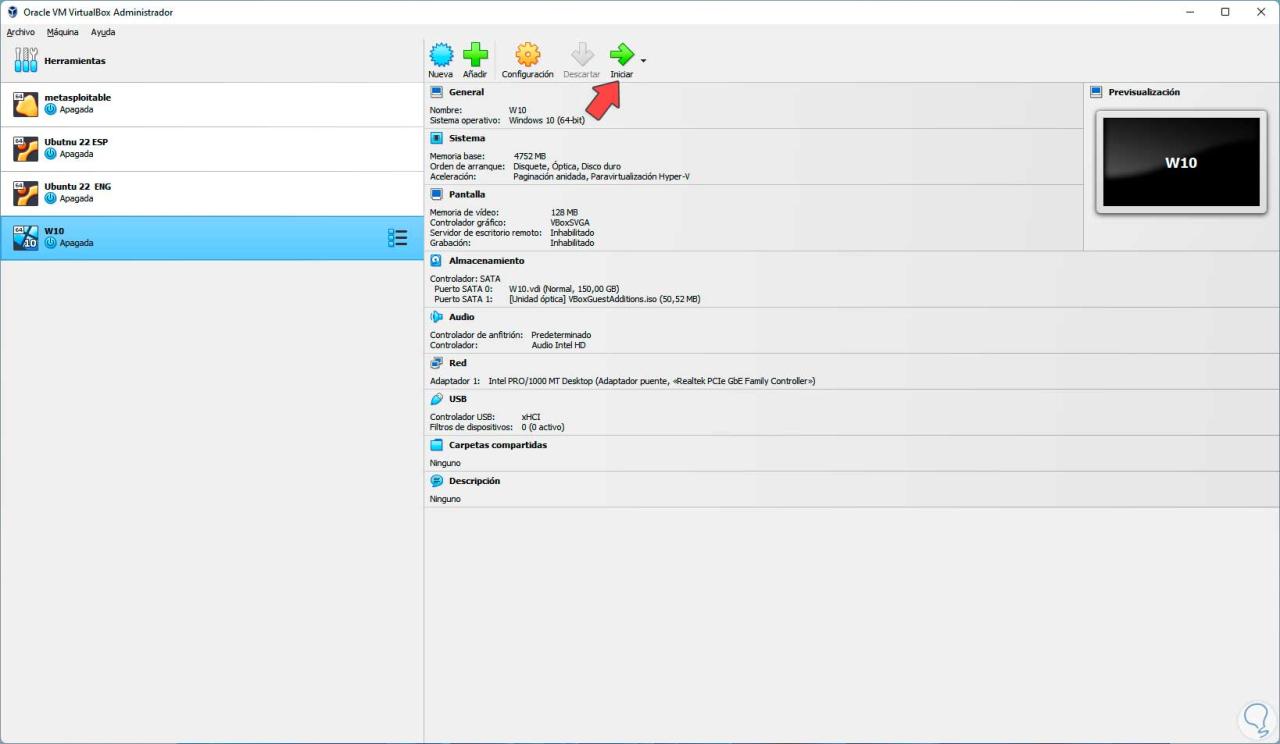
Die virtuelle Maschine wird gestartet:
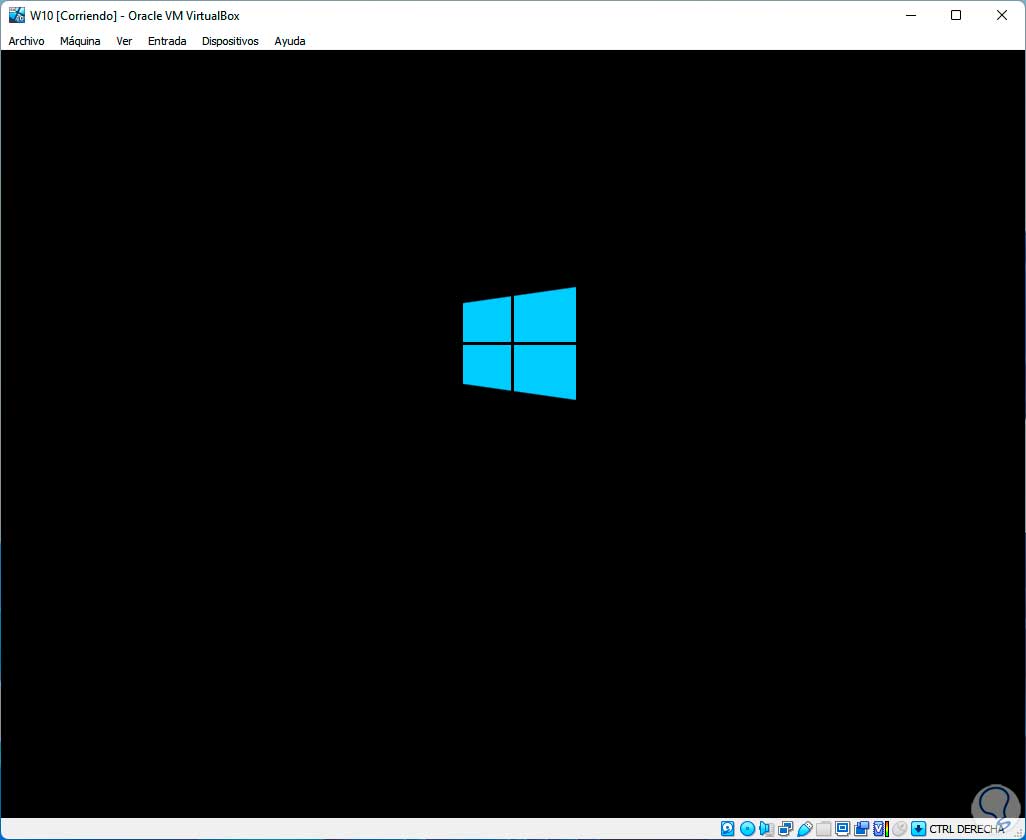
Bestätigen Sie, dass Sie auf dem Gerät über einen Internetzugang verfügen:
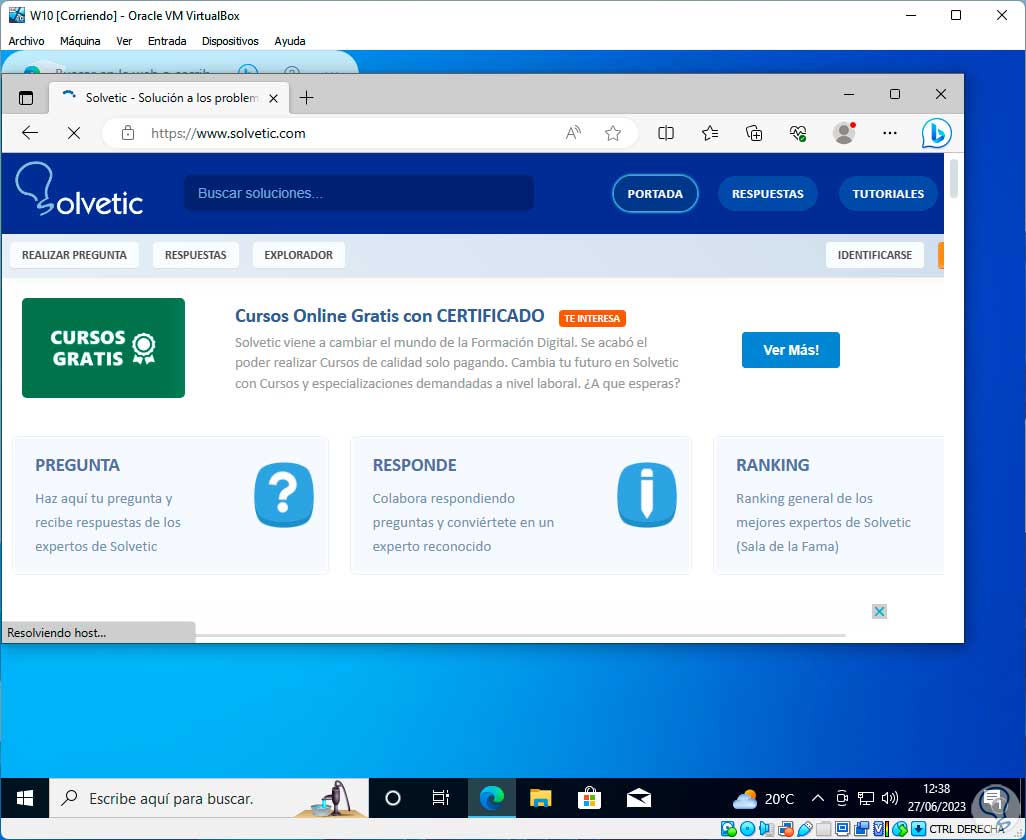
Dies sind die Funktionsschritte, um diesen VirtualBox-Netzwerkverbindungsfehler zu beheben und vollständig im System zu funktionieren.