Ubuntu ist eine der vielseitigsten Linux-Distributionen, da seine Verwendung und Schnittstelle jeden Prozess so vollständig und funktional wie möglich machen.In Ubuntu finden wir Ubuntu-Software, die ein zentraler Punkt des Systems ist, wo wir kompatible Anwendungen herunterladen und installieren können, siehe die aktuell installierten Anwendungen oder Programme und aktualisieren diese direkt von dort aus, ohne das Terminal zu benutzen.
Dies ist eine der Standardfunktionen von Ubuntu, aber es kann vorkommen, dass sie aus irgendeinem Grund fehlschlägt, was bedeutet, dass die Verwaltung der Anwendungen beeinträchtigt werden kann. Aus diesem Grund wird TechnoWikis eine Reihe von Schritten zur Behebung dieser Fehler erläutern und haben somit 100% der Ubuntu Software Konsole.
Um auf dem Laufenden zu bleiben, denken Sie daran, unseren YouTube-Kanal zu abonnieren! ABONNIEREN
Contents
1 Aktualisieren Sie Anwendungen, wenn die Ubuntu-Software nicht geöffnet wird
Dieser Fall trifft zu, wenn Sie Zugriff auf die Ubuntu-Software haben, diese sich jedoch von selbst schließt oder abstürzt und auch nach dem Löschen des Betriebssystem-Cache auftreten kann. In diesem Fall öffnen wir die Ubuntu-Software in der Desktop-Seitenleiste:
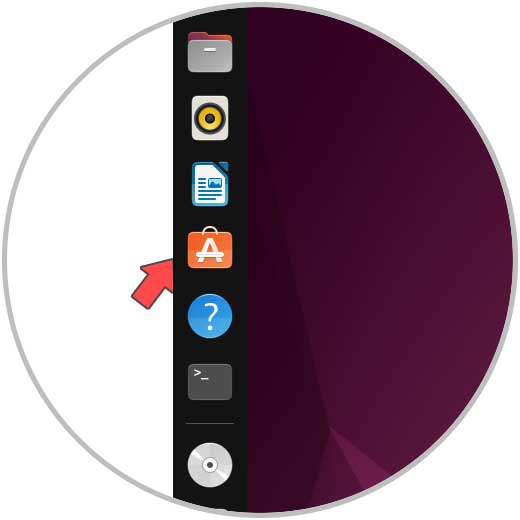
Auf der Registerkarte „Updates“ prüfen wir, ob welche verfügbar sind:
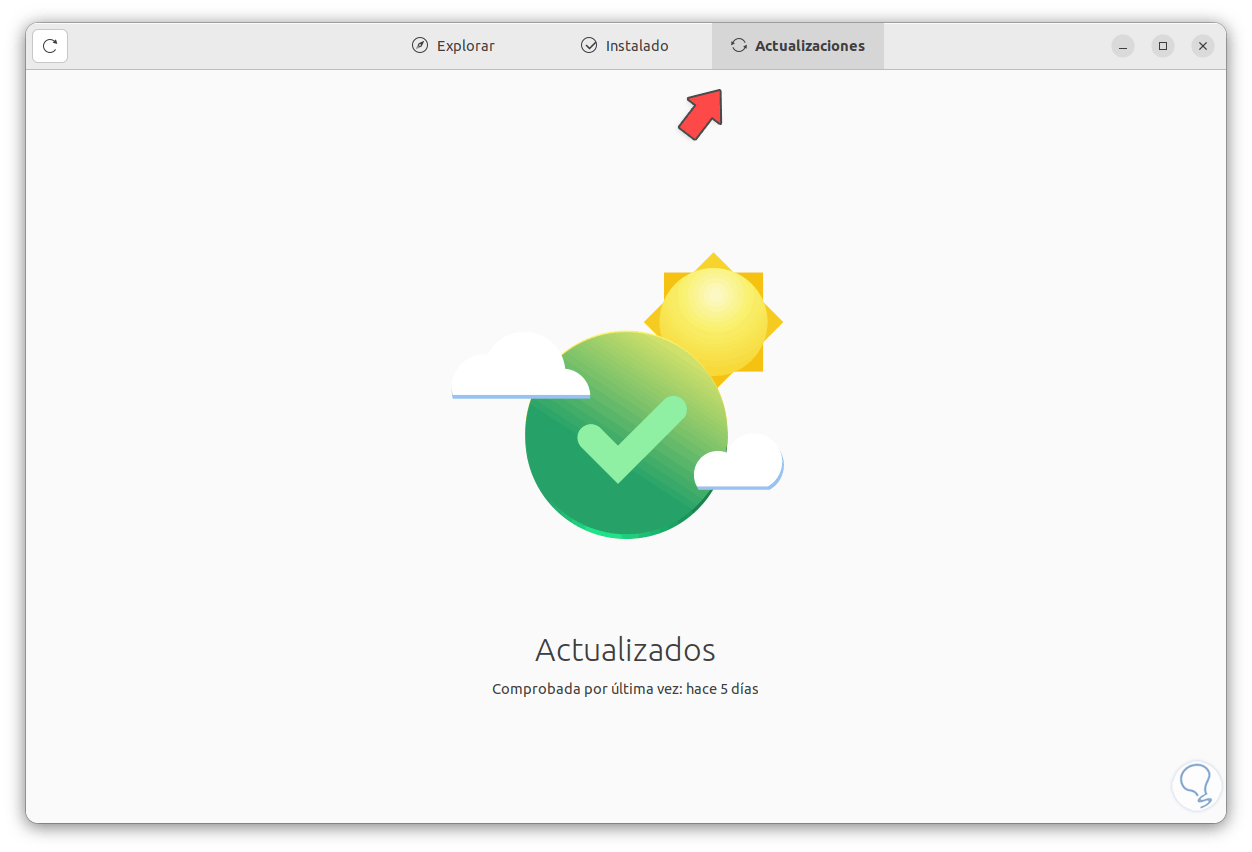
2 Aktualisieren Sie das System, wenn die Ubuntu-Software nicht geöffnet wird
Viele der Fehler, die wir in Ubuntu sehen können, können durch Aktualisieren des Systems behoben werden, da innerhalb der heruntergeladenen und installierten Pakete möglicherweise eine Lösung für das Problem gefunden wird. In diesem Fall öffnen wir das Terminal und aktualisieren das System:
sudo apt aktualisieren
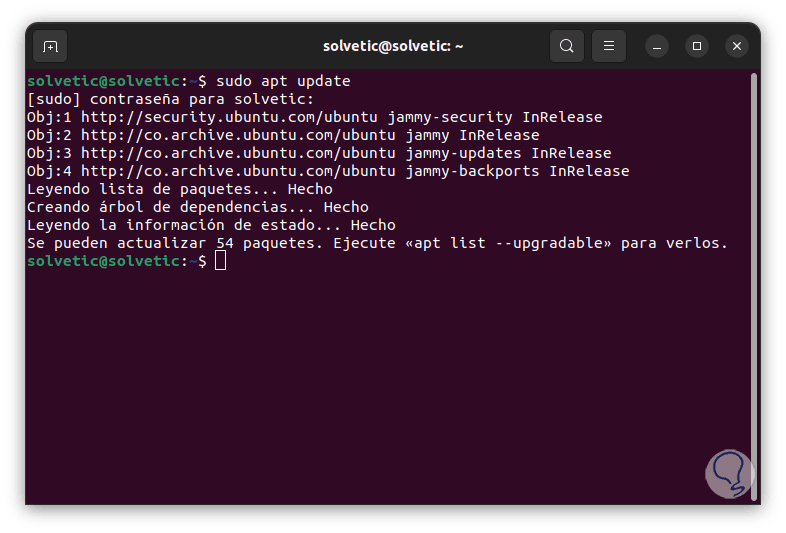
Wir wenden diese Updates an:
sudo apt upgrade
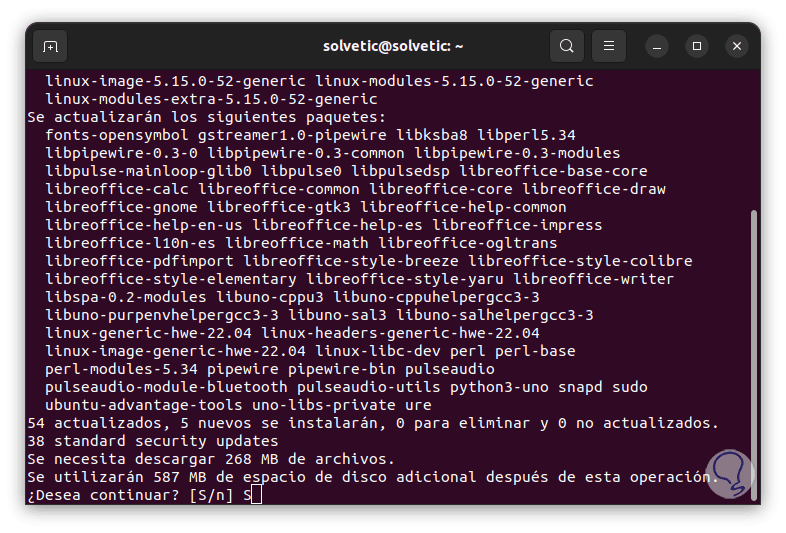
Wir bestätigen den Vorgang, indem wir den Buchstaben S eingeben:
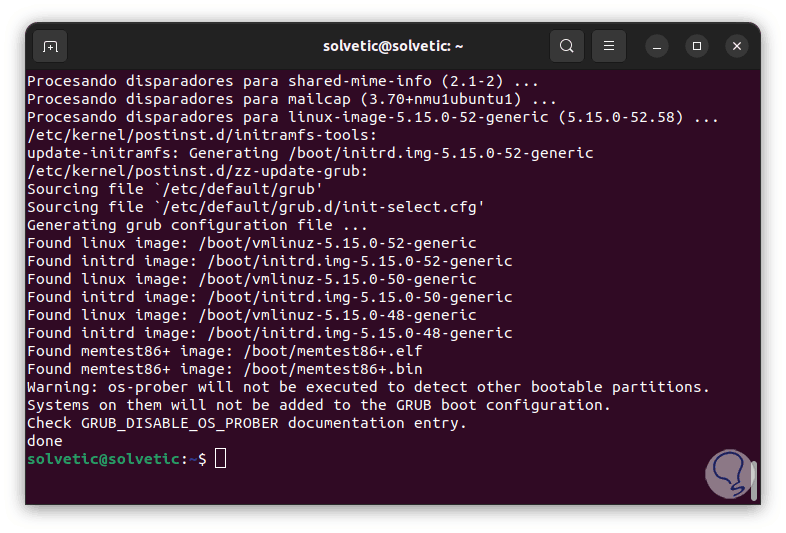
Wir öffnen die Ubuntu-Software, um zu überprüfen, ob alles richtig funktioniert:
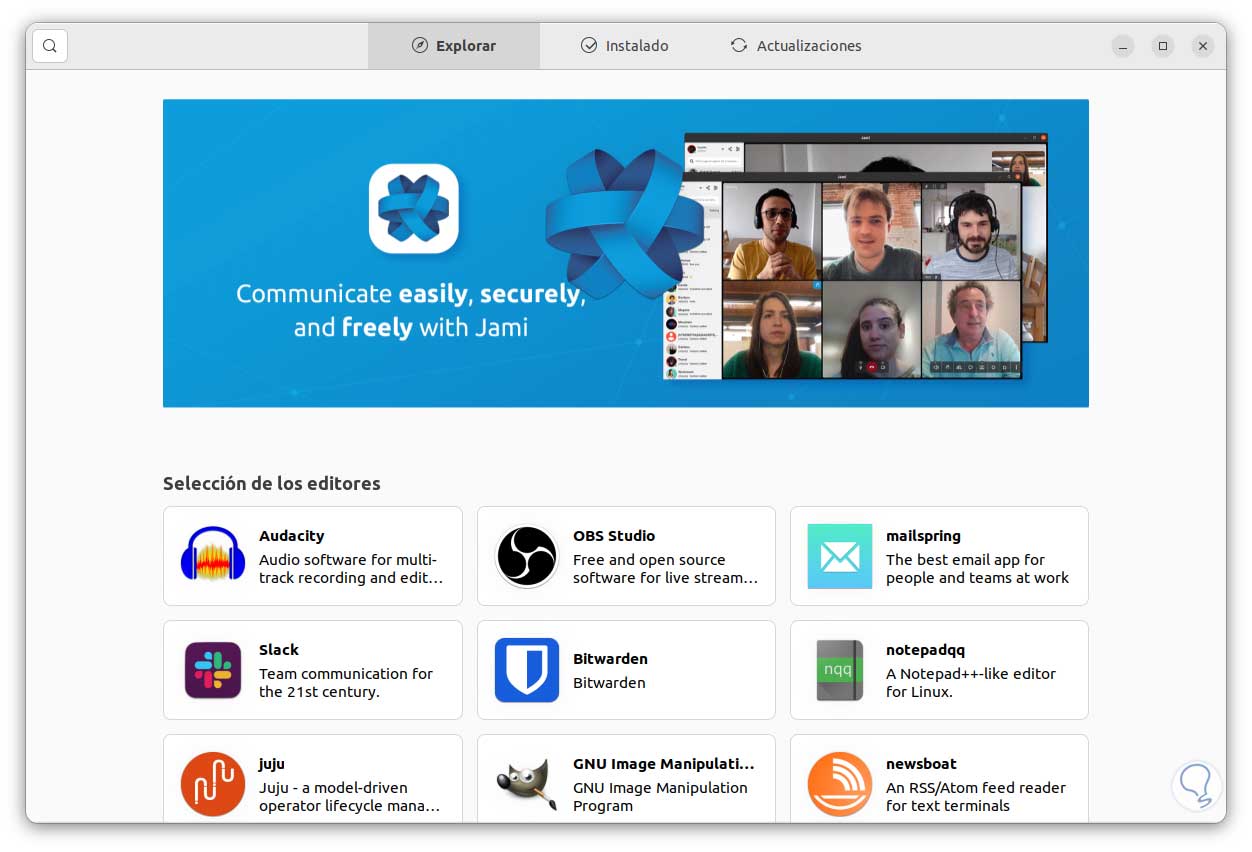
sudo apt autoremove gnome-software && sudo apt install gnome-software
Dann wenden wir die Updates an:
sudo apt update && sudo apt dist-upgrade -f
3 Löschen Sie den Cache, wenn sich die Ubuntu-Software nicht öffnen lässt
In Ubuntu können einige der im Cache gespeicherten Pakete Fehler aufweisen und daher kann die Ubuntu-Software sie nicht lesen oder darauf zugreifen. Wir werden diesen Cache freigeben, dafür führen wir im Terminal Folgendes aus:
sudo apt sauber
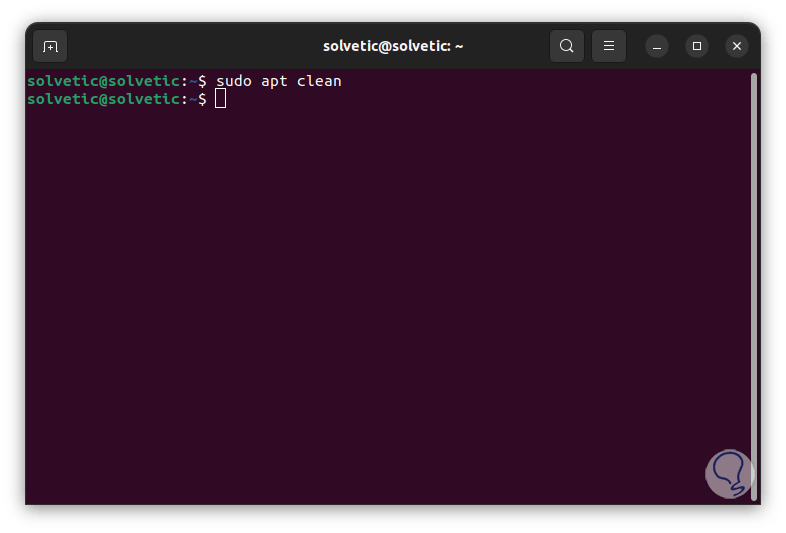
Wir aktualisieren das System erneut:
sudo apt aktualisieren
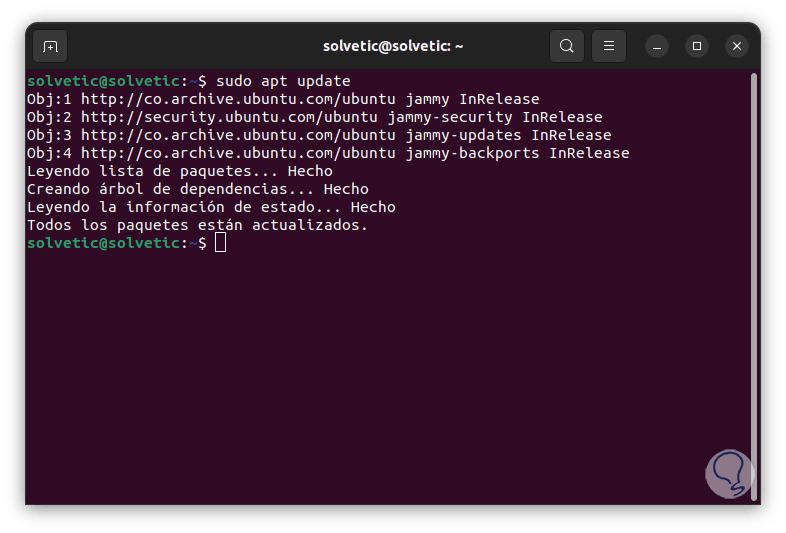
Wir öffnen die Ubuntu-Software, um ihren Betrieb zu validieren:
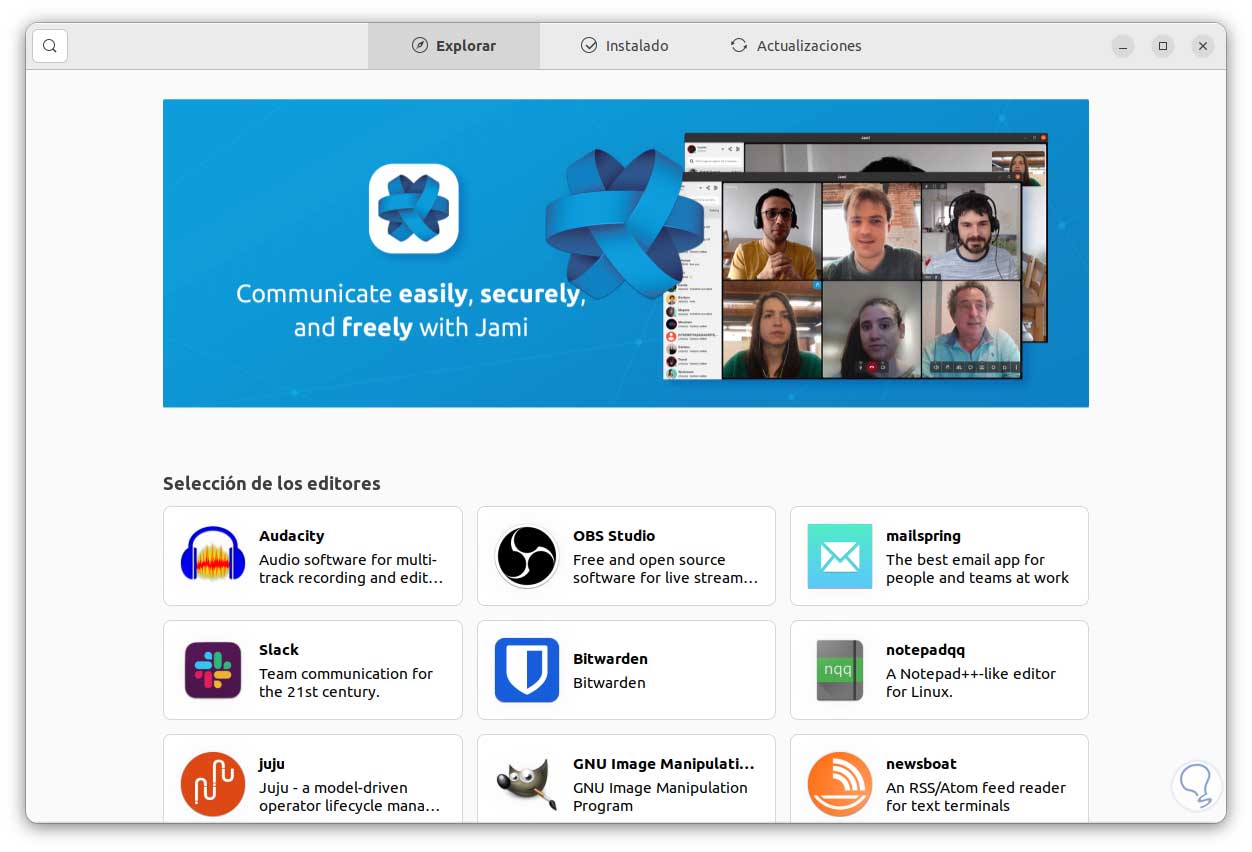
4 Gnome-Software verwalten, wenn Ubuntu-Software nicht geöffnet wird
Gnome-Software ist ein integraler Bestandteil der GNOME-Umgebung und dank ihr ist es möglich, Anwendungen und Erweiterungen des Betriebssystems zu installieren und zu aktualisieren, wir können die zugehörige Datei löschen, damit automatisch eine neue erstellt wird.
Dazu öffnen wir das Terminal und führen aus:
sudo killall gnome-software
Dann löschen wir die Gnome-Software-Datei:
sudo rm -rf ~/.local/share/gnome-software
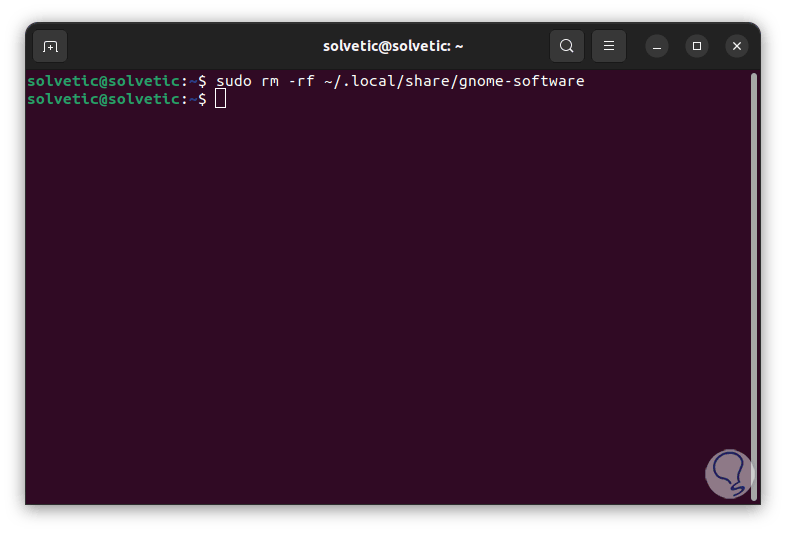
Danach öffnen wir Ubuntu Software:
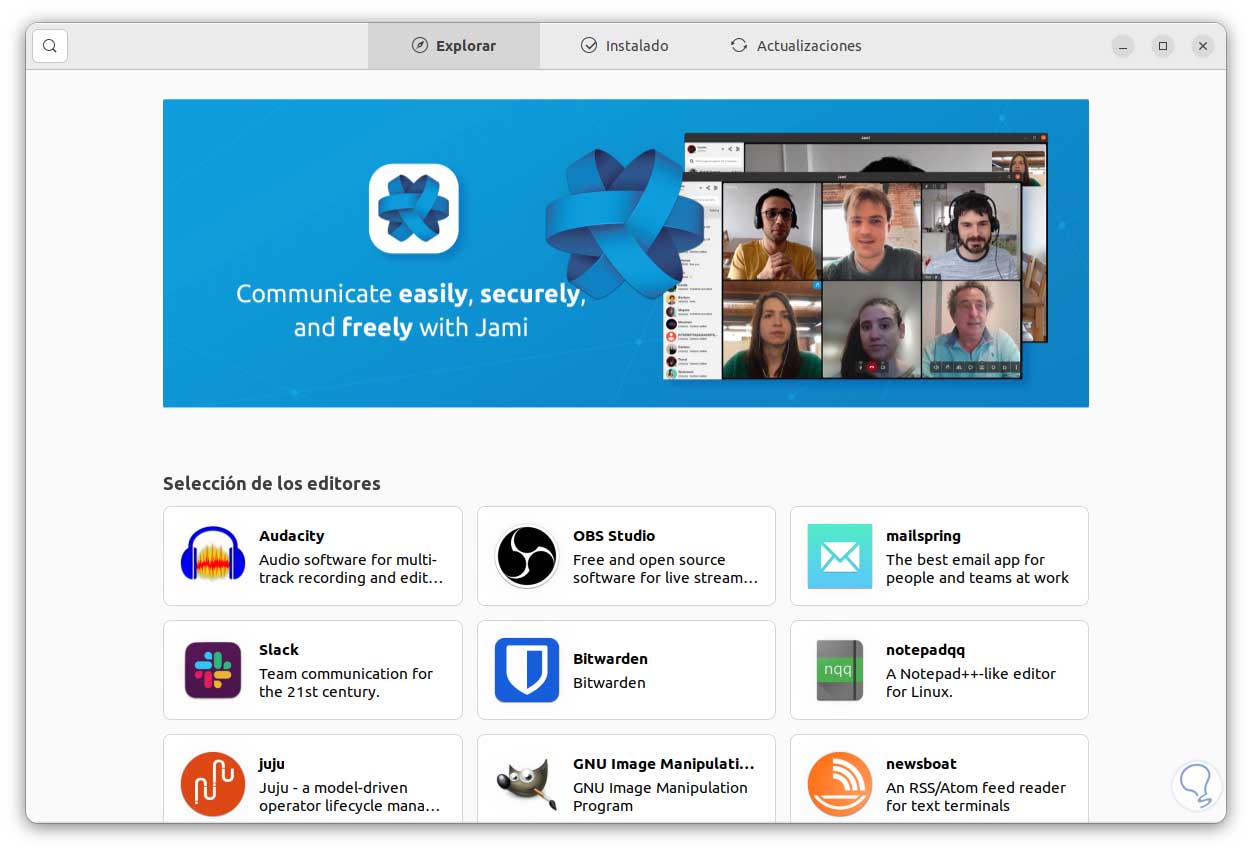
5 Installieren Sie die Gnome-Software, wenn die Ubuntu-Software nicht geöffnet wird
Es ist möglich, dass die Gnome-Software-Umgebung aus irgendeinem Grund nicht in Ubuntu verfügbar ist. Es ist möglich, sie neu zu installieren, um Zugriff auf die Ubuntu-Software zu erhalten.
Für diesen Vorgang öffnen wir das Terminal und führen Folgendes aus:
sudo apt installiert Gnome-Software
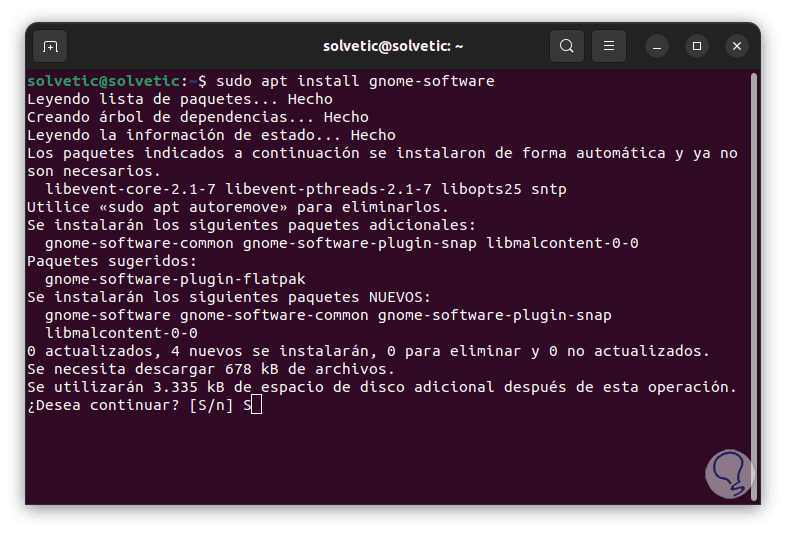
Wir bestätigen mit dem Buchstaben S die Installation:
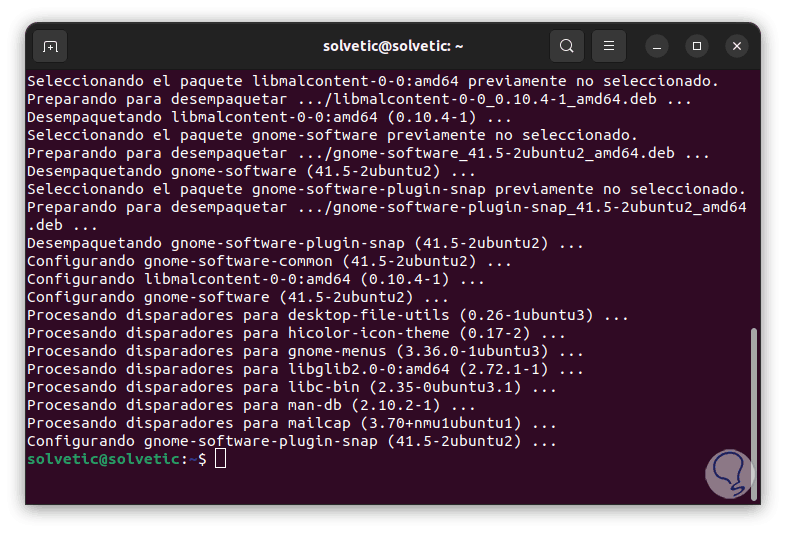
Wir öffnen die Ubuntu-Software, um sicherzustellen, dass sie korrekt funktioniert:
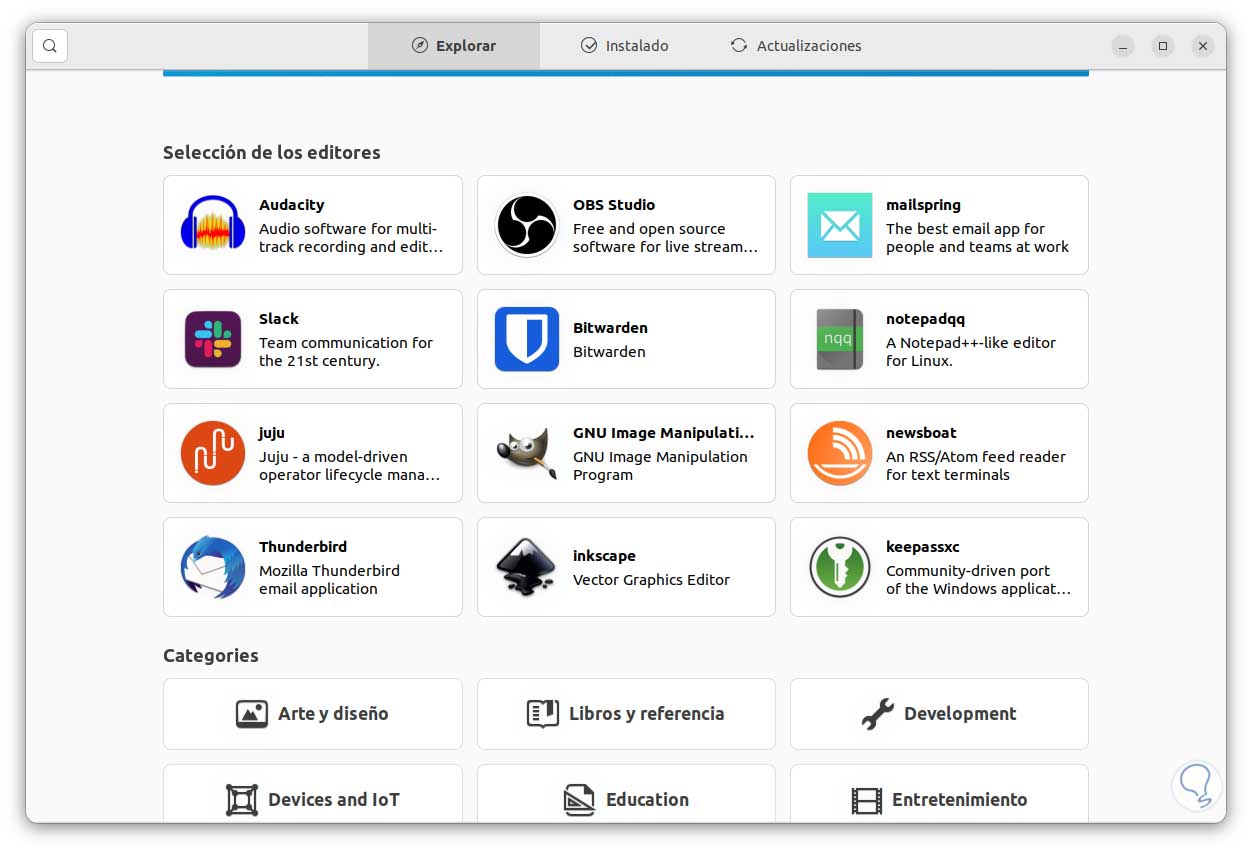
6 Installieren Sie das Software Center neu, wenn die Ubuntu-Software nicht geöffnet wird
Das Software Center ist die alte Version von Ubuntu Software, dieses Software Center war bis Ubuntu 20 und von dort wurde es zu Ubuntu Software erneuert, wir können versuchen, das Software Center neu zu installieren, das Terminal zu öffnen und (falls zutreffend) auszuführen:
sudo apt install - Software-Center neu installieren
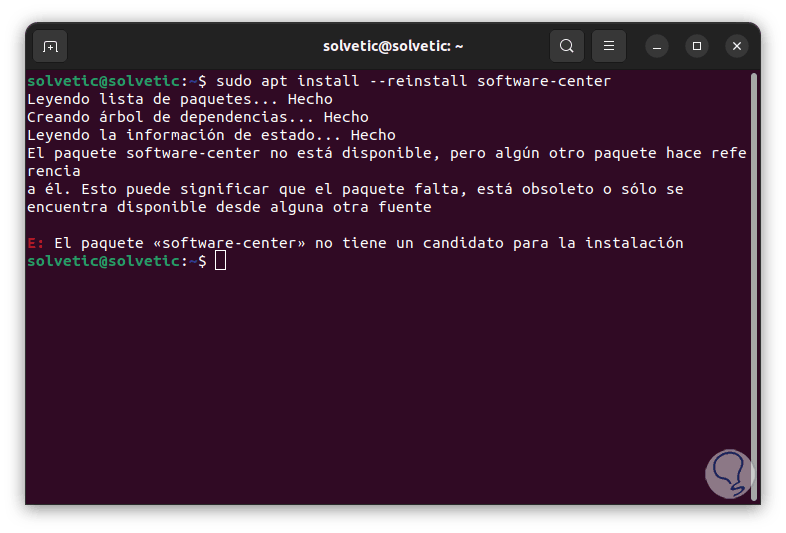
7 Ändern Sie die Sprache, wenn die Ubuntu-Software nicht geöffnet wird
Es mag zwar seltsam erscheinen, aber in bestimmten Fällen kann der Ubuntu-Softwarefehler auf interne Fehler mit der Sprache zurückzuführen sein, und das Ändern der Sprache oder die Verwendung derselben Sprache, aber mit einer anderen Region, kann dieses Problem lösen.
Wir öffnen Einstellungen:
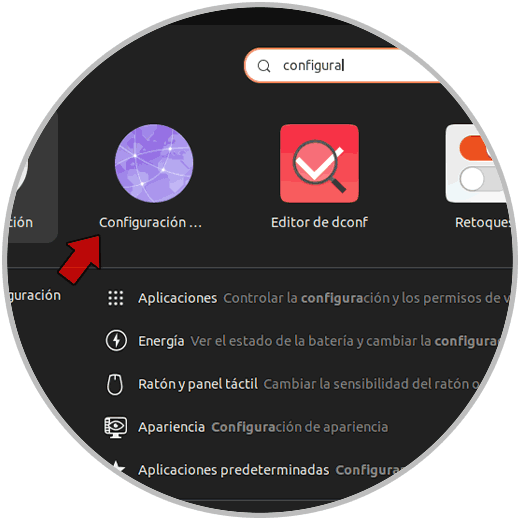
Im Popup-Fenster gehen wir zu „Region und Sprache“, wo wir Folgendes sehen:
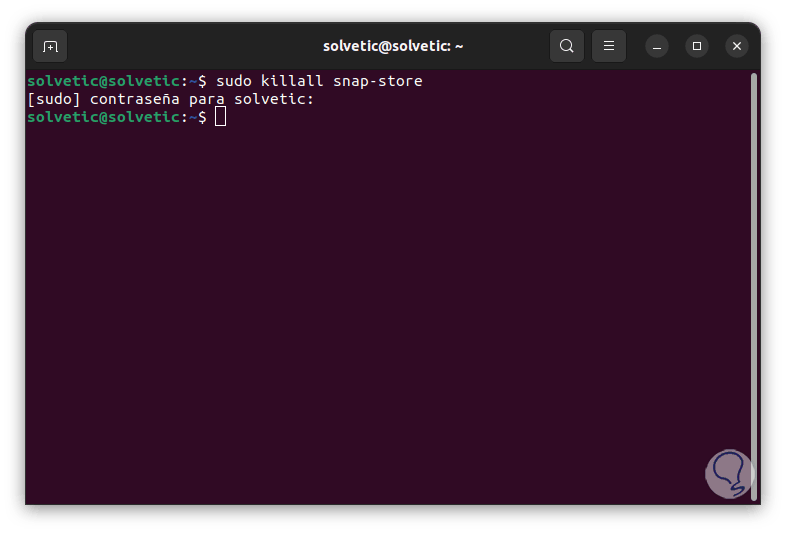
Wir klicken auf “Sprache”, um die verschiedenen installierten Sprachen zu sehen:
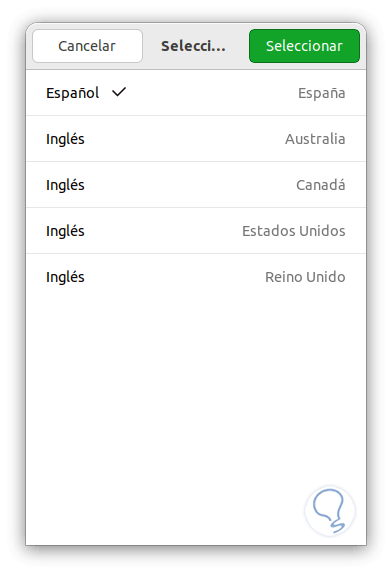
Wenn die gewünschte Sprache nicht verfügbar ist, klicken wir im Hauptfenster auf „Installierte Sprachen verwalten“, um dies anzuzeigen:
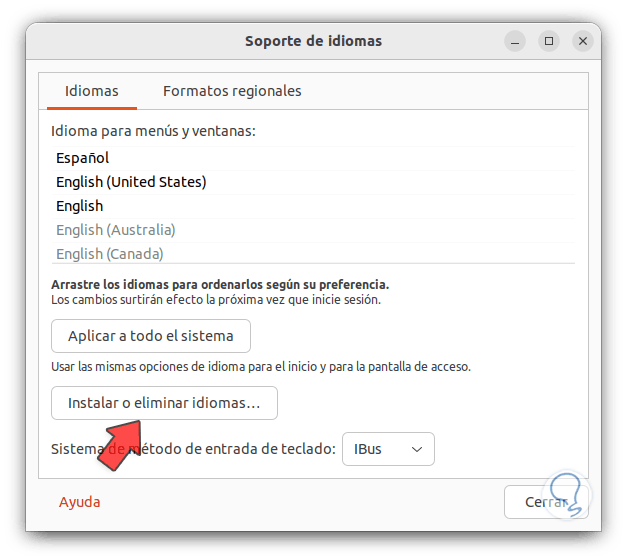
Wir klicken auf „Sprache installieren oder entfernen“, wenn Sie eine neue Sprache hinzufügen möchten:
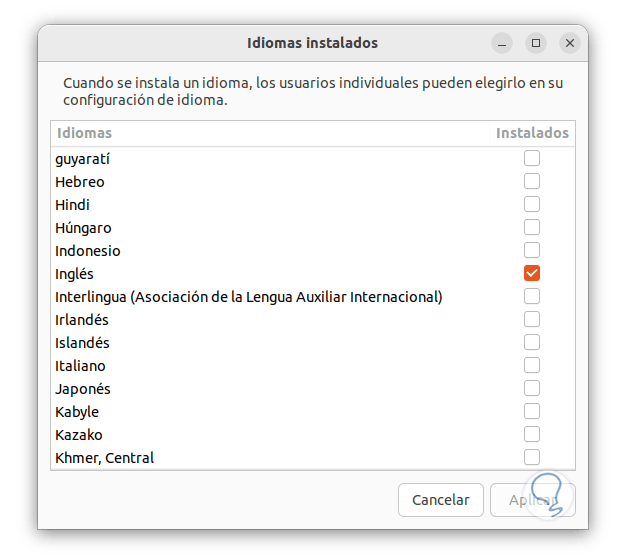
Wieder klicken wir auf “Sprache” und wählen die neue Sprache oder die gleiche aktuelle Sprache, aber aus einer anderen Region:
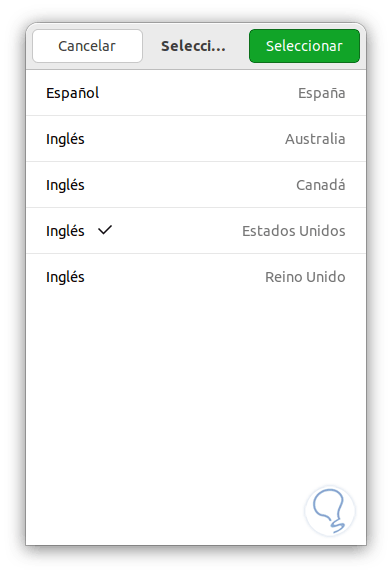
Nach der Auswahl sehen wir Folgendes:
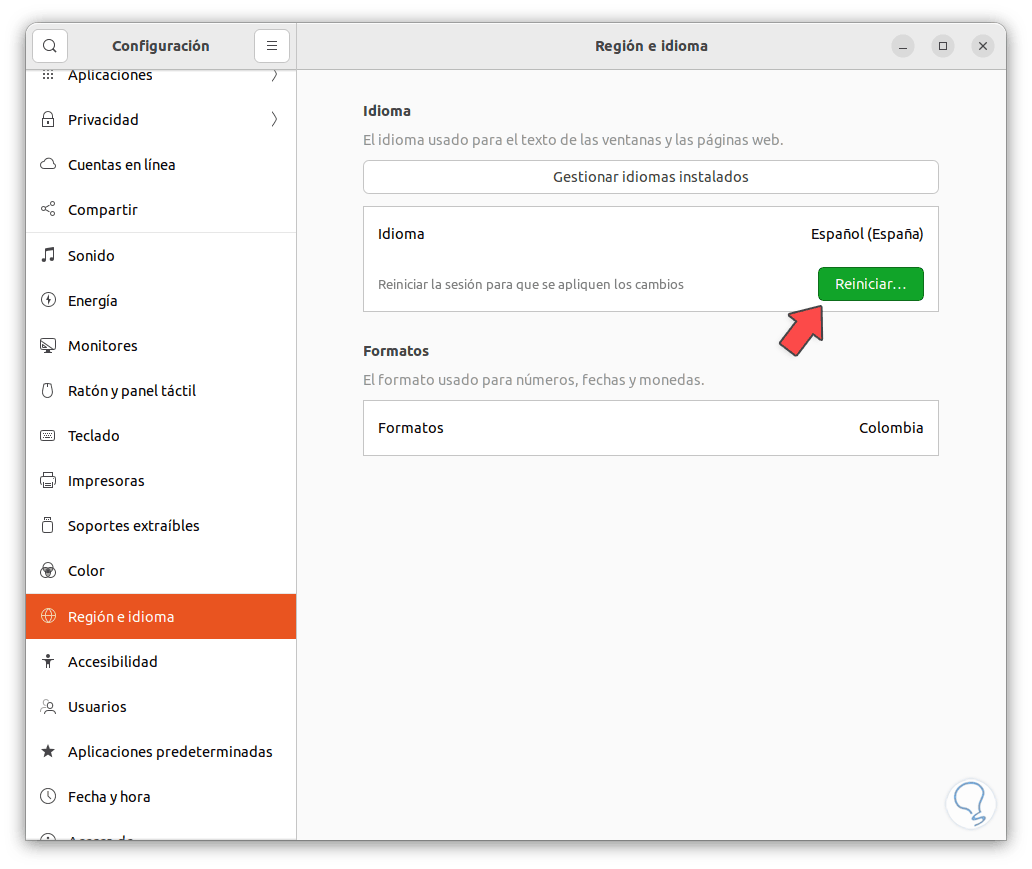
Wir klicken auf „Neu starten“, um diese Meldung anzuzeigen:
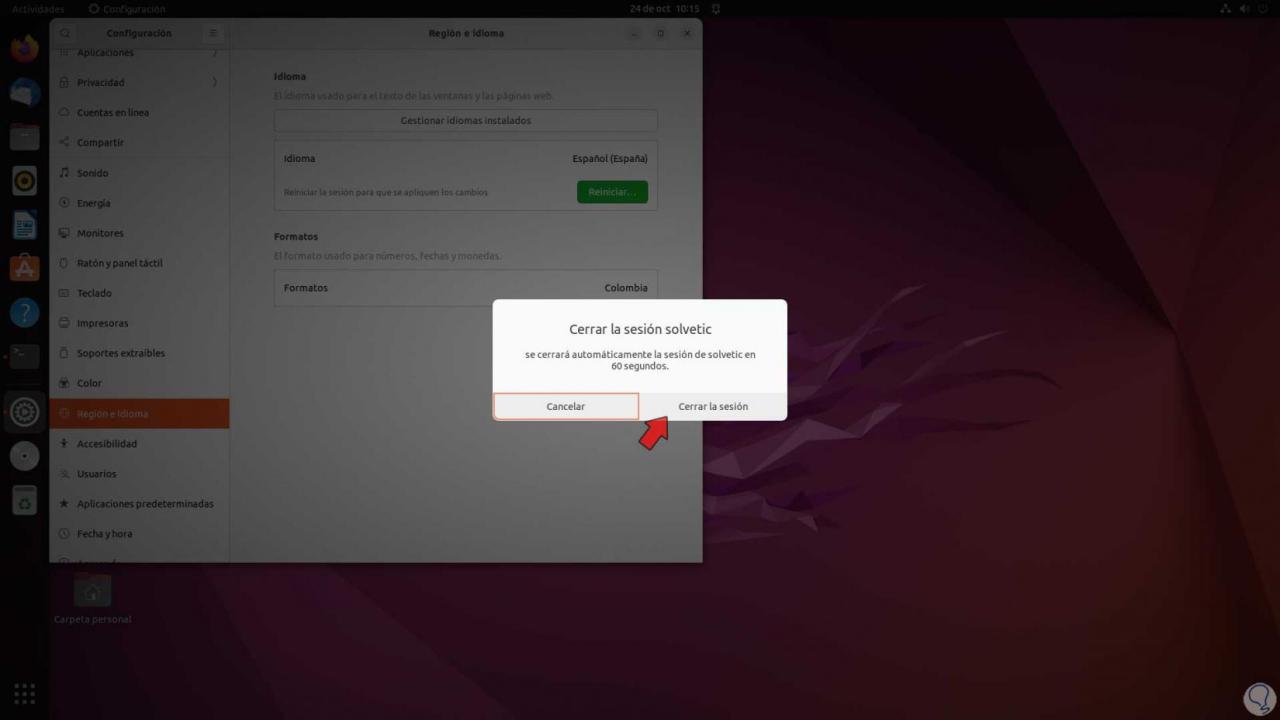
Wir klicken auf “Sitzung schließen” und müssen uns dann anmelden und den neuen Namen der Verzeichnisse anpassen, falls Sie Ihre Sprache geändert haben:
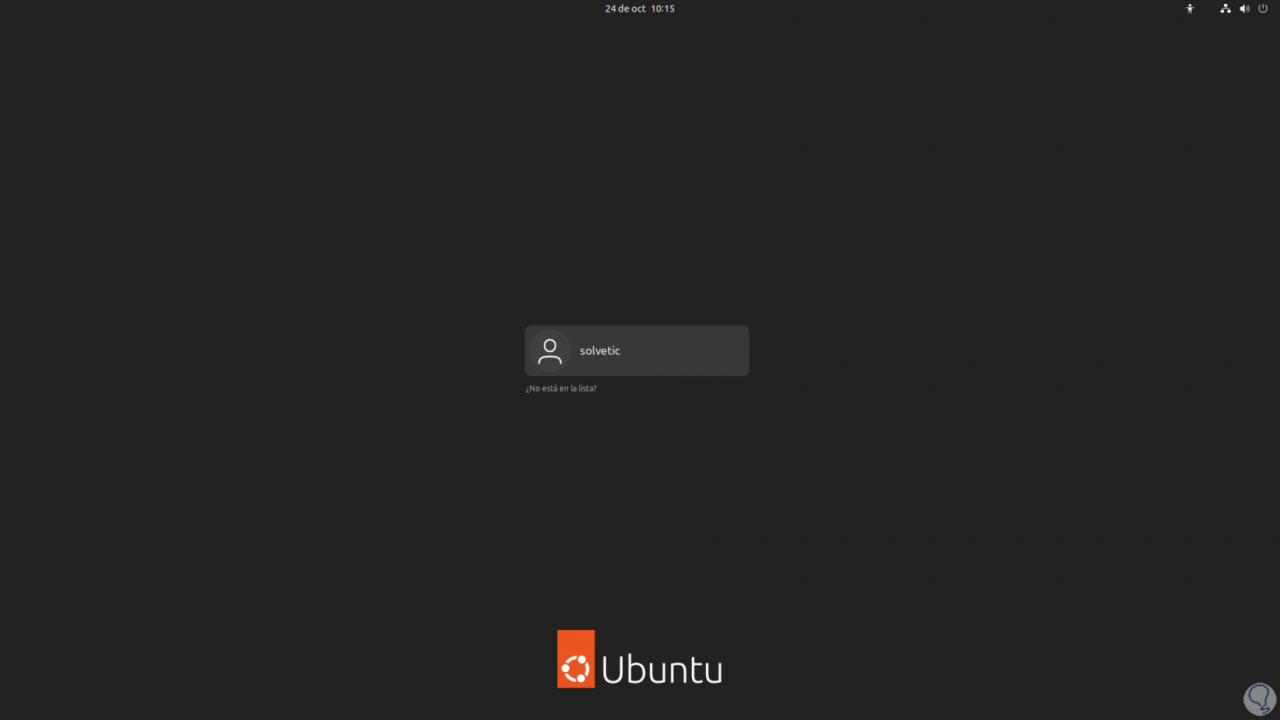
Wir können die Struktur der Verzeichnisse ändern:
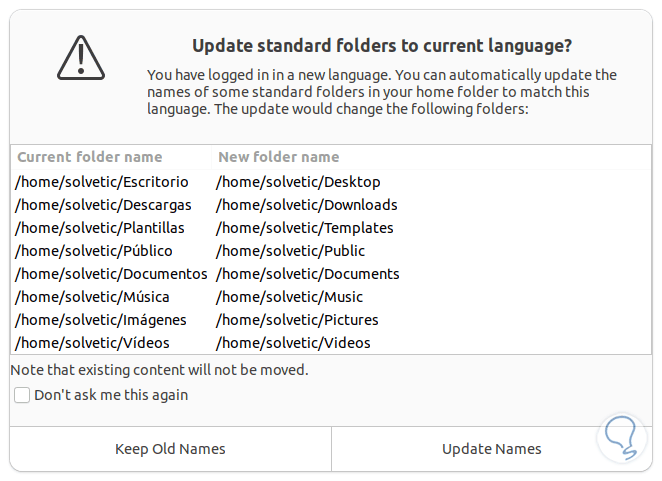
Ubuntu-Software öffnen:
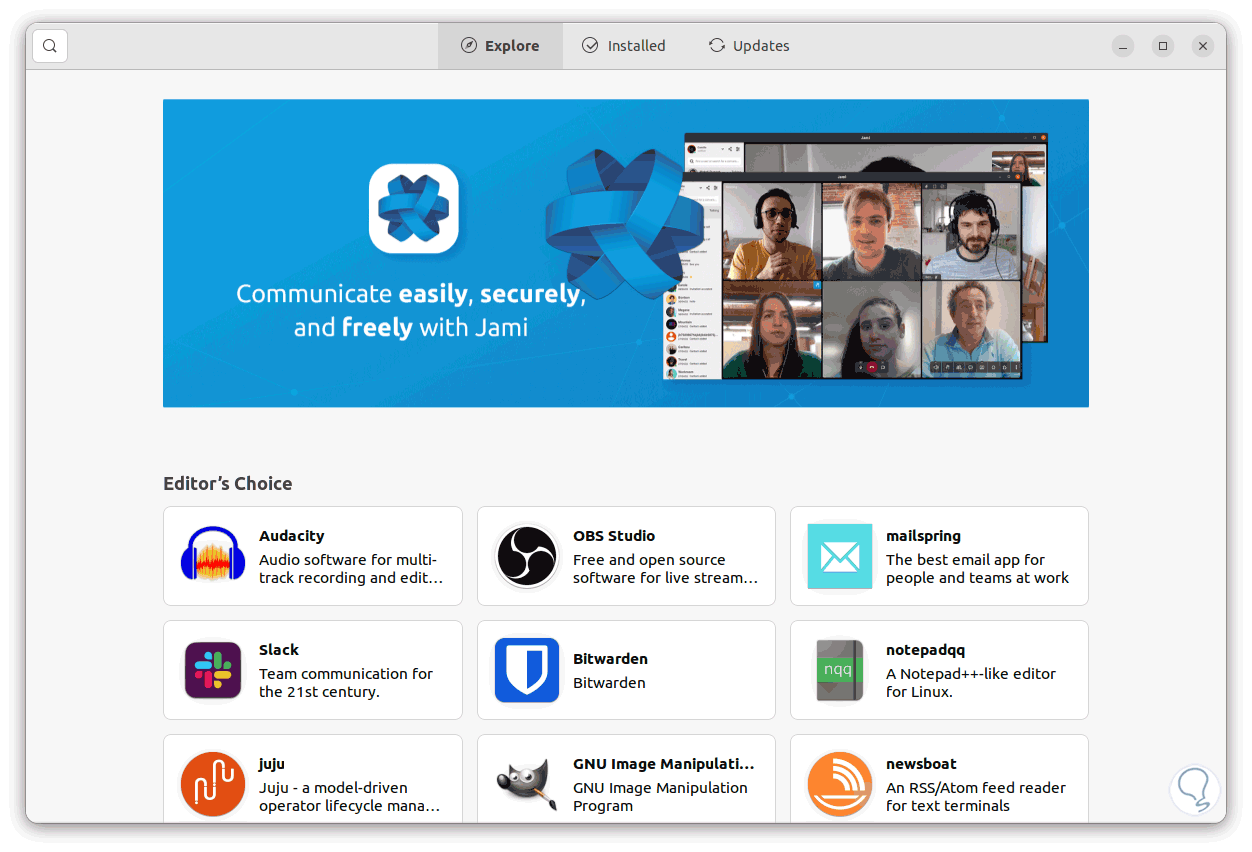
8 Beenden Sie den Snap Store-Prozess, wenn die Ubuntu-Software nicht geöffnet wird
In einigen Linux-Distributionen ist diejenige, die die Anwendungen verwaltet, nicht die Ubuntu-Software selbst, sondern der Snap Store, wir können seinen Prozess beenden, dafür schließen wir, falls er geöffnet ist, die Ubuntu-Software.
Dann öffnen wir das Terminal und führen aus:
sudo killall snap-store
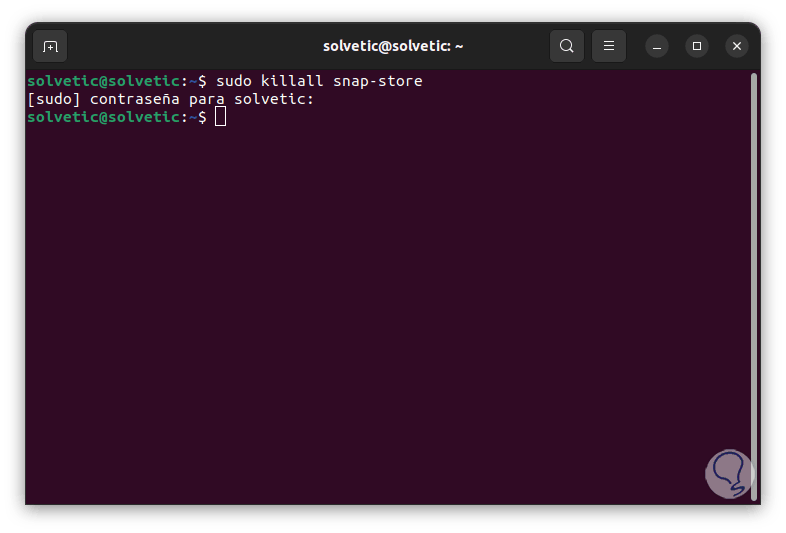
Ubuntu-Software öffnen:
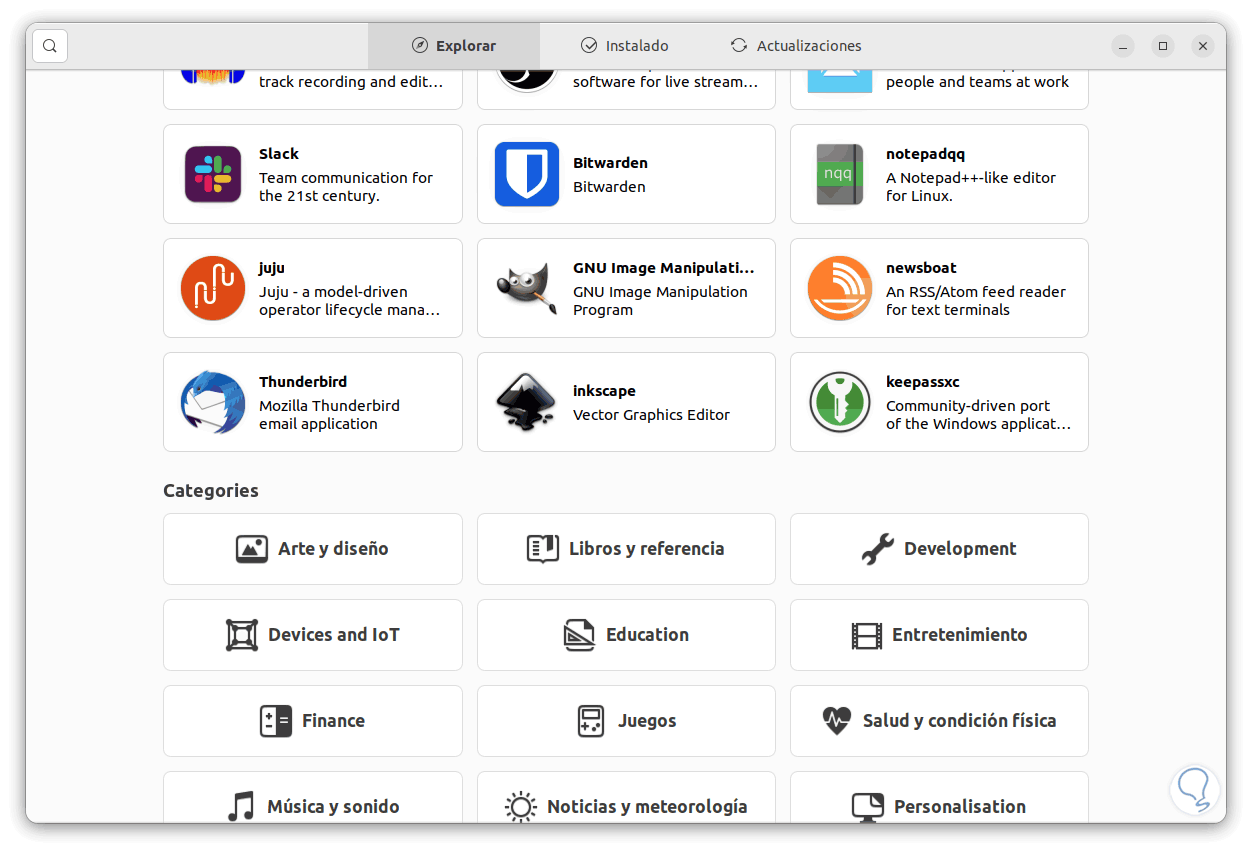
9 Andere Lösungen, wenn Ubuntu-Software nicht geöffnet wird
Schließlich ist es möglich, Anwendungen von Drittanbietern zu nutzen, die diese Rolle erfüllen können, wie zum Beispiel:
- Synaptisch
- Flachgehäuse
- Appgrid
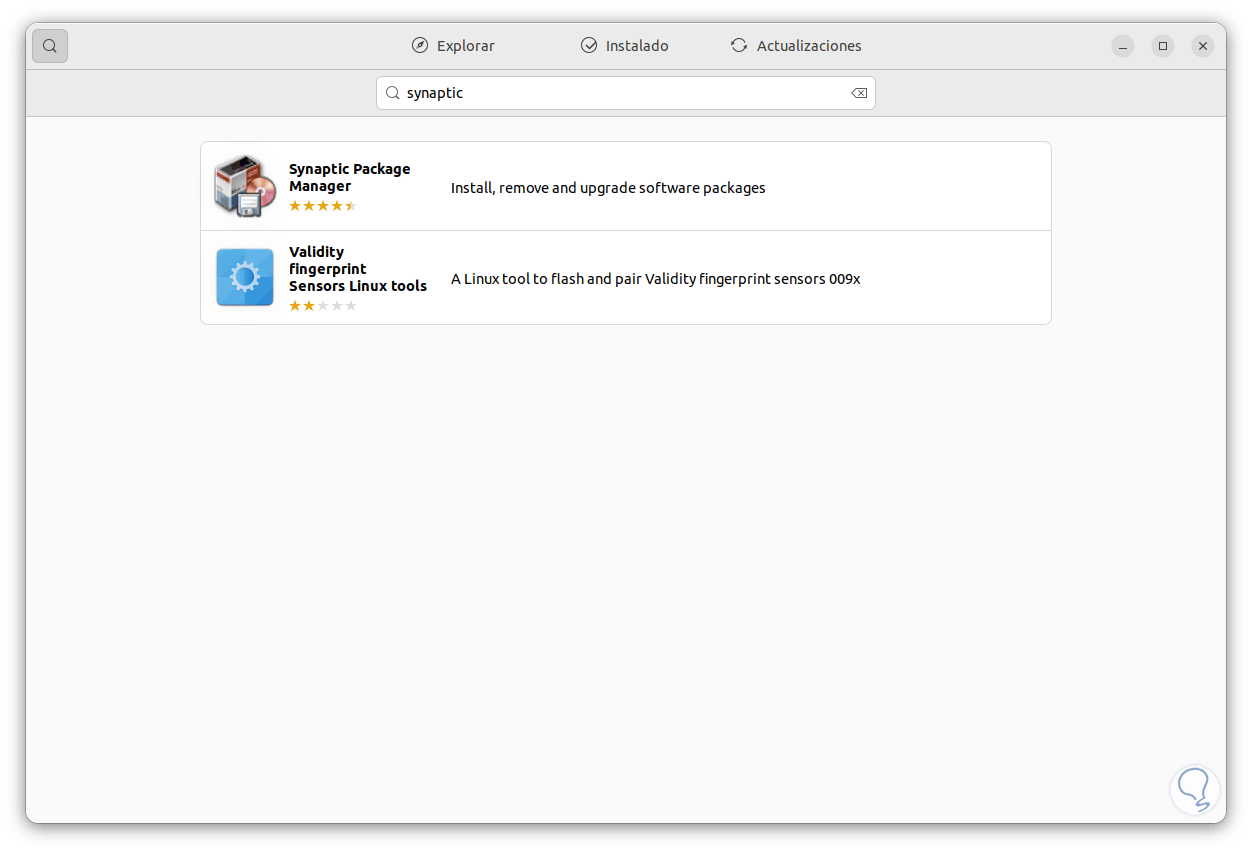
Mit jeder dieser Optionen stellen wir die Verwendung der Ubuntu-Software und ihrer Prozesse wieder her.