macOS veröffentlicht mit einer gewissen Häufigkeit neue Versionen seiner Betriebssysteme und deshalb haben wir Ventura derzeit mit Neuigkeiten, Verbesserungen, neuen Designs, aber immer in jeder neuen Ausgabe mit der Einschränkung der Gerätemodelle.
Mac-Computer zeichnen sich im Allgemeinen durch ihre Stabilität, Sicherheit und Dynamik aus, aber wie alle Hardware und Software können sie Fehler aufweisen, die die Leistung gefährden und in vielen Fällen zu komplexen Fehlern führen, bei denen die einzige Abhilfe darin besteht, den Computer zurückzusetzen. .
Im Gegensatz zu anderen bekannten Betriebssystemen (wie Windows) bedeutet dies, dass das Gerät nur mithilfe einer Reihe von Schritten, die Technolog in diesem Tutorial erläutert, auf das ursprüngliche Betriebssystem zurückgesetzt werden kann. Nachfolgend sehen Sie den gesamten Prozess, den Sie befolgen müssen, um Schritt für Schritt zu erfahren, wie Sie MacBook, MacBook Air und MacBook Pro von der Werkseinstellung zurücksetzen können.
ABONNIEREN SIE AUF YOUTUBE
1 So setzen Sie MacBook, MacBook Air und MacBook Pro auf die Werkseinstellungen zurück
Als erster Hinweis, und es ist zwingend erforderlich, dass eine Sicherungskopie unserer Informationen erstellt werden muss, um sie bei der Wiederherstellung wieder auf das System kopieren zu können, es sei denn, wir halten diese Kopie für nicht erforderlich und gehen ohne Sicherung vor Kopieren Sie die Informationen, die wir verwenden können, ein externes Medium oder das Dienstprogramm Time Machine, das eine automatische Sicherungskopie unserer gehosteten Informationen wie Anwendungen, Musik, Fotos, E-Mails und Dokumente erstellt.
Wir können über Spotlight auf Time Machine zugreifen:
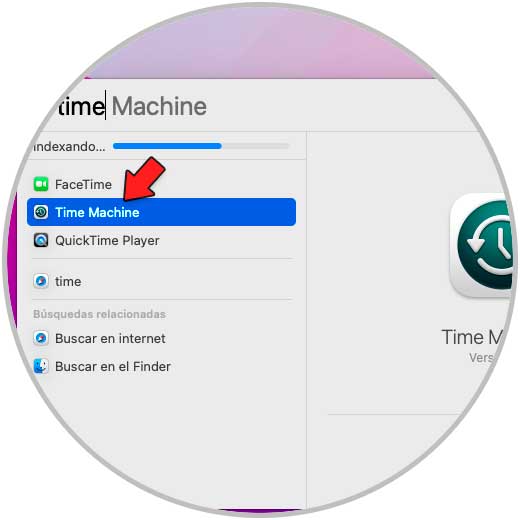
Dann wählen wir das Laufwerk aus und definieren den Zeitraum für die Sicherung:
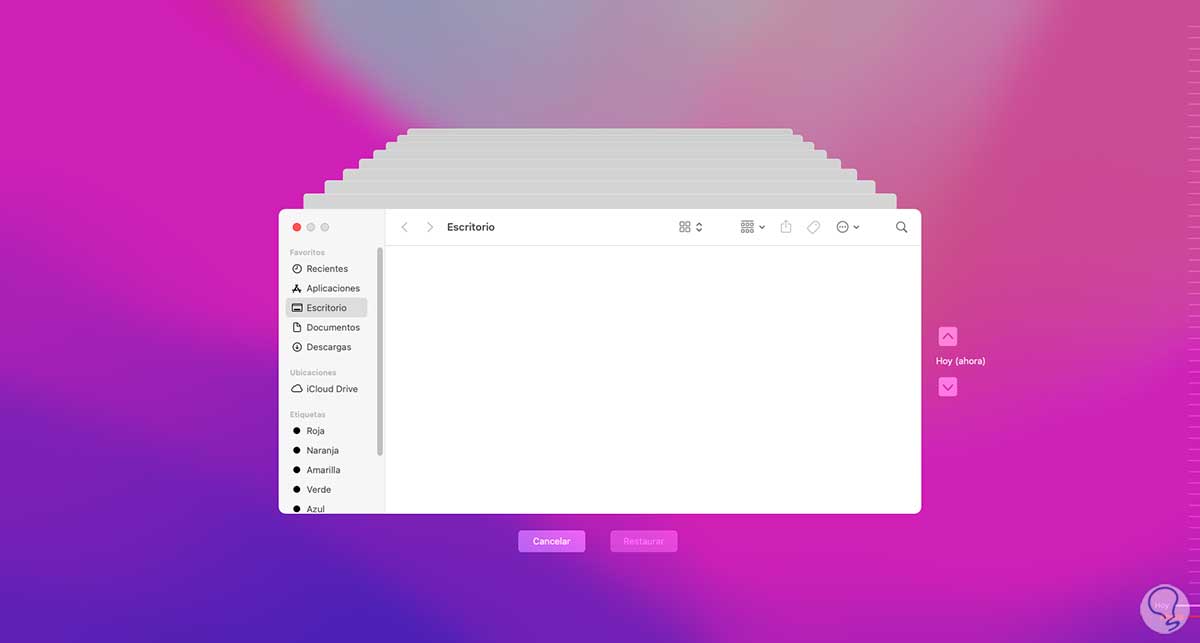
Sobald die Datensicherung erstellt ist, klicken Sie auf das Apple-Menü und wählen Sie die Option „Neu starten“:
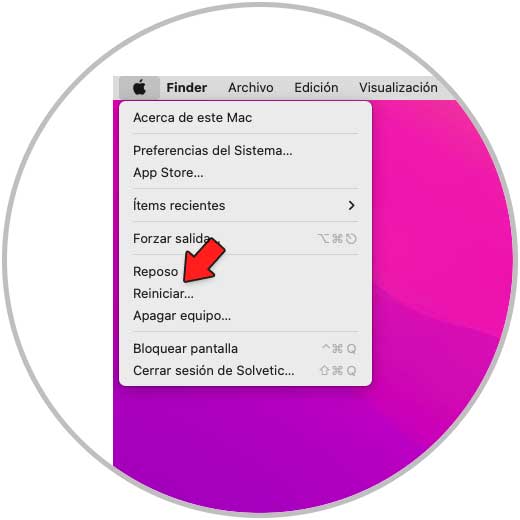
Das System wird neu gestartet, während des Vorgangs drücken wir die Tasten Command + R, um auf den Wiederherstellungsmodus zuzugreifen:
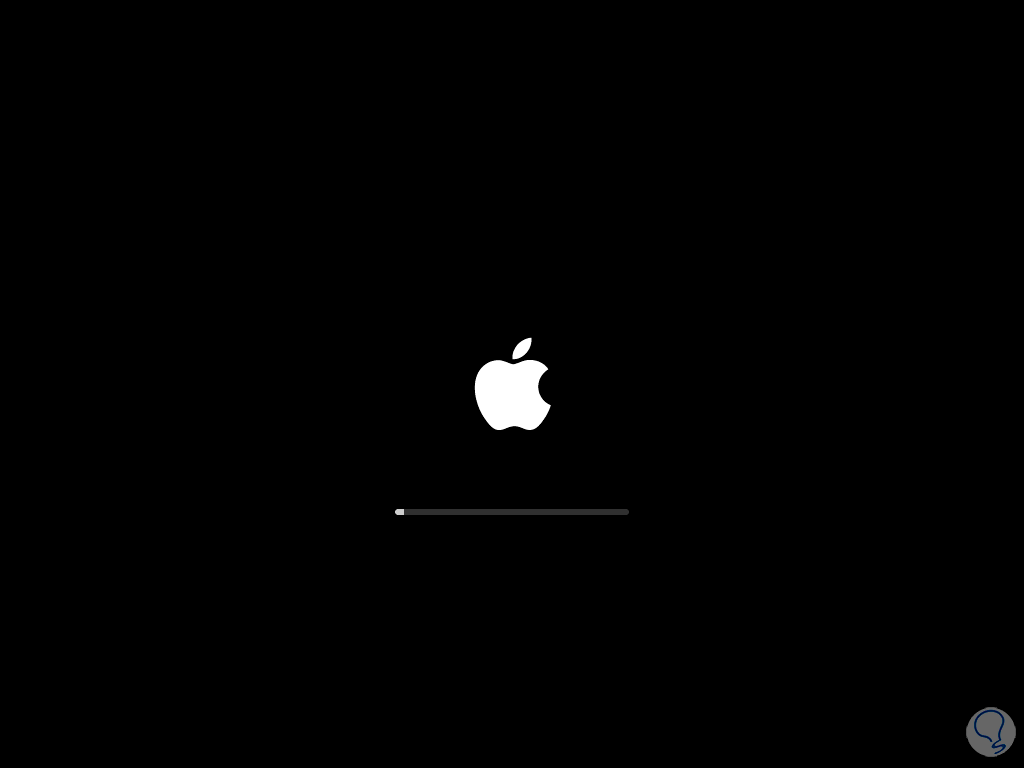
Beim Zugriff auf diesen Modus sehen wir Folgendes:
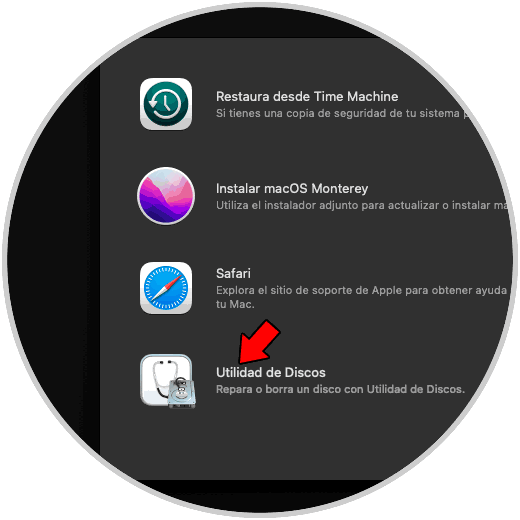
Ideal ist es, die Festplatte zu formatieren, damit die Installation abgeschlossen ist und nicht zu weiteren Fehlern führt, dazu klicken wir auf „Festplatten-Dienstprogramm“, um Folgendes zu sehen:
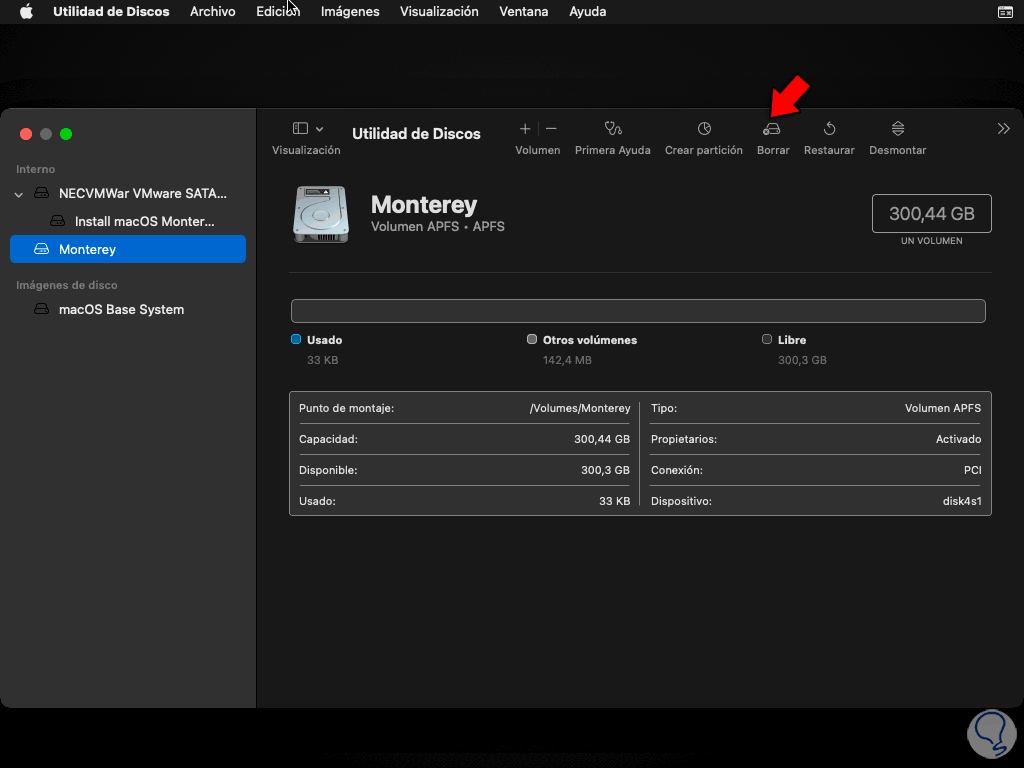
Wir wählen die aktuelle Festplatte aus und klicken auf „Löschen“:
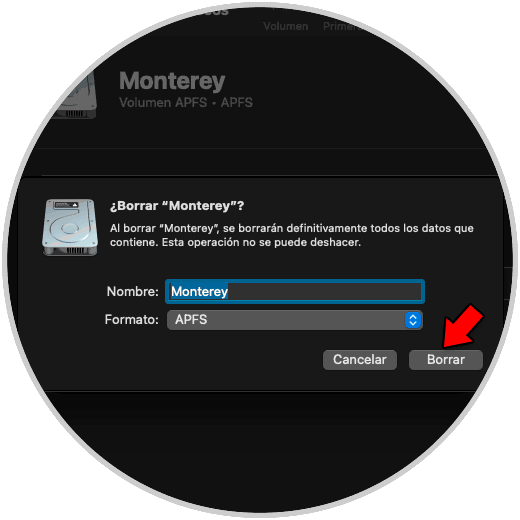
Wir vergeben einen Namen und legen das APFS-Format fest, klicken auf „Löschen“, um den Vorgang zu starten:
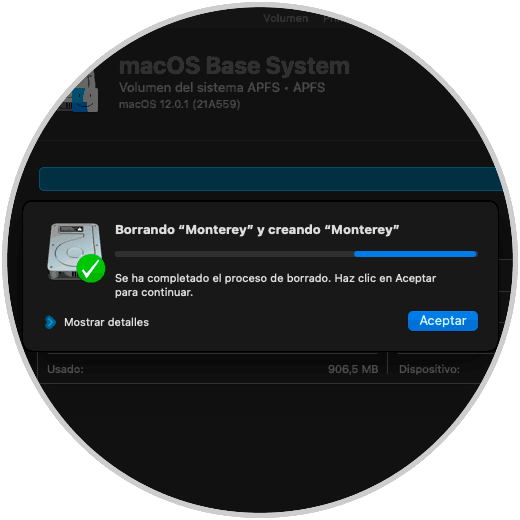
Wir warten, bis der Vorgang abgeschlossen ist, und beenden das Festplatten-Dienstprogramm:
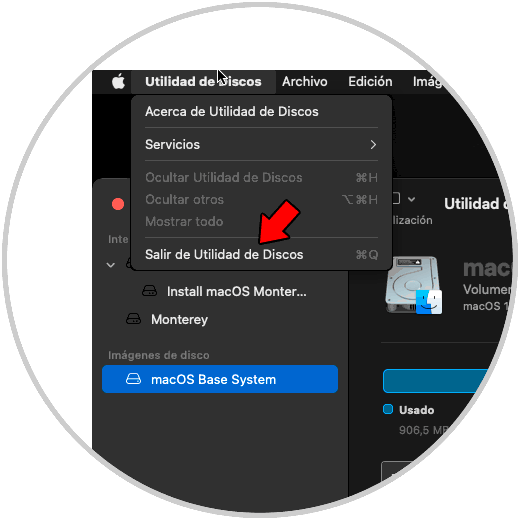
Nun klicken wir auf „macOS (Version) installieren“:
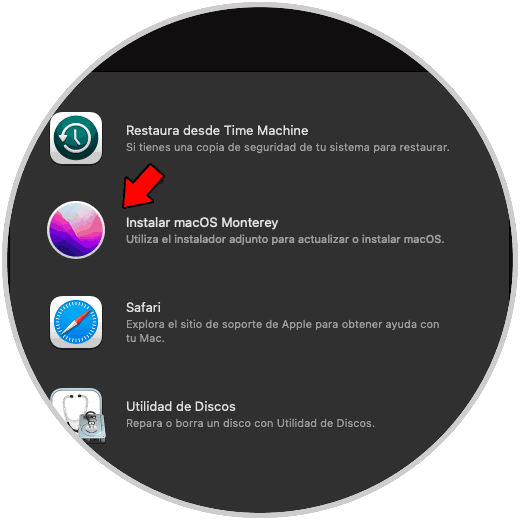
Wir werden Folgendes sehen:
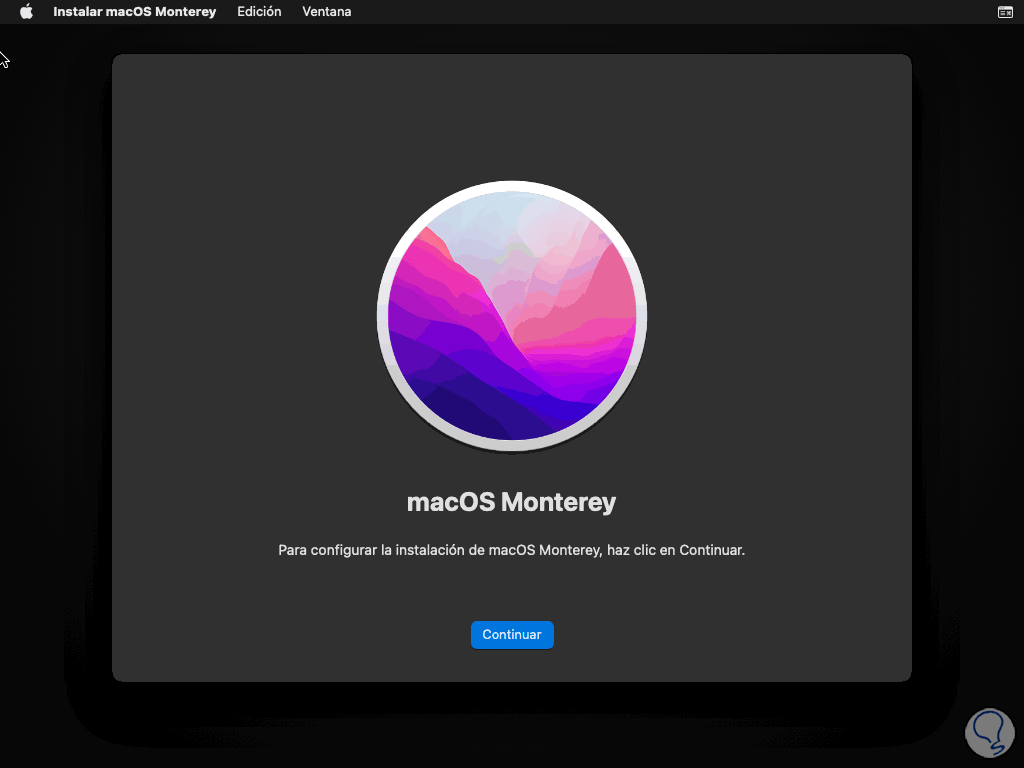
Wir klicken auf “Weiter”, um auf die Nutzungslizenz zuzugreifen:
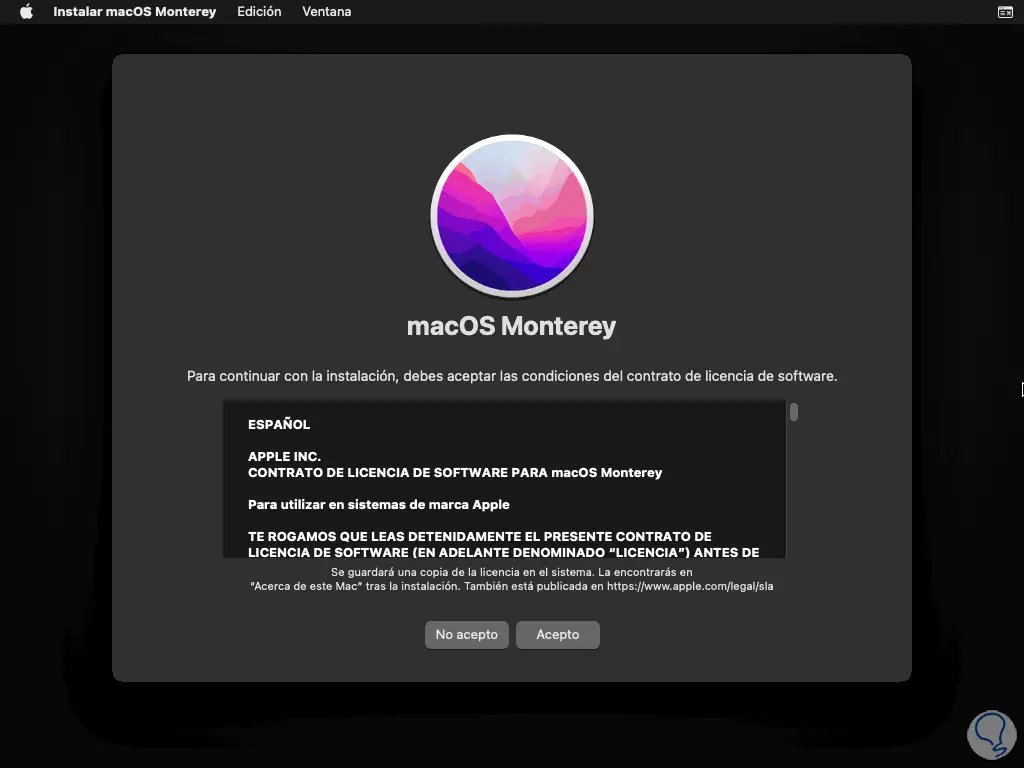
Wir akzeptieren die Lizenzbedingungen und müssen diesen Vorgang bestätigen:
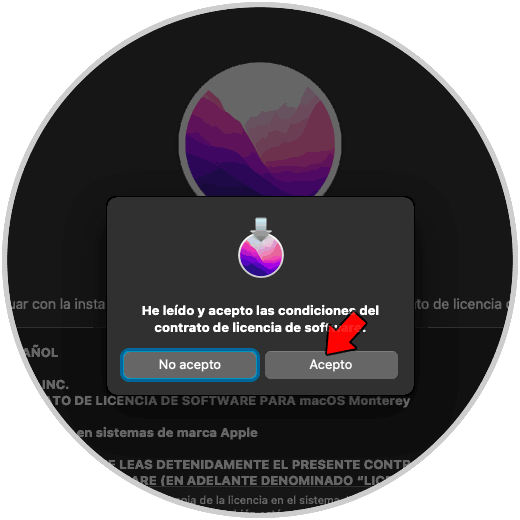
Jetzt wählen wir die Festplatte aus, auf der macOS installiert wird:
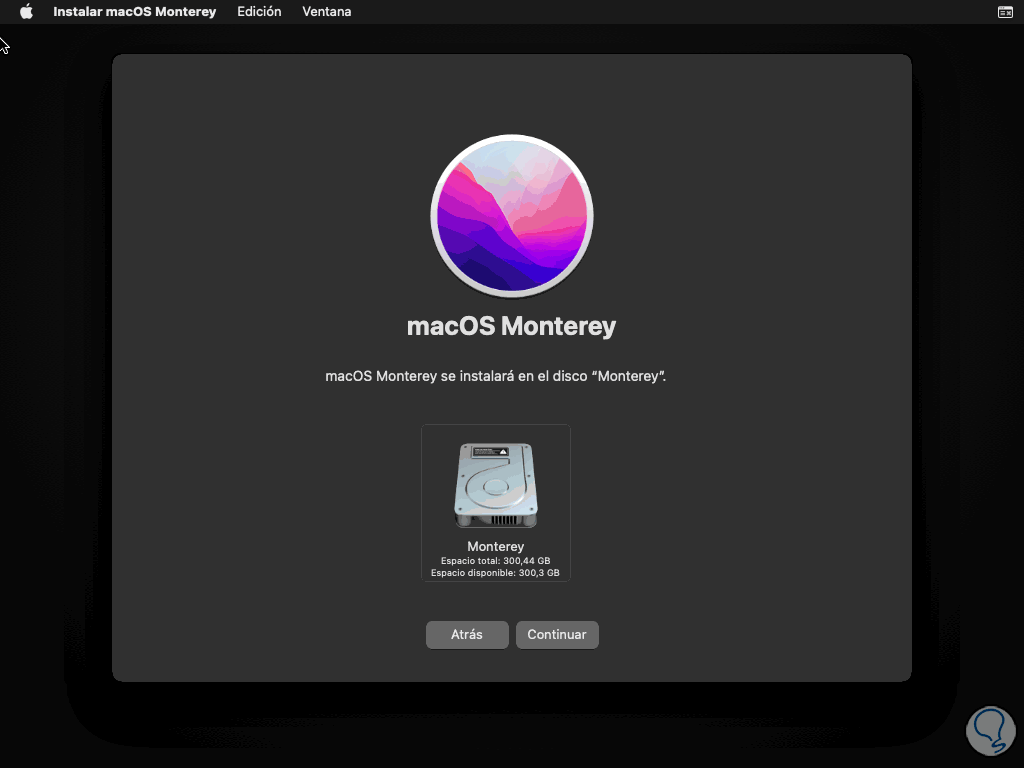
Wir klicken auf “Weiter” und warten, bis die Dateien auf die Festplatte kopiert wurden:
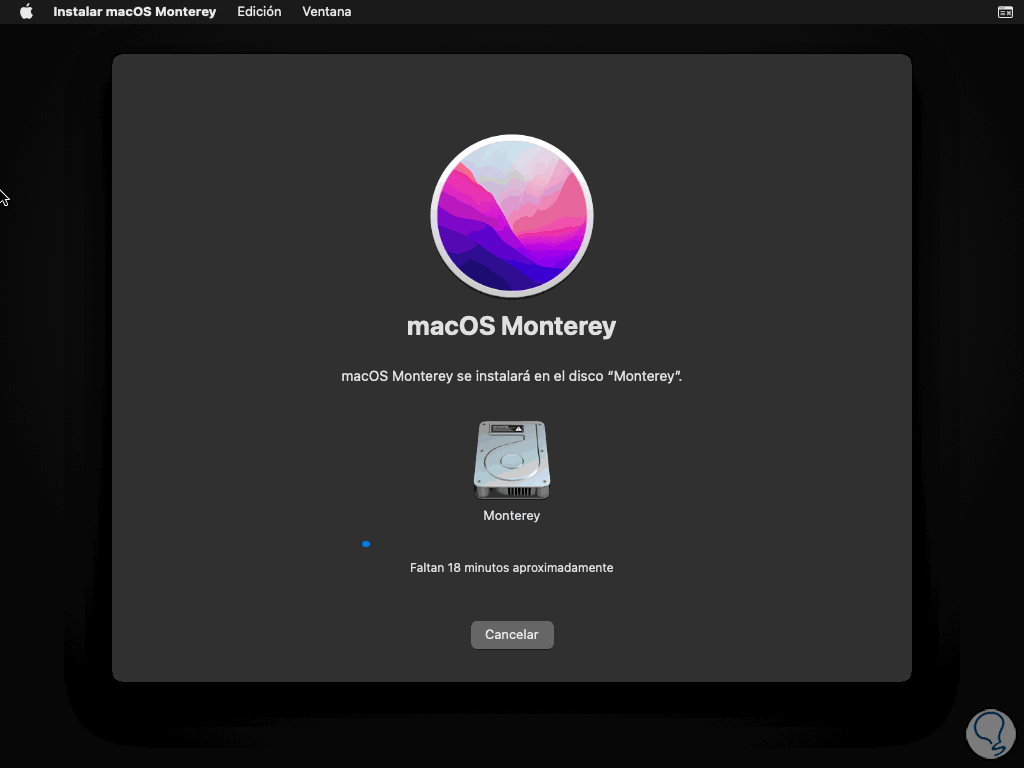
Nach einer Weile startet der macOS-Installationsprozess automatisch:
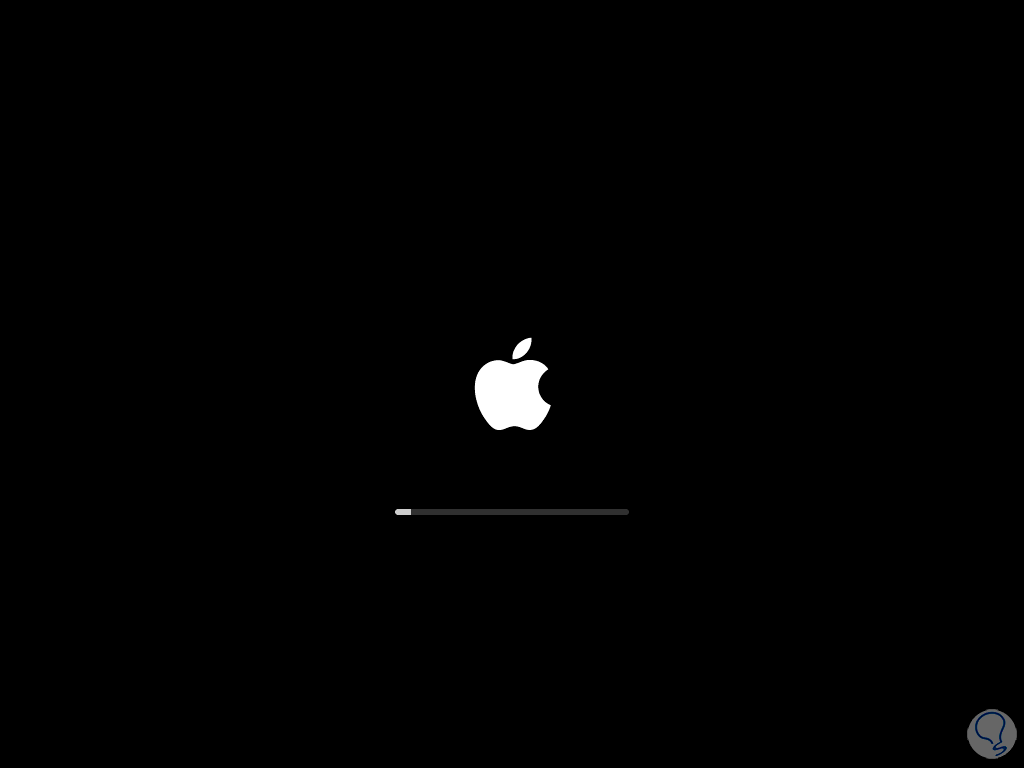
Jetzt beginnt die Zeitzählung, um diese Aktion abzuschließen:
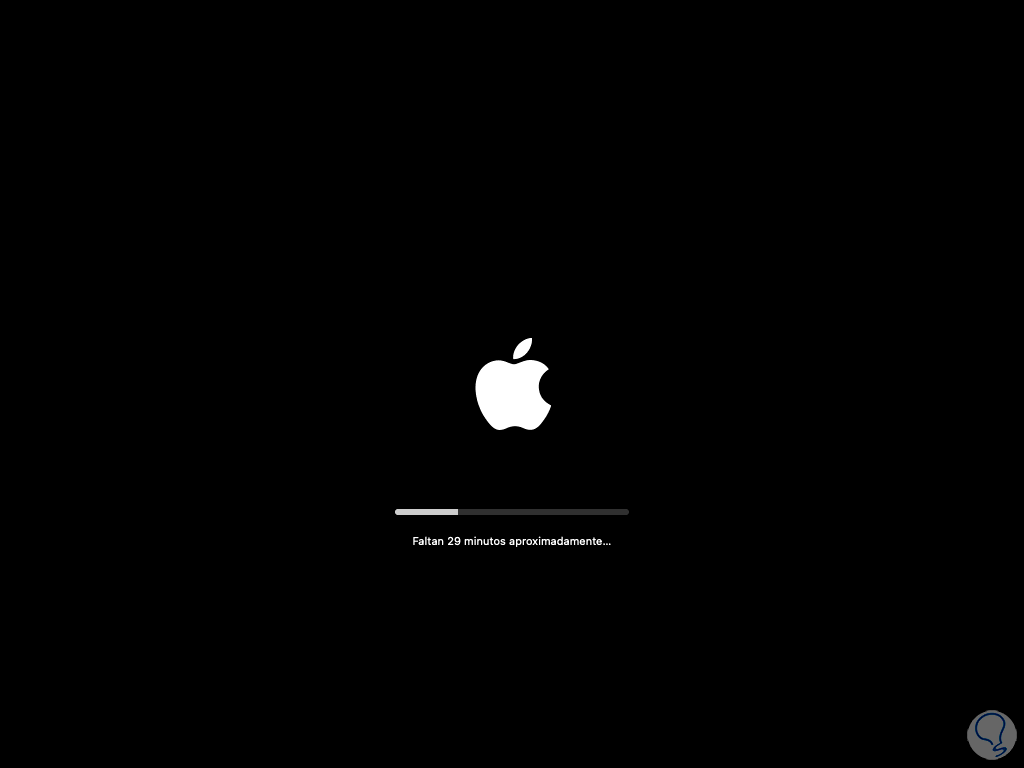
Wir warten auf das Ende des Prozesses:
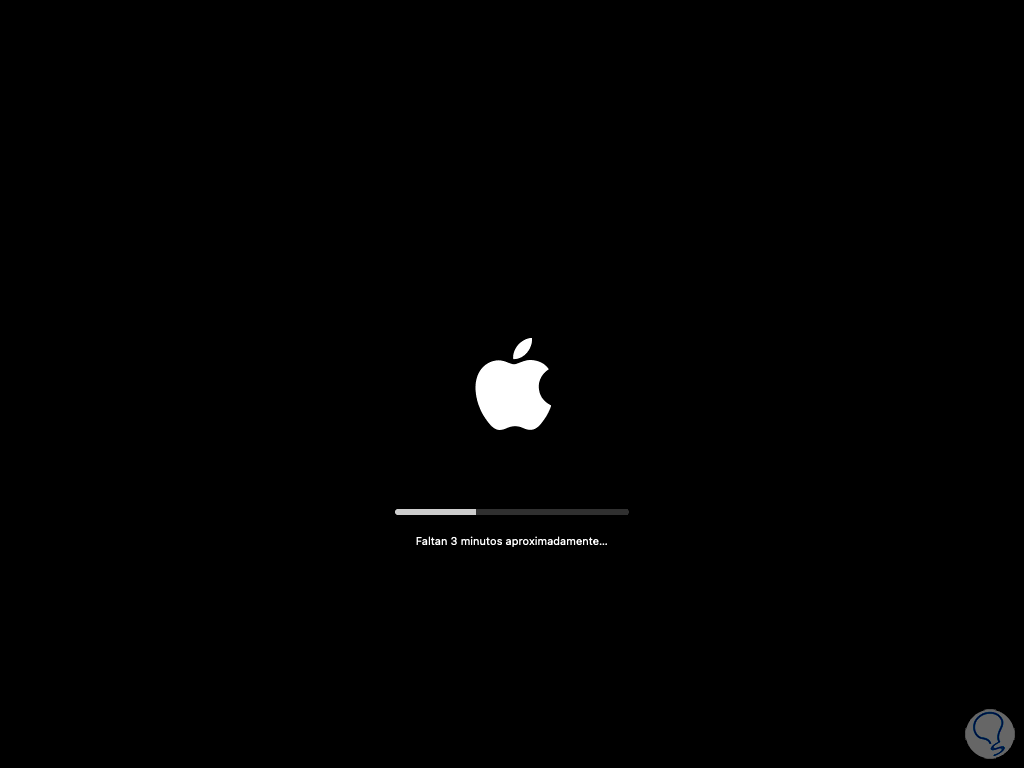
macOS wird mehrmals neu gestartet:
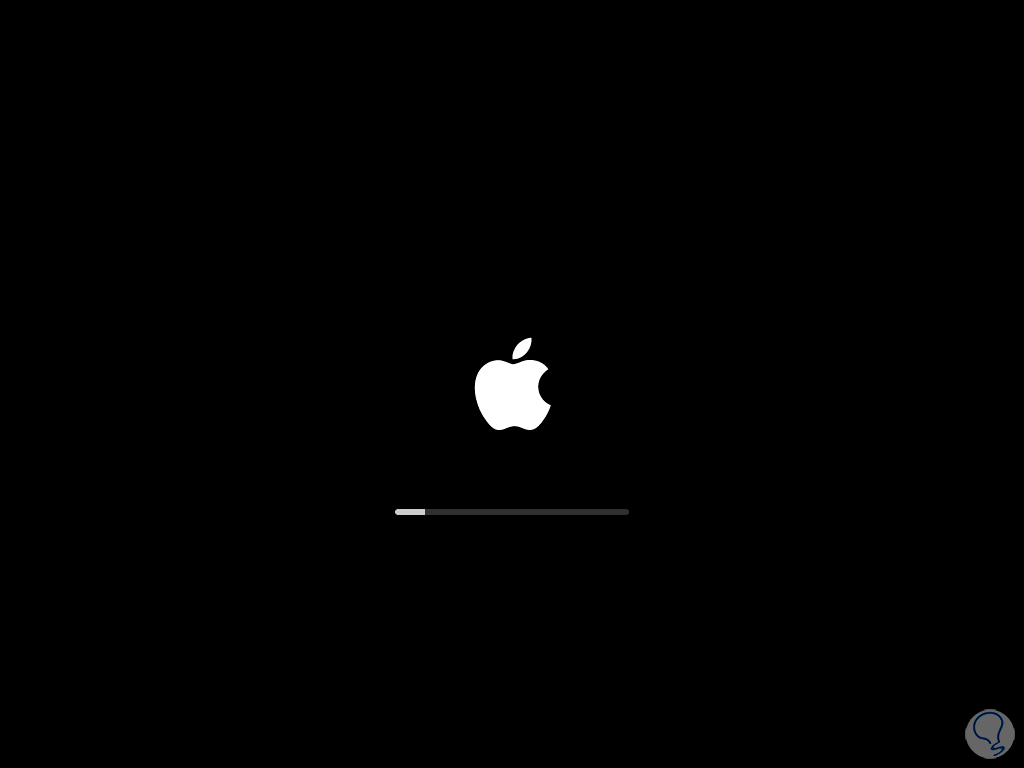
Nach einer Weile ist es an der Zeit, das macOS-Setup abzuschließen:
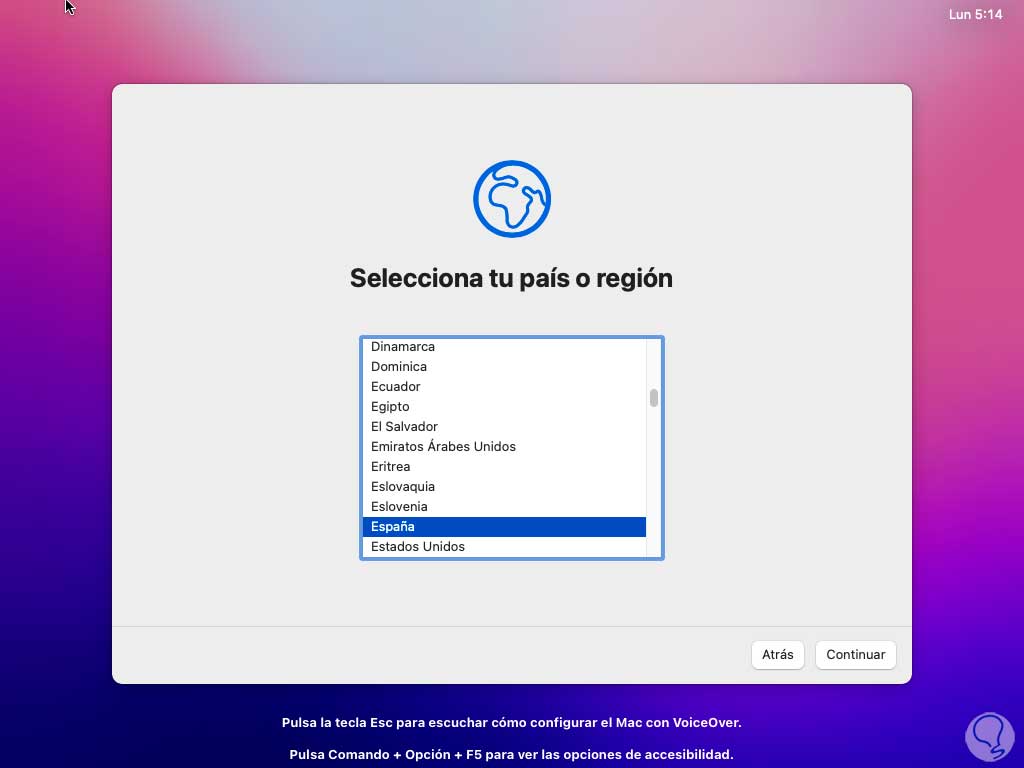
Wir wählen den Ort aus und bestätigen dann die Sprache und Eingabequellen:
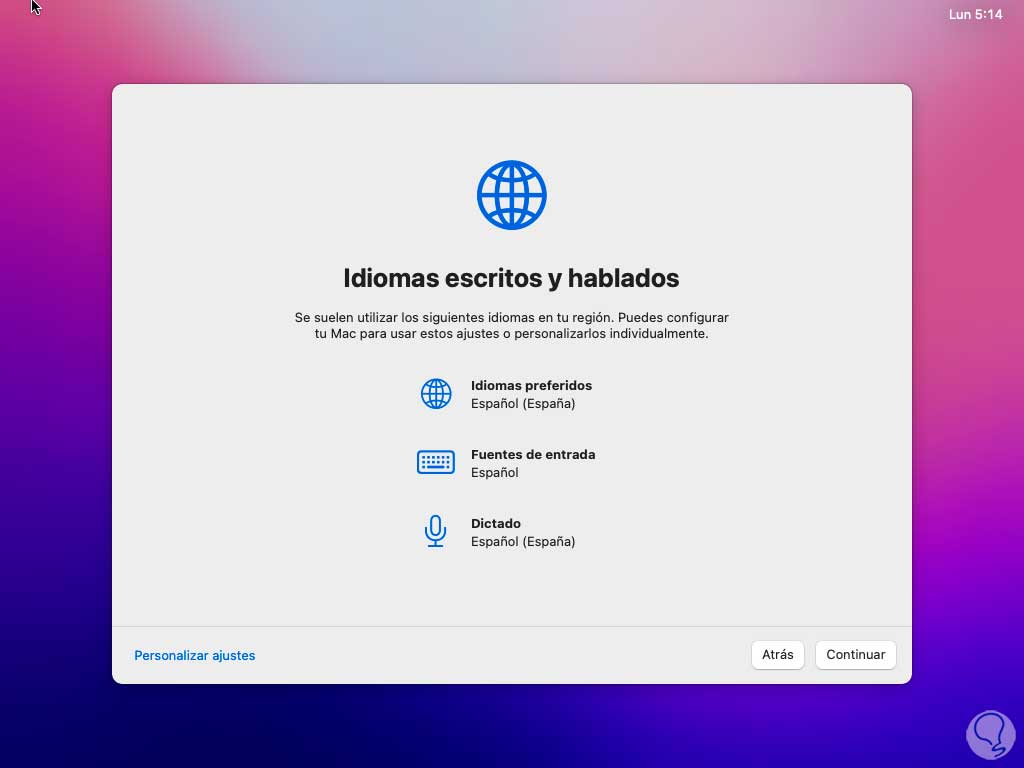
Nun definieren wir, ob die Barrierefreiheitsfunktion aktiviert ist oder nicht:
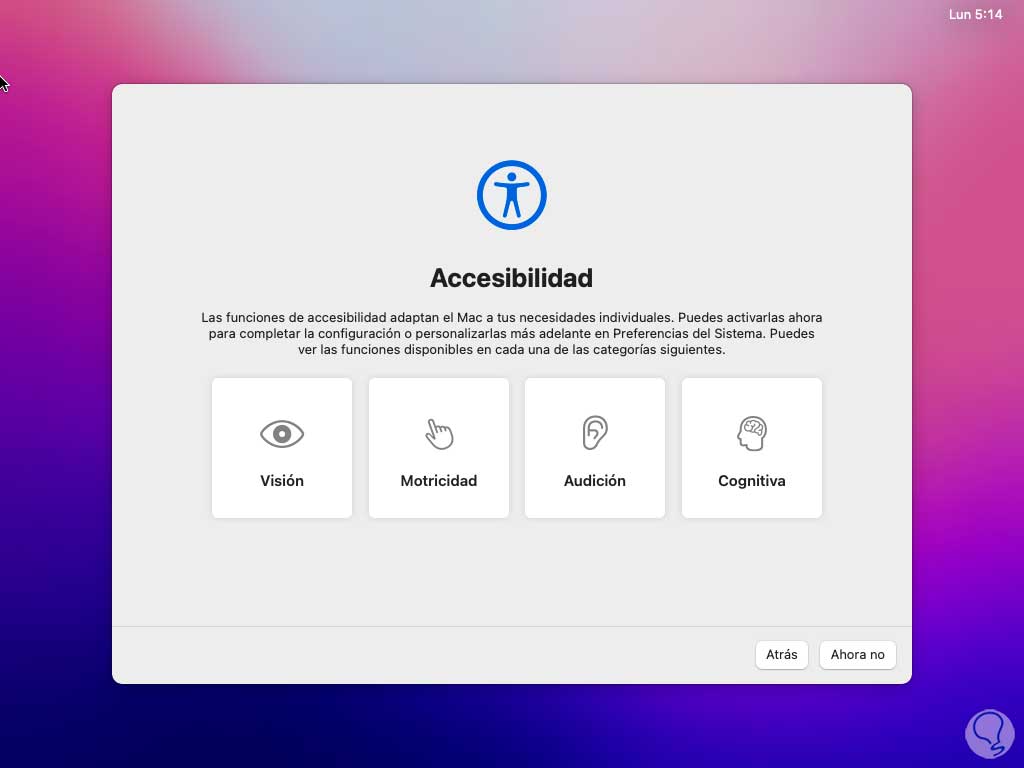
Wir sehen die Informationen zum Datenschutz:
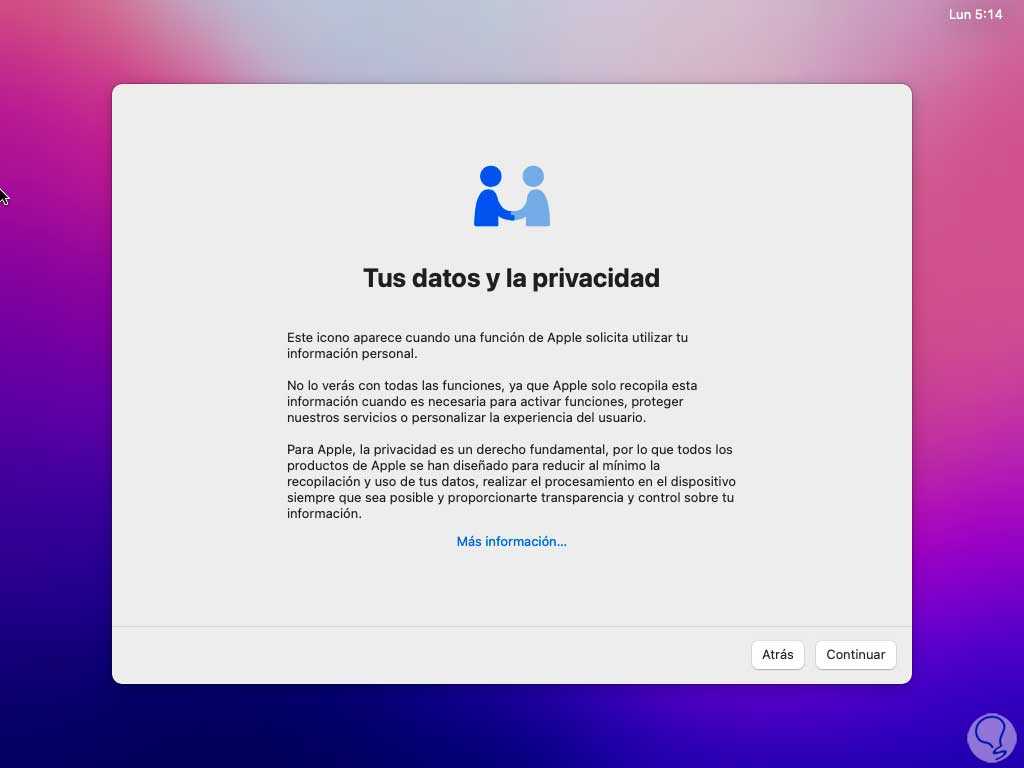
Es ist möglich, die Informationen von anderen verfügbaren Geräten zu migrieren:
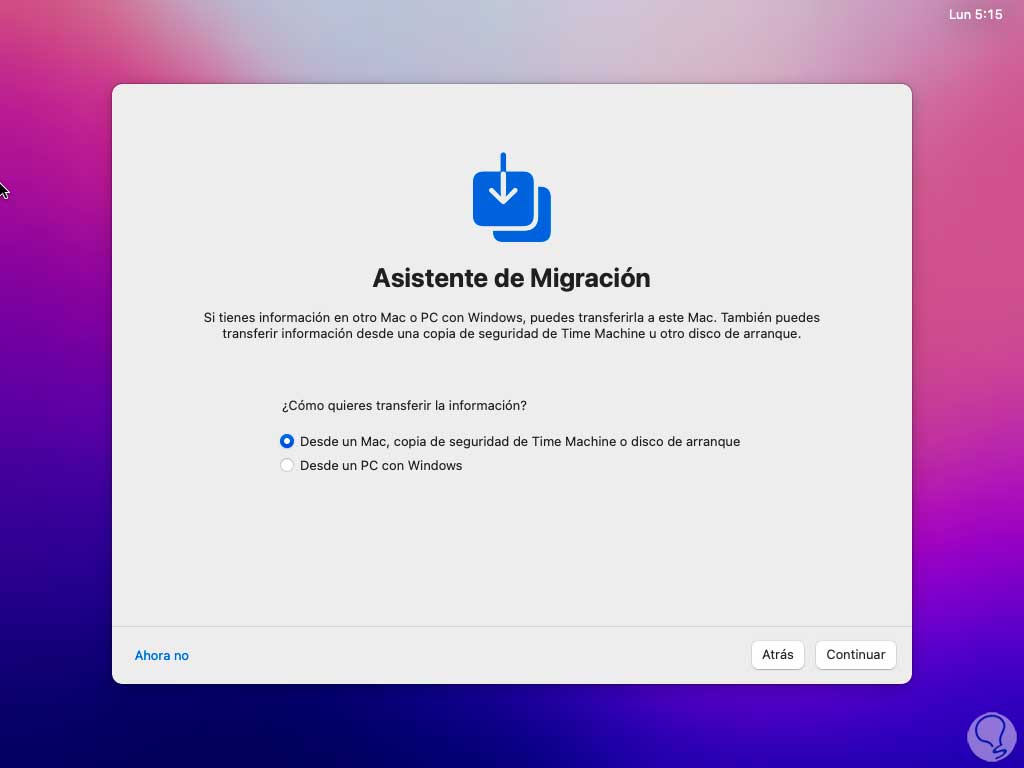
Wir entscheiden, ob die Sitzung mit der Apple-ID gestartet wird oder nicht:
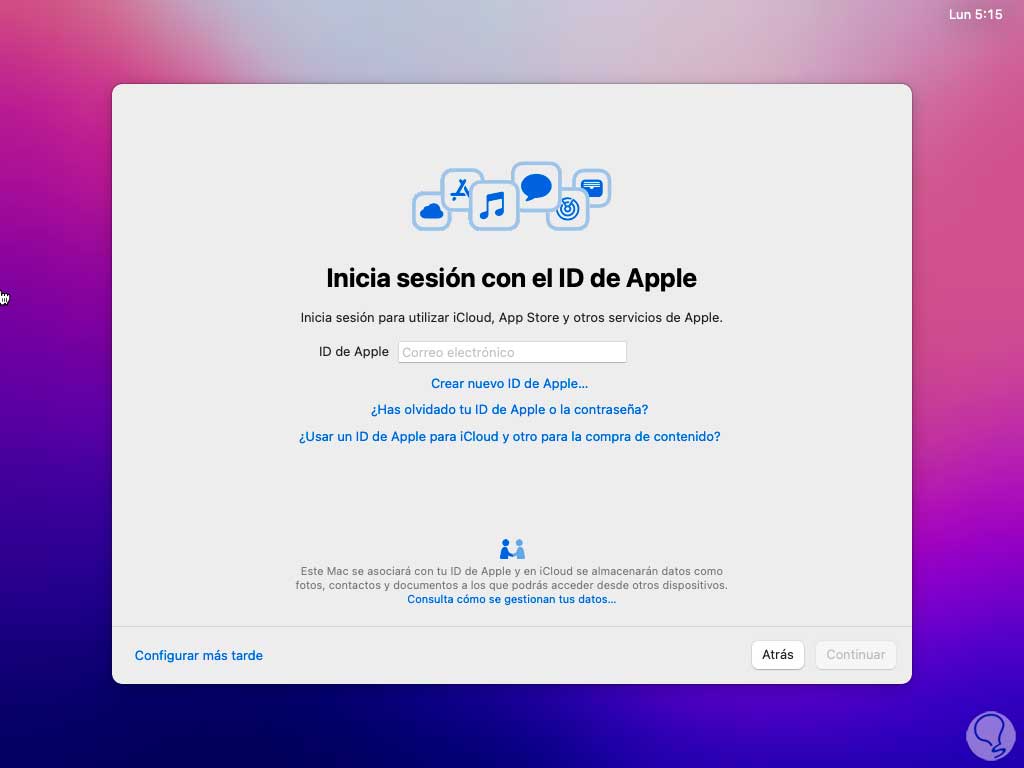
Falls Sie sich nicht mit der Apple ID anmelden, müssen wir dies bestätigen:
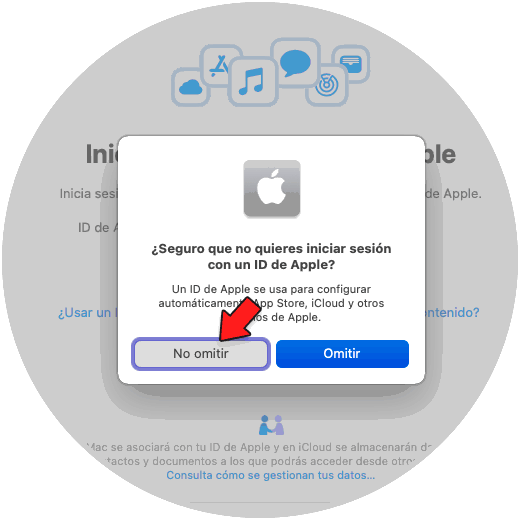
Wir kommen zu den Allgemeinen Geschäftsbedingungen:
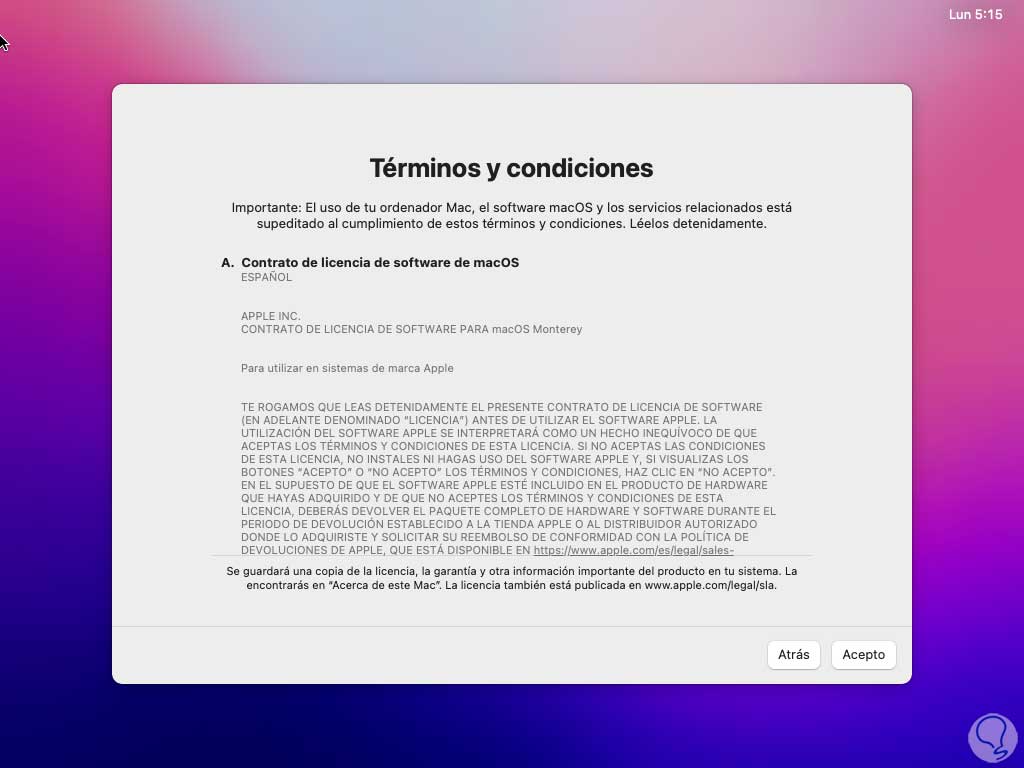
Wir akzeptieren die Nutzungslizenz:
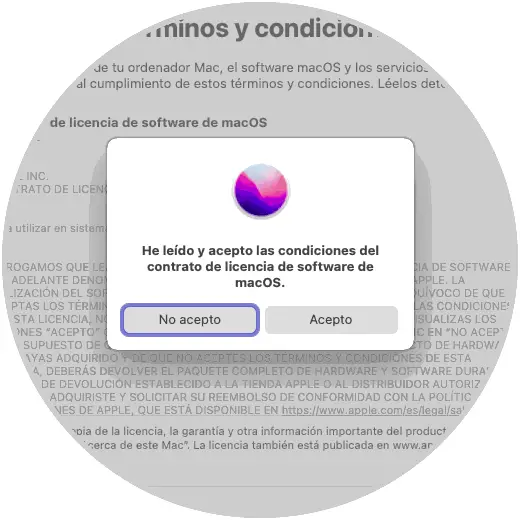
Wir klicken auf Ich akzeptiere und geben nun den Administrator-Benutzer und das zugewiesene Passwort ein:
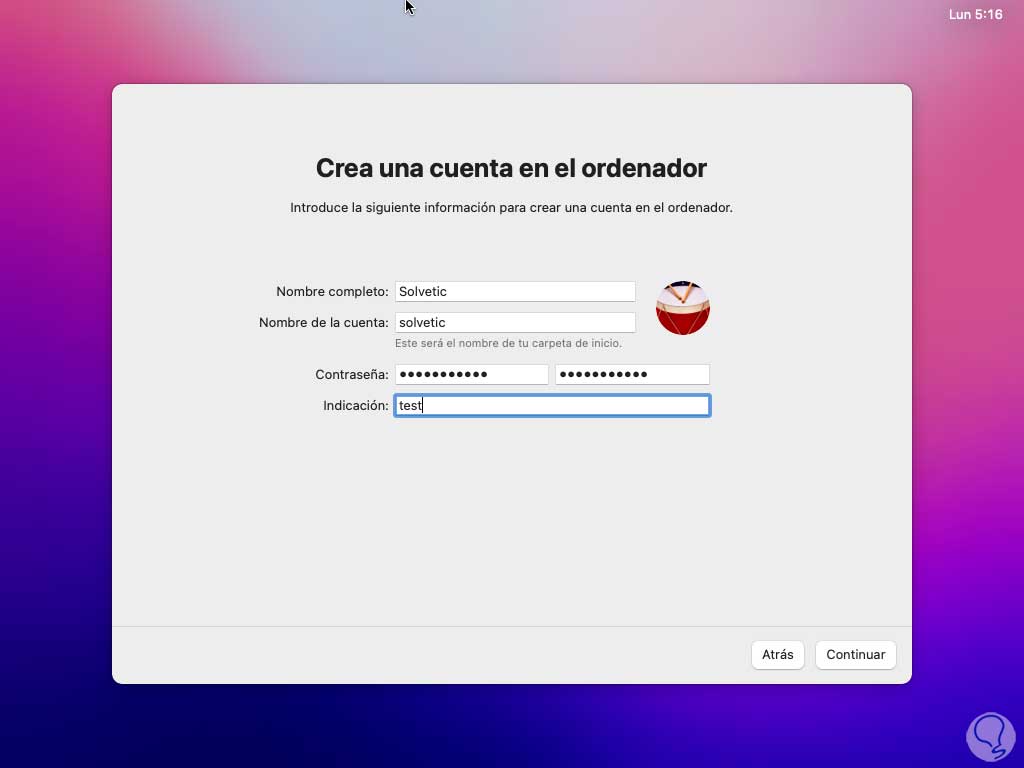
Wir warten auf die Erstellung des Kontos:
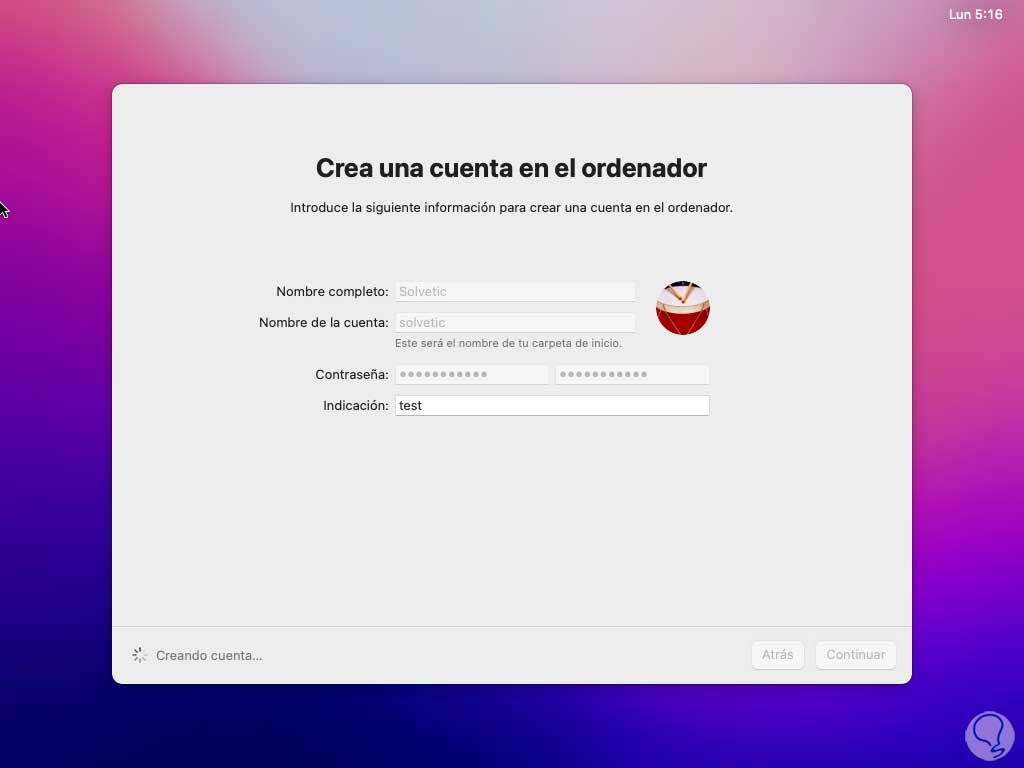
Es ist möglich, den Geräteortungsdienst zu aktivieren:
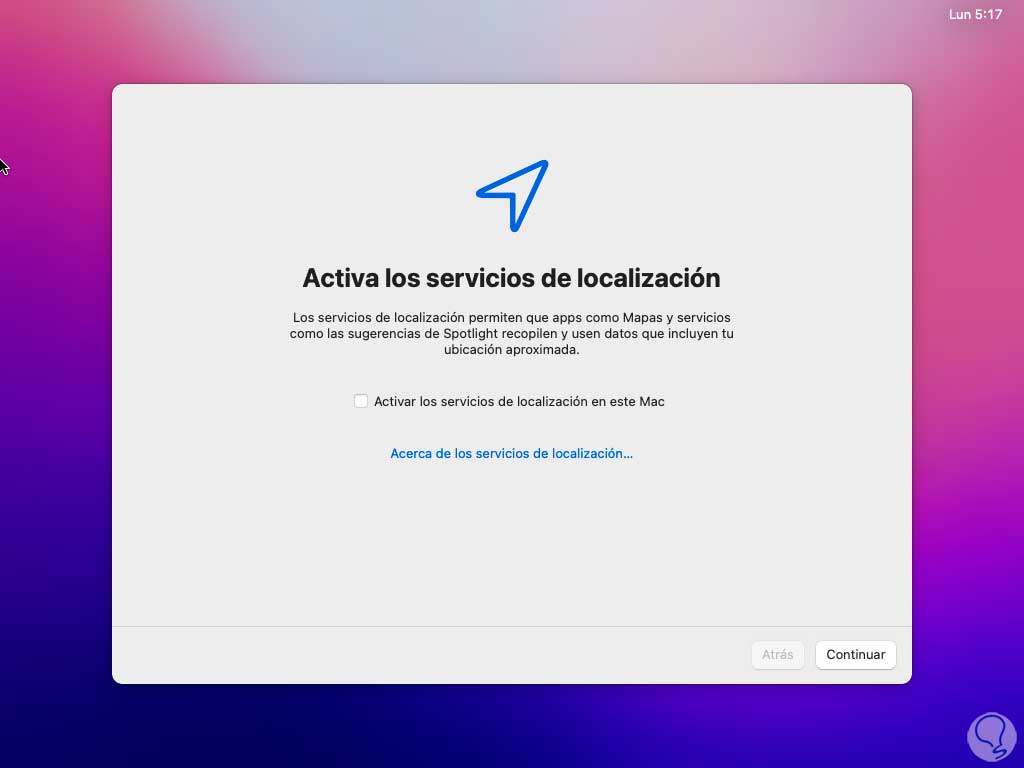
Wir wählen die Zeitzone aus, die wir in macOS verwenden werden:
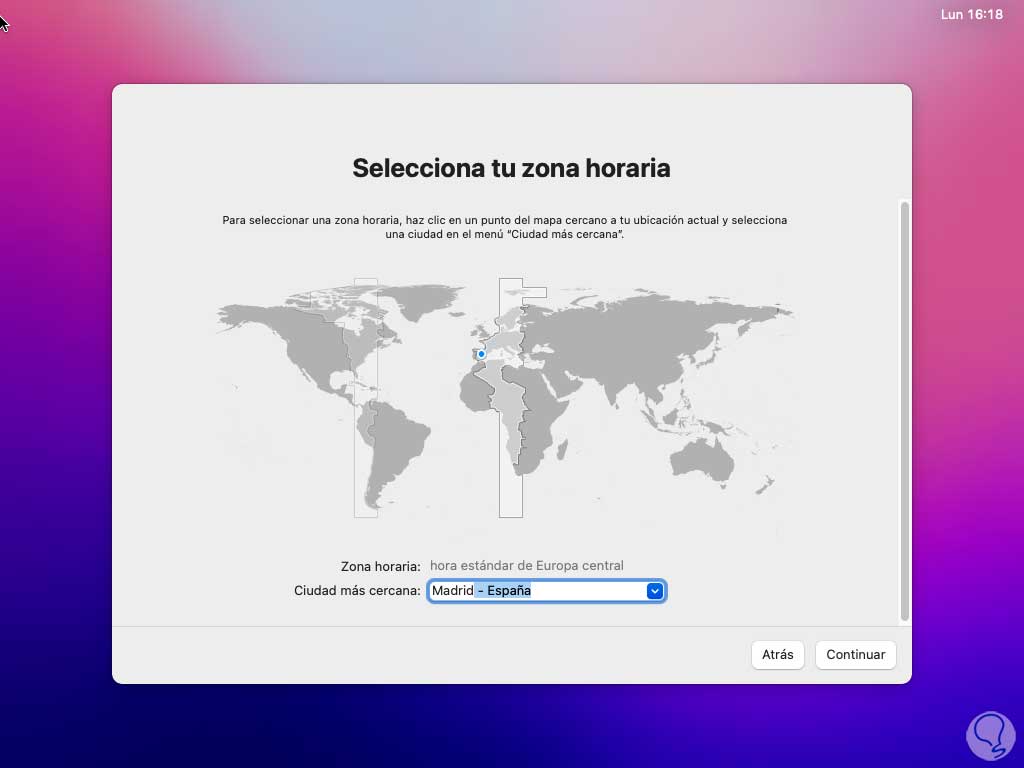
Es ist möglich, Analysefunktionen mit Apple zu teilen:
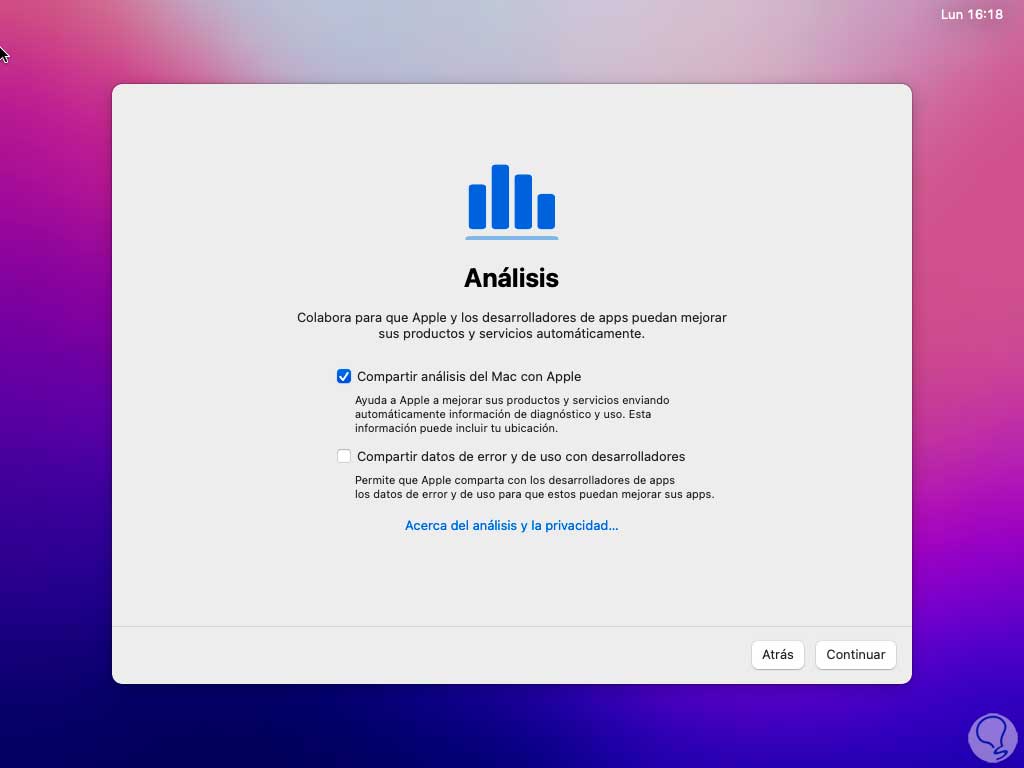
Es ist möglich, die Funktion Zeit und Verwendung zu konfigurieren:
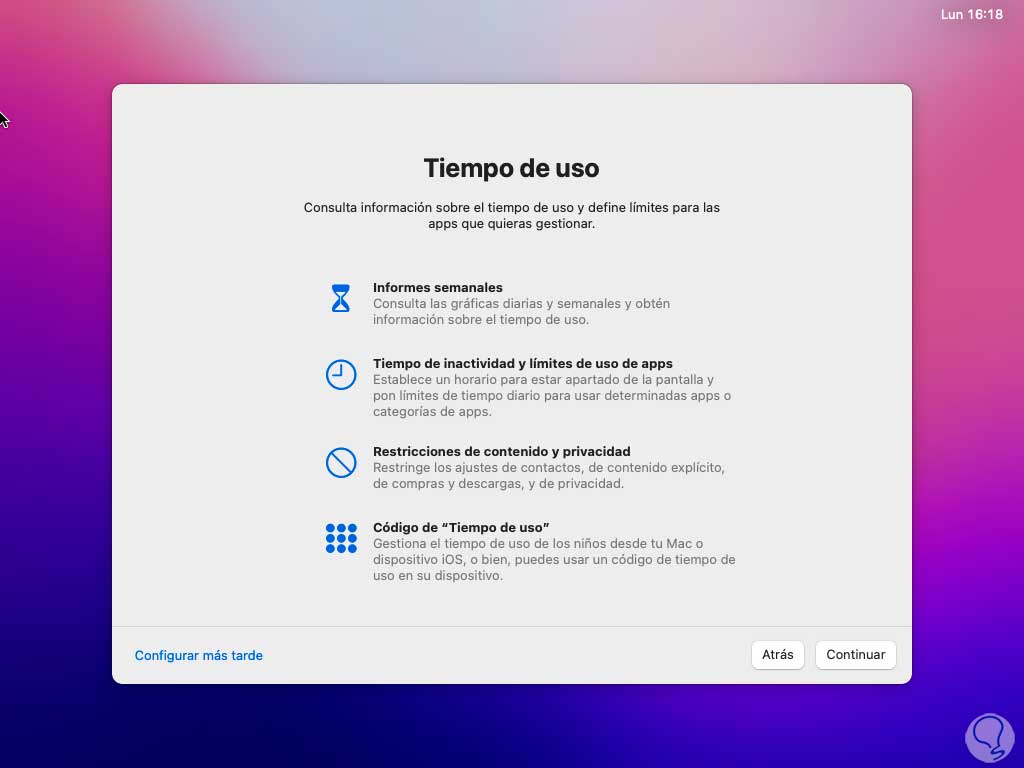
Wir definieren das Thema, das das System verwenden wird:
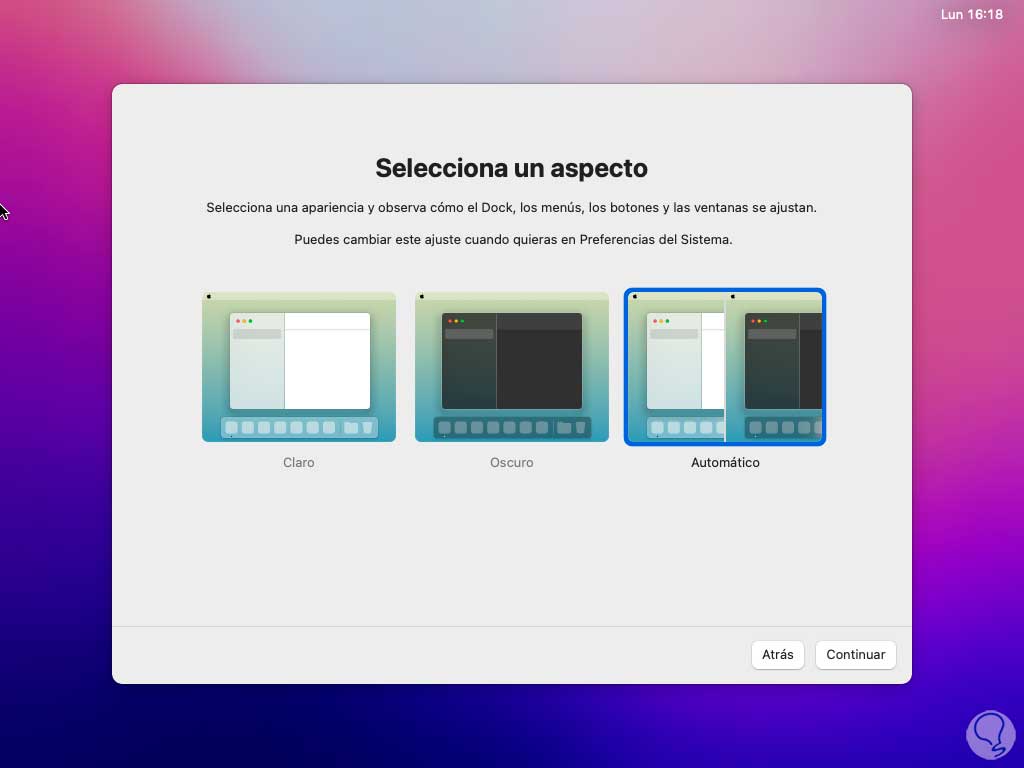
Damit haben wir Zugriff auf von Grund auf wiederhergestelltes macOS:
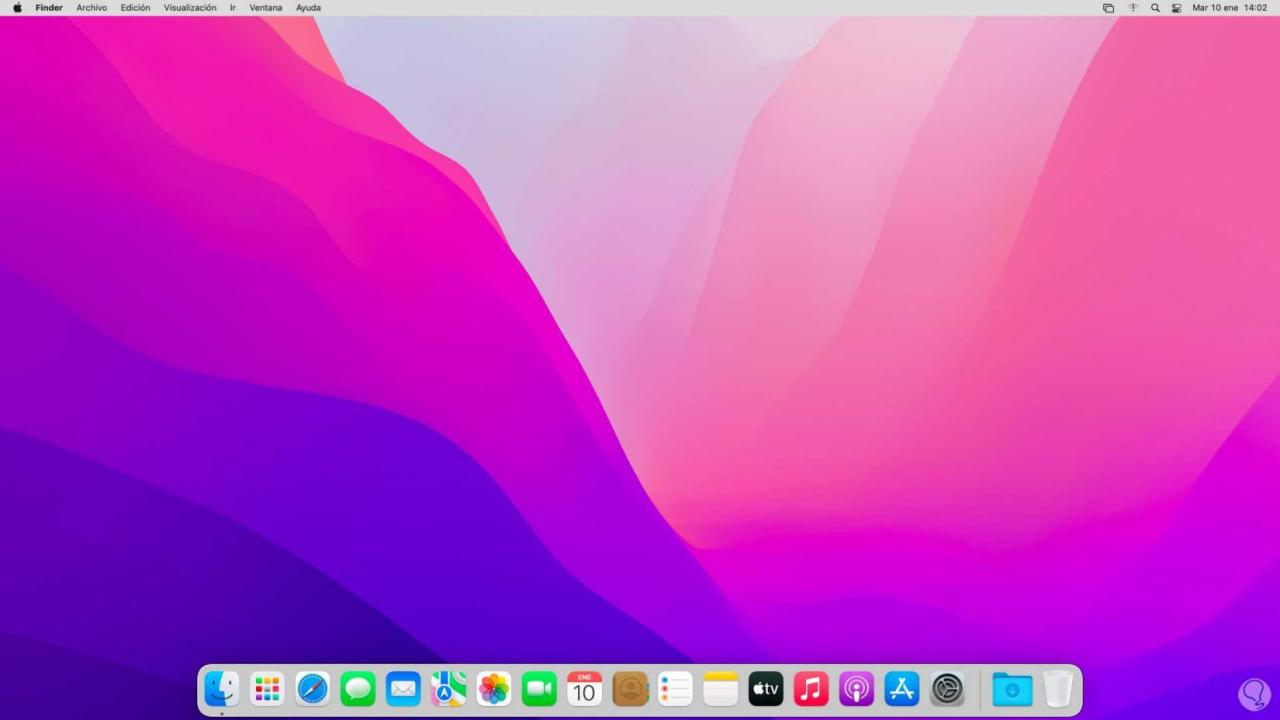
Wie wir sehen können, ist es ein einfacher, aber funktionaler Prozess, wenn das Gerät nicht auf grundlegende oder erweiterte Verwaltungs- und Supportlösungen reagiert, es möglich ist, unsere Daten zu sichern und somit wieder ein effizientes System ohne Fehler zu genießen.