Ubuntu ist dank seiner Vielseitigkeit, Anwendungsausführungskapazität und Benutzerfunktionen eine der bekanntesten Linux-Distributionen. Ein derzeit vorhandener Fehler ist jedoch die Anmeldeschleife Der Anmeldebildschirm wird angezeigt, aber wir können die Anmeldung nicht ausführen und haben keinen Zugriff auf den Desktop.
Dies hindert uns lediglich daran, funktionsfähig zu arbeiten. Aus diesem Grund bietet TechnoWikis die Lösung für diesen Fehler in Ubuntu. Die Ursachen können vielfältig sein, aber wir werden sehen, wie wir direkt daran arbeiten können. Verpassen Sie deshalb nicht dieses Tutorial zur Behebung des Ubuntu-Anmeldeschleifenfehlers, wenn Ihr System beim Anmelden hängen bleibt und keine Fortschritte macht.
ABONNIEREN SIE AUF YOUTUBE
So beheben Sie den Ubuntu-Anmeldeschleifenfehler
Wenn wir den Anmeldebildschirm erreichen, wählen wir zunächst den Benutzer aus:
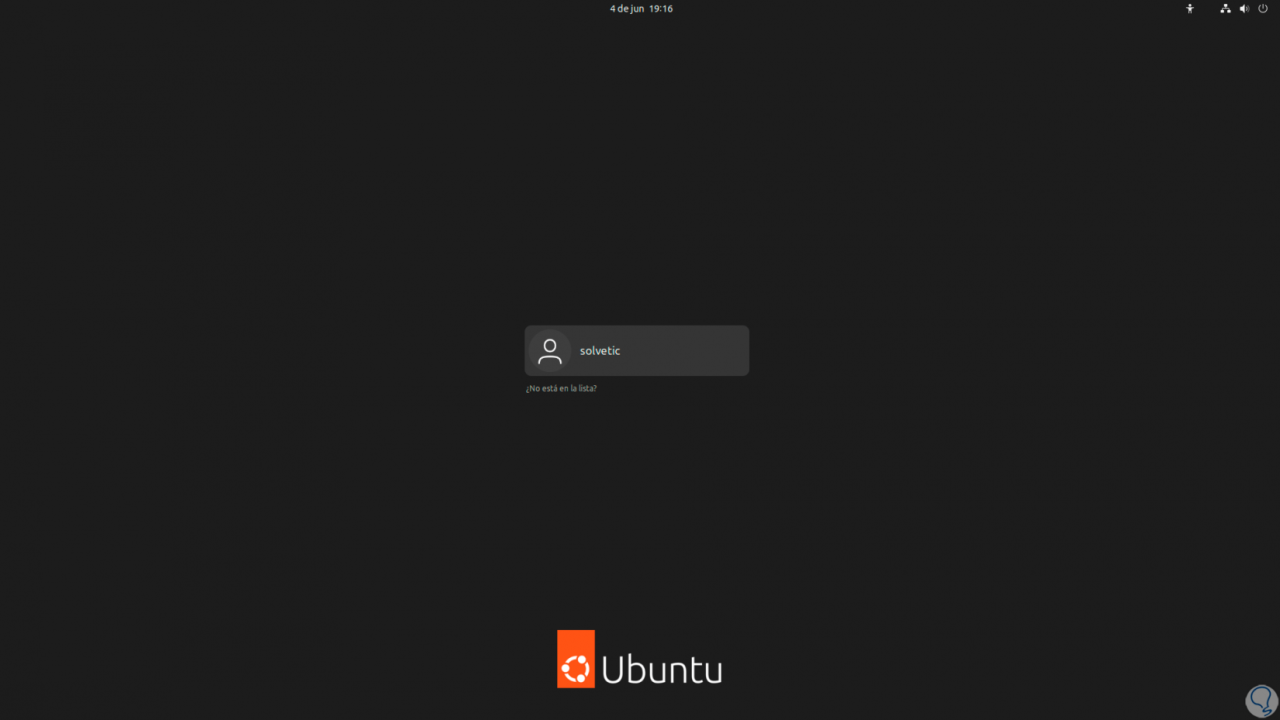
Sobald wir es ausgewählt haben, geben wir das Passwort ein und melden uns an:
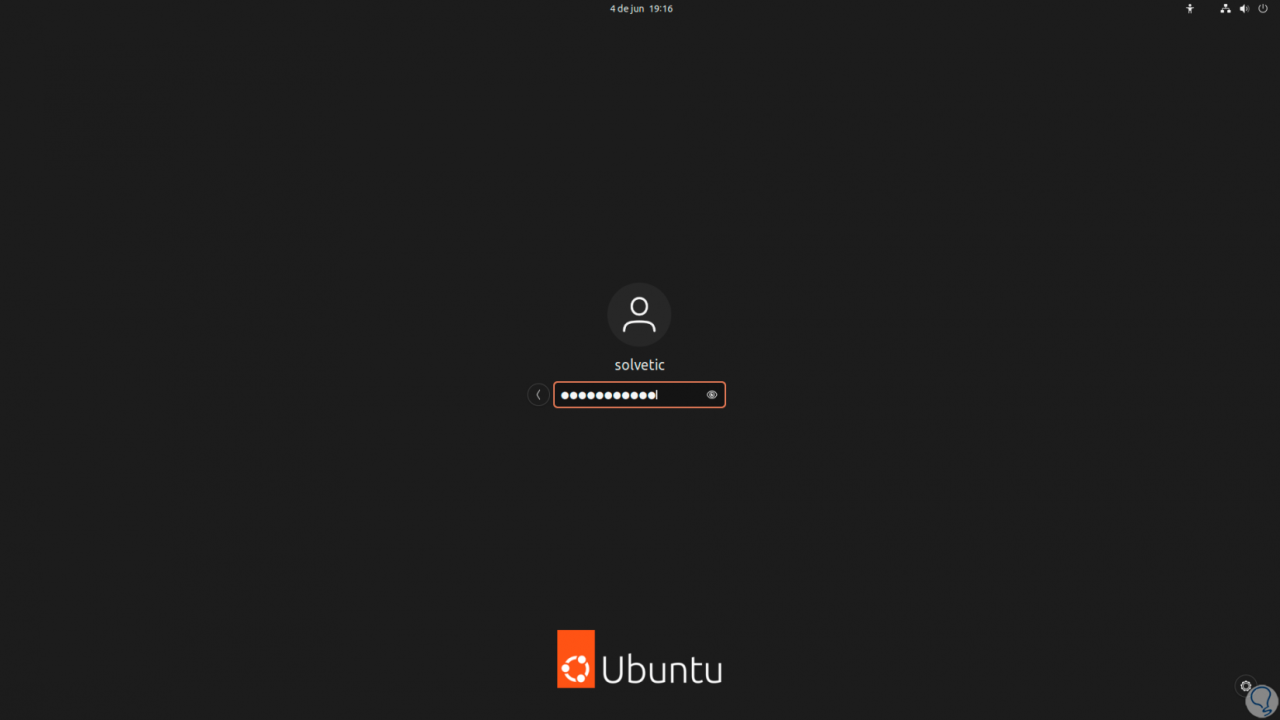
Als Ergebnis kehren wir zum Anmeldebildschirm zurück:
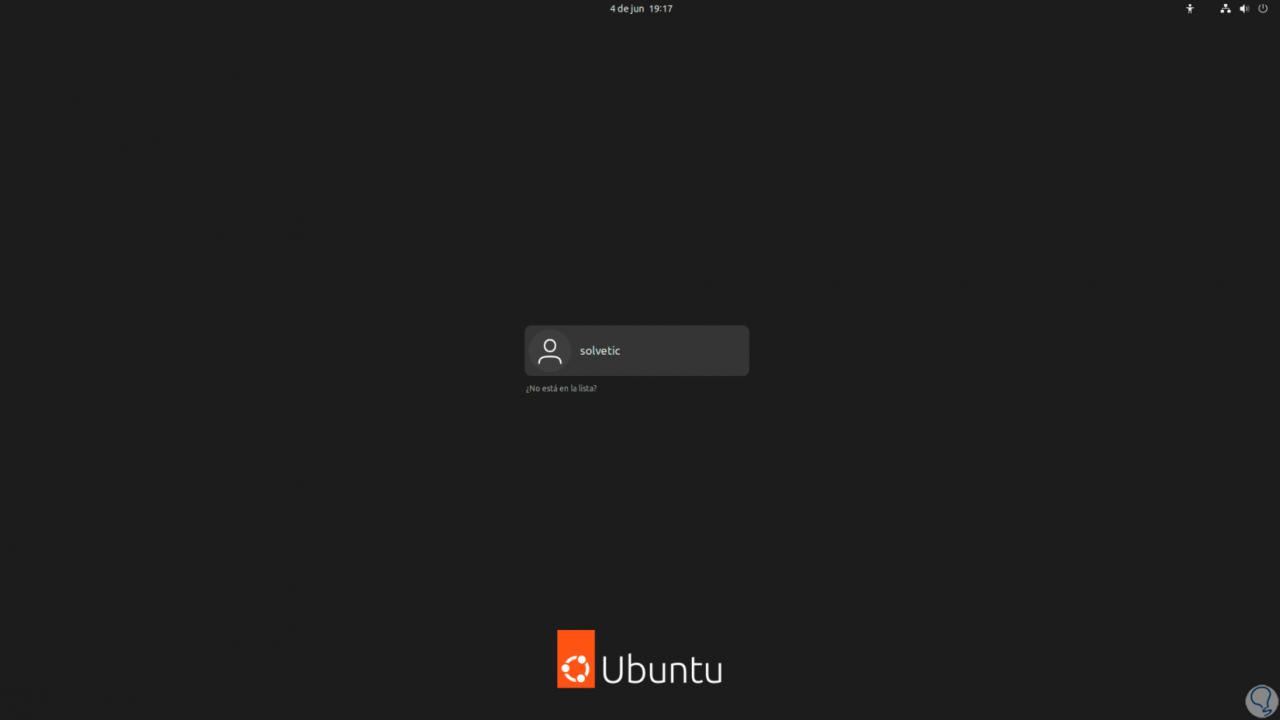
Jetzt ist es an der Zeit, einige Anpassungen vorzunehmen. Dazu verwenden wir die folgenden Schlüssel, um auf die Ubuntu-Konsolenumgebung zuzugreifen. Sobald wir dort sind, melden wir uns an:
Strg + Alt + F3
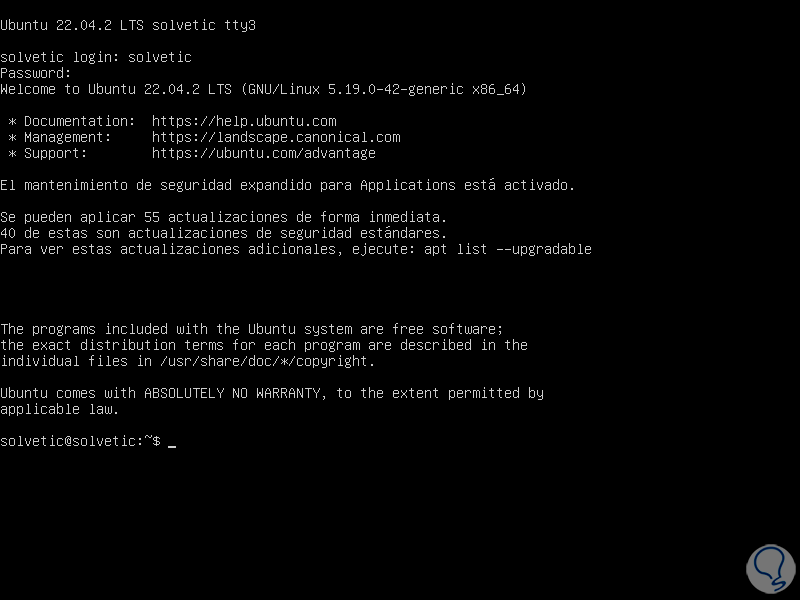
In der sich öffnenden Konsole führen Sie den folgenden Befehl aus:
ls -ahl .X*
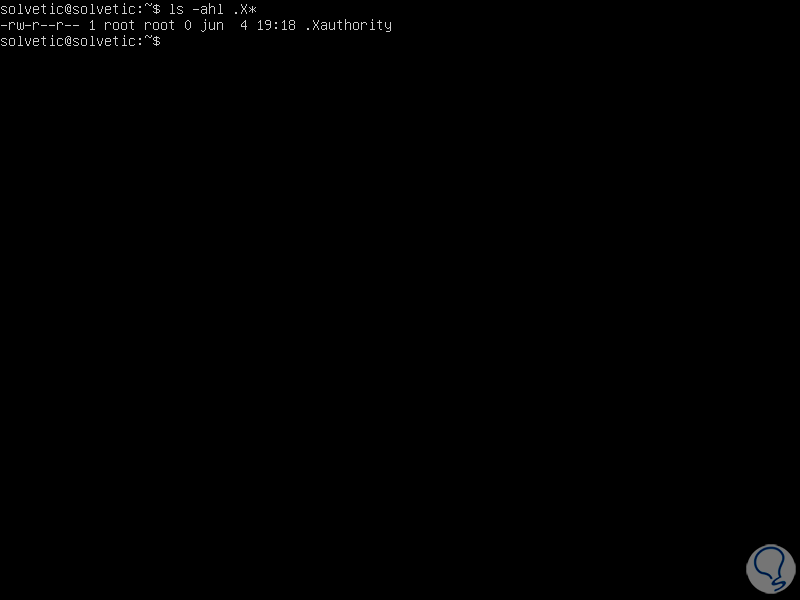
Wir sehen, dass die .Xauthority-Datei vorhanden ist. Diese Datei wird im Home-Verzeichnis des Benutzers gehostet und ihre Aufgabe besteht darin, Anmeldeinformationen in den Cookies zu speichern, die dann von xauth für die XServer-Authentifizierung verwendet werden, wenn eine Instanz von XServer (Xorg) gestartet wurde. Das Cookie ermöglicht die Authentifizierung bestimmter Verbindungen zu diesem Bildschirm. In diesem Fall können wir also sehen, dass der Benutzer dieser Datei root ist. Wir können sie in unseren Benutzer ändern, indem wir Folgendes ausführen:
sudo chown user:user .Xauthority
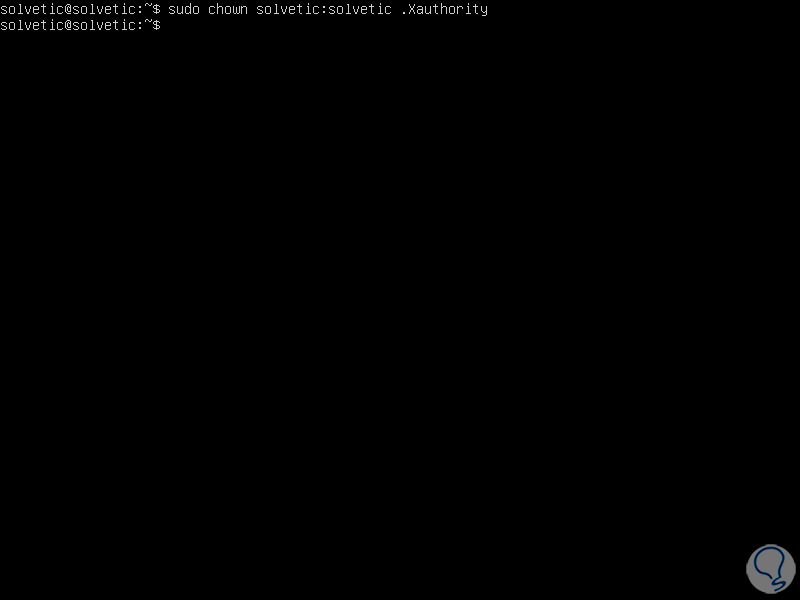
Dadurch können wir den Besitz dieser Datei übernehmen und sie validieren, indem wir Folgendes ausführen:
ls -ahl .X*
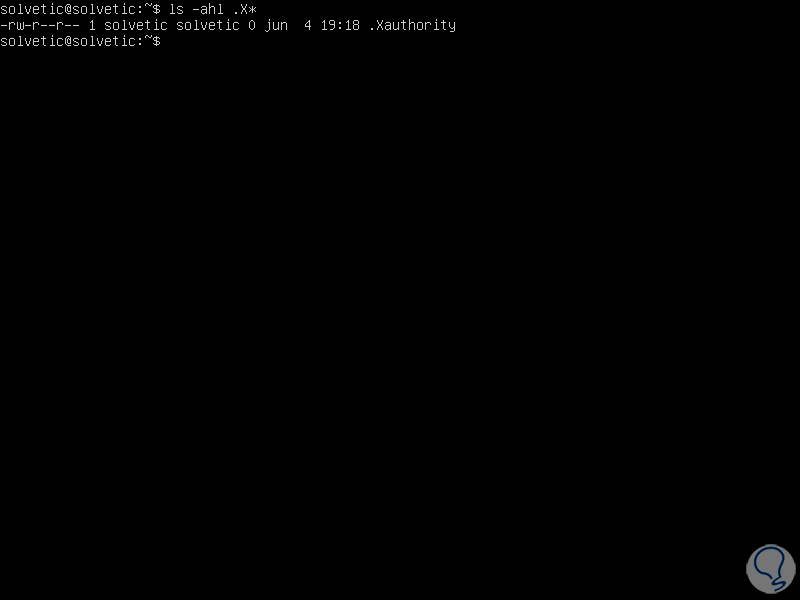
Jetzt starten wir Ubuntu neu, indem wir den Befehl „reboot“ ausführen:
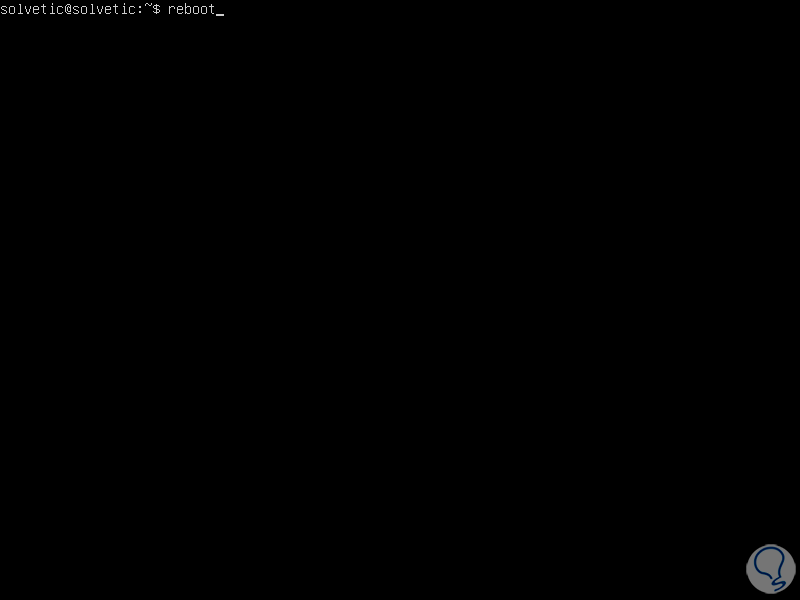
Warten Sie, bis das System neu startet:
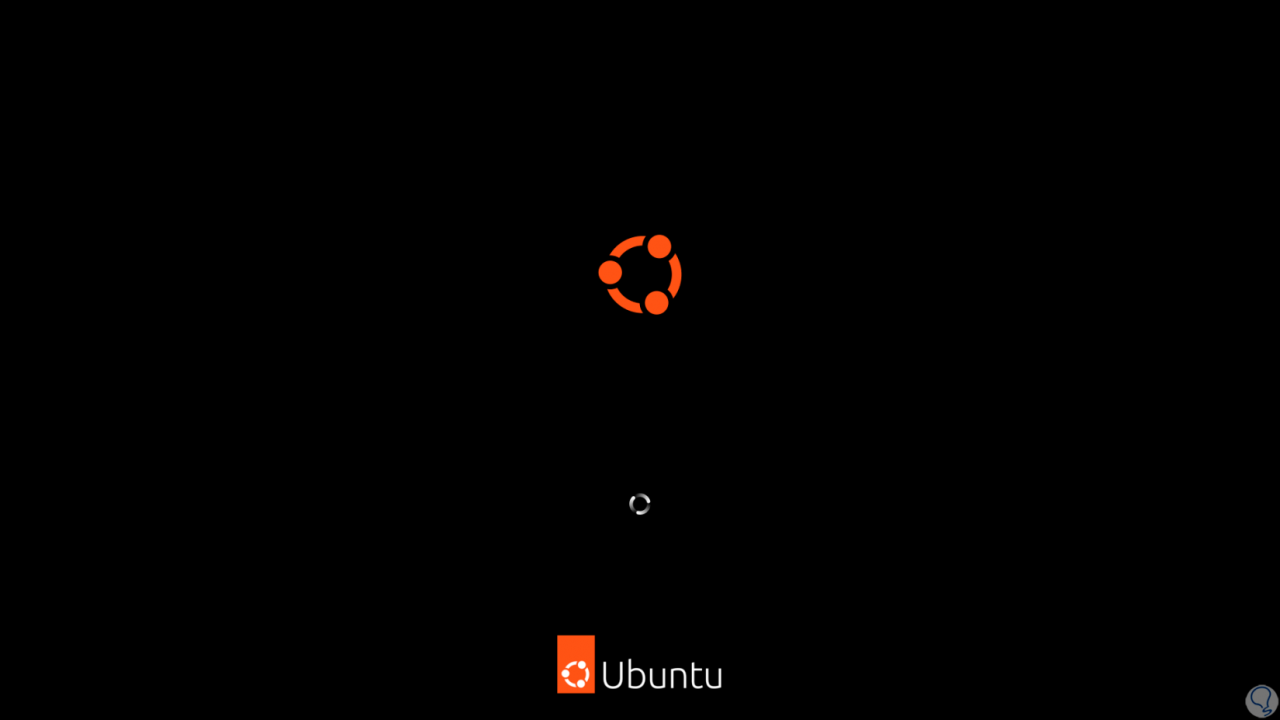
Auf dem Anmeldebildschirm wählen wir den Benutzer aus und geben das Passwort ein:
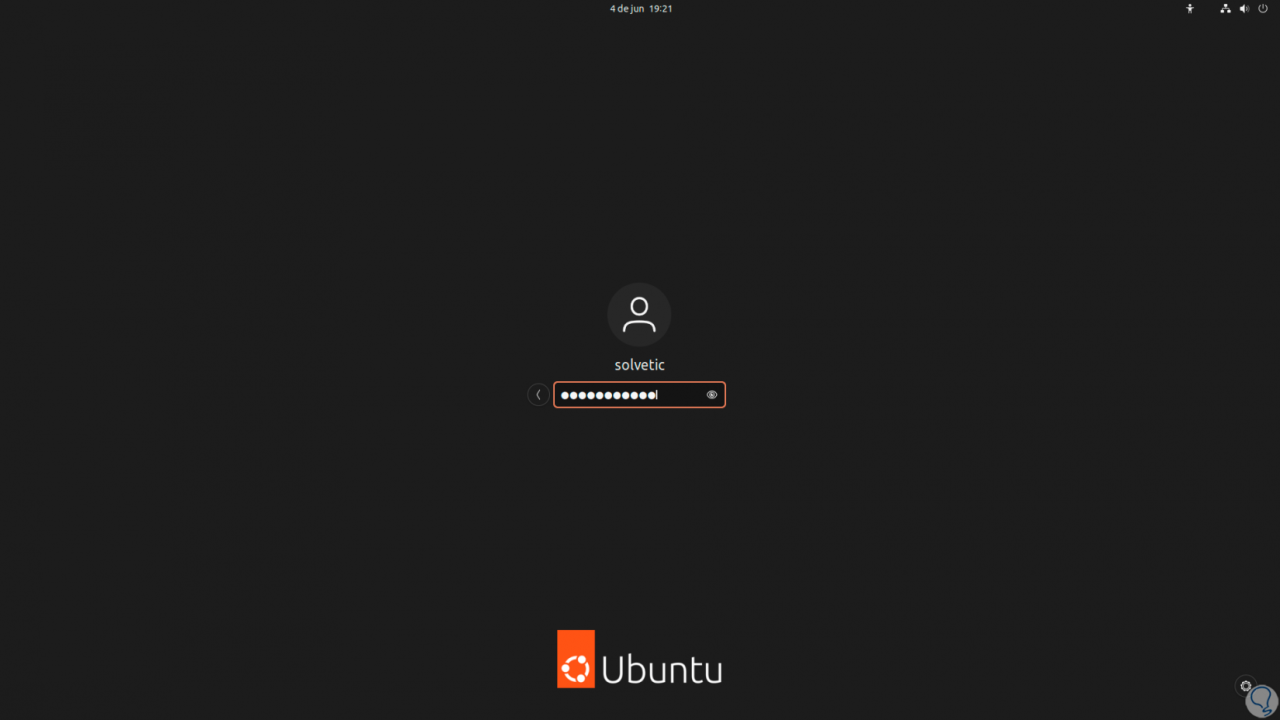
Wir prüfen, ob wir uns anmelden können:
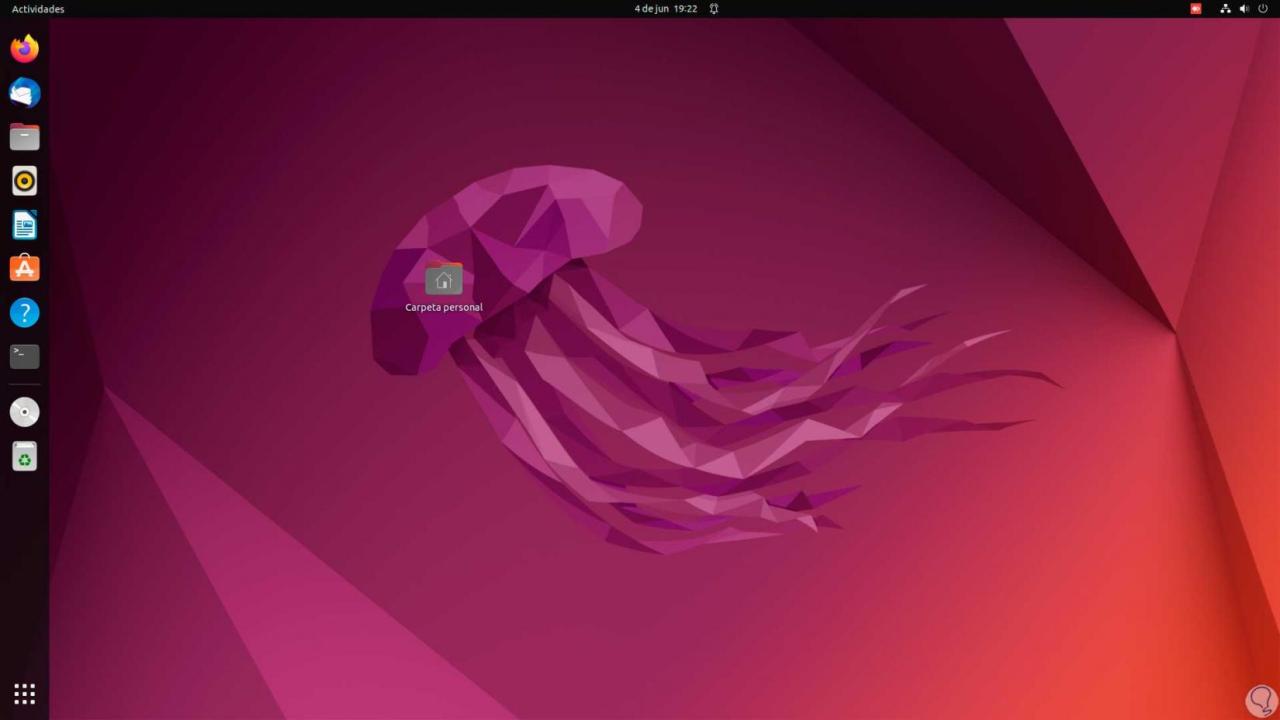
Der Fehler kann unter Ubuntu weiterhin bestehen bleiben:
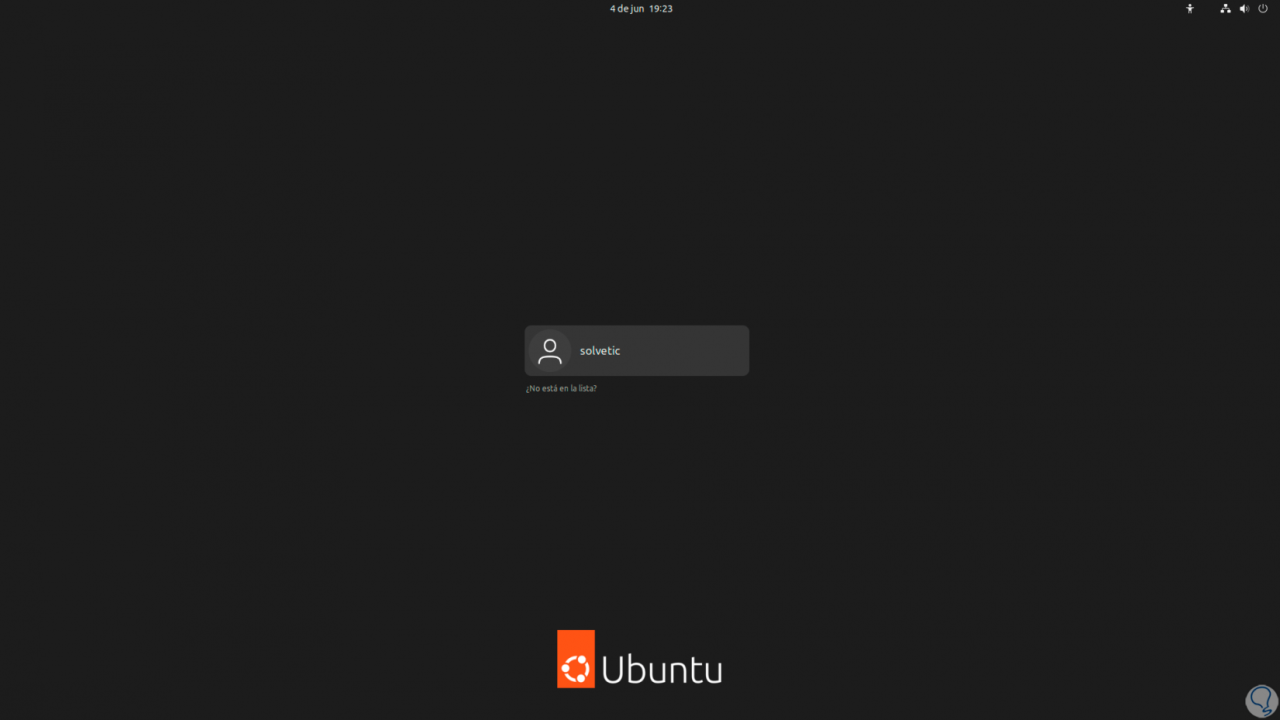
Sollte dies erneut der Fall sein, verwenden wir die folgenden Schlüssel, um auf das Terminal zuzugreifen und die Sitzung zu starten:
Strg + Alt + F3
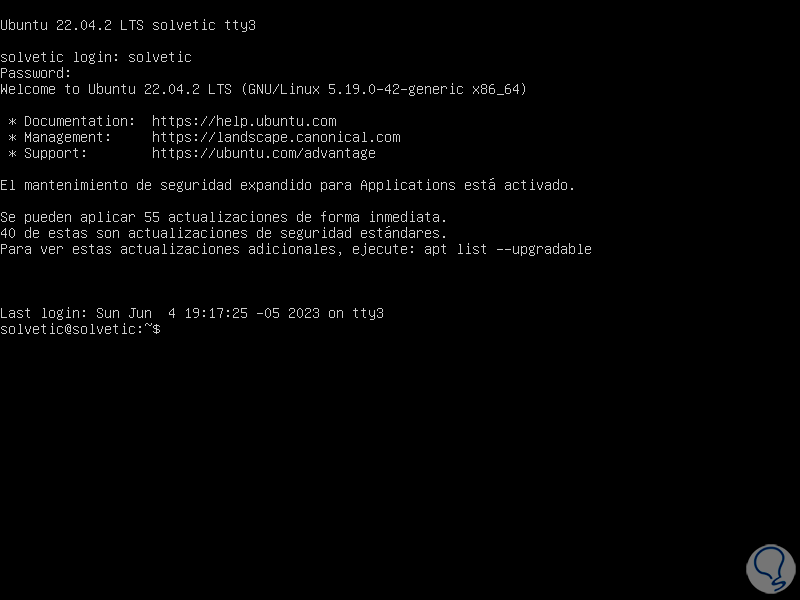
Jetzt greifen wir mit dem Befehl auf den temporären Ordner zu:
CD /
Der Grund dafür ist, dass einige Prozesse das Verzeichnis „/tmp“ zum Speichern temporärer Dateien verwenden. Wenn die Berechtigungen für das Verzeichnis „/tmp“ also schlecht verwaltet werden und einer Reihe von Einschränkungen unterliegen, können wir möglicherweise nicht starten eine normale Sitzung in Ubuntu, wenn wir auf / zugreifen, werden wir seine Berechtigungen mit dem Befehl auflisten:
ls -ahld tmp
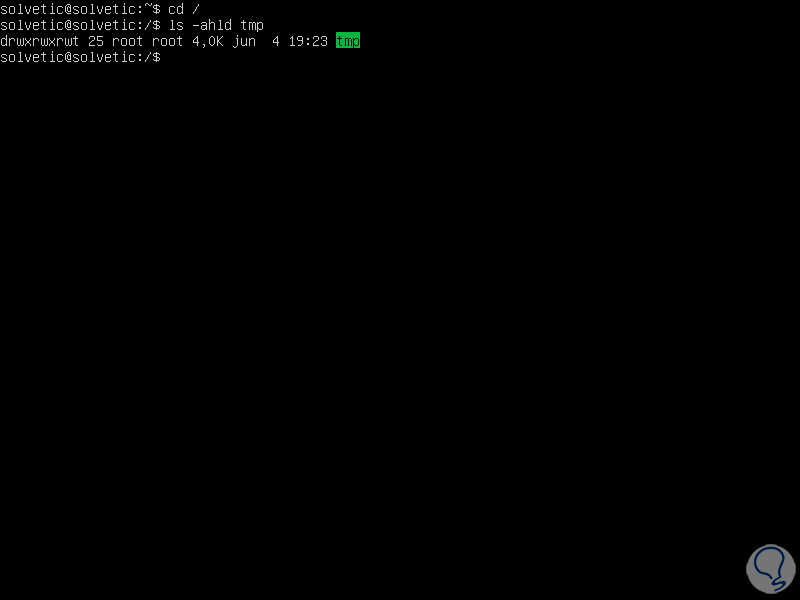
Das Verzeichnis „/tmp“ gehört standardmäßig dem Root-Benutzer. Die Initialen der hier beschriebenen Berechtigungen lauten:
- d: zeigt an, dass es sich um ein Verzeichnis handelt.
- rwx: Der Eigentümer verfügt über Lese-, Schreib- und Ausführungsberechtigungen.
- rwx: Der Gruppeneigentümer verfügt über Lese-, Schreib- und Ausführungsberechtigungen.
- rwt: Alle Benutzer können Dateien lesen, schreiben und ausführen, dies gilt jedoch nur für von ihnen selbst erstellte Dateien.
Wir werden die Berechtigungen ändern, indem wir den folgenden Befehl eingeben:
sudo chmod 1777 /tmp
Berechtigungen prüfen:
ls -ahld tmp
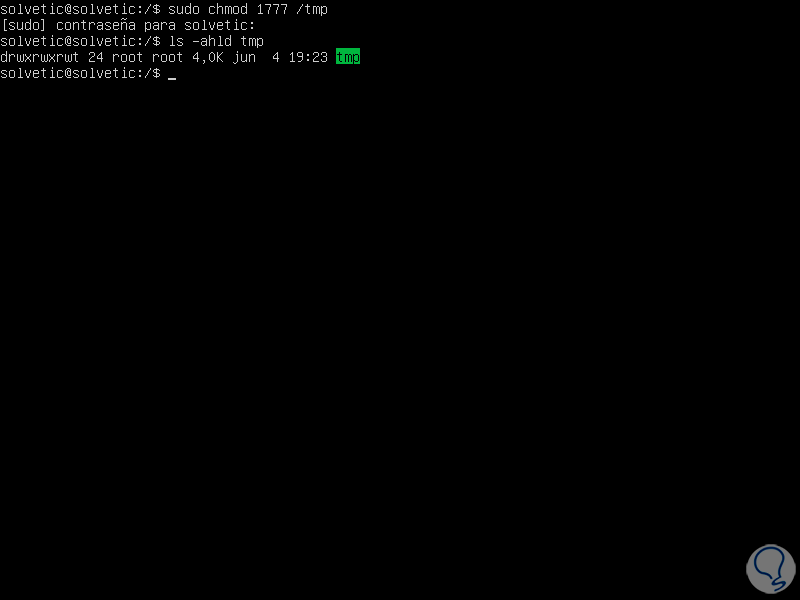
Wenn der Fehler weiterhin besteht, ist es an der Zeit, mit dem GDM3-Manager zu arbeiten. Hierbei handelt es sich um einen Anzeigemanager, der grafische Anmeldebildschirme und Anzeigeserver in grafischen Ubuntu-Umgebungen steuert. GDM3 ist der Nachfolger von GDM, dem Anzeigemanager von GNOME. GDM3 ist jedoch neuer und verwendet einer Minimalversion von Gnome-Shell und gibt uns das Aussehen der GNOME-Sitzung.
Zuerst werden wir seine Werte neu konfigurieren, dazu führen wir den Befehl aus:
sudo dpkg-reconfigure gdm3
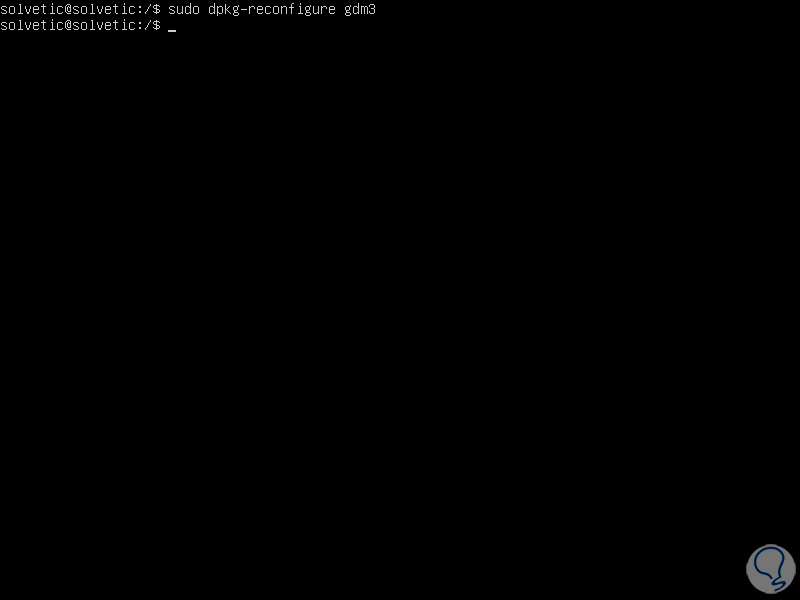
Danach werden wir gdm3 deinstallieren, dazu verwenden wir den Befehl:
Sudo apt purge gdm3
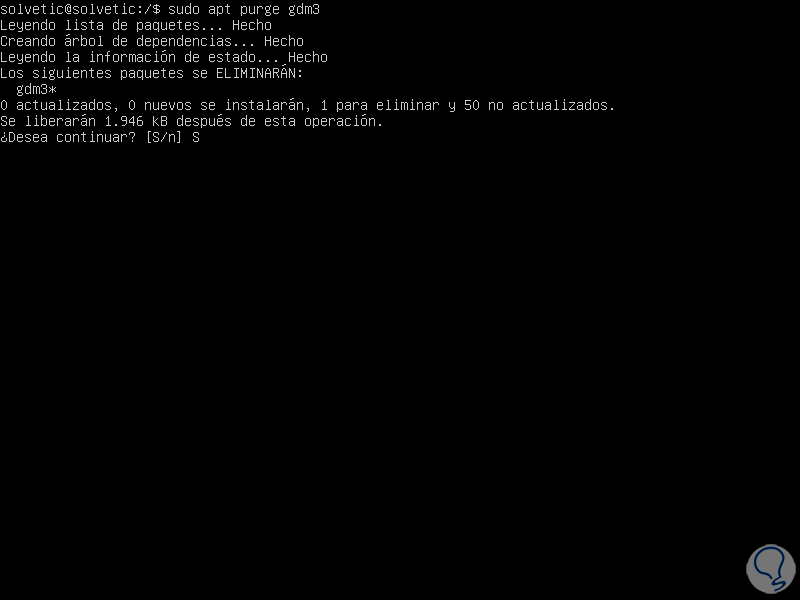
Um diesen Vorgang zu bestätigen, geben wir den Buchstaben S ein:
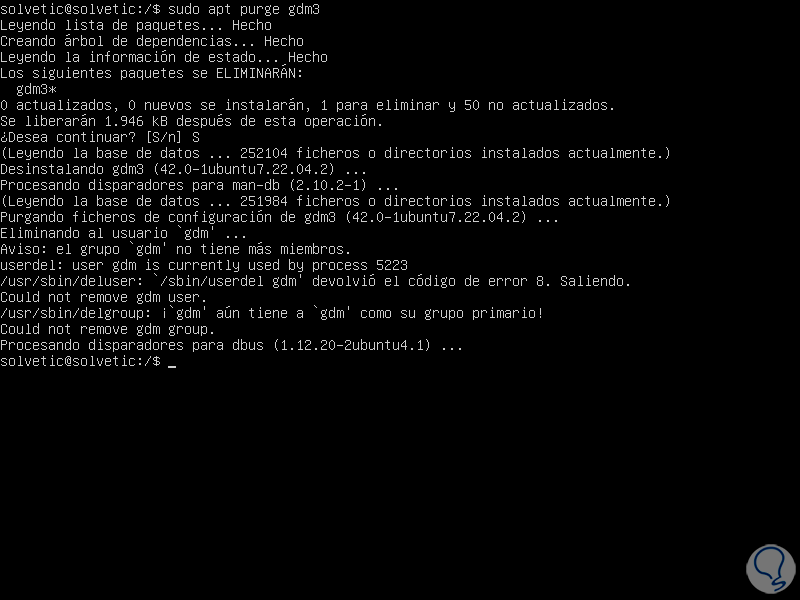
Jetzt ist es an der Zeit, gmdt3 erneut zu installieren. Um dies zu erreichen, führen wir Folgendes aus:
sudo apt install gdm3
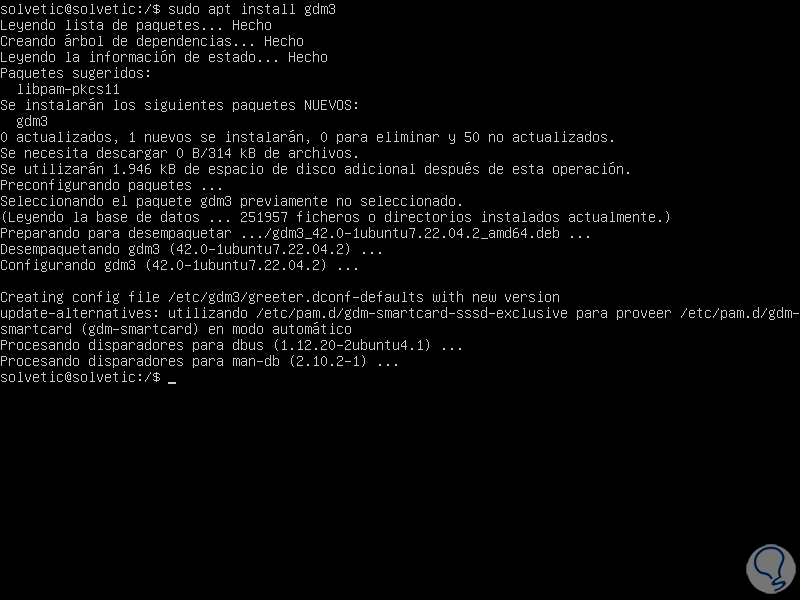
Unter Ausnutzung der Tatsache, dass wir uns im Terminal befinden, können wir den Status des freien Speicherplatzes auf der Festplatte überprüfen. Eine Festplatte mit wenig Speicherplatz ist gleichbedeutend mit mehreren Fehlern, einschließlich fehlender Anmeldung, um diesen Speicherplatz im Terminal zu überprüfen. Wir können Folgendes ausführen:
df -h
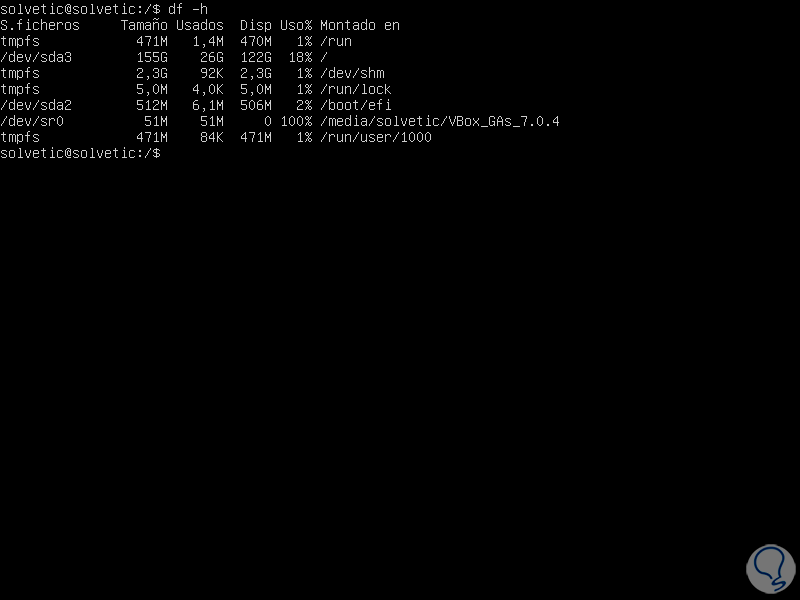
Der Parameter „-h“ gibt an, dass das Format lesbar ist, die L-Spalte „Usage%“ generiert die Menge des verwendeten Speicherplatzes im Prozentformat und die Spalten „Used“ und „Disp.“ Es handelt sich um reale Werte. Eine weitere Möglichkeit ist der Befehl „sudo du -hs * |“. sort-hr“:
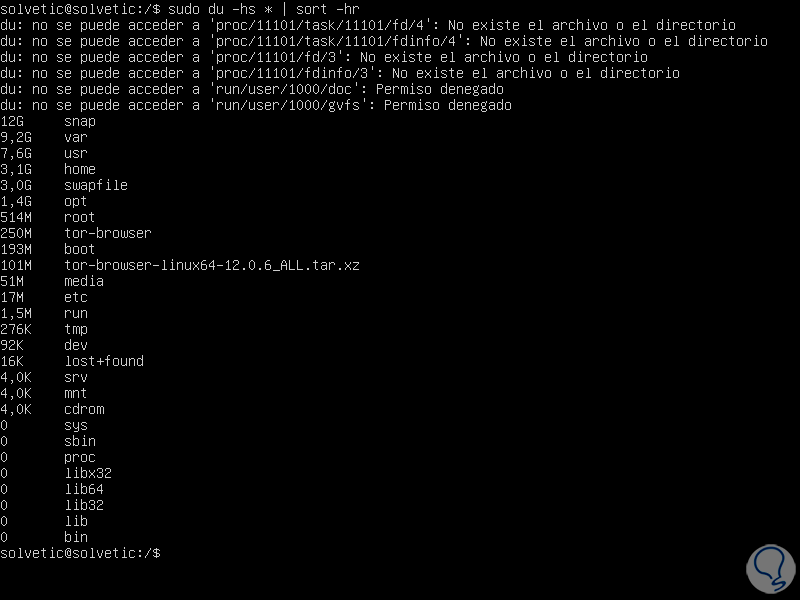
Dort können wir die Zustände der Festplatte in verschiedenen Bibliotheken sehen, der Parameter „-h“ gibt ein lesbares Ergebnis an und der Parameter „r“ gibt den Zusammenfassungsmodus an. Jetzt starten wir Ubuntu noch einmal neu, um zu bestätigen, dass die Anmeldung funktioniert. Dazu führen wir den Befehl „reboot“ aus:
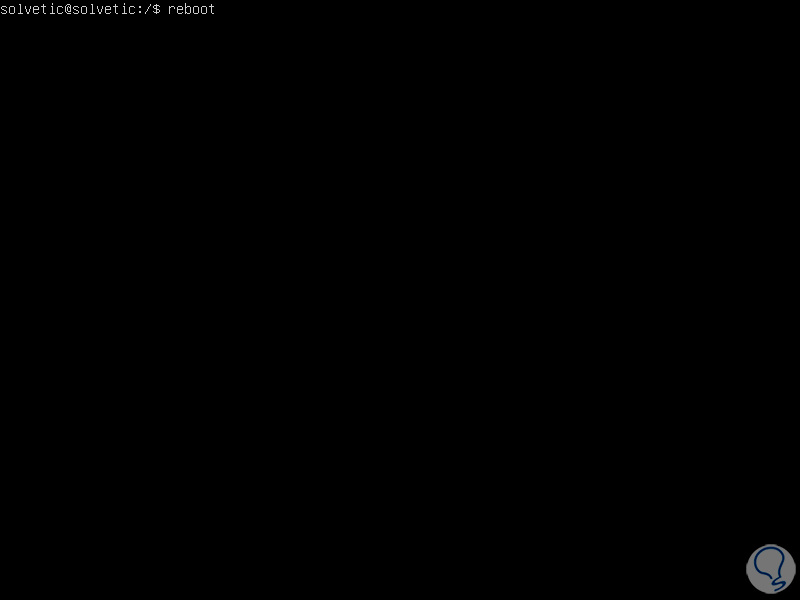
Wir warten darauf, dass der Prozess beginnt:
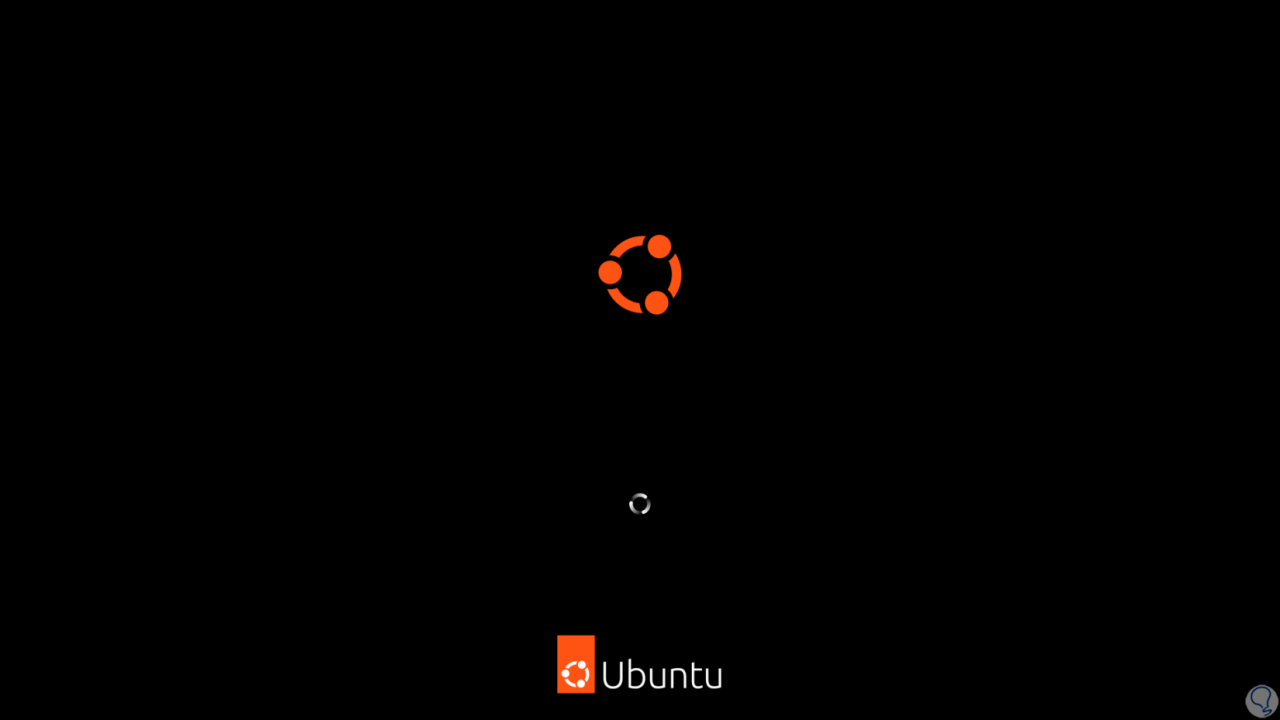
Wir beginnen die Sitzung:
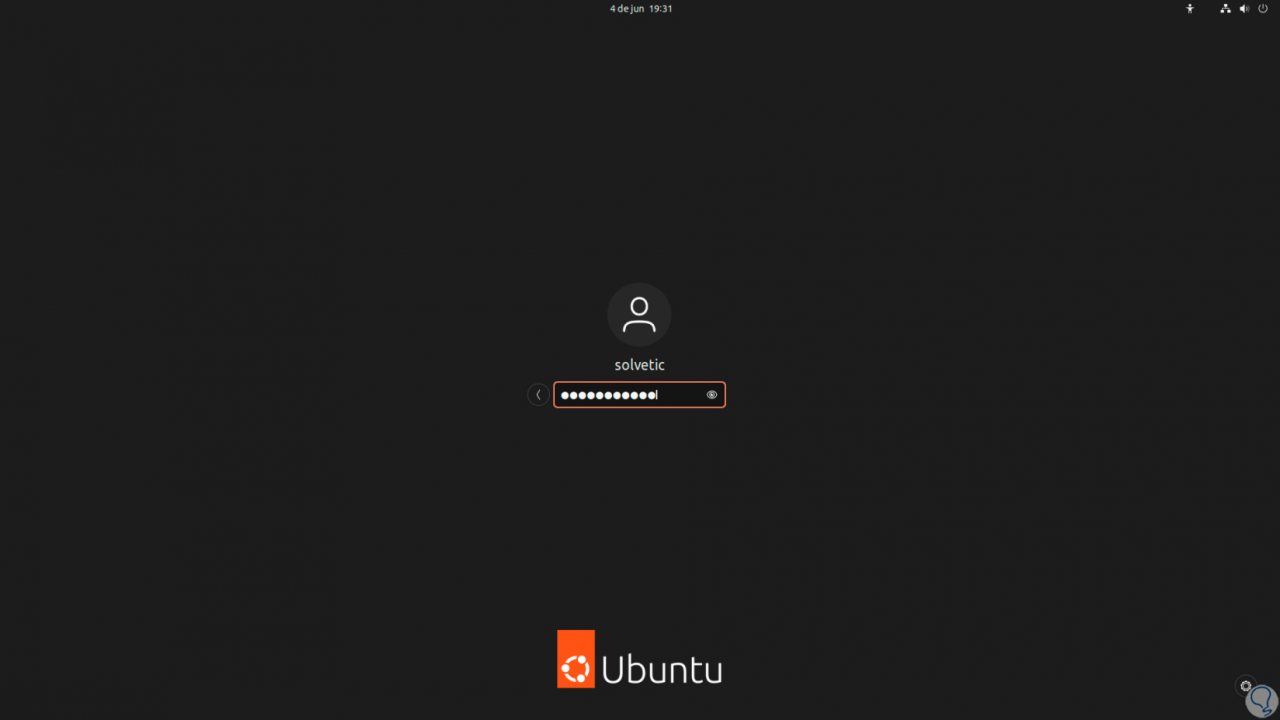
Jetzt ist der Zugriff auf Ubuntu normal:
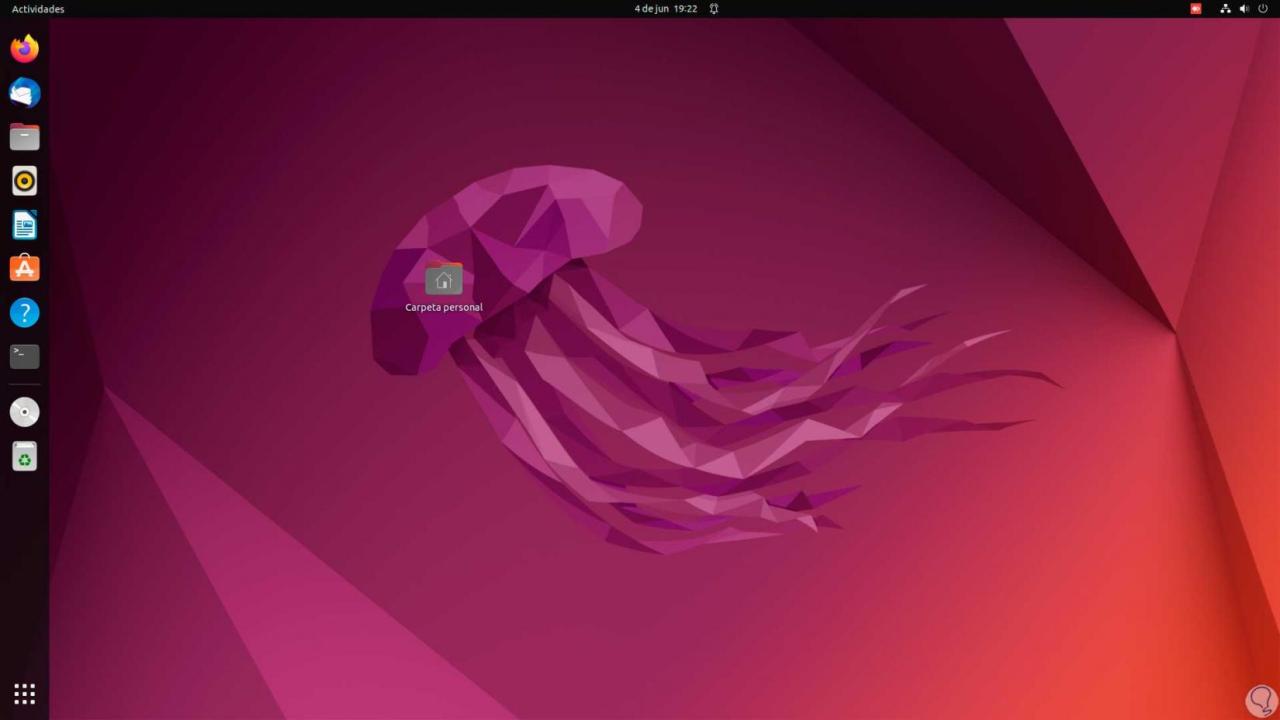
Diese Optionen, die TechnoWikis Ihnen erklärt hat, sind funktional und wesentlich, um die normale Anmeldung in Ubuntu wiederherzustellen und auf unsere dort gehosteten Dateien und Anwendungen zugreifen zu können.