Einer der wichtigsten Aspekte unseres Mobiltelefons und der übrigen Geräte, die wir täglich verwenden, ist die Personalisierung, da wir damit jedes technologische Gerät an unseren Geschmack und unsere Bedürfnisse anpassen können.
Bei der Apple Watch können wir nach dem Verknüpfen mit unserem iPhone mehrere Aktivitäten und Funktionen damit ausführen. vom Empfang von Benachrichtigungen von Instant Messaging-Apps wie WhatsApp oder Messenger ; oder messen Sie Konstanten in Bezug auf Gesundheit und gute Gewohnheiten, wie z. B. Schlafkontrolle und als Neuheit im Fall der Apple Watch Series 6, die Überwachung des Blutsauerstoffs.
In jedem Fall ist es aufgrund der Häufigkeit, mit der wir täglich auf den Bildschirm dieser Geräte schauen, bei Apple Watch Series 6 und Apple Watch SE möglich, Aspekte wie das Setzen eines Mickey-Zifferblatts und das Anzeigen der Uhrzeit zu konfigurieren . Genau in diesem Tutorial erklären wir Schritt für Schritt, wie es geht, in Form von Text und Video.
Um auf dem Laufenden zu bleiben, abonniere unseren YouTube-Kanal! ABONNIEREN
1. So setzen Sie Mickey Dial auf Apple Watch Series 6 und Apple Watch SE
Um das Mickey-Rad auf die Apple Watch zu setzen, gehen wir wie folgt vor:
Als erstes müssen wir die “Watch” -App auf dem iPhone aufrufen:
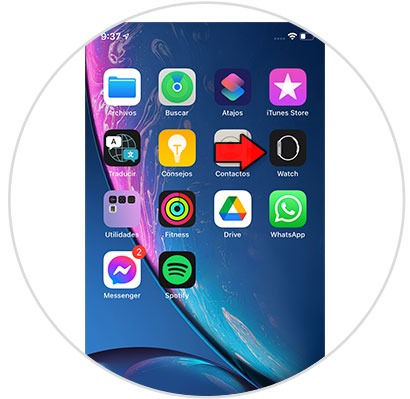
Tippen Sie in der unteren Leiste auf “Galerie der Kugeln”.
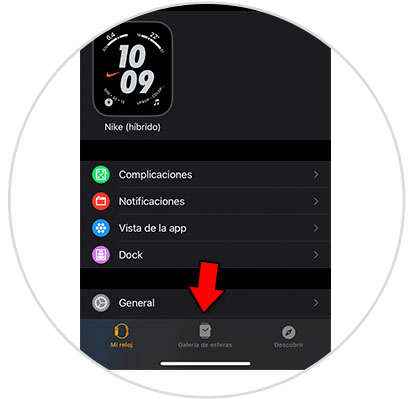
Scrollen Sie nun zum Abschnitt “Mickey and Minnie Mouse” und klicken Sie auf die Mickey-Kugel.
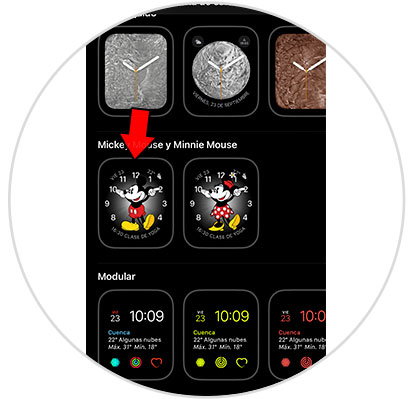
Auf diesem Bildschirm können Sie Aspekte wie die Farbe von Mickeys Hosen anpassen oder festlegen, wo Datum, Uhrzeit und Erinnerungen auf dem Bildschirm angezeigt werden sollen. Wenn Sie fertig sind, klicken Sie auf “Hinzufügen”.
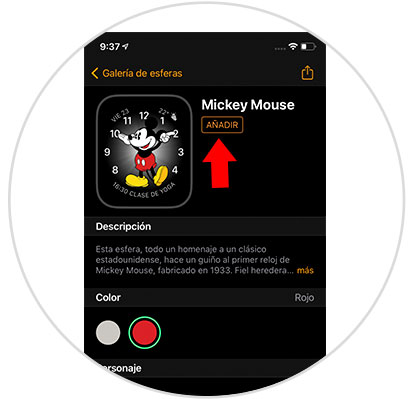
Jetzt wird Mickey zu einer Kugel auf Ihrer Apple Watch.

2. So aktivieren Sie Mickeys Stimme auf Apple Watch Series 6 und Apple Watch SE
Damit Mickeys Stimme auf der Apple Watch erklingt, müssen Sie Folgendes tun:
Geben Sie die App “Watch” des iPhone ein.
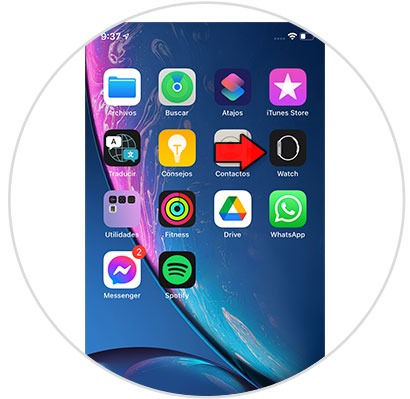
Scrollen Sie in der unteren Leiste im Bereich “Meine Uhr” zu “Uhr” und klicken Sie hier.
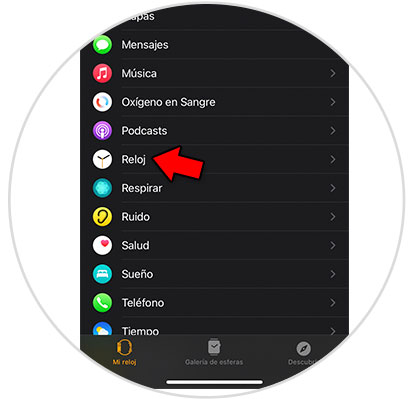
Die Registerkarte im Abschnitt „Hören Sie die Zeit“ muss aktiv sein.
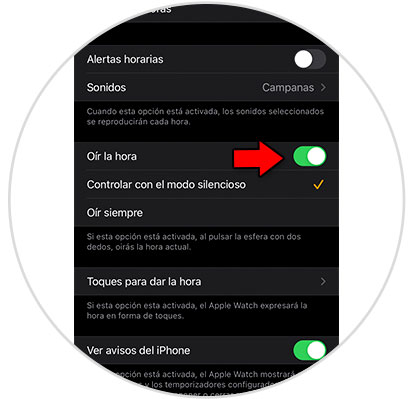
Jetzt müssen wir auf der Apple Watch sicherstellen, dass der Sound darin aktiviert ist. Dazu schieben wir das Kontrollzentrum nach oben und sehen, dass das Glockensymbol aktiv ist.
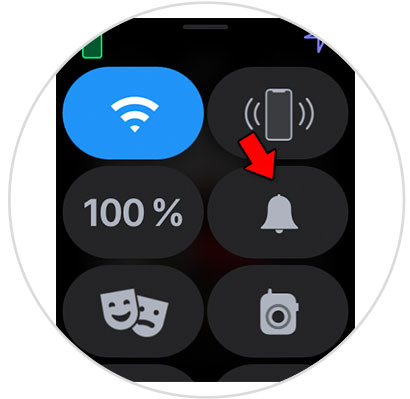
Sie können die Lautstärke einstellen, indem Sie auf die Krone drücken und dann auf dem Zahnradsymbol “Einstellungen” auswählen.
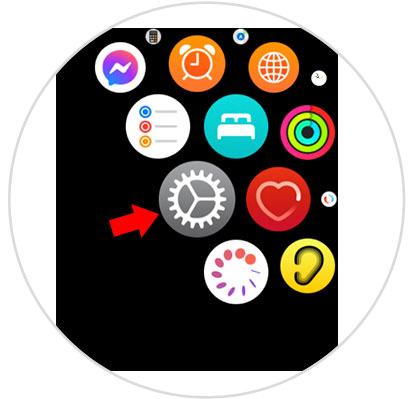
Hier scrollen wir zu “Sounds and Vibrations” und klicken hier.
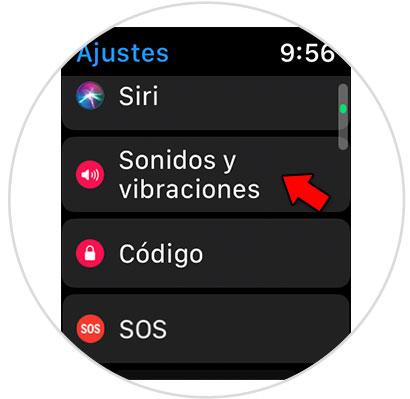
In der Bar konfigurieren wir den Sound. Stellen Sie sicher, dass der Silent-Modus deaktiviert ist.
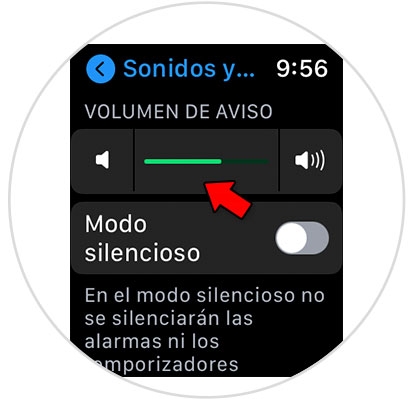
Auf diese Weise teilt uns Mickey die Uhrzeit mit, wenn wir auf den Hauptbildschirm unserer Apple Watch drücken.

Auf diese Weise wird Mickeys Stimme verwendet, um die Uhrzeit der Apple Watch Series 6 und der Apple Watch SE anzuzeigen.