Die Festplatte in Windows 10/11 und in jedem Betriebssystem und PC ist ein wesentlicher Bestandteil davon, da das Betriebssystem selbst, Programme und Anwendungen darauf installiert sind und sie als Backup-Medium für mehrere Aufgaben dient und unerlässlich ist dass die Festplatte eine optimale Leistung hat, da Datenlese- und -schreibaufgaben über sie ausgeführt werden.
Wenn die Festplatte nicht optimal ist, können wir eine Verlangsamung der Leistung von Windows feststellen. TechnoWikis erklärt in diesem Tutorial, wie Sie Diskspd verwenden, um einen Leistungstest auf dem Computer durchzuführen und so seinen Status in Echtzeit zu bestimmen und die erforderlichen administrativen Maßnahmen zu ergreifen. Aus diesem Grund ist es immer sehr interessant, Optionen und Tools zu haben, mit denen wir Windows 11-Festplattenfehler reparieren und verhindern können, dass wir die Festplatte nicht verwenden können.
ABONNIEREN SIE AUF YOUTUBE
So überprüfen Sie die Festplattenleistung mit Diskspd
Diskspd wurde als Befehlszeilenprogramm entwickelt, das I/O (Input/Output) erstellt, mit dem eine Reihe von Vergleichstests durchgeführt werden können, um den aktuellen Zustand der Festplatte zu sehen. Einer seiner Vorteile ist, dass wir das anpassen können Kriterien für die Ausführung für ein benutzerdefiniertes Ergebnis.
Der Download ist unter folgendem Link verfügbar. Laden Sie das Dienstprogramm von der Releases-Zeile herunter.
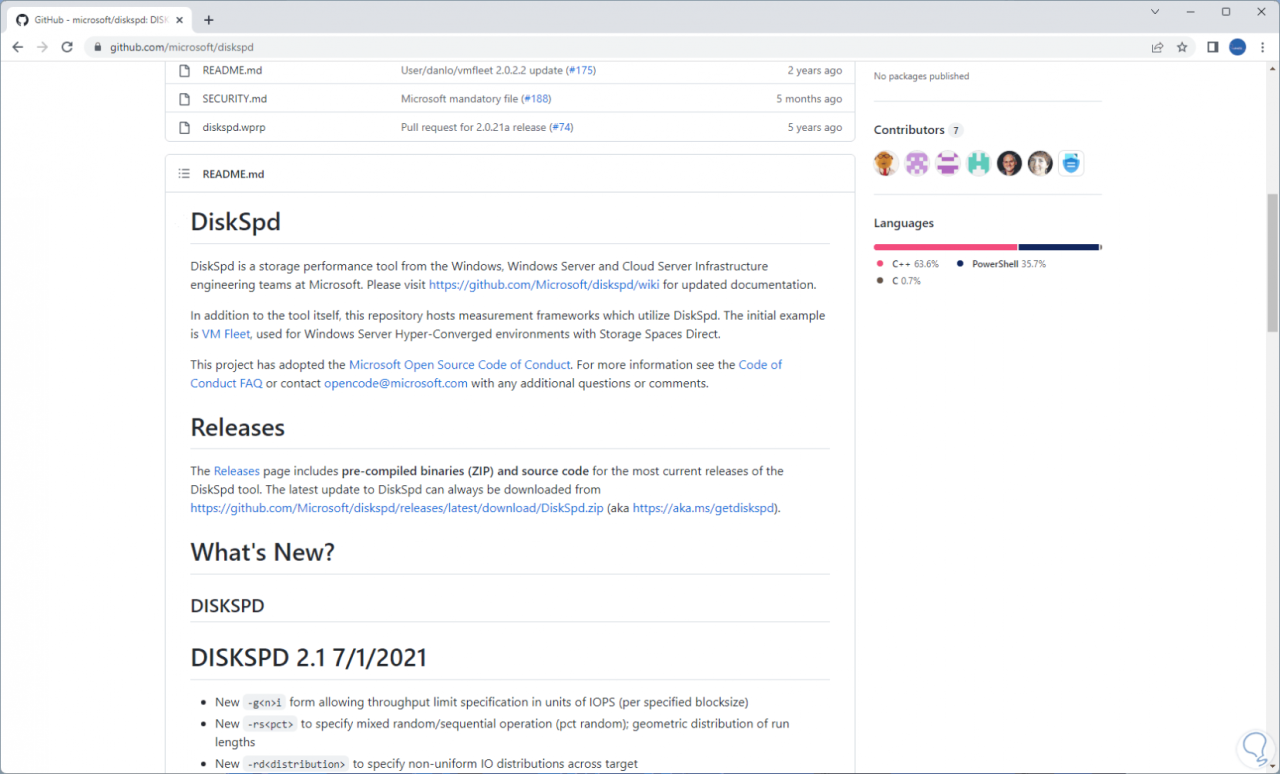
Im heruntergeladenen Ordner extrahieren wir die Datei, indem wir mit der rechten Maustaste klicken und “Alle extrahieren” auswählen:
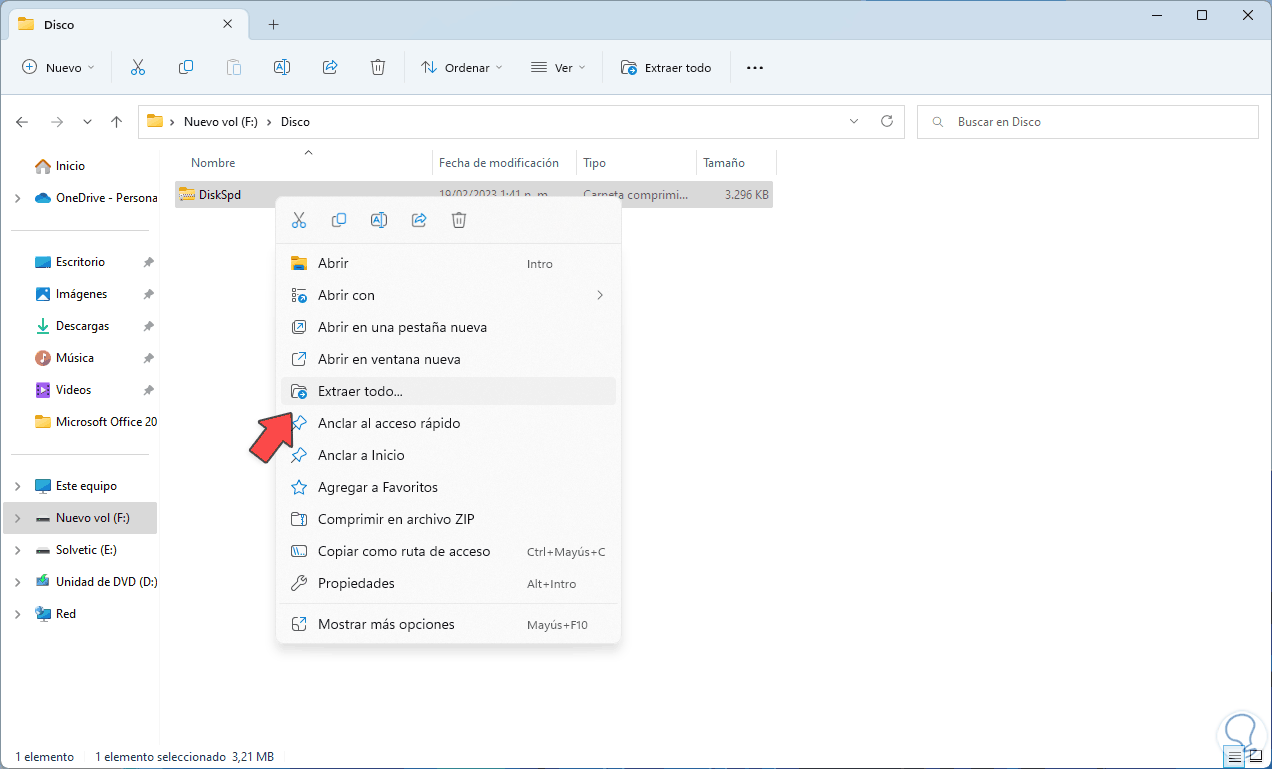
Wir werden Folgendes sehen:
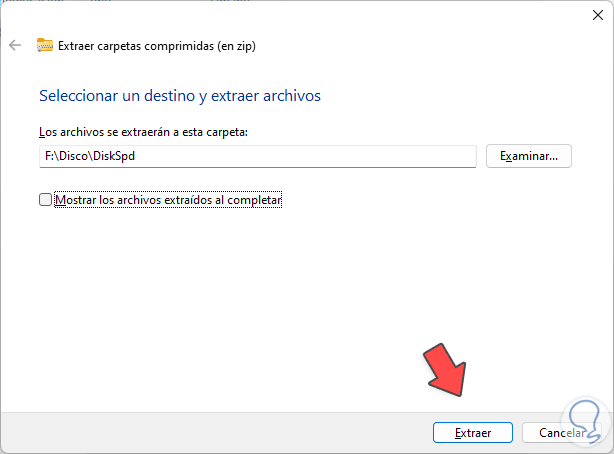
Wir definieren, wo der Inhalt extrahiert wird:
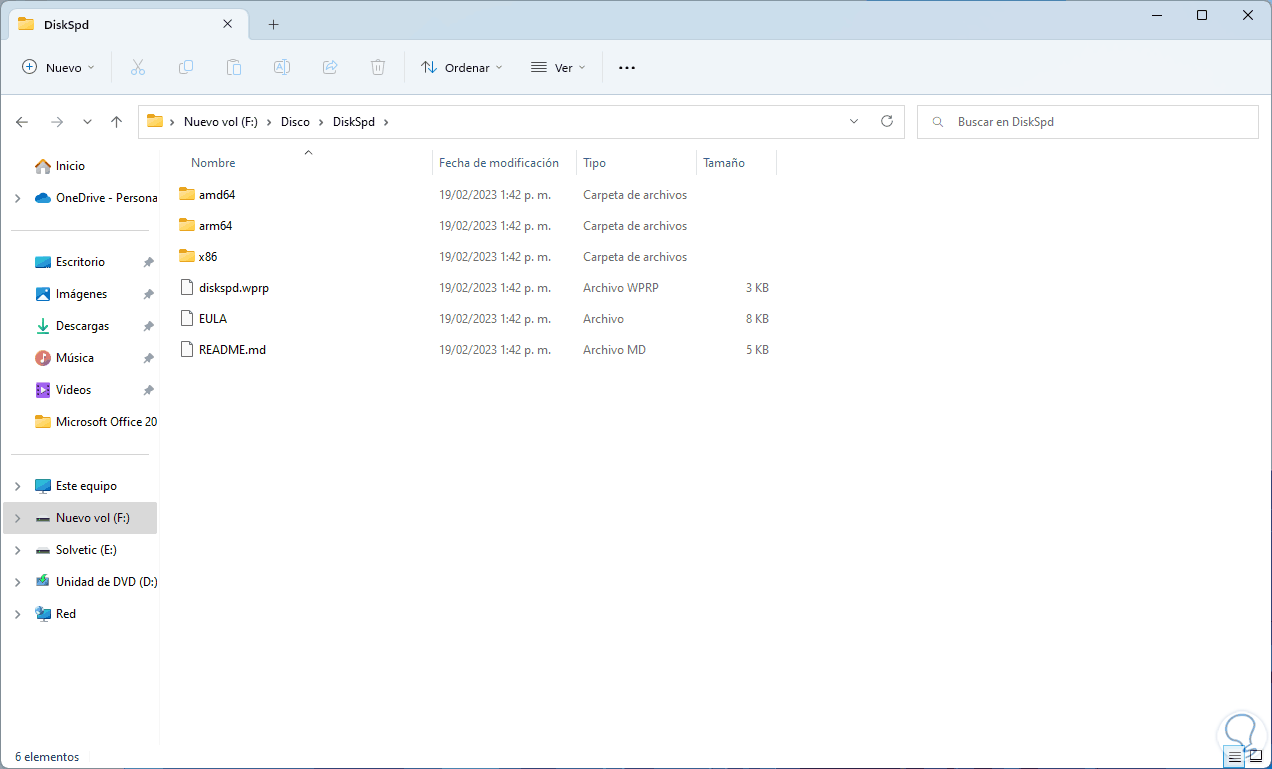
CMD als Administrator öffnen:
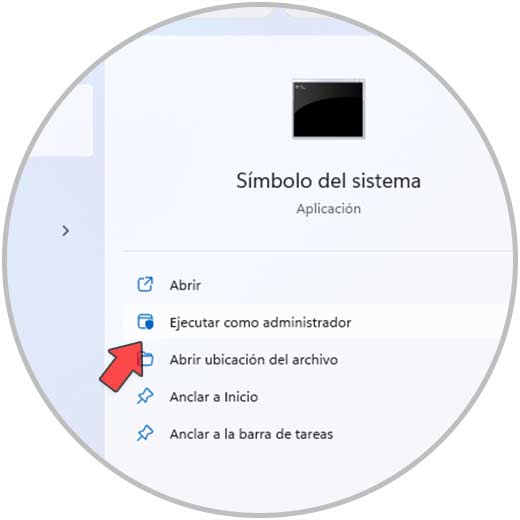
Wir müssen uns den Pfad merken, in dem das Diskspd-Dienstprogramm extrahiert wurde:
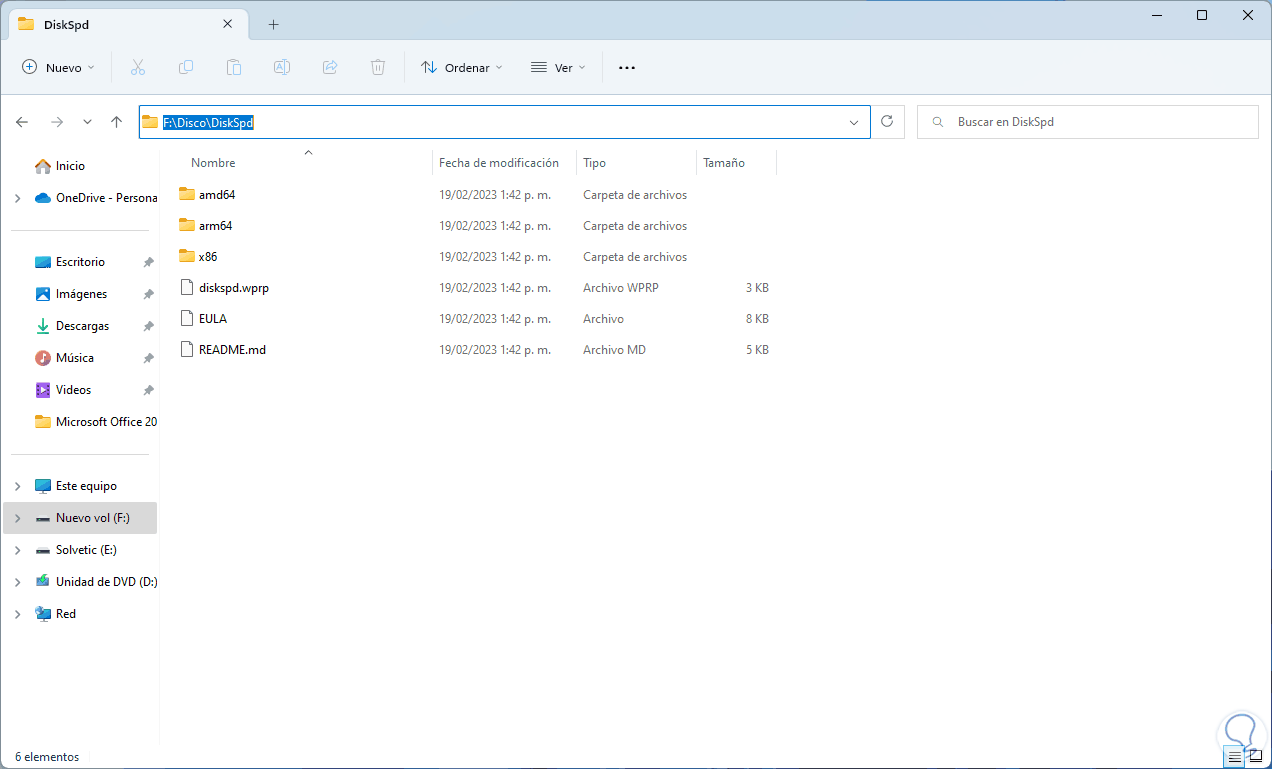
Wir gehen zu dem Pfad, in dem sich das heruntergeladene Dienstprogramm in der Konsole befindet:
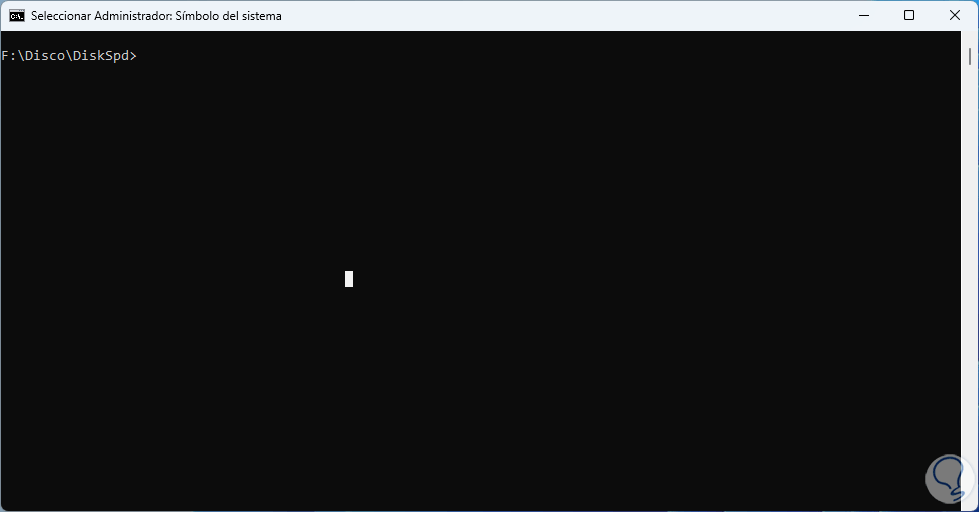
Wir können „dir“ verwenden, um den Inhalt aufzulisten:
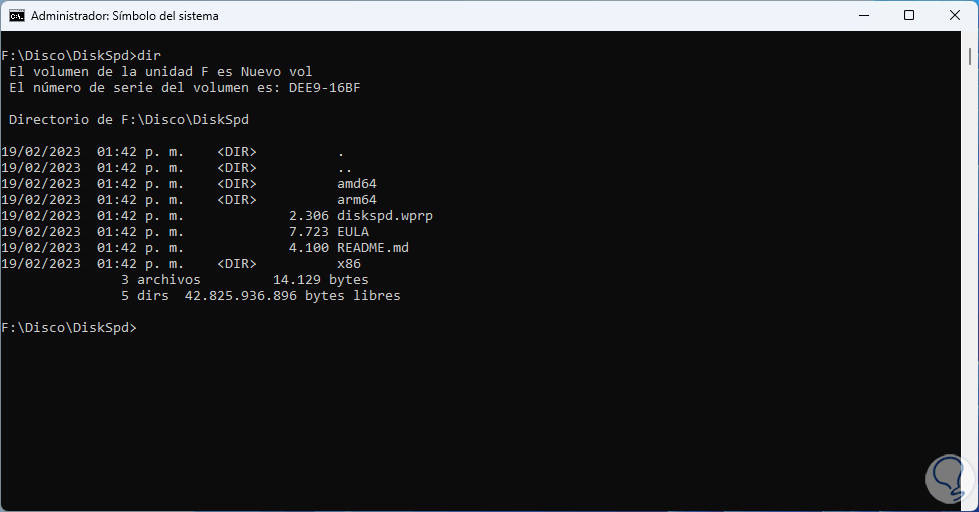
Wir führen in der Konsole folgendes aus:
diskspd -d60 -W15 -C15 -c128M -t4 -o4 -b8k -L -r -Sh -w50 c:name.dat > c:name.txt
Wir erwarten, dass der Prozess im Hintergrund arbeitet.
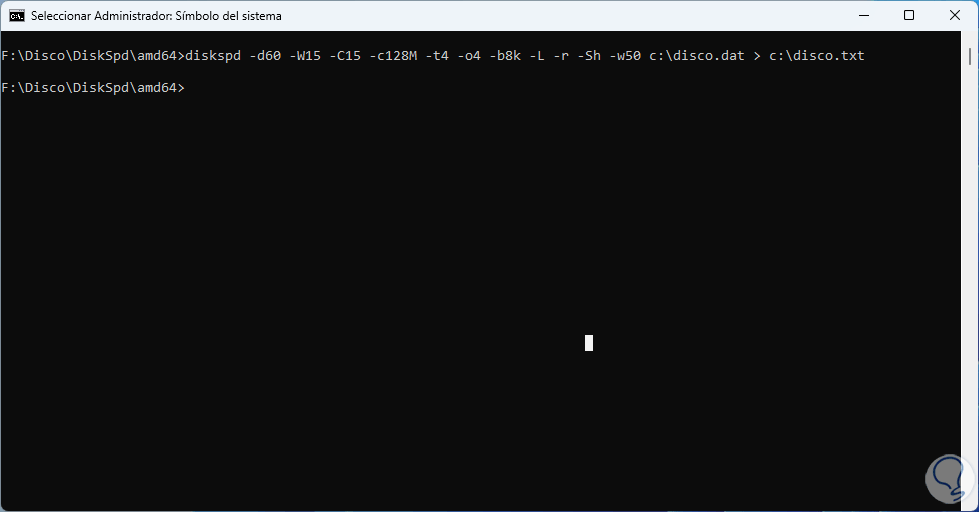
Die Kriterien, die wir mit Diskspd verwenden können, sind:
- -t: bezieht sich auf die Anzahl der Threads basierend auf der Ziel- oder Testdatei, es ist eine Zahl, die auf der Anzahl der CPU-Kerne basiert. Für dieses Beispiel haben wir 4 Threads verwendet, um alle CPU-Kerne zu verwenden
- -o: bezieht sich auf die Anzahl der ausstehenden E/A-Anforderungen pro Ziel und Thread
- -b#K – Gibt die Blockgröße in Byte, KB, MB oder GB an
- -r: bedeutet, dass die zufällige E/A basierend auf der Größe ausgerichtet wurde, die in Bytes, KB, MB, GB oder Blöcken verwendet werden kann
- -w#: ermöglicht es uns, den Prozentsatz der Operationen anzugeben, die Schreibanforderungen sind (-w0 entspricht 100 % Lesezugriff), w (Schreiben)
- -d#: gibt die Dauer des Tests an, der Standardwert ist 10 Sekunden, aber wir können jeden Wert eingeben
- -suw: Diese Option deaktiviert das Software- und Hardware-Schreibcache
- -D: Erfasst IOPS-Statistiken
- -L: Diese Option misst Latenzstatistiken
- -c#g: Ermöglicht die Definition der im Test verwendeten Beispieldateigröße. Dieser Wert kann in Bytes, KB, MB, GB oder Blöcken verwendet werden
- -Sh – Diese Option deaktiviert Software-Caching wie Hardware-Schreib-Caching
Wir überprüfen, ob die Datei erstellt wurde:
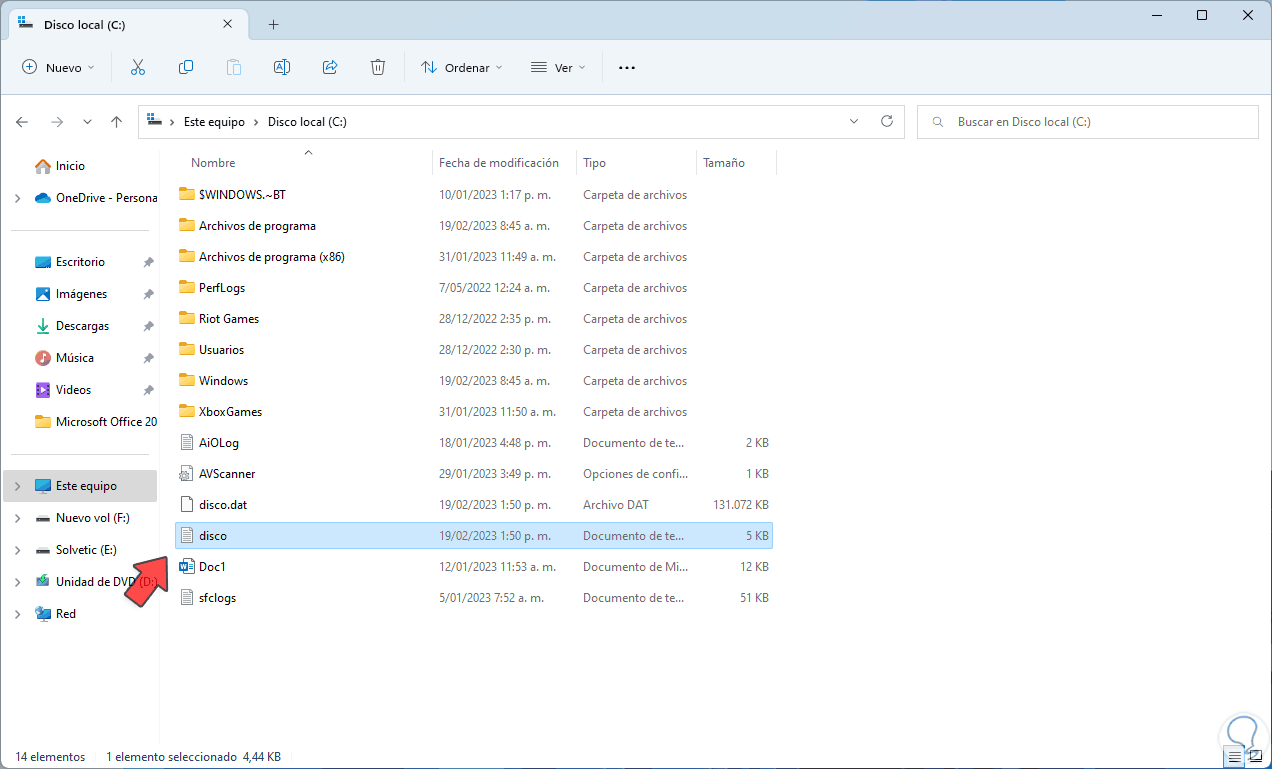
Öffnen Sie die Textdatei mit den Disk-Analysedaten:
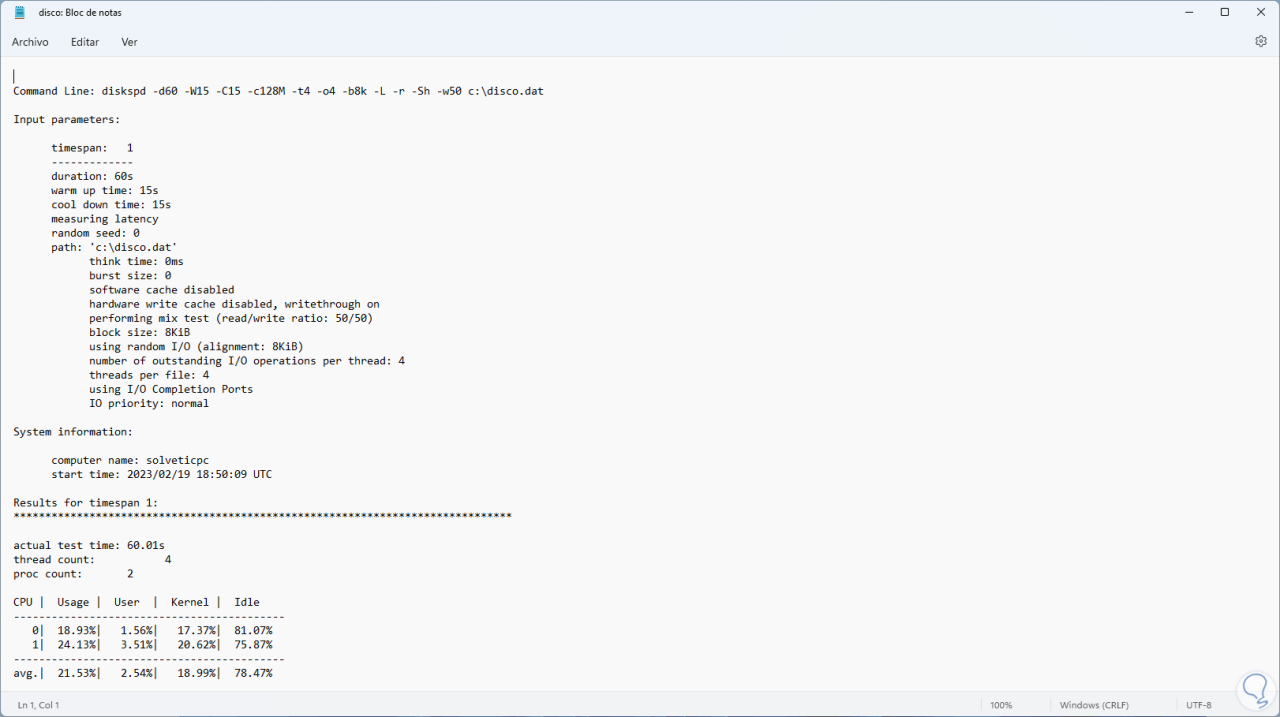
Im mittleren Teil finden wir den ausgeführten Befehl und Werte wie:
- Testdauer
- Bootzeit
- gebrauchte Latenz
- Zielroute
- Software-Cache-Status
- Block Größe
- verwendete Ports
Im mittleren Teil finden wir:
- Anzahl der CPUs
- Gesamtnutzungsprozentsatz
- Benutzernutzung
- Kernprozentsatz
- Gesamt-E/A (Eingabe / Ausgabe) in Anzahl der Threads, Größe usw.
Im letzten Teil sehen wir die Ein- und Ausgabeleseergebnisse in verschiedenen Prozentsätzen:
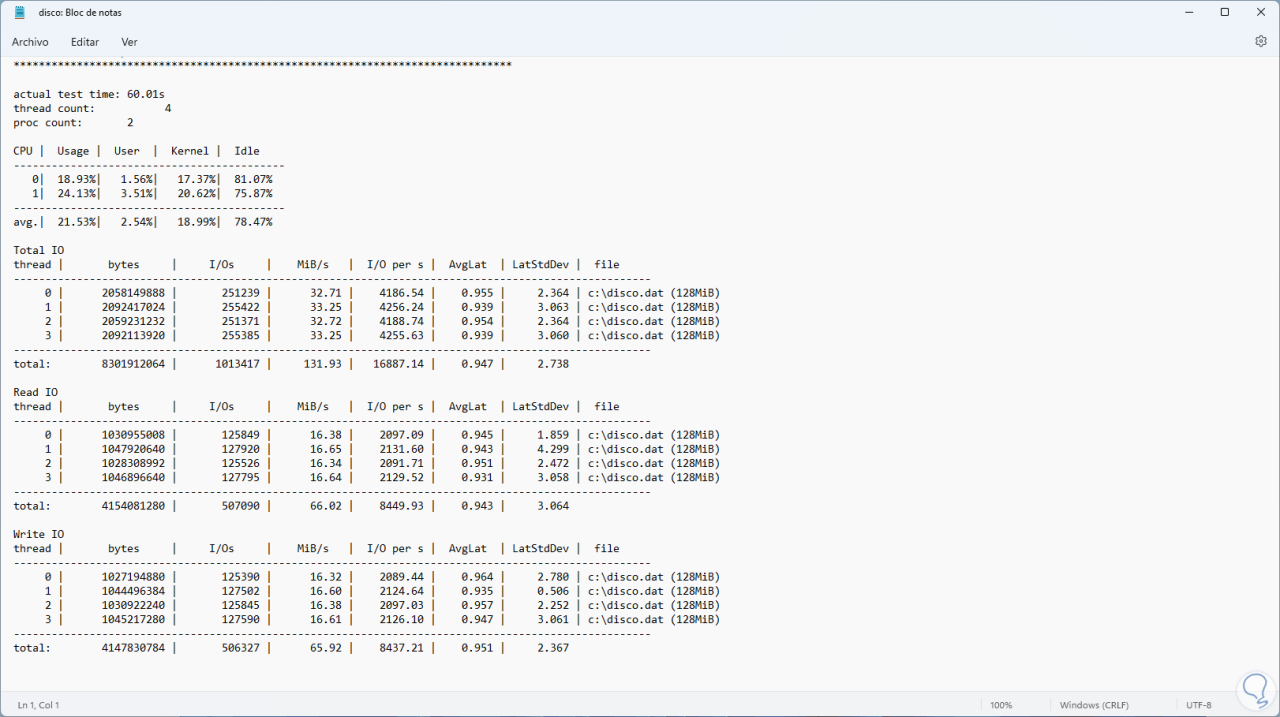
Im letzten Teil sehen wir eine Gesamtzusammenfassung des mit Diskspd durchgeführten Tests.
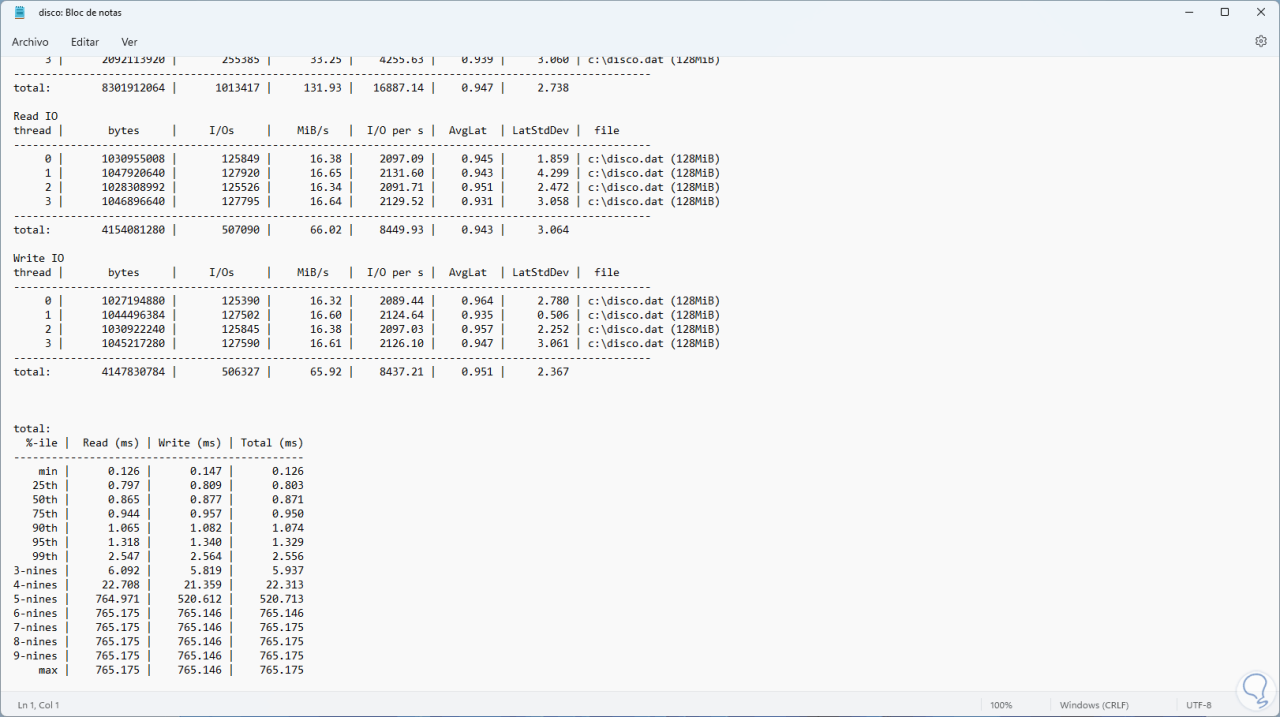
Wir sehen, wie dieses Dienstprogramm ideal ist, um den Status der Festplatte in Echtzeit zu kennen und Entscheidungen darüber zu treffen.