Lightroom Mobile ist ein mobiles Foto- und Videobearbeitungstool, das Sie während Ihres gesamten kreativen Prozesses begleitet, von der Aufnahme eines Fotos oder Videos bis hin zur professionellen Bearbeitung, mit der Sie es mit den bestmöglichen Einstellungen exportieren können. Wenn wir oft durch das Objektiv unserer Kamera schauen, scheint es uns, dass wir die besten Fotos und Videos machen, aber sobald wir anfangen, all dieses Material zu überprüfen, sehen wir bestimmte Mängel, die uns nicht ganz überzeugen und mit denen wir ein wenig unzufrieden sind das Ergebnis. Daher sind vollständige Tools erforderlich, mit denen wir unsere Inhalte gewissenhaft bearbeiten können, wenn wir bei unserer Arbeit gute Ergebnisse erzielen möchten. Eines der Probleme, die wir oft finden können, ist, dass unser Bild außerhalb des Rahmens liegt und nicht die Proportionen und die Komposition erreicht hat, von denen wir ursprünglich dachten, dass wir sie konfiguriert hätten. Das Gute an der Postproduktion ist, dass wir damit das Erscheinungsbild unserer Fotografie umstrukturieren und sogar an die endgültigen Bedürfnisse der Publikation anpassen können, denn je nachdem, welchen Anteil unser Bild am Ende hat, gibt es Dinge, die hineinfallen unser Rahmen oder das soll draussen bleiben. Mit Lightroom Mobile können wir all diese Aspekte vollständig und zufriedenstellend ändern und so den Drehwinkel unseres Bildes sowie seine Drehposition korrigieren. Das Gute an der Postproduktion ist, dass wir damit das Erscheinungsbild unserer Fotografie umstrukturieren und sogar an die endgültigen Bedürfnisse der Publikation anpassen können, denn je nachdem, welchen Anteil unser Bild am Ende hat, gibt es Dinge, die hineinfallen unser Rahmen oder das soll draussen bleiben. Mit Lightroom Mobile können wir all diese Aspekte vollständig und zufriedenstellend ändern und so den Drehwinkel unseres Bildes sowie seine Drehposition korrigieren. Das Gute an der Postproduktion ist, dass wir damit das Erscheinungsbild unserer Fotografie umstrukturieren und sogar an die endgültigen Bedürfnisse der Publikation anpassen können, denn je nachdem, welchen Anteil unser Bild am Ende hat, gibt es Dinge, die hineinfallen unser Rahmen oder das soll draussen bleiben. Mit Lightroom Mobile können wir all diese Aspekte vollständig und zufriedenstellend ändern und so den Drehwinkel unseres Bildes sowie seine Drehposition korrigieren.
Wenn wir uns in der Zuschneideoberfläche unseres Lightroom Mobile-Tools befinden, werden wir verschiedene mögliche Optionen finden, wenn es darum geht, unser Bild auf personalisierte Weise neu zu gestalten. Dadurch können wir mögliche Orientierungsprobleme in unserer Fotografie beheben, die wir nicht gut machen konnten oder die wir nicht bemerkt haben. Zu den Möglichkeiten, die wir in den Aufgaben Zuschneiden und Drehen finden, gehören die folgenden:
- Proportionen. Hier können wir die Seitenverhältnisse auswählen, die unser Bild auch auf den Zuschnitt anwenden soll.
- Gesperrt. Ein Klick darauf verhindert, dass ein konfiguriertes Seitenverhältnis beim Schneiden angewendet wird.
- Begradigen. Es erlaubt uns, unser Foto zu begradigen.
- Drehen. Jedes Mal, wenn wir auf unser Bild klicken, dreht es sich um 90 Grad.
- Flip H. Spiegelt das Bild horizontal.
- Flip V. Spiegelt das Bild vertikal.
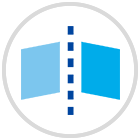
Als Nächstes werden wir sehen, wie wir ein Foto in Lightroom Mobile drehen und so den Bildausschnitt unseres Bildes vollständig von einem mobilen Gerät wie einem Smartphone oder Tablet aus korrigieren können.
ABONNIEREN SIE AUF YOUTUBE
So drehen Sie ein Foto in Lightroom Mobile
Im Bedienfeld „Bearbeiten“ in Lightroom Mobile finden wir verschiedene mögliche Optionen, mit denen wir das Erscheinungsbild unserer Fotos ändern können. Und es kommt oft vor, dass Fotos, die wir machen, nicht immer das endgültige Aussehen haben, das wir suchen, und das kann dazu führen, dass der künstlerische Zweck unserer Arbeit ruiniert wird. Deshalb hilft uns die Verfügbarkeit von Tools auch auf Mobilgeräten wie Lightroom Mobile, die verschiedenen Aspekte unserer visuellen Inhalte zu korrigieren und sogar professionelle Endpositionen zu erstellen. Eines der Elemente, die uns in unseren Fotografien nicht überzeugen, ist das Thema Rahmung. Und ich weiß, dass innerhalb unserer Komposition der Rahmen, den wir wählen, ein grundlegender Teil in dem Sinne sein wird, den wir mit all dem finden wollen.
Oft nehmen wir das Foto auf und gehen durch das Objektiv zu einem Rahmen, der uns gefällt. Er wird dort sein, wenn wir drücken und unser Bild machen. Aber wir können feststellen, dass das Ergebnis nicht das ist, was wir erwartet haben, und das Bild ist schief herausgekommen, da es innerhalb des Rahmens bereitgestellt wurde, den wir visuell festgelegt hatten. Nun, so viel Sorgfalt und Methodik, die wir beim Fotografieren anwenden, es ist sehr wahrscheinlich, dass es immer Aspekte gibt, die wir verbessern können, und deshalb kann eine gute Folgeausgabe Ihre Ergebnisse exponentiell verbessern.
Ein schlecht gerahmtes Bild kann ein Problem sein, da es nicht nur nicht zeigt, was wir wollen, sondern selbst diese Rahmenkonfiguration überhaupt nicht attraktiv ist. Aus diesem Grund lenkt die Kenntnis von Alternativen, die es uns ermöglichen, diese Position des Bildes innerhalb eines bestimmten Anteils neu zu konfigurieren, unsere Arbeit auf die Idee, die wir festgelegt hatten. In diesem Sinne ermöglicht uns die Lightroom Mobile-Anwendung verschiedene Zuschneide- und Rotationsoptionen, um unser Bild zu rahmen und es gemäß unseren Anforderungen zu drehen, wodurch mögliche Framing-Probleme gelöst werden, auf die wir gestoßen sind.
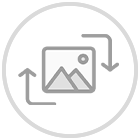
Als erstes müssen wir das Bild finden, mit dem wir arbeiten möchten. Deshalb finden wir zuerst die Hauptschnittstelle von Lightroom Mobile. Hier geben wir ein Album oder einen Ordner ein, in dem wir unser Bild bearbeiten müssen.
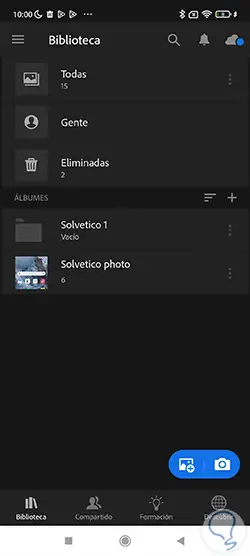
Wenn Sie es nicht importiert haben, können Sie es auch über die unteren Symbole tun, die in jedem Album oder auf dem Hauptbildschirm erscheinen. Sie können ein Bild importieren oder es direkt mit der Kamera tun.
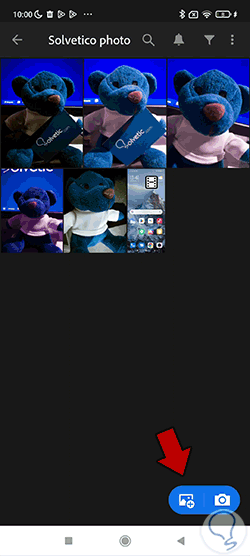
Sobald wir das Bild importiert haben, mit dem wir arbeiten möchten, müssen wir direkt darauf klicken.
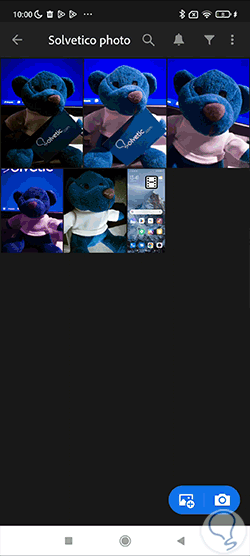
Sobald wir es öffnen, vergewissern wir uns, dass wir uns im „Bearbeiten“-Modus unseres Bildes über das Dropdown-Symbol oben rechts befinden.

Jetzt sehen wir uns das untere Optionsfeld an, das wir haben, und suchen nach der Option „Zuschneiden“. Wir werden auf diese Option klicken, um unser Bild bearbeiten zu können:

Hier sehen wir, dass sich der Modus unseres Bildschirms ändert, da wir uns im Modus „Zuschneiden und Drehen“ befinden.

Um unser Bild innerhalb des Begrenzungsrahmens zu drehen, sehen Sie, dass Sie einen gekrümmten Schieberegler haben, der auf Graden basiert, die wir mit unserem Finger von rechts nach links bewegen können. Wir drehen das Bild basierend auf bestimmten Drehungsgraden, einschließlich eines Rands zwischen -45 und 45 Grad.
Wir werden sehen, dass sich unser Bild dreht und wir sehen den sichtbaren Teil innerhalb der festgelegten Proportionsbox.
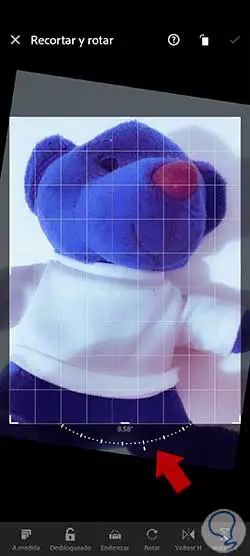
Wenn Sie das Bild um 90 mal 90 Grad drehen möchten, verwenden wir die untere Option namens “Drehen”. Bei jedem Drücken wird das gesamte Bild um 90 Grad gedreht.
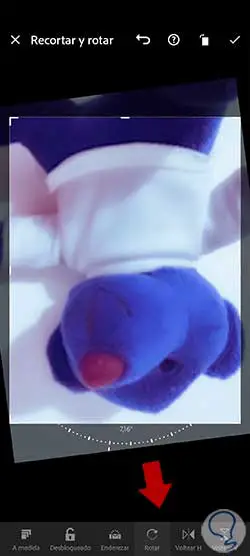
Wenn wir das Bild im Spiegelmodus drehen möchten, können wir die Flip-Optionen sowohl horizontal als auch vertikal spiegeln verwenden. Das Bild wird gedreht, um es horizontal oder vertikal zu spiegeln.

Wenn Sie zu irgendeinem Zeitpunkt benötigen, dass Ihr Bild mit einer quadratischeren Position begradigt werden kann, können Sie die Option „Begradigen“ drücken und Ihr Bild wird proportional auf dem Bildschirm platziert.

Wenn Sie auch den Anteil ändern möchten, mit dem das Erscheinungsbild des endgültigen Bildes zugeschnitten wird, können Sie auf das Symbol unten links klicken, um den Anteil anpassen zu können.
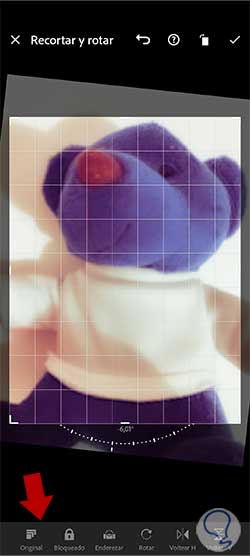
Hier sehen wir eine Liste, aus der wir den Anteil auswählen können, den wir für das Zuschneiden des Erscheinungsbilds unseres Fotos bevorzugen.
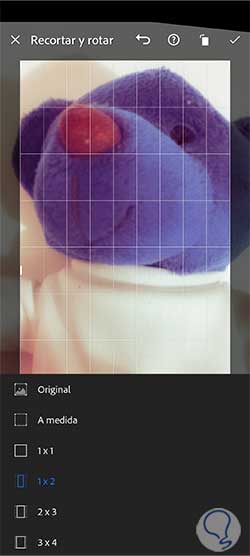
Wenn Sie fertig sind, klicken Sie auf das Kontrollkästchen oben rechts, um die Zuschneideänderungen auf Ihr Bild anzuwenden und es mit den restlichen Optionen weiter bearbeiten zu können.
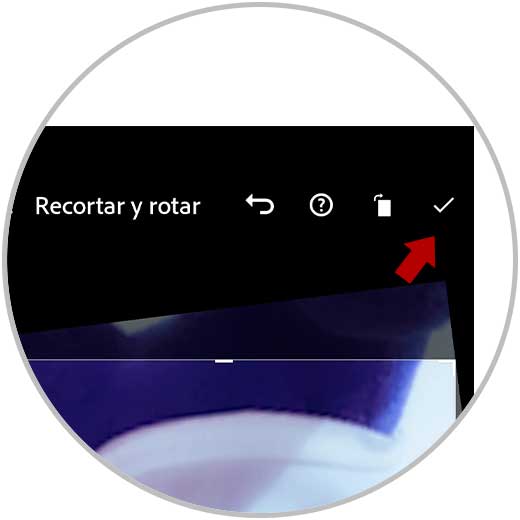
Auf diese Weise können wir unsere Fotografie in Lightroom Mobile drehen und ihr so das gewünschte endgültige Erscheinungsbild gemäß unseren Anforderungen geben. Sie werden kein Problem mehr haben, diese schlechten Kurven und Positionen zu korrigieren, die manchmal erscheinen, wenn wir unsere Fotos machen, ohne es zu merken, da Sie sie mit dem Lightroom Mobile-Tool vollständig bearbeiten können.