Wir haben bereits viele detaillierte Tutorials für Gamer geteilt, wenn sie Videospiele auf verschiedenen beliebten Spielkonsolen aufnehmen möchten, zum Beispiel Nintendo Switch, Xbox One usw. Nichtsdestotrotz gibt es noch ein weiteres Thema zu diskutieren, und zwar wie man Videospiele auf hochwertigen Computern aufnimmt.
Obwohl Wii U derzeit beliebt ist, hat sie kein integriertes Tool zum Aufzeichnen von Videospielen, dies stellt für viele Wii U-Spieler ein ärgerliches Problem dar. In diesem Artikel erfahren Sie die detaillierten Tipps zum Aufnehmen von Wii U Videospiele auf zwei Arten, mit oder ohne Grabber. Aber bevor Sie alle Aufnahmen machen, bereiten Sie bitte einen Wii U-Bildschirmrekorder und einige professionelle Aufnahmewerkzeuge vor. Beginnen Sie hier, um herauszufinden, was diese Tools sind und wie Sie Wii U-Videospiele mit hochwertigen 60 fps aufzeichnen.
Abstrakt :
Lesen Sie auch:
- 3 beste Möglichkeiten zum Aufnehmen von Streaming-Videospielen
- Wie erstellt man kostenlos Video-Tutorials auf Ihrem PC?
Contents
Vorbereitung: Was Sie zum Aufnehmen des Wii U-Videospiels benötigen
Vorwort: Die meisten Computer verfügen über einen HDMI-Ausgang, während eine Minderheit über einen HDMI-Eingang verfügt. Um die gesamte Aufnahme besser zu erklären, stellen wir Ihnen daher die grundlegenden Anforderungen zur Vorbereitung der Aufnahme des Wii U-Videospiels vor.
Wii U-Konsole
Die Konsole ist bei Ihrem Kauf in einem Wii U-Bundle enthalten. Es ist die erste Konsole von Nintendo, die HD-Grafik mit verschiedenen Videoausgabeoptionen unterstützt, darunter 1080P, 1080I, 720P, 576I, 480P und 480I über HDMI.
Erwerbskarte
Da kein HDMI-Eingang am PC vorhanden ist, müssen Sie eine HD-Capture-Karte für das Wii U-Spiel vorbereiten. Dann kann Ihr Computer das Videosignal von der Wii U-Konsole empfangen. Viele Capture-Kartenoptionen empfehlen wir Elgato Capture HD zum Aufnehmen von Wii U-Spielen.
2 HDMI-Kabel
Ein HDMI-Kabel ist im Wii U-Set bereits enthalten. Es reicht jedoch nicht aus, um das Wii U-Videospiel aufzunehmen, da es nur das Anschließen der Capture-Karte an die Wii U-Spielekonsole ermöglicht der Controller und das Capture Board. Sie können es in Ihrer Grabber-Karte suchen.
USB-zu-USB-C-Kabel
Dieses USB-zu-USB-C-Kabel ist auch in der Capture Board-Baugruppe enthalten und wird verwendet, um das Capture Board an Ihren Computer anzuschließen.
Ein kompatibler Computer
Für verschiedene Capture-Karten werden die Systemanforderungen auf Ihrem PC, Laptop oder Mac variiert. Bitte überprüfen Sie, ob Ihr Computer vollständig mit Ihrer Capture-Karte kompatibel ist. Für Elgato Game Capture HD60 benötigen Sie beispielsweise ein Windows 10 (64-Bit) oder macOS Sierra System mit einem 4-Kern Intel Core i5 Prozessor der 4. Generation (oder besser).
Wii U Screen Recorder / Game Capture Software
Sie müssen den HD Screen Recorder vorbereiten, um Videospiele von der Wii U aufzunehmen. Und der FonePaw Screen Recorder ist ein einfaches, aber leistungsstarkes Tool, mit dem Spieleneulinge oder -veteranen leicht Spiele aufnehmen können. Hier sind seine Hauptmerkmale. Laden Sie dieses Programm zuerst herunter und installieren Sie es auf Ihrem PC, bevor Sie sich registrieren.
Kostenlose TestversionKostenlose Testversion
Hauptmerkmale des FonePaw Videospiel-Aufzeichnungsbildschirm-Recorders
- Erfüllen Sie die unterschiedlichen Anforderungen der Bildschirmaufzeichnung: Videospiele, Streaming-Videos, Präsentationen, Bild-in-Bild usw.
- 6 Videoqualitätsoptionen für Wii U-Videospielaufnahmen wie niedrigste, niedrigste, mittlere, hohe, höchste, verlustfreie.
- Optionale und einstellbare Übertragungsraten: 20 fps, 24 fps, 25 fps, 30 fps und 60 fps.
- Speichern Sie Ihr Videospiel in verschiedenen Ausgabeformaten wie MOV, MP4, M4V, GIF und mehr.
- Sie können Ihr Video während der Aufnahme bearbeiten, z. B. Notizen, Anmerkungen usw. hinzufügen.
- Kompatibel mit Windows 10 / 8.1 / 8/7 und macOS von 10.9 bis 10.15.
- Finden Sie mehr während der Aufnahme.
Bemerkungen :
Wenn Ihr Computer mit dem HDMI-Ausgangsanschluss integriert ist, müssen Sie nur die Wii U-Konsole, den Wii U-Bildschirmrekorder und das HDMI-Kabel vorbereiten, um die Videospielaufnahme abzuschließen. Nachdem Sie die Wii U-Spielekonsole über ein HDMI-Kabel mit dem Computer verbunden haben, können Sie mit dem zweiten Schritt des folgenden Tutorials zum Aufzeichnen des Wii U-Videospiels fortfahren.
Spieler interessieren sich für: So nehmen Sie ein Wii U-Videospiel mit der Capture-Karte auf
Schritt 1: Wii U mit Ihrem Computer verbinden
Stecken Sie das erste HDMI-Kabel in Ihre Wii U-Konsole und verbinden Sie den HDMI-Eingang mit der Aufnahmekarte. Stecken Sie als nächstes das zweite HDMI-Kabel in den HDMI-Ausgang Ihrer Aufnahmekarte und verbinden Sie den Eingangsanschluss mit Ihrem Computer. Verwenden Sie ein USB-Kabel, um Ihren Computer und die Grabber-Karte zu verbinden. Sehen Sie sich die vollständige Verbindungsmethode unten an.

Schritt 2: Starten Sie FonePaw Screen Recorder auf Ihrem PC
Starten Sie nun den FonePaw Bildschirmrekorder. In der Hauptoberfläche stehen Ihnen mehrere Modi zur Verfügung: „Video Recorder“, „Webcam Recorder“, „Audio Recorder“ und „Screen Capture“. Wenn Sie die Windows-Version verwenden, finden Sie statt „Webcam-Recorder“ die Option „Mehr“. Um Ihre Wii U-Videospiele aufzunehmen, wählen Sie “Videorecorder”, um zu beginnen.
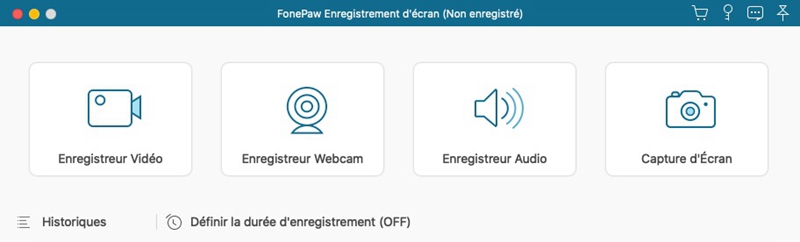
Schritt 3: Definieren Sie den Aufnahmebereich
Klicken Sie nun auf die Schaltfläche, um den Aufnahmebereich anzupassen. Da Wii U die Ausgabe von Videos in 1080p unterstützt, können Sie hier die Schaltfläche „Fixed Zone“ drücken und dann 1080p (1920 x 1080) für die Wii U-Videospielaufnahme auswählen.Sie können dann den Schritt der Konfiguration der Parameter folgen.
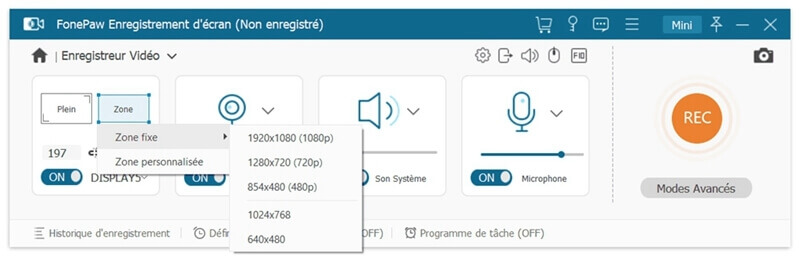
Schritt 4: Konfigurieren Sie die Videoaufnahmeeinstellungen
Rufen Sie die Benutzeroberfläche “Einstellungen” auf, indem Sie auf das Radsymbol klicken. Im Abschnitt “Ausgabe” können Sie den Speicherort der Ausgabedatei und das Ausgabeformat auswählen. Mac-Benutzer können ihre Videos im MOV-, MP4-, M4V- und GIF-Format speichern, und Windows-Benutzer können sie in MOV, MP4, M4V, GIF und vielen anderen Formaten speichern. Darüber hinaus können Sie die Videoqualität von „Niedrig“ bis „verlustfrei“ und die Streaming-Bildrate von 20 fps bis 60 fps einstellen. Klicken Sie zum Speichern auf die Schaltfläche “OK”.
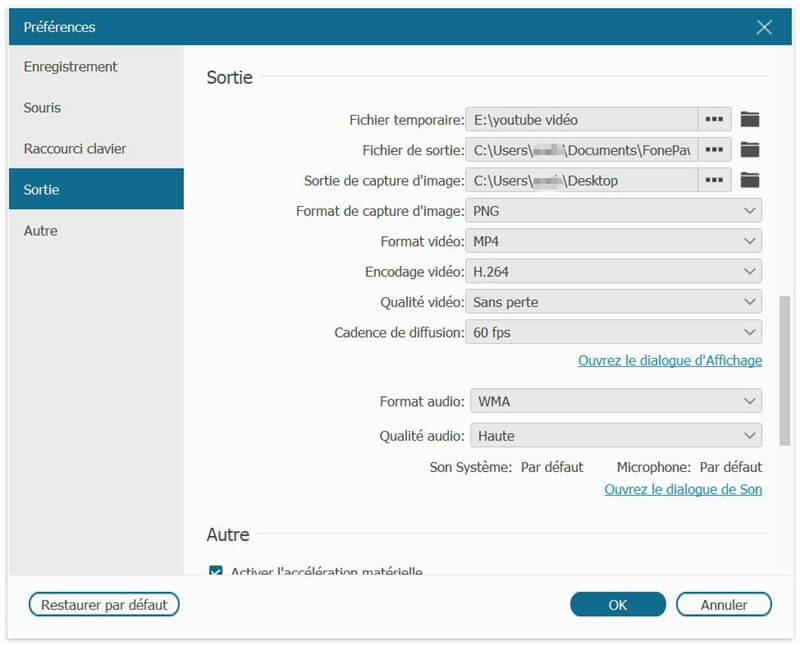
Notiz:
Für eine bessere Ausgabequalität empfehlen wir Ihnen, die Einstellungen des Ausgabevideos im MP4-Format mit 60 fps und der Qualität “Lossless” zu konfigurieren. Wenn Sie sich jedoch Sorgen um die Dateigröße machen, wählen Sie das MP4-Format mit 30 fps und der Qualität “Hohe” und dieses Programm liefert Ihnen eine gute Qualität, aber eine leichtere Ausgabedatei.
Schritt 5: Beginnen Sie mit der Aufnahme von Wii U-Videospielen auf Ihrem Computer
Drücken Sie die orangefarbene „REC“-Taste, um die Aufnahme zu starten. Starten Sie Ihre Wii U-Konsole und spielen Sie Ihr Lieblingsspiel für die Wii U. Während Sie das Spiel spielen, werden Ihre Wii U-Spielaktivitäten über den FonePaw Screen Recorder aufgezeichnet.
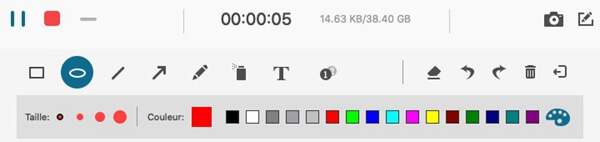
Schritt 6: Vorschau und Speichern des aufgezeichneten Wii U-Videos
Klicken Sie auf die rote Schaltfläche “Stopp”, um die Videospielaufzeichnung zu beenden. Sie können das Video in der Vorschau anzeigen und überprüfen, ob Sie alles Notwendige aufgenommen haben. Denken Sie daran, auf “Speichern” zu klicken, um das Video auf Ihrem PC zu speichern.
Das ist alles für das Aufzeichnen von Videospielen auf einem Computer mit oder ohne Verwendung der Aufnahmekarte. Viele Spieler verwenden die Aufnahmekarte, um Wii U-Videospiele aufzunehmen, und es ist wirklich ein praktisches Werkzeug. Auch wenn dieses Medium etwas kompliziert aussieht, ist es derzeit einfach zu handhaben. Probieren Sie es aus und teilen Sie uns Ihre Gedanken mit.