Google Docs oder Google Documents ist als kostenlose Alternative zum Schreiben von Dokumenten mit ähnlichen Funktionen und Tools wie bei anderen Textverarbeitungsprogrammen in unser Google Mail-Konto integriert. Alles, was erstellt oder bearbeitet wird, wird in der Cloud gespeichert und bietet nur Zugriff von überall auf der Welt Mit Beginn unserer Sitzung hat Google Docs auch an Stärke gewonnen, um das ideale Online-Textverarbeitungsprogramm zu sein, das dem Benutzer die Möglichkeit gibt, Dokumente zu erstellen und zu formatieren, sowie die Möglichkeit hat, mit anderen Personen als Team zusammenzuarbeiten.
- Eingebaute Vorlagen
- Erlauben Sie uns, an einer Google Meet-Videokonferenz teilzunehmen
- Ermöglicht das Hinzufügen von Zusammenfassungen zum Inhalt
- Es ist möglich, ein Format ohne Seiten und ohne Seitenumbrüche zu verwenden
- Ermöglicht das Hinzufügen von Textwasserzeichen zum Hintergrund des Dokuments
Mit diesen und vielen weiteren Funktionen ist es möglich, dass wir bestimmte Aktionen im Dokument ausführen möchten, und eine davon ist das Einfügen eines Textfelds, das dabei hilft, Ideen besser auszudrücken, sowie Verknüpfungspunkte zwischen den Inhalten des Dokuments Dokument ist es möglich, Textfelder auf zwei Arten hinzuzufügen, die Ihnen TechnoWikis in diesem Tutorial erklären wird.
Um auf dem Laufenden zu bleiben, denken Sie daran, unseren YouTube-Kanal zu abonnieren! ABONNIEREN
1 Fügen Sie das Google Docs-Textfeld aus der Zeichnung ein
Dies ist eine der einfachen Möglichkeiten, diesen Vorgang auszuführen, da die Zeichenfunktion mehrere Optionen zum Bearbeiten unserer Dokumente hinzufügt. Um diese Methode zu verwenden, öffnen wir Google Docs unter dem folgenden Link:
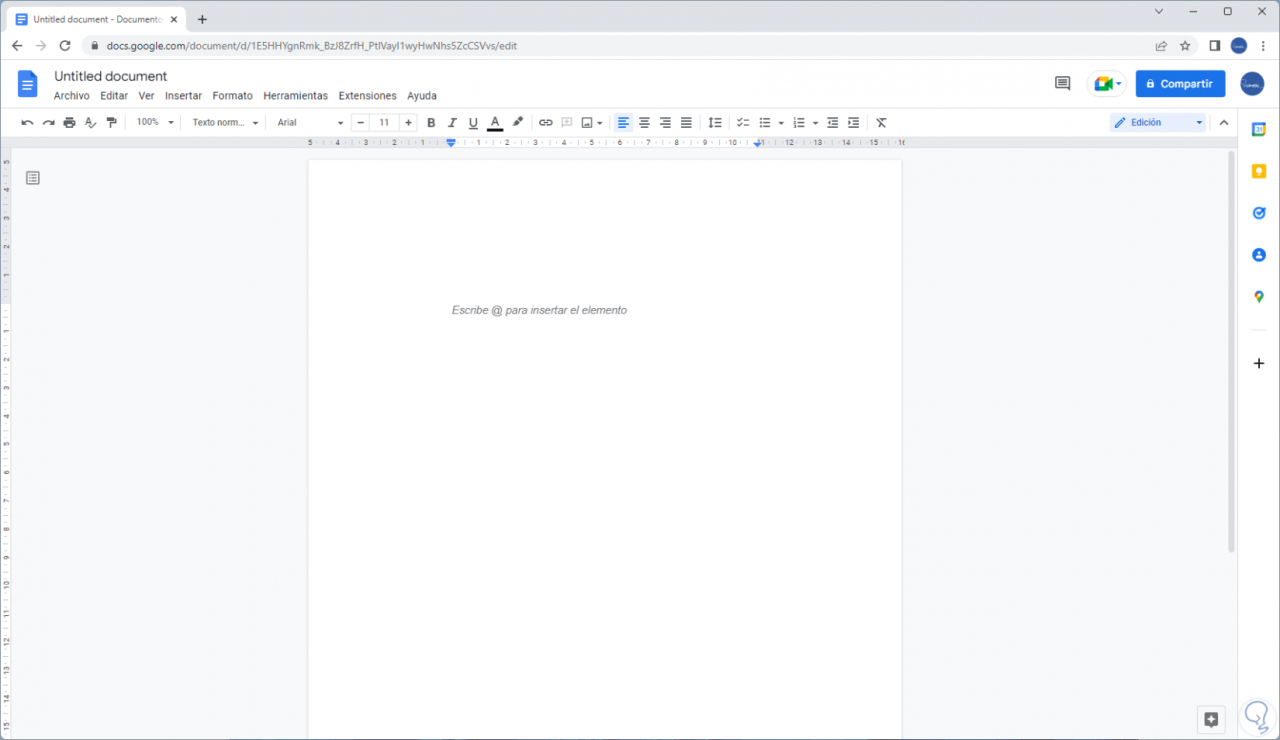
Dort gehen wir in das Menü “Einfügen – Zeichnung – Neu”:
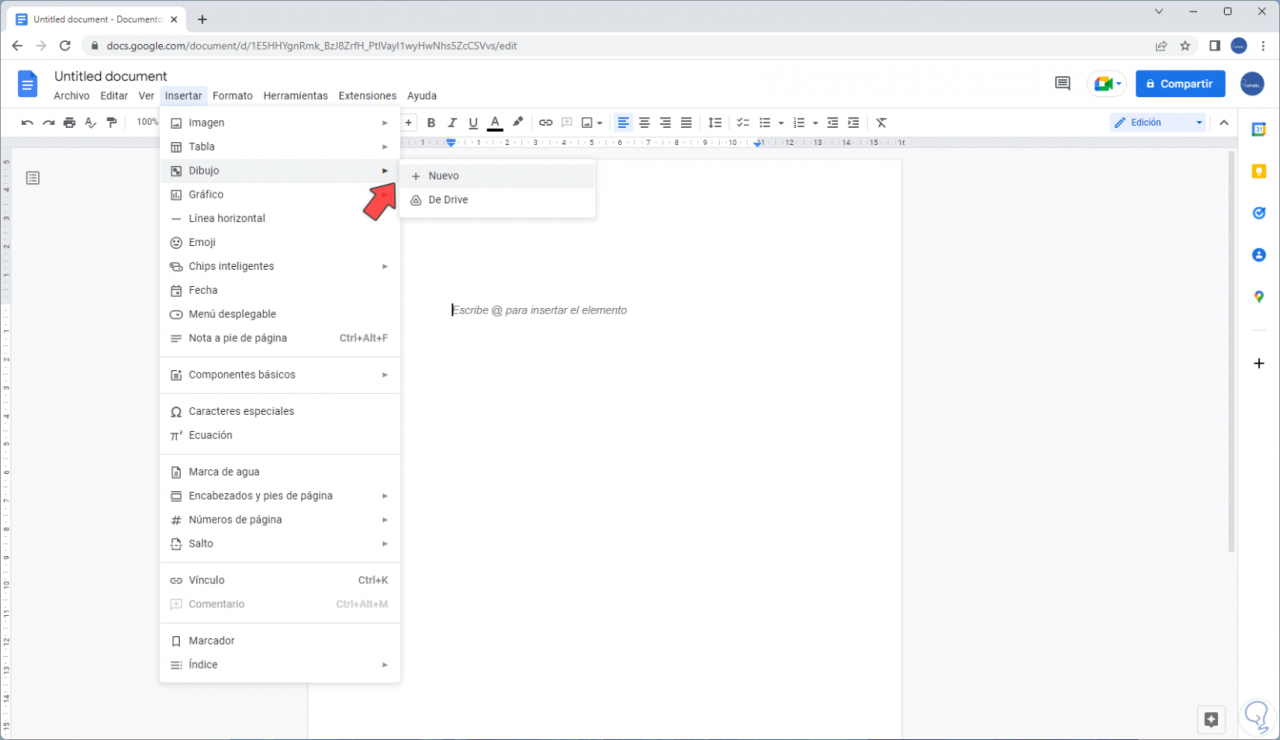
Folgendes wird geöffnet:
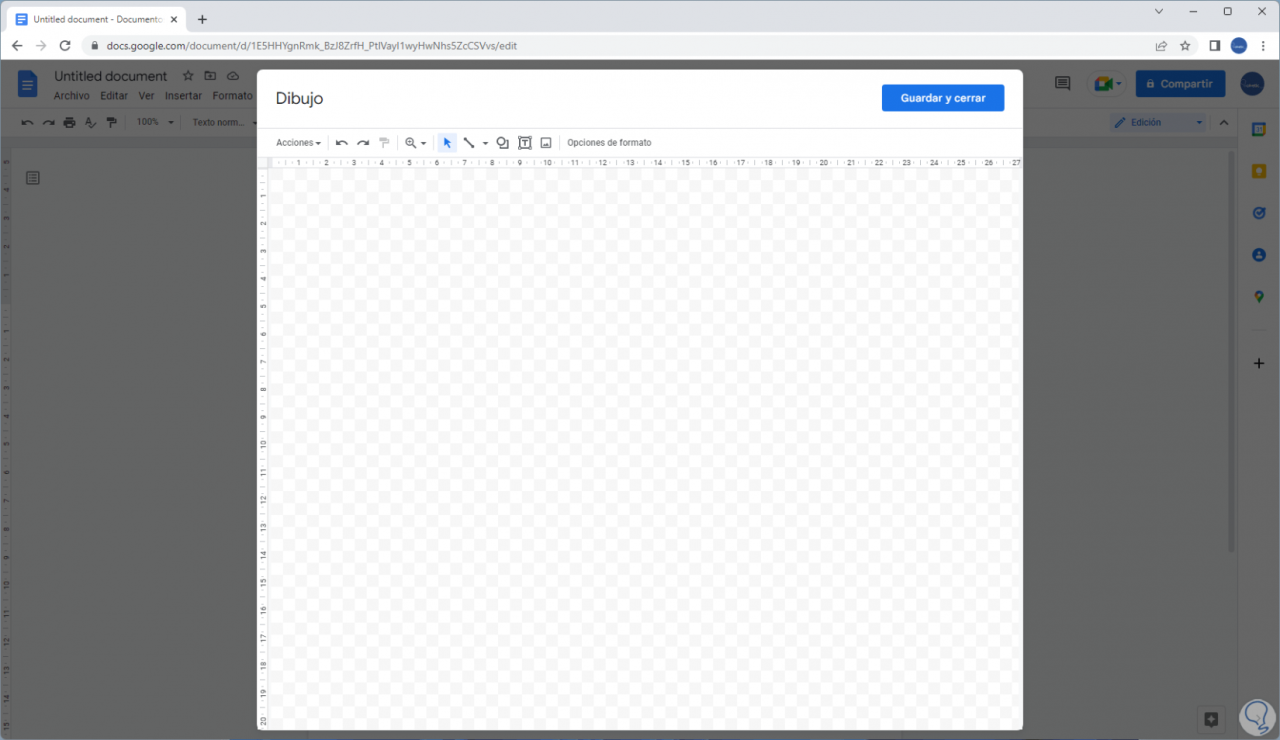
Wir klicken auf das Symbol “Textfeld” oben, passen dann die Größe des Textfelds an und geben den gewünschten Text ein:
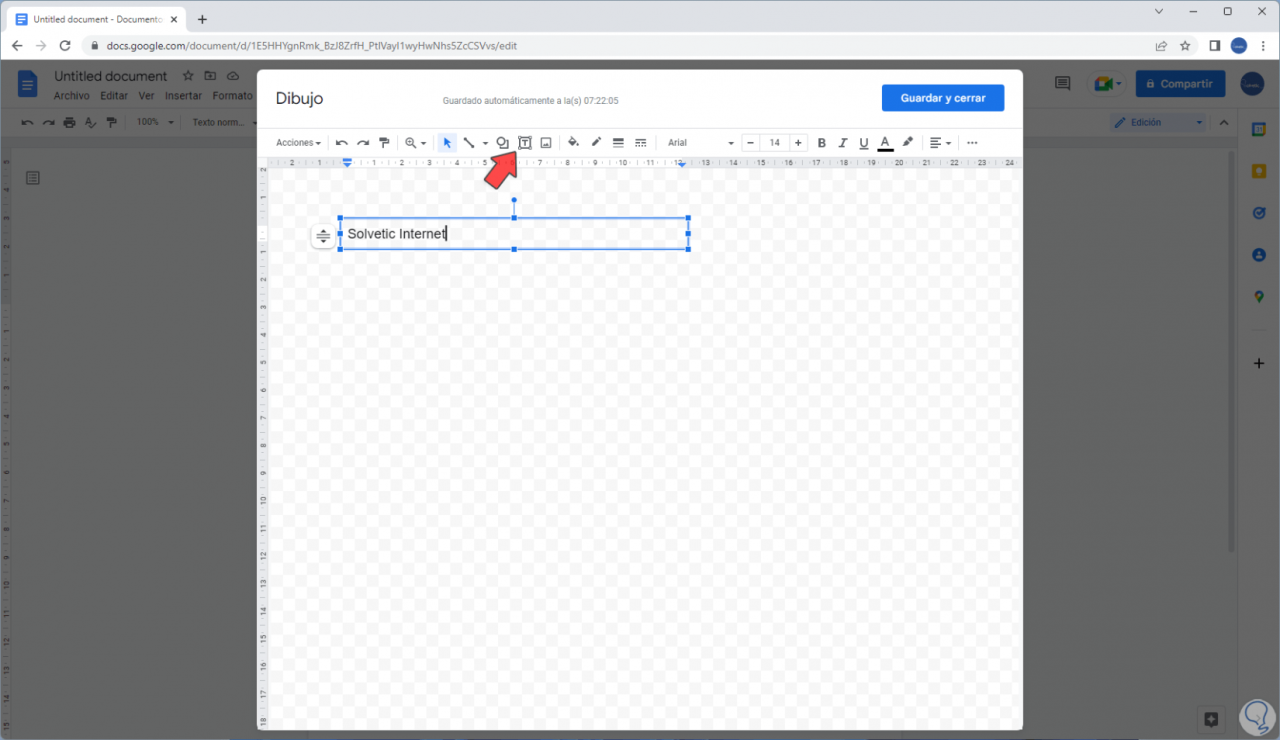
Wir konfigurieren den Text mit den verfügbaren Tools wie:
- Schriftgröße und Stil
- Füllen von Textfeldern
- Textfarbe
- Hervorhebungsfarbe usw.
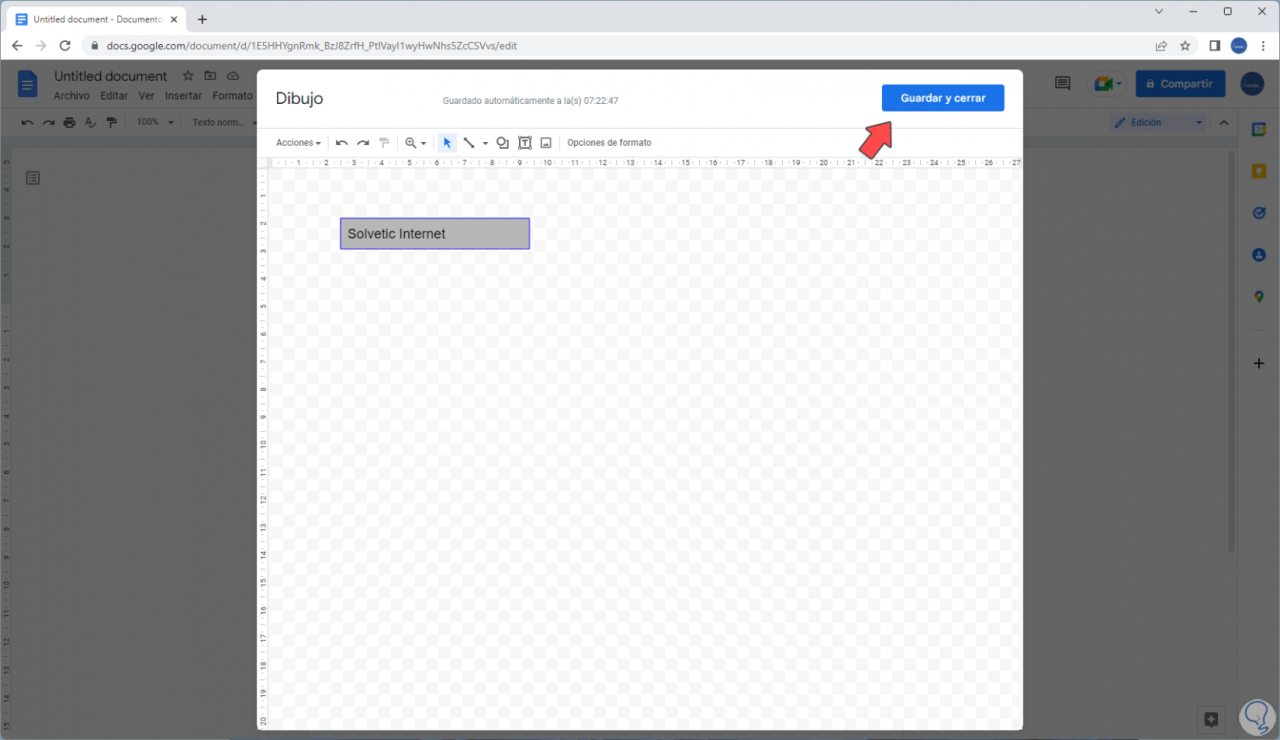
Sobald dies konfiguriert ist, klicken wir auf “Speichern und schließen” und das Textfeld befindet sich in der Datei in Google Docs:
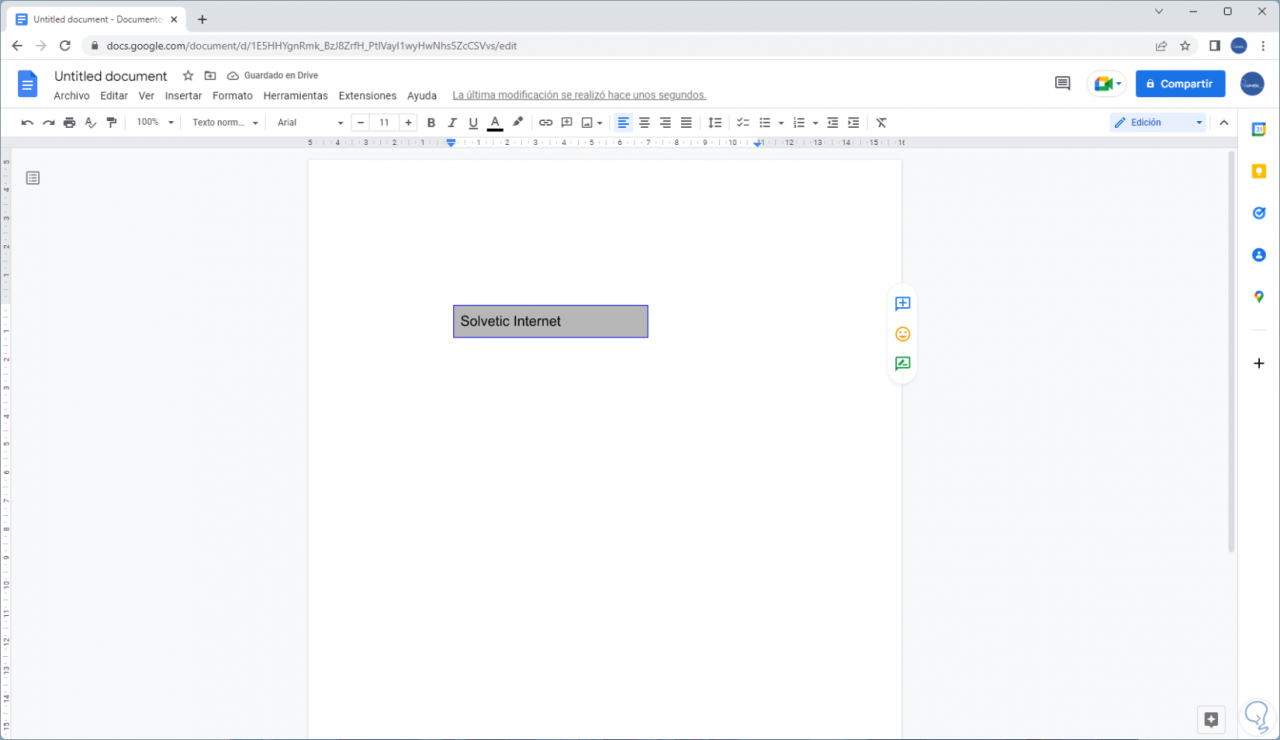
Wenn Sie das Textfeld auswählen, können Sie nach Bedarf eine der Optionen verwenden:
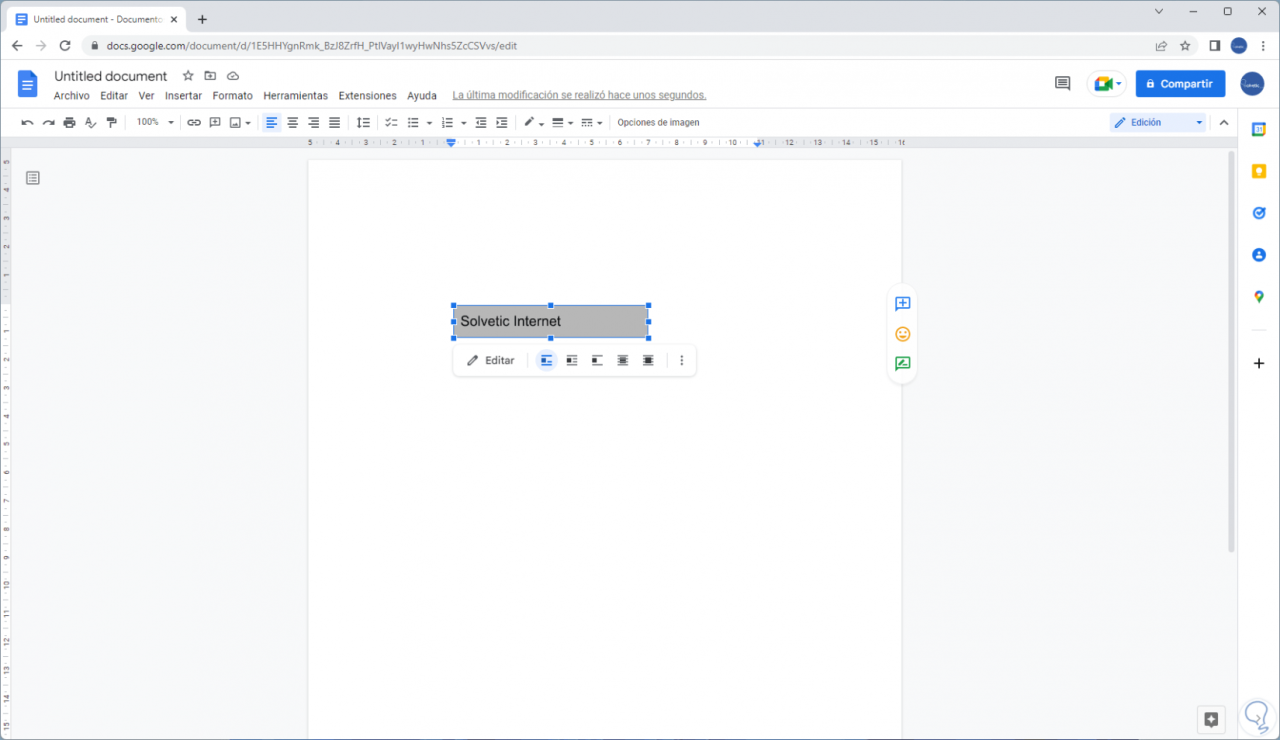
2 Fügen Sie das Google Docs-Textfeld aus der Tabelle ein
Die Tabellenfunktion ist eine weitere der einfachen Optionen, um ein Textfeld in Google Docs zu erreichen. Wir öffnen Google Docs, gehen zu “Einfügen – Tabelle” und wählen dort das Maß 1×1 aus:
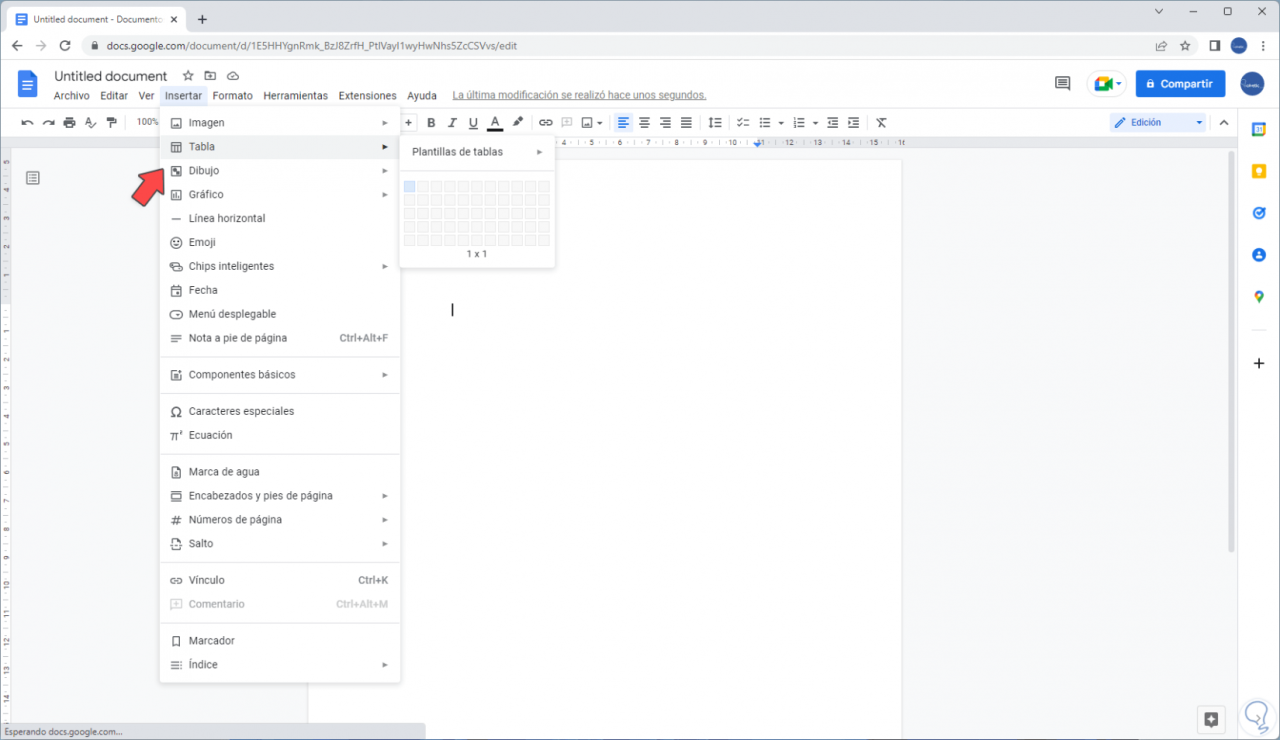
Geben Sie den gewünschten Text in die Tabelle ein:
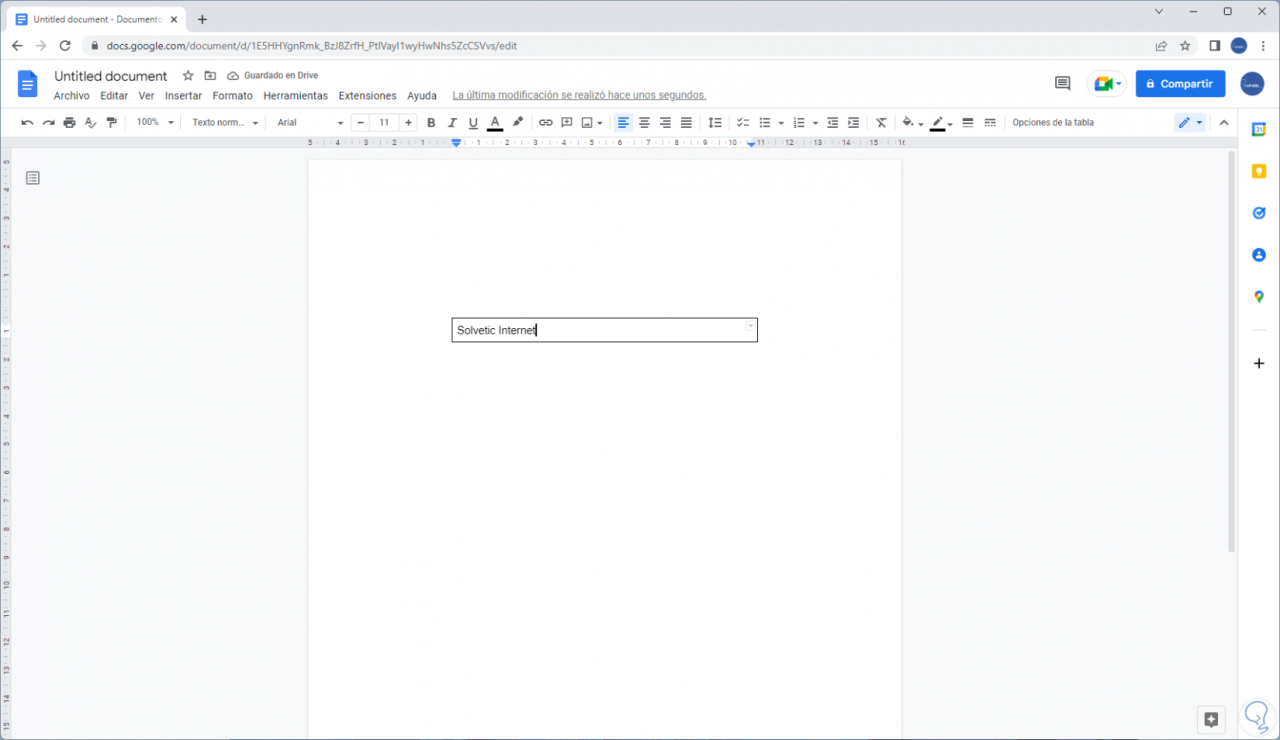
Wir klicken auf das Seitenmenü, um die Art der Grenze zu definieren:
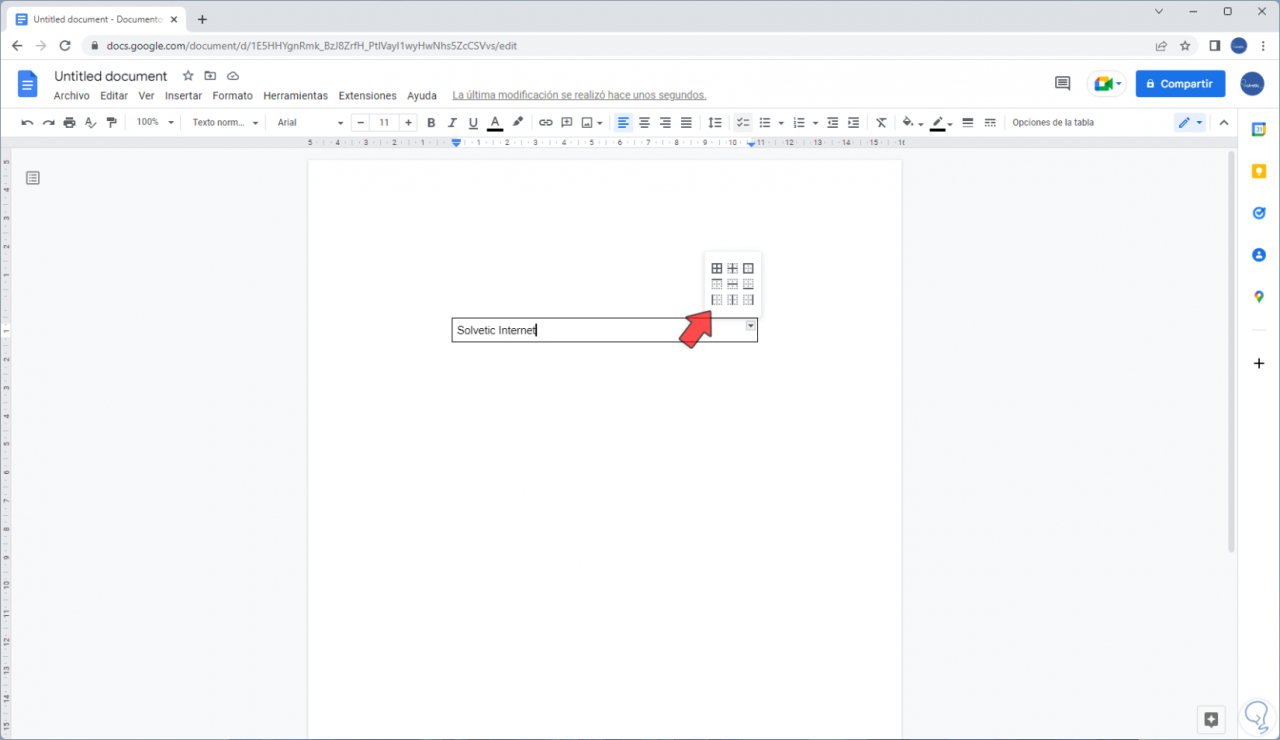
Dadurch ändert sich sein Aussehen:
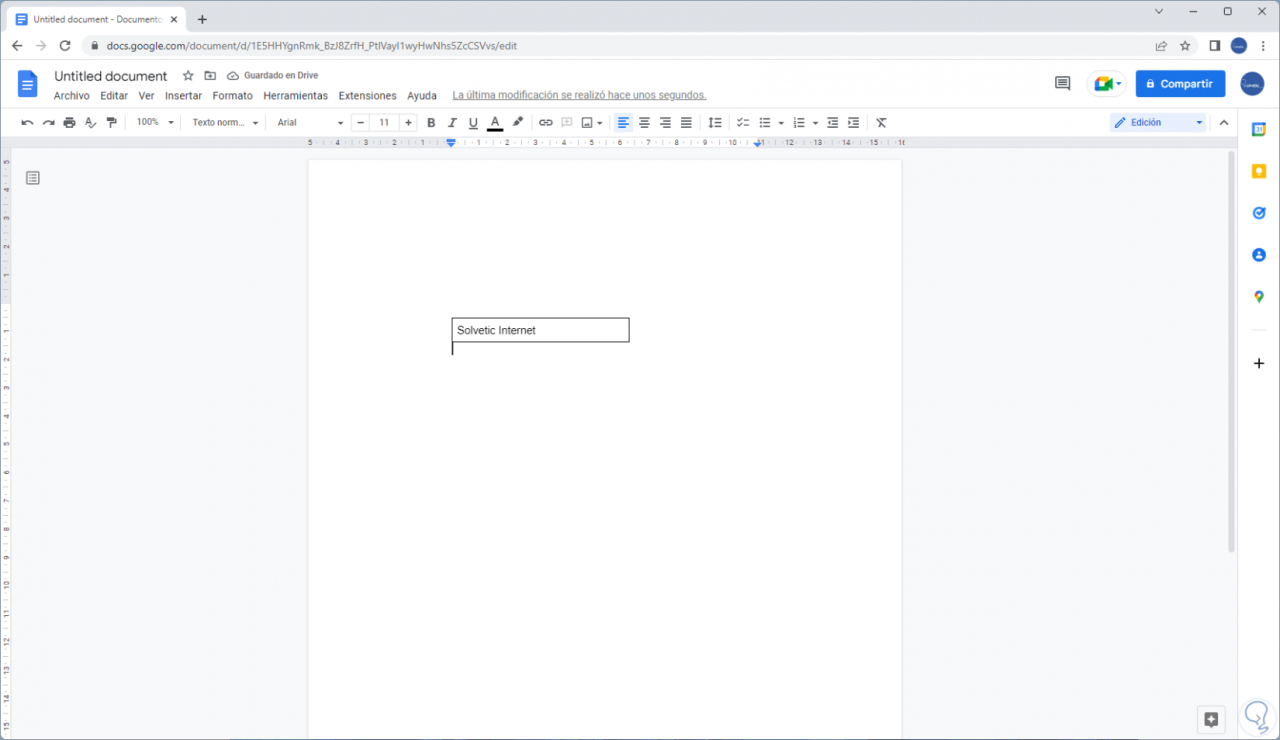
Es ist möglich, den Text, das Design oder den Rand der Tabelle mit den verfügbaren Werkzeugen anzupassen:
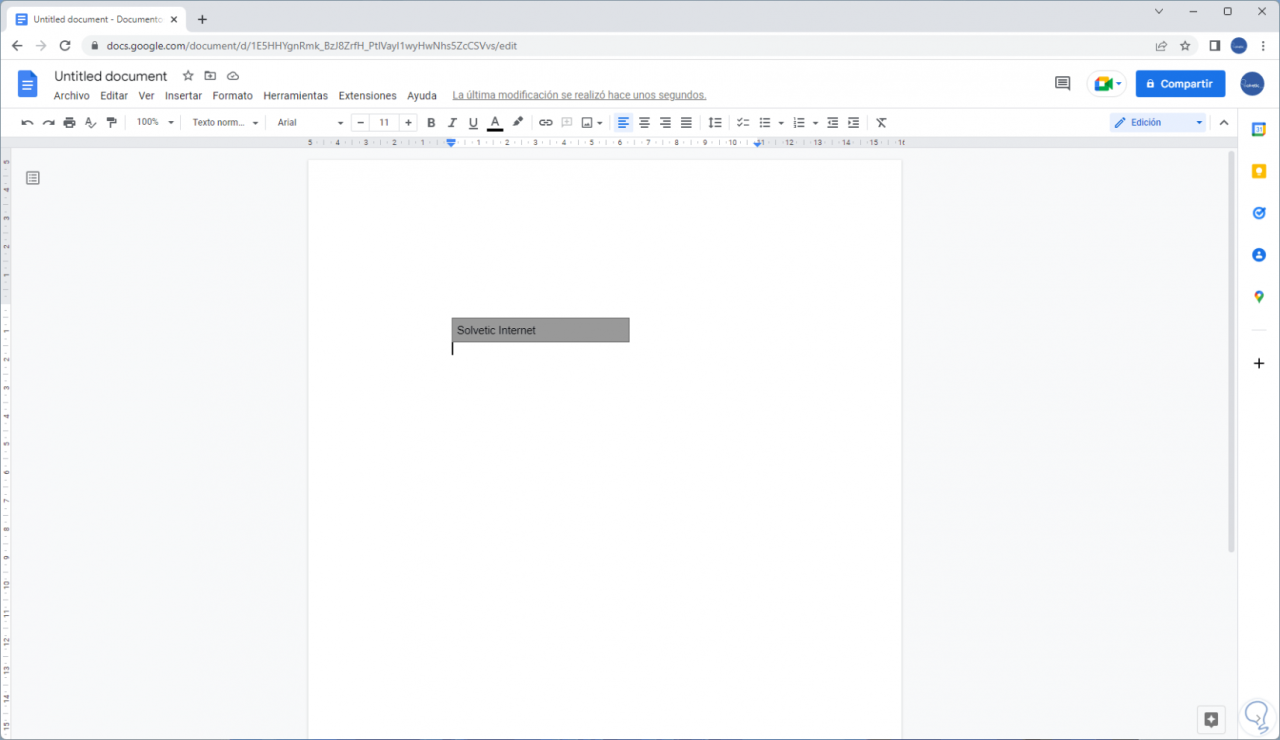
Oben können wir die Farbe der Schrift oder der Füllung ändern:
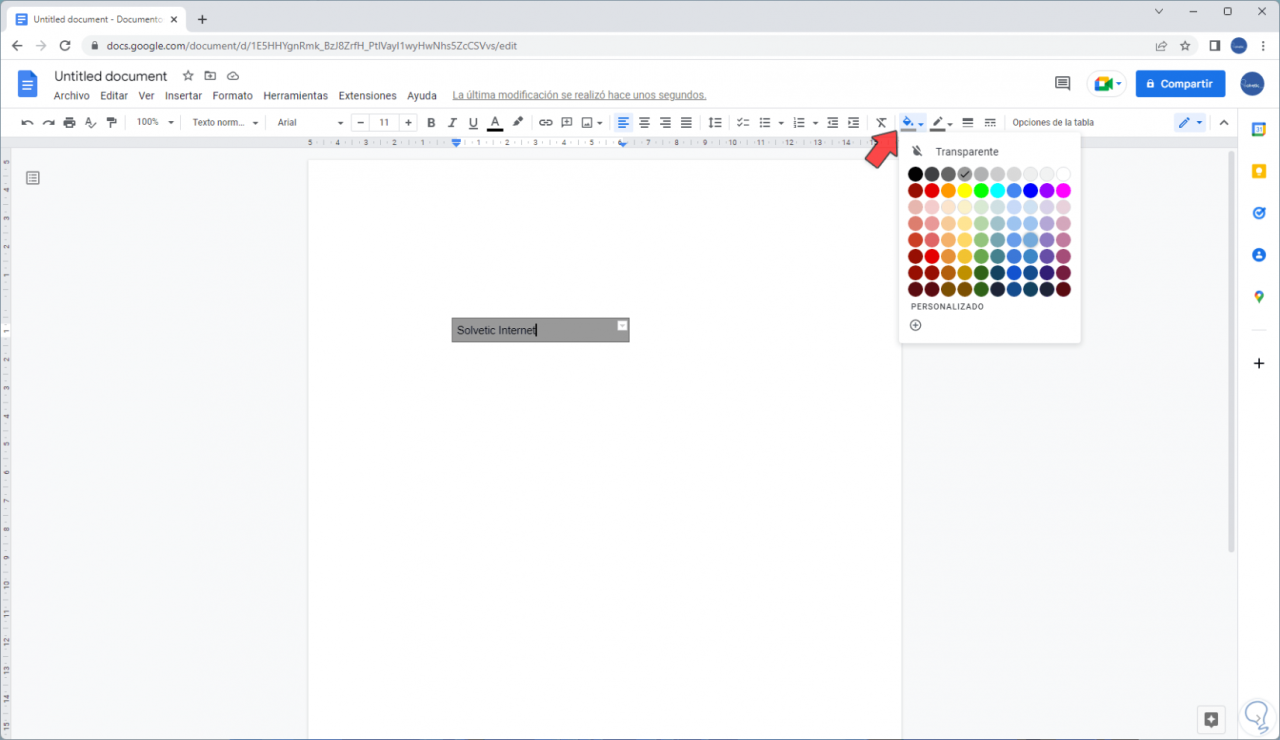
Wir sehen jede Änderung so, dass das Textfeld hervorgehoben wird. Durch einen Rechtsklick auf die Tabelle ist es möglich, bestimmte Optionen anzupassen:
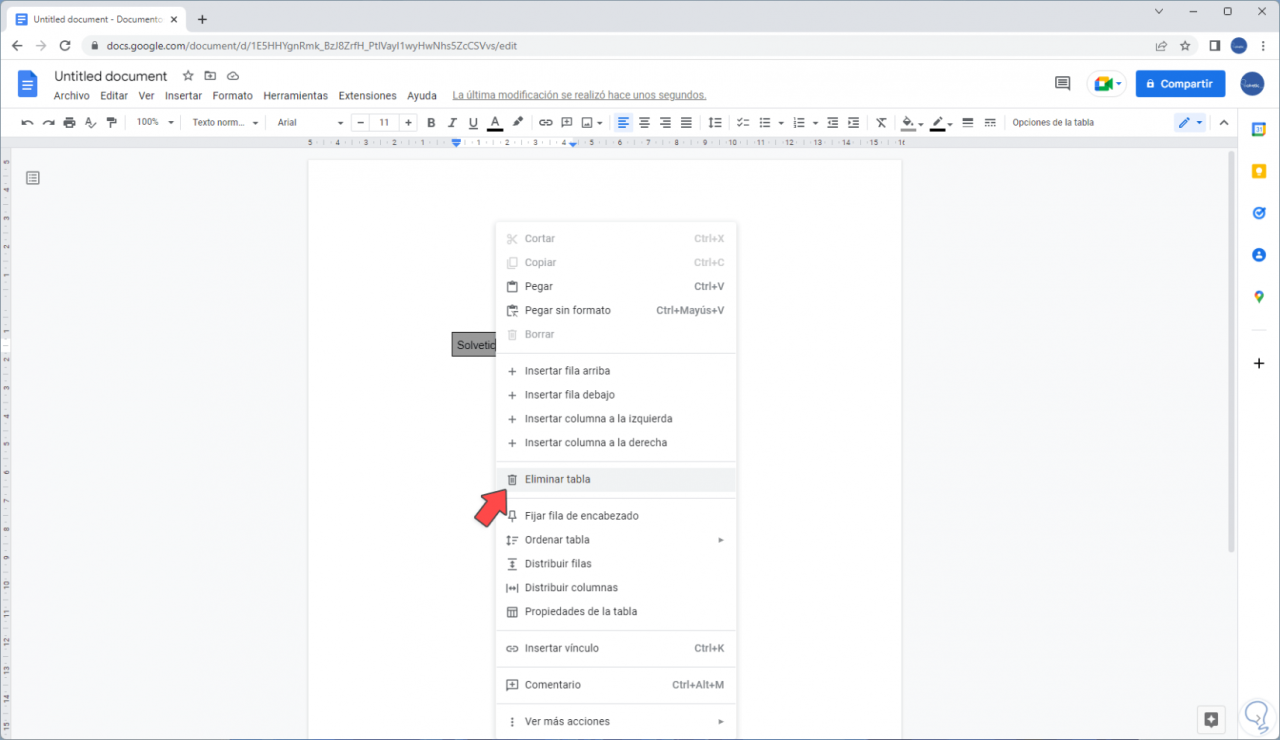
Auf diese Weise haben wir gelernt, wie man Textfelder in Google Docs einfügt.