Wenn wir Windows 10 im Hintergrund installieren , werden zahlreiche Prozesse ausgeführt, die von uns unbemerkt bleiben, sich jedoch auf die Funktionsweise des Betriebssystems nach der Installation auswirken. Einer dieser Prozesse ist das Partitionssystem, das von der Festplatte verwendet wird Optionen sind GPT oder MBR .
- 446 Bytes, die dem Bootloader zugewiesen sind
- 64 Bytes, die der Partitionstabelle zugeordnet sind
- 2.3 zur Signatur des Startlaufwerks gehören
- Kompatibel mit 32- und 64-Bit-Systemen
- Kann Festplatten mit einer Kapazität von bis zu 2 TB verarbeiten
- Unterstützt bis zu 4 primäre Partitionen
- Arbeitet Hand in Hand mit dem BIOS
Das GPT-System (GUID Partition Table) ist ein für UEFI-Bootcomputer typisches Partitionssystem, das viel sicherer und schneller ist. GPT ist für die Integration einer globalen eindeutigen Kennung in die Systempartitionen verantwortlich. Um die Systemstartaufgaben auszuführen, verwendet GPT eine logische Adressierung namens LBA (Logical Block Addressing), die sich auf die Startgeschwindigkeit des Betriebssystems auswirkt. .
- Funktioniert nur auf 64-Bit-Computern
- Unterstützt Festplatten mit bis zu 256 TB
- Ermöglicht die Verwendung von bis zu 128 primären Partitionen
- Funktioniert mit UEFI
Während des Installationsvorgangs sehen wir manchmal Folgendes: „Windows kann nicht auf dieser Festplatte installiert werden. Die ausgewählte Festplatte verfügt über eine MBR-Partitionstabelle. Im EFI-System kann Windows nur auf GPT-Festplatten installiert werden. “Dies ist ein Fehler, der direkt mit dem Partitionssystem verknüpft ist. Wenn dieser Fehler während der Installation auftritt, erklärt EinWie.com, wie die MBR-Festplatte während des Vorgangs in GPT konvertiert wird, und kann die installieren System.
Um auf dem Laufenden zu bleiben, abonniere unseren YouTube-Kanal! ABONNIEREN
So konvertieren Sie MBR in GPT unter Windows 10 Installation
Dazu müssen wir das ISO-Image von Windows 10 haben und es dann auf eine DVD oder einen bootfähigen USB-Stick brennen. Wir schließen es an den Computer an und starten von dort aus. Drücken Sie eine Taste und wir sehen Folgendes:
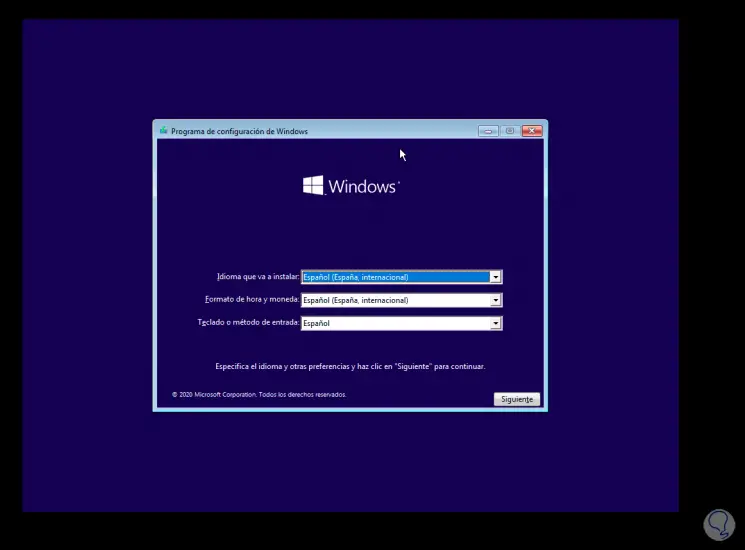
Wir klicken auf Weiter und können Windows 10 installieren:
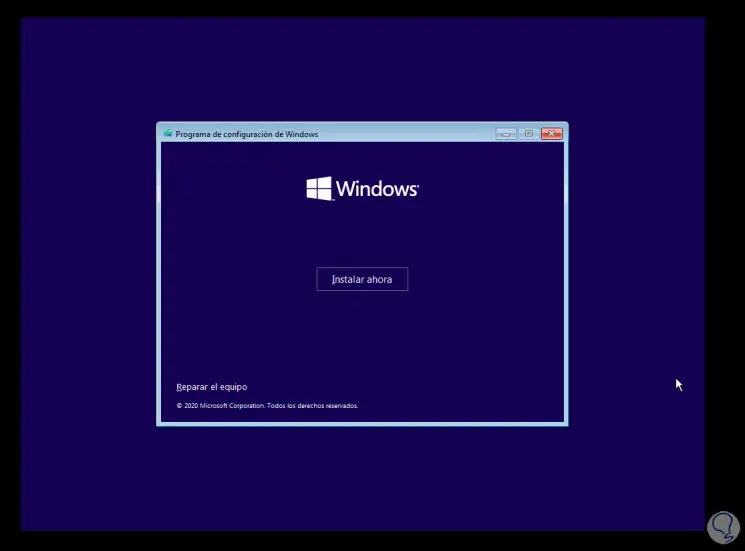
An dieser Stelle verwenden wir die folgenden Tasten, um auf die Eingabeaufforderungskonsole zuzugreifen:
Umschalt + F10
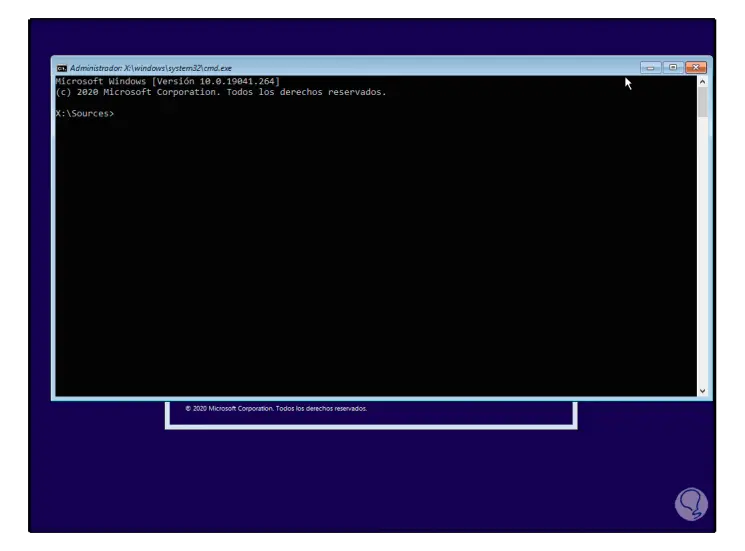
In der Konsole greifen wir auf das Dienstprogramm DiskPart zu, indem wir Folgendes ausführen:
Diskpart
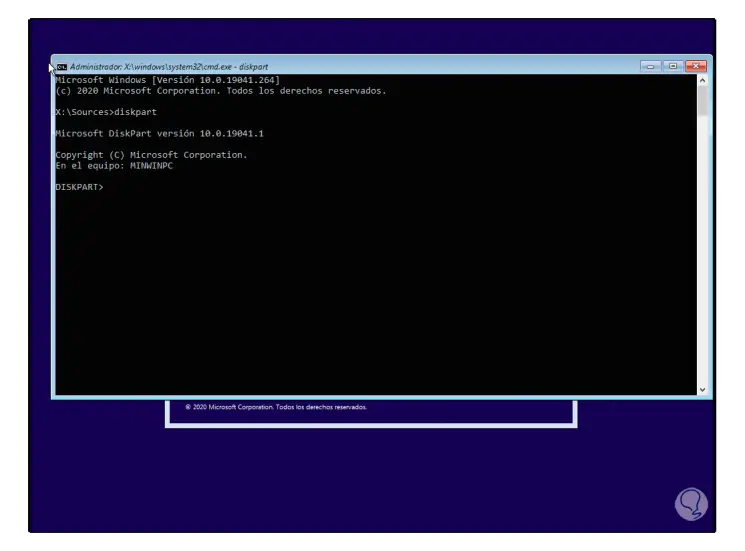
Der nächste Schritt besteht darin, die auf dem Computer verfügbaren Festplatten aufzulisten. Dazu verwenden wir den folgenden Befehl:
Listenfestplatte
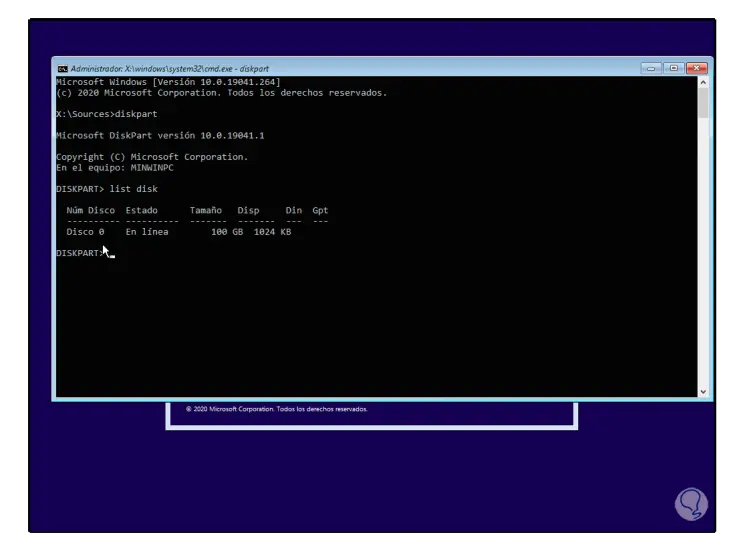
Wir können die Details der aktuellen Festplatte wie ID, Größe usw. anzeigen. Wir wählen diese Festplatte mit dem folgenden Befehl aus:
Wählen Sie Datenträger 0 aus
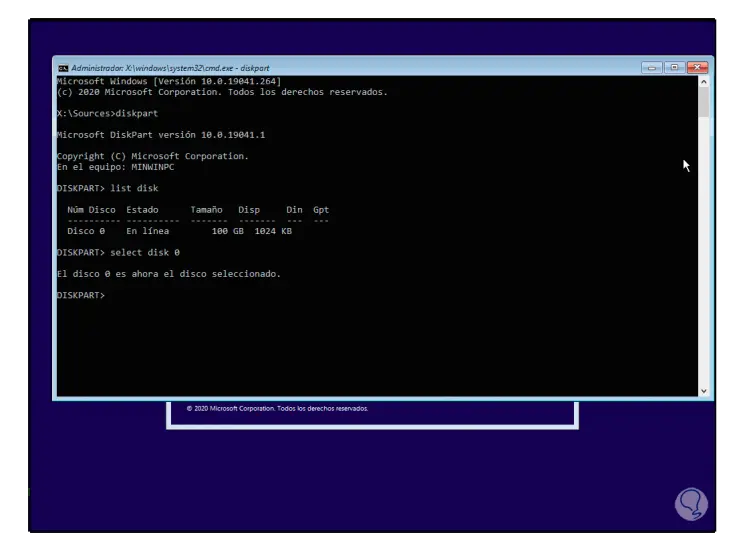
Sobald die Festplatte ausgewählt wurde, werden ihre Daten mit dem folgenden Befehl bereinigt:
sauber
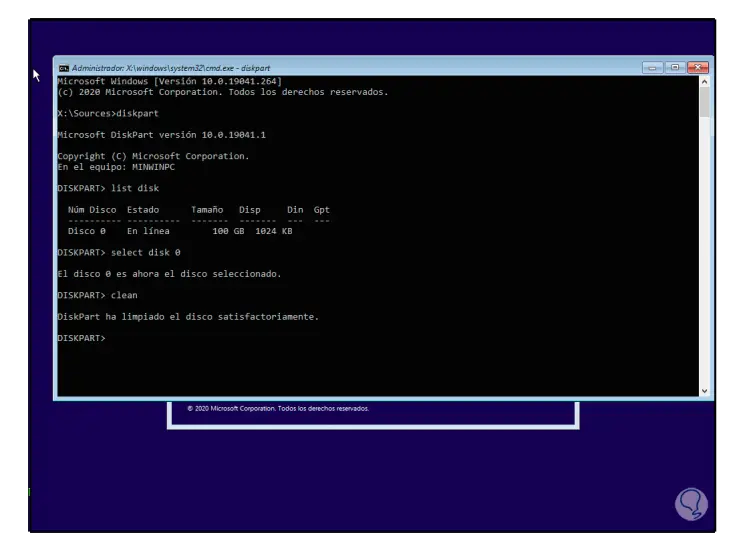
Schließlich konvertieren wir die Festplatte von MBR zu GPT mit dem Befehl:
GPT konvertieren
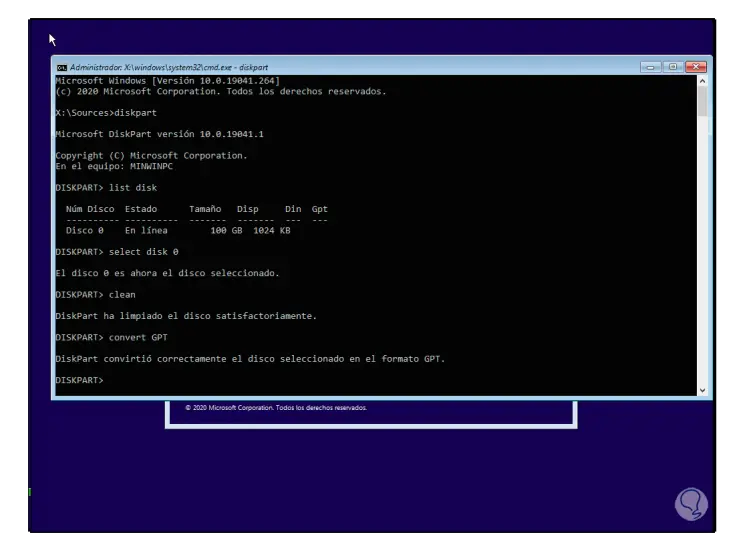
Wir verlassen DiskPart und die Konsole mit “exit”:
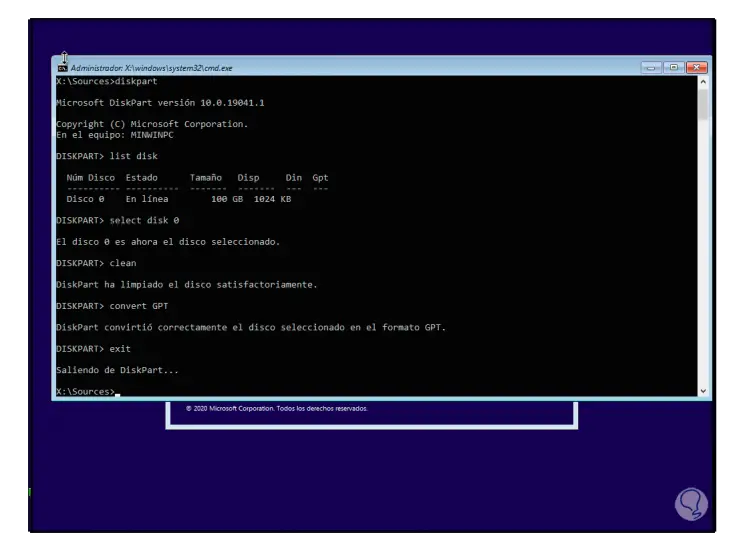
Nach dem Beenden kehren wir zum Systeminstallationsbildschirm zurück:
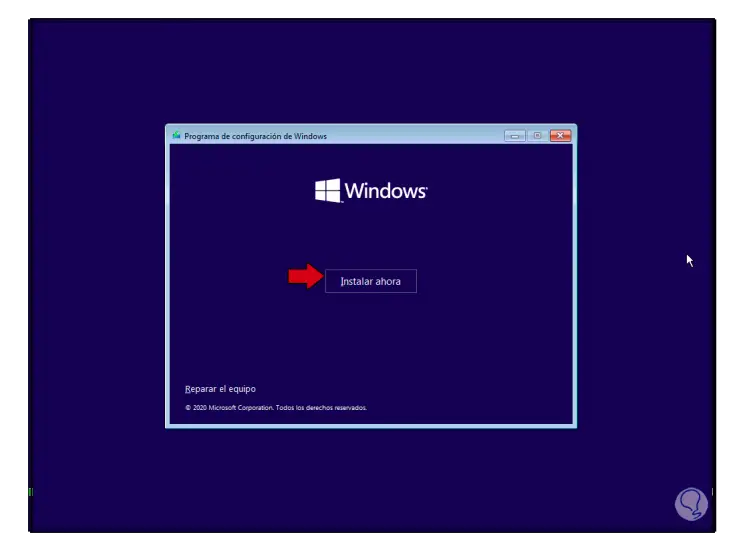
Wir klicken auf “Jetzt installieren” und sehen das folgende Fenster, in dem wir das Systemkennwort eingeben oder den Vorgang später ausführen können:
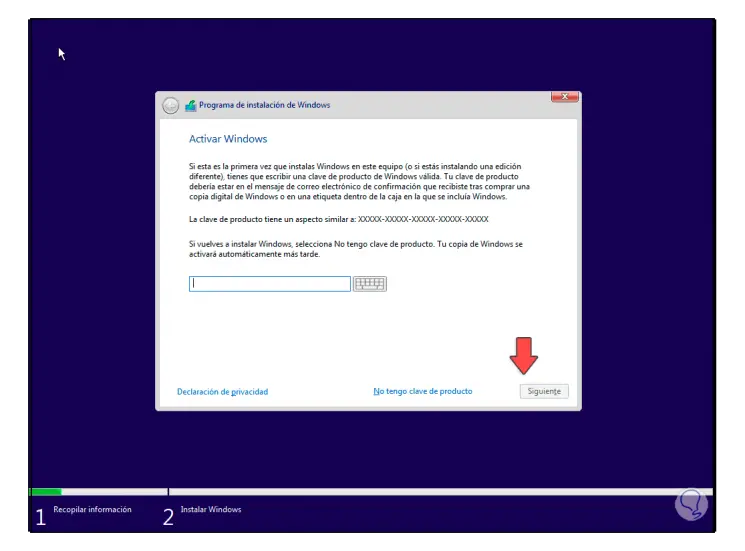
Klicken Sie auf Weiter und wählen Sie die zu verwendende Edition von Windows 10 aus:
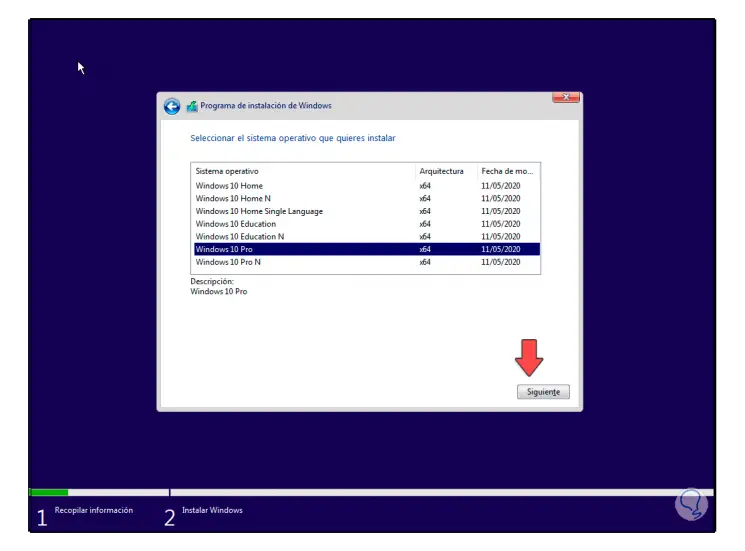
Wir akzeptieren die Windows 10-Lizenzbedingungen:
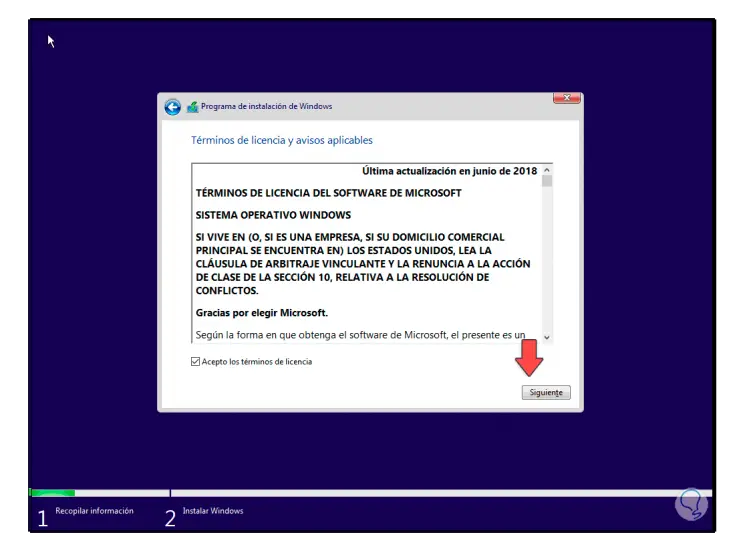
Wir klicken auf Weiter und definieren, welchen Prozess wir ausführen, ein Update oder eine Installation von Grund auf neu. Später definieren wir, wo Windows 10 installiert wird:
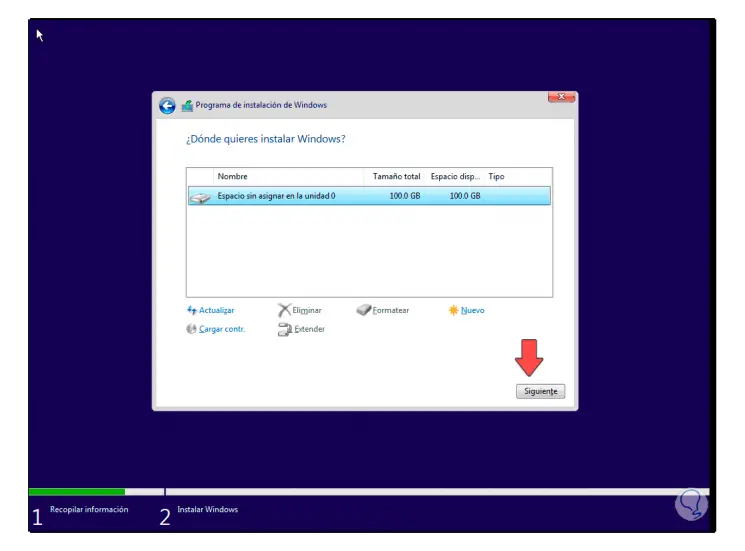
Wir klicken auf Weiter und der Windows 10-Installationsprozess wird aufgrund des Partitionssystems fehlerfrei gestartet:
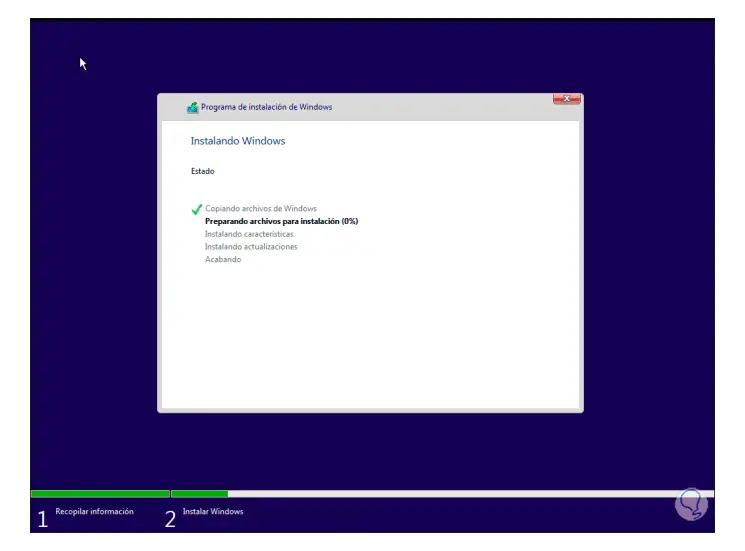
So haben wir gesehen, wie man die Festplatte während der Installation von Windows 10 auf wirklich einfache Weise von MBR in GPT konvertiert und sie vollständig nutzen kann.