Windows 10/11 ist ein System, das so entwickelt wurde, dass durch eine Reihe von Richtlinien die tägliche Arbeit korrekt ausgeführt wird. Diese Richtlinien konzentrieren sich auf die Bereitstellung von Sicherheit und Leistung. Aus diesem Grund können wir eine Meldung sehen, die besagt, dass die Systemrichtlinie verhindert, dass ein Programm oder eine Anwendung in Windows installiert wird.
Die ursprüngliche Ursache kann darin liegen, dass der Programmcode infiziert ist und eine Bedrohung enthält, aber es ist auch möglich, dass der Fehler aus Gründen verursacht wird, die keinen Sinn ergeben, da man sich bewusst ist, dass das Programm vertrauenswürdig ist. Wenn Sie diesen Fehler sehen, hat TechnoWikis eine Reihe von Lösungen für seine Korrektur und entsprechende Installation.
Unten sehen Sie alle Schritte, die Sie in jeder der Optionen ausführen müssen, um das Problem zu lösen, für das die Systemrichtlinie diese Windows-Installation verbietet.
ABONNIEREN SIE AUF YOUTUBE
Contents
1 Systemrichtlinie verbietet diese Installation Windows | Lösung, die den Dienst aktiviert
Windows verfügt über einen spezialisierten Dienst zum lokalen Installieren von Anwendungen. Dieser Dienst ist Windows Installer, mit dem Sie Anwendungen hinzufügen, ändern oder deinstallieren können, die im Windows Installer-Paketformat (*.msi, *.msp, *.appx) in In Im Falle eines Fehlers im Dienst ist es natürlich nicht möglich, die App zu installieren, und wir werden den Fehler sehen.
Um dies zu überprüfen, öffnen wir Dienste:
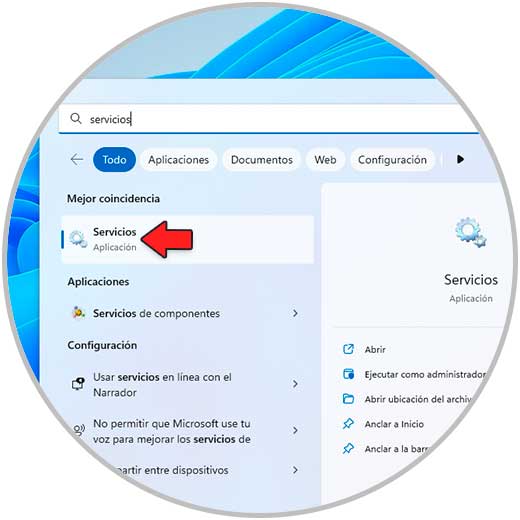
Wir doppelklicken auf den Dienst “Windows Installer”:
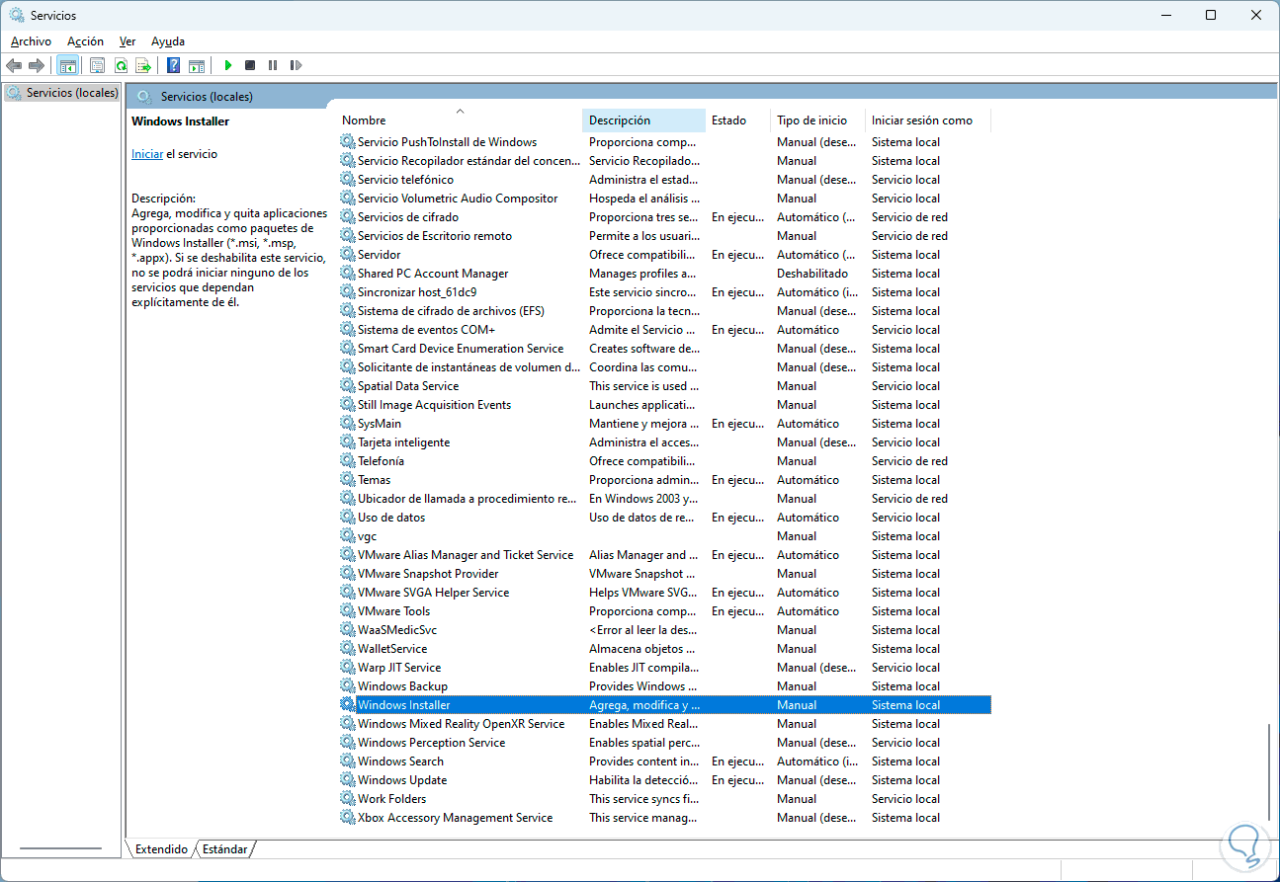
Wir werden seine Eigenschaften sehen:
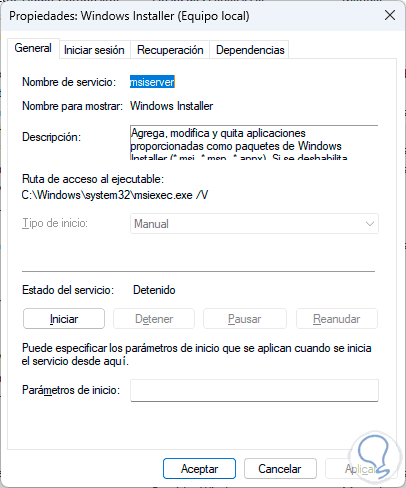
Wir klicken auf “Start”, um den Dienst zu aktivieren:
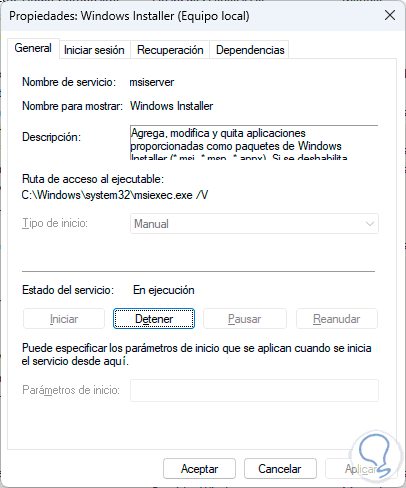
Wir wenden die Änderungen an:
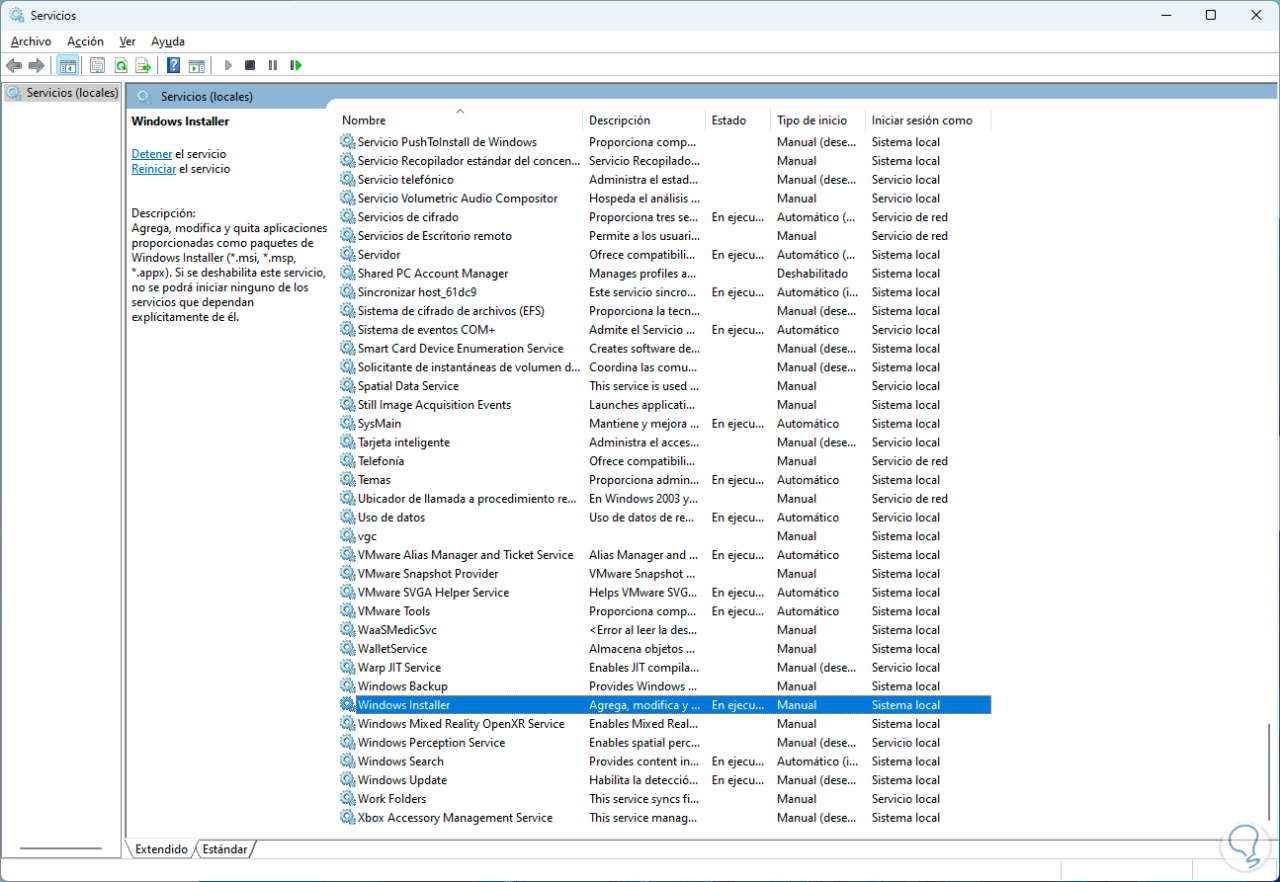
2 Systemrichtlinie verbietet diese Installation Windows | Lösung aus der Gruppenrichtlinie
Da das Windows-Installationsprogramm Teil des Systems ist, verfügt es über eine Reihe von Richtlinien, die wir verwalten können, und diese Option ist nur für die Pro- und Enterprise-Editionen von Windows 10/11 verfügbar.
In der Suchmaschine Start geben wir „gpedit.msc“ ein und öffnen die Konsole:
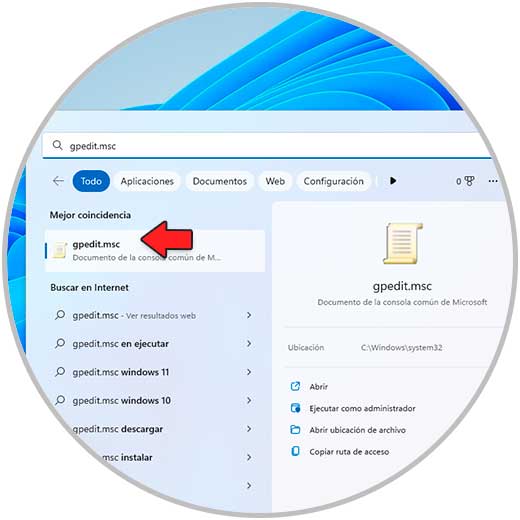
Kommen wir zur Strecke:
Computerkonfiguration – Administrative Vorlagen – Windows-Komponenten – Windows Installer
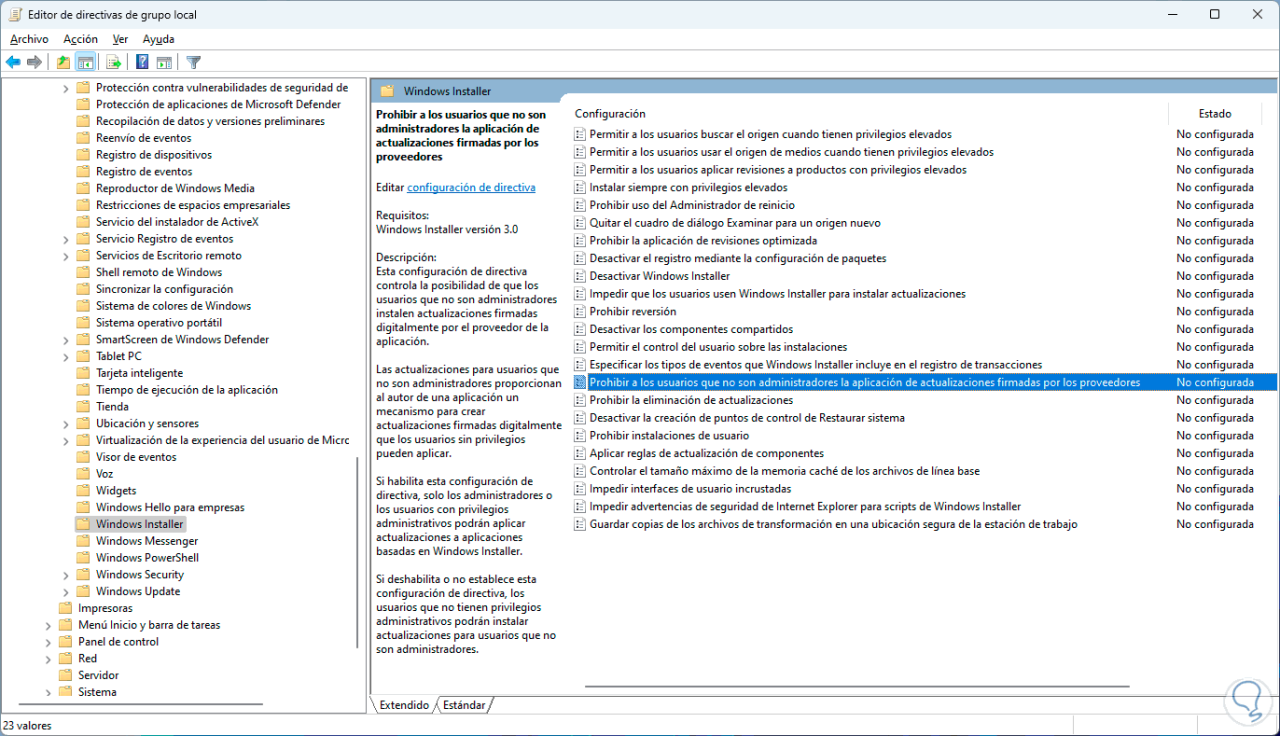
Wir doppelklicken auf die Richtlinie „Benutzern, die keine Administratoren sind, verbieten, Updates anzuwenden, die nicht von Anbietern signiert sind“ und überprüfen, ob ihr Status „Nicht konfiguriert“ oder „Deaktiviert“ ist:
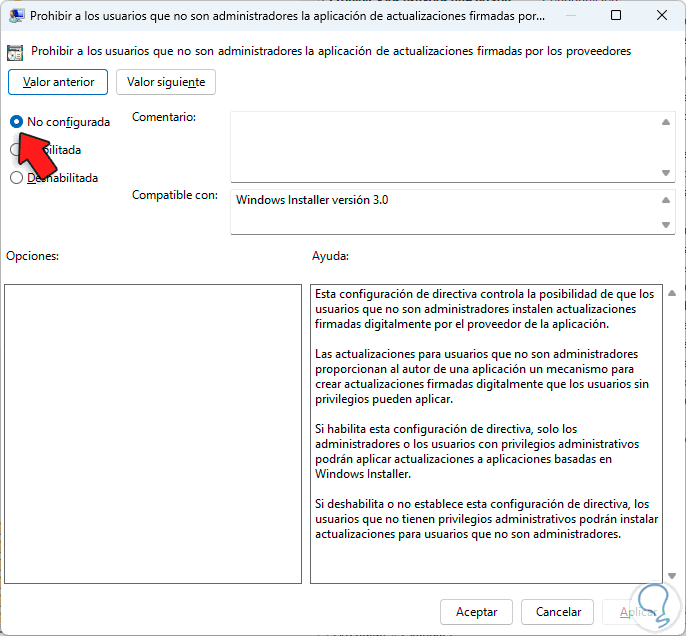
Jetzt doppelklicken wir auf die Richtlinie „Benutzerinstallationen verbieten“:
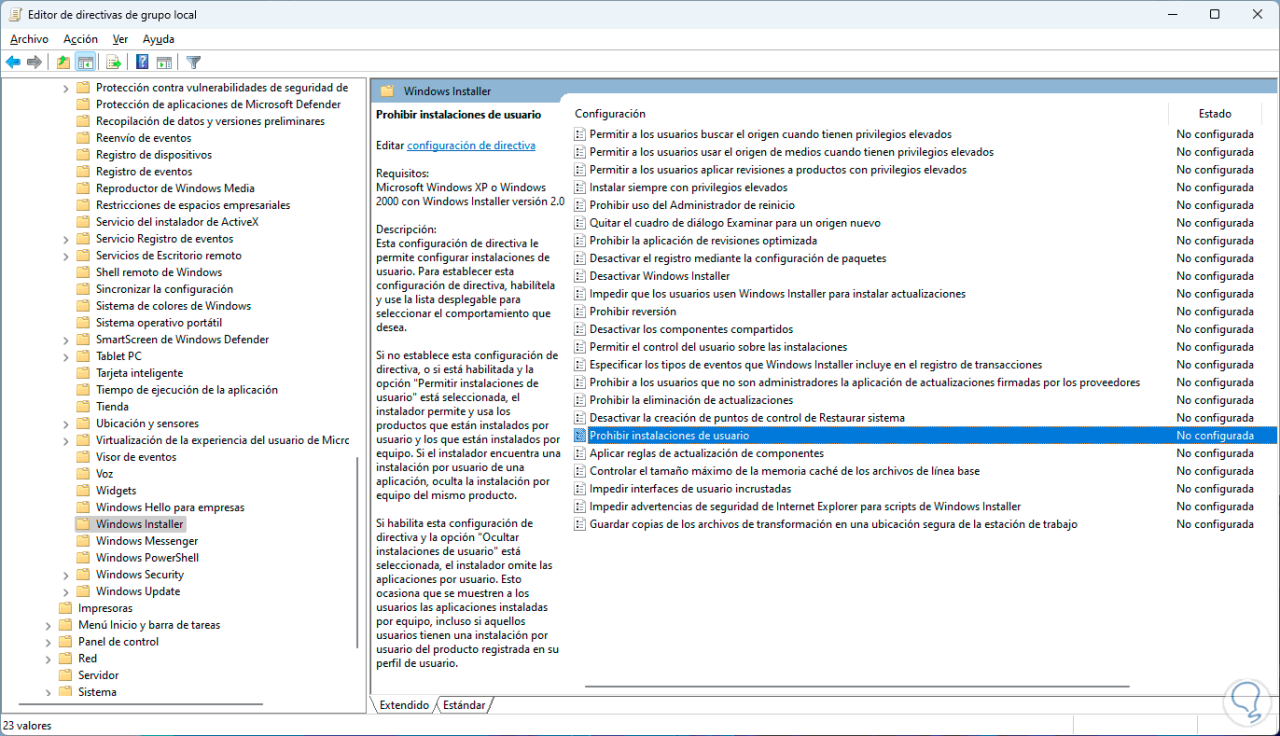
Bestätigen Sie, dass der Status „Nicht konfiguriert“ ODER „Deaktiviert“ lautet:
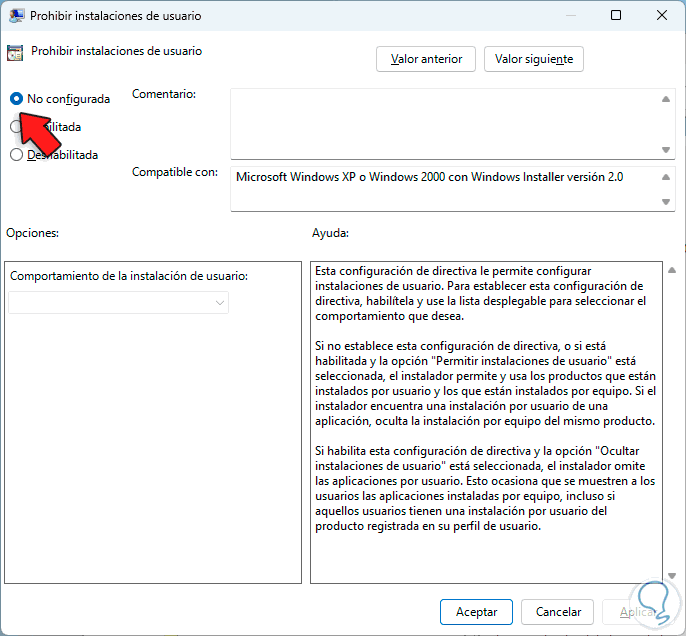
Wir doppelklicken auf die Richtlinie „Entfernen von Updates verbieten“:
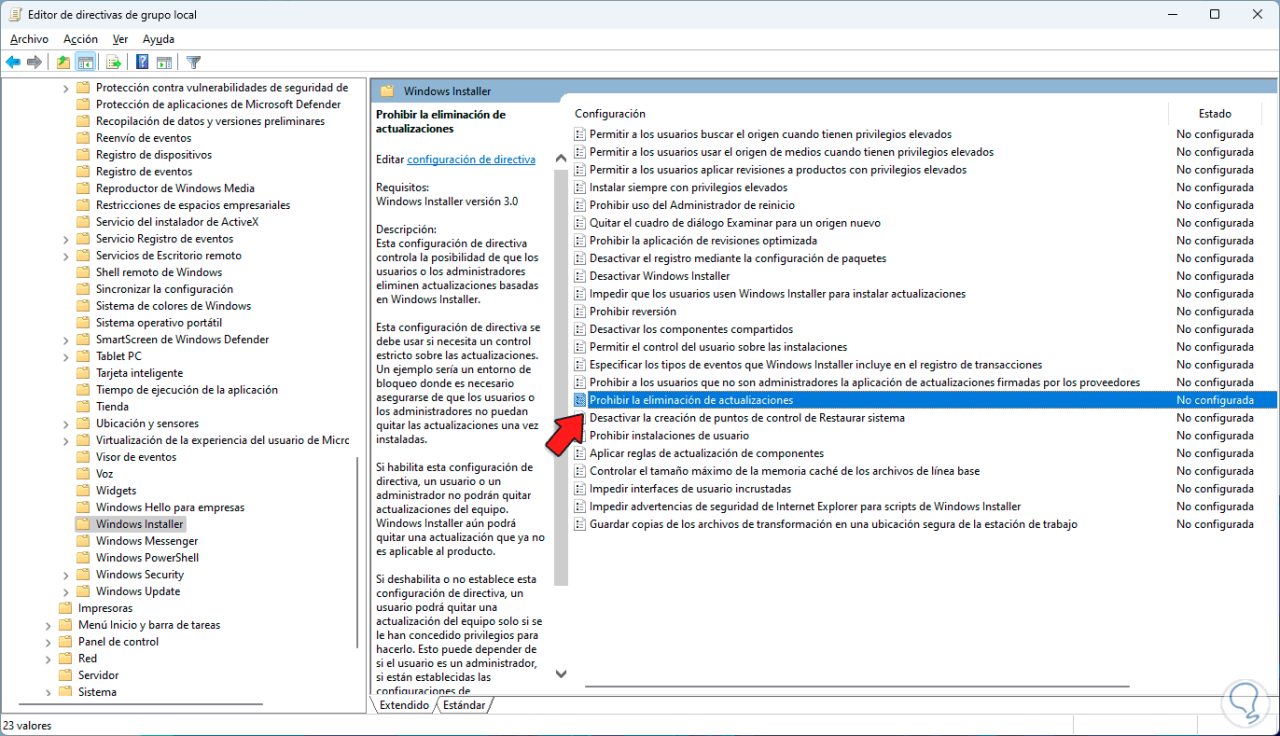
Wir validieren auch, ob sein Status “Nicht konfiguriert” ODER “Deaktiviert” ist:
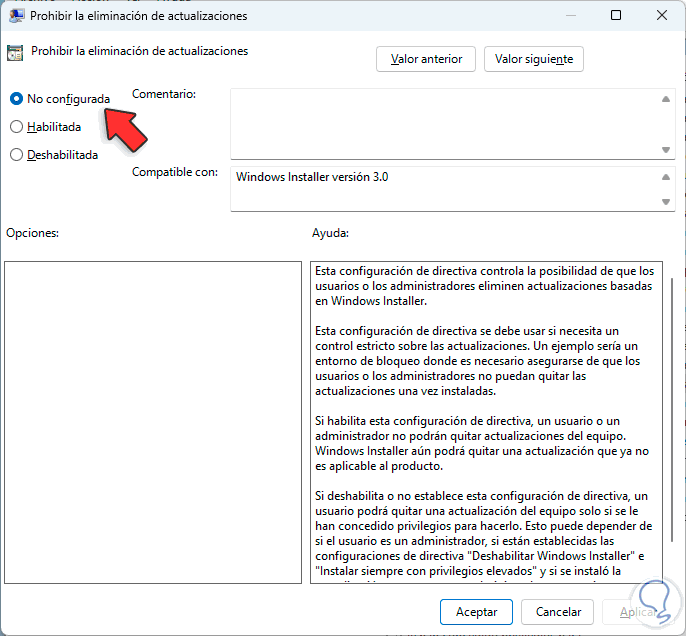
3 Systemrichtlinie verbietet diese Installation Windows | Lösung von Troubleshooter
Dies ist ein anderer Solver als der in das System integrierte, da wir ihn herunterladen müssen und es uns als solcher ermöglicht, Probleme beim Installieren oder Entfernen von Anwendungen automatisch zu beheben, und innerhalb seiner Funktionen beschädigte Registrierungsschlüssel zu korrigieren.
Laden Sie das Dienstprogramm unter folgendem Link herunter:
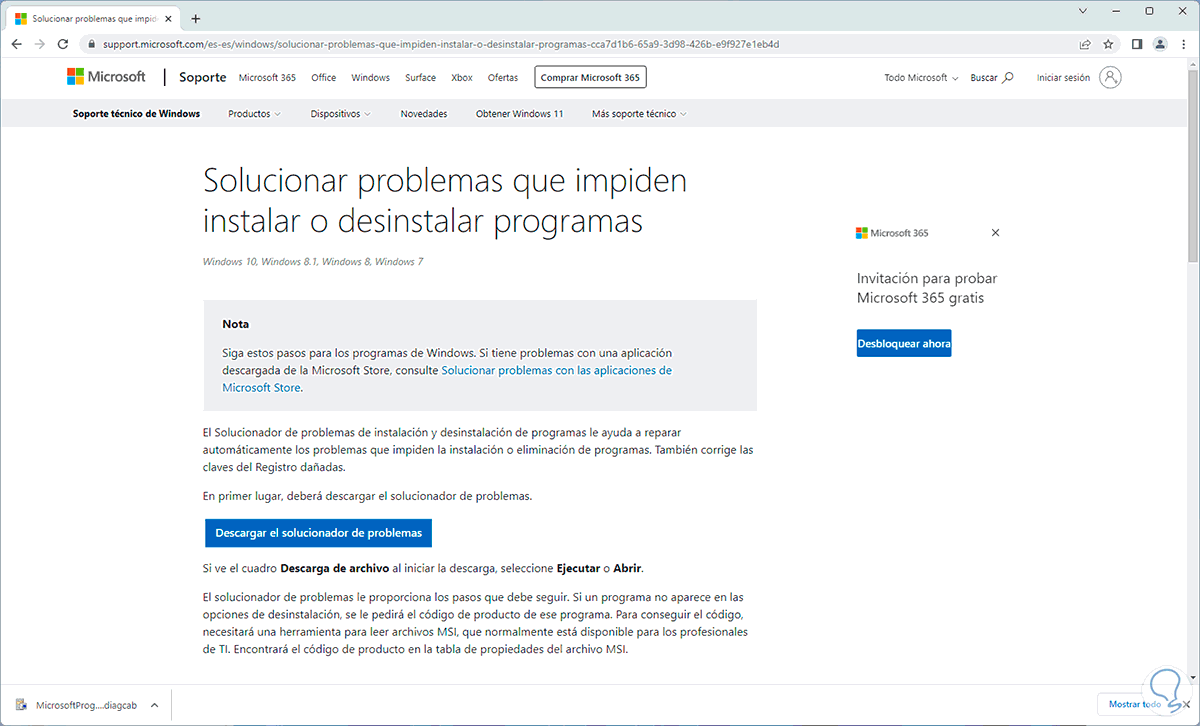
Führen Sie die Datei aus und das folgende Fenster wird geöffnet:
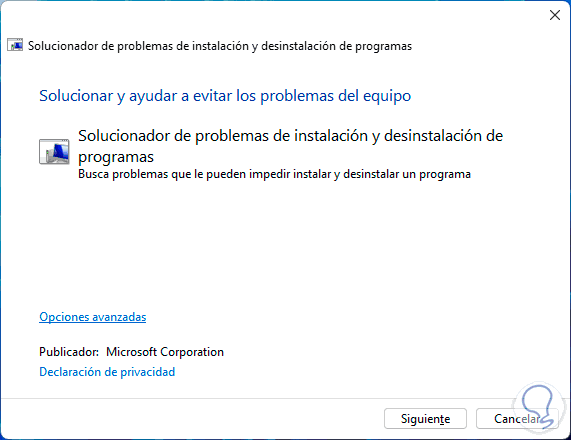
Wir klicken auf Weiter, um die Analyse zu starten:
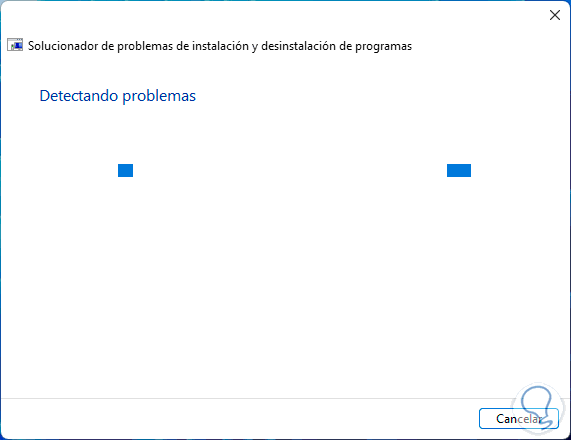
Dann werden wir Folgendes sehen:
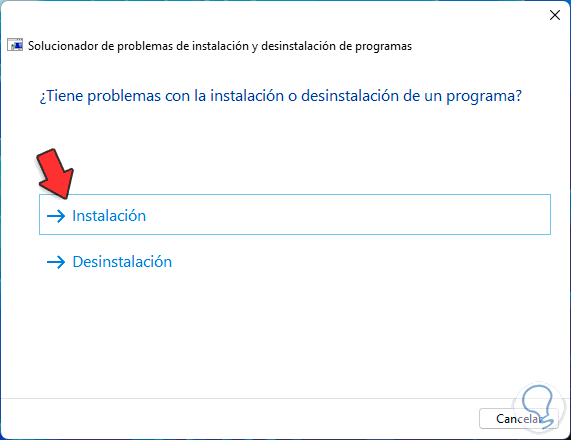
Wir wählen die Option “Installation” und die Analyse wird durchgeführt:
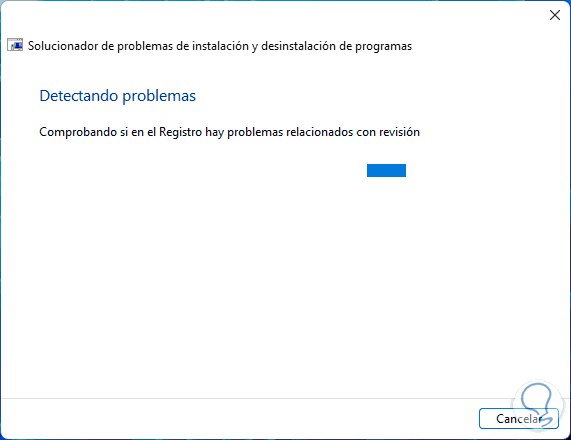
Wir lokalisieren das fehlerhafte Programm:
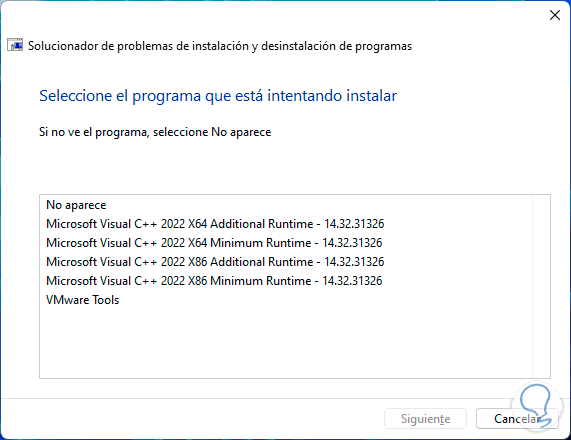
Das Dienstprogramm bietet Lösungen:
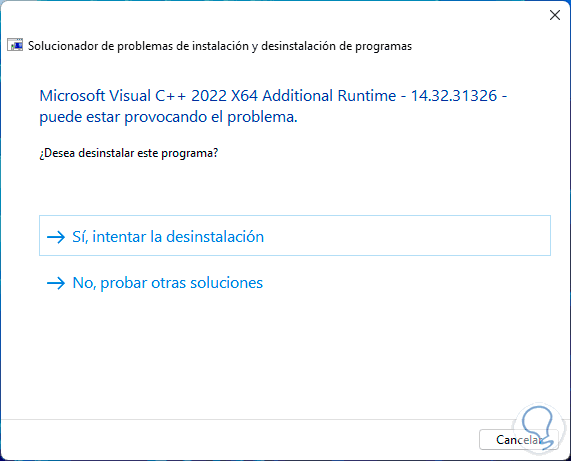
Am Ende ist es möglich, die detaillierten Informationen zu sehen, die gemacht wurden:
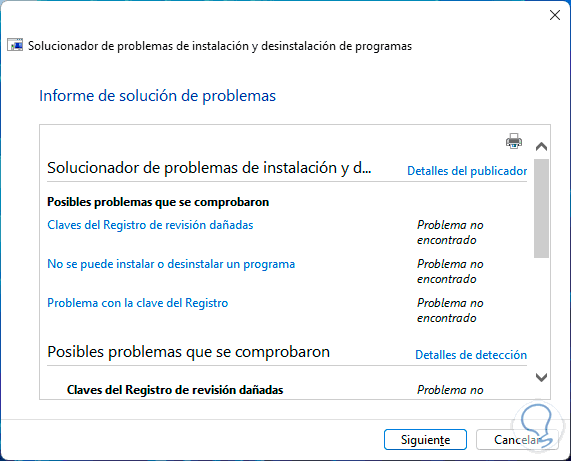
Schließen Sie den Vorgang ab:
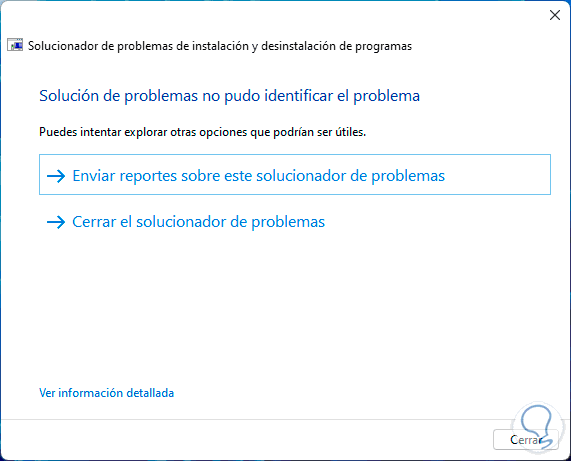
4 Systemrichtlinie verbietet diese Installation Windows | Lösung Installation der App im abgesicherten Modus
Der abgesicherte Modus in Windows gibt uns die Möglichkeit, in diesem Modus mit der minimalen Anzahl aktiver Treiber und Dienste zu beginnen, um vollständigere und umfassendere Verwaltungsaufgaben durchzuführen.
Um Windows in diesem Modus zu starten, gehen wir zu
„Start – Einstellungen – System – Wiederherstellung“
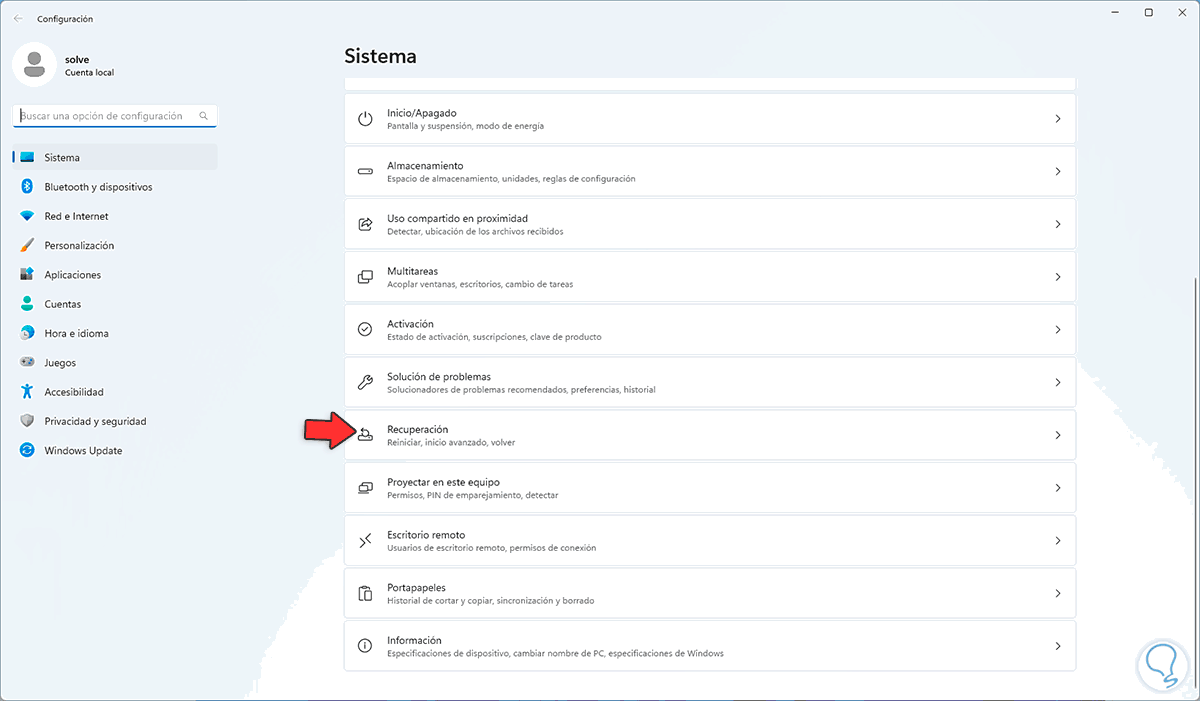
Dort klicken wir auf „Jetzt neu starten“:
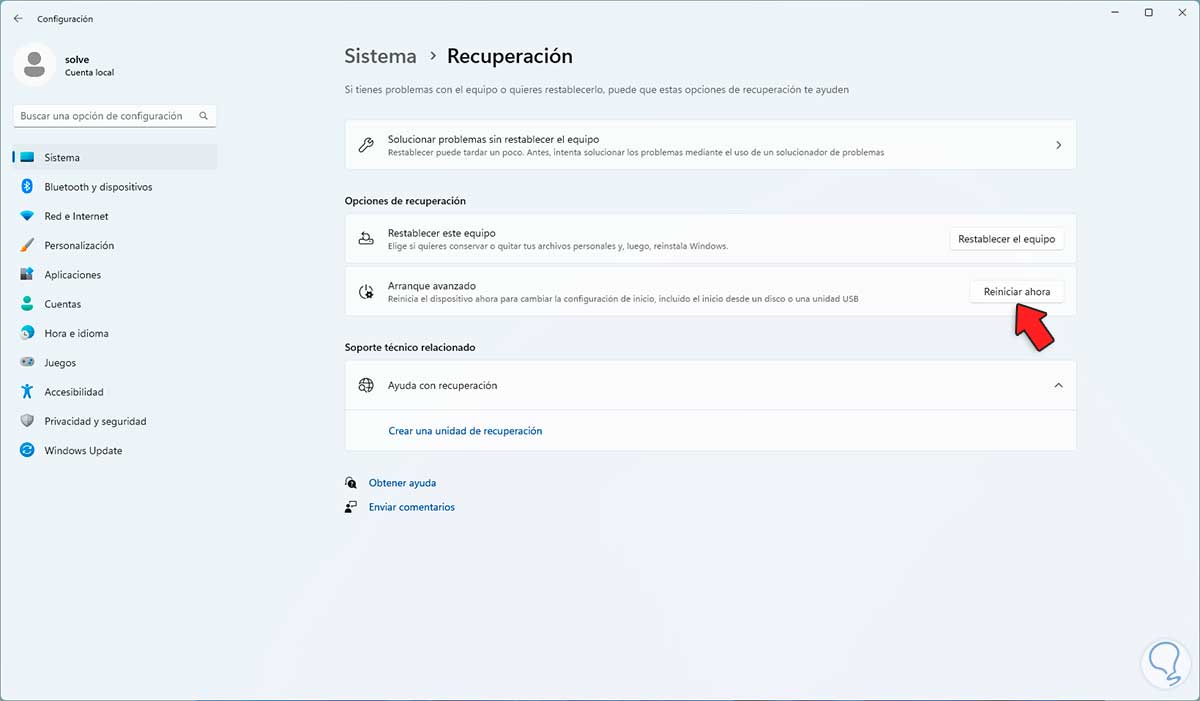
Wir werden die folgende Nachricht sehen:
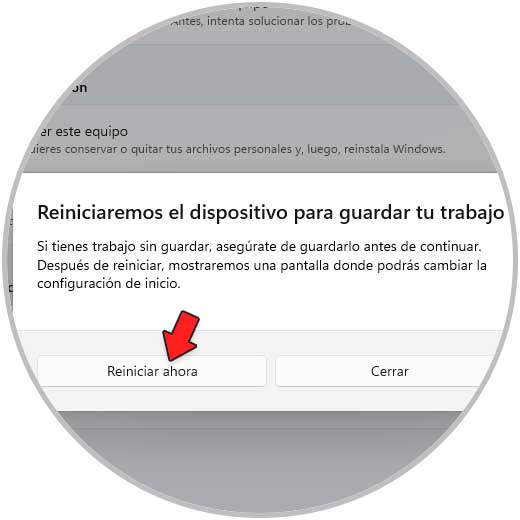
Wir bestätigen den Vorgang zum Starten von Windows im erweiterten Modus:
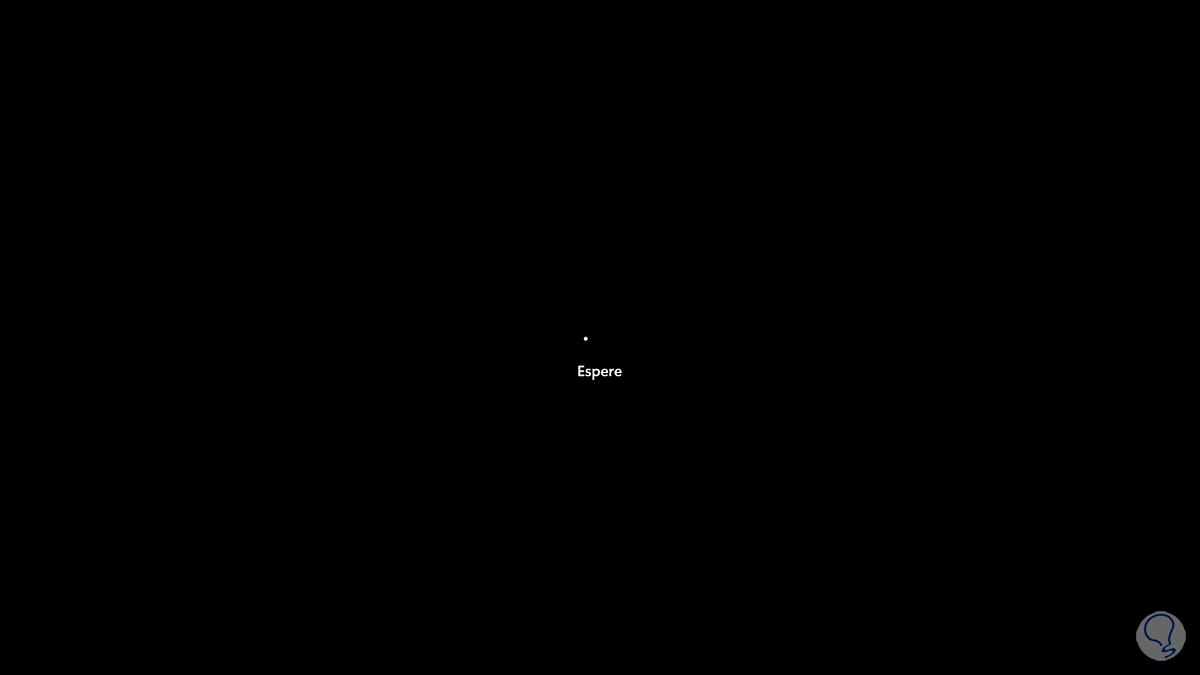
Windows startet in diesem Modus:
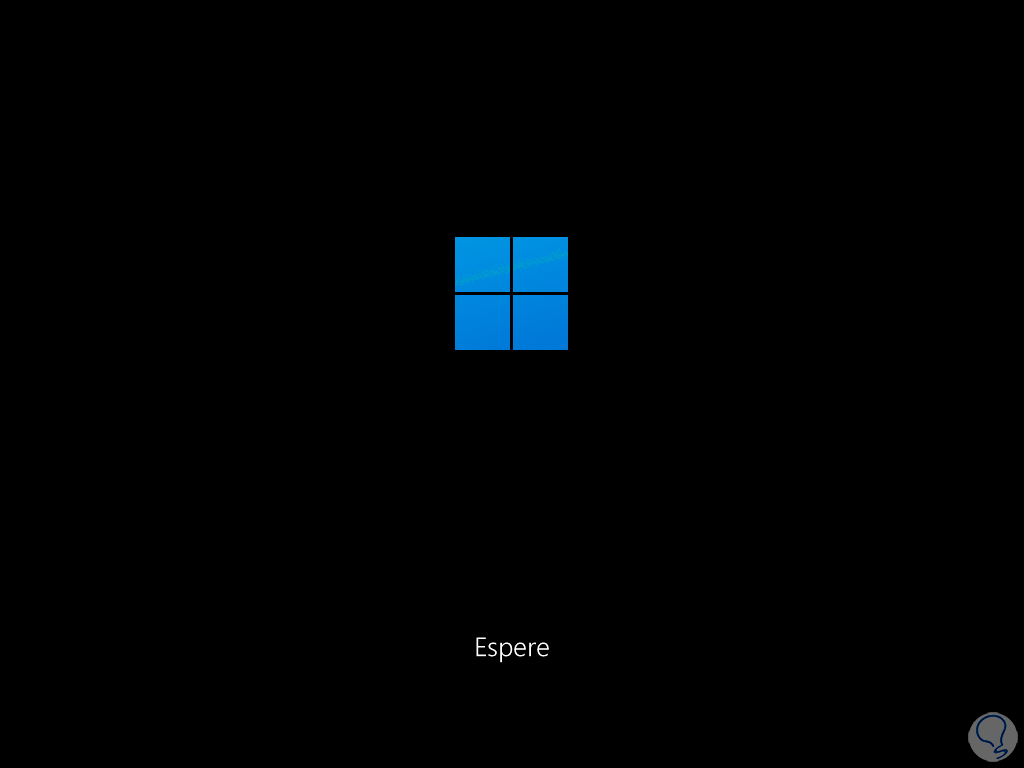
Wir werden Folgendes sehen:
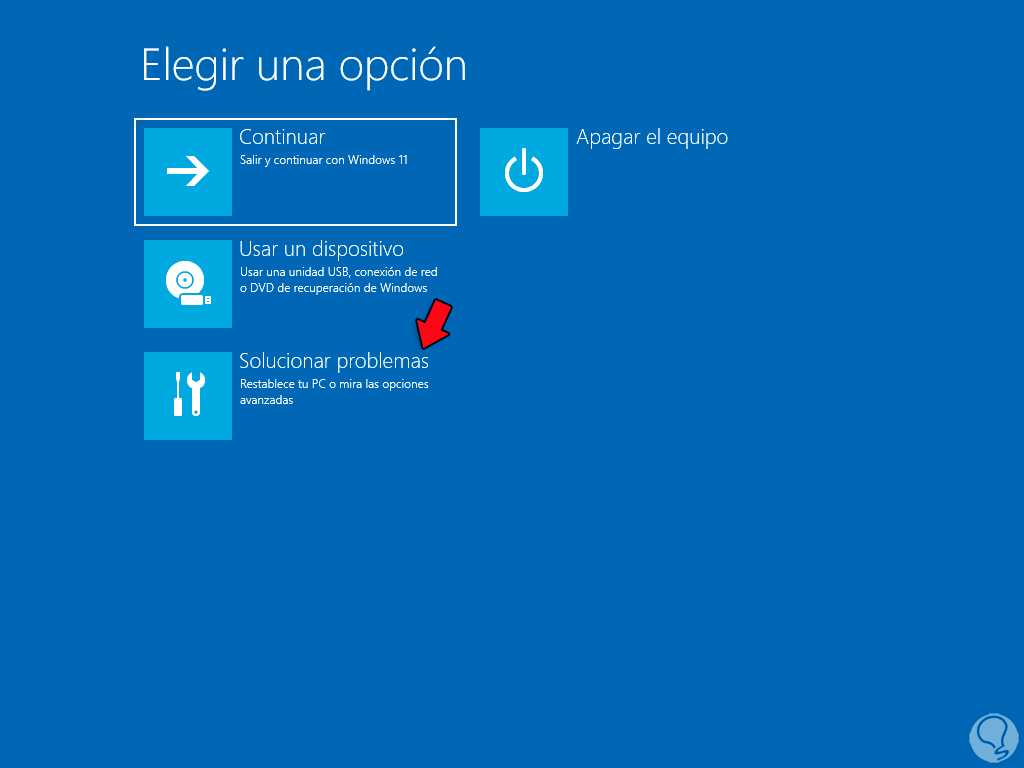
Wir klicken auf „Fehlerbehebung“ und dann auf „Erweiterte Optionen“:

Danach klicken wir auf „Startup Settings“:

Jetzt klicken wir auf „Neu starten“:
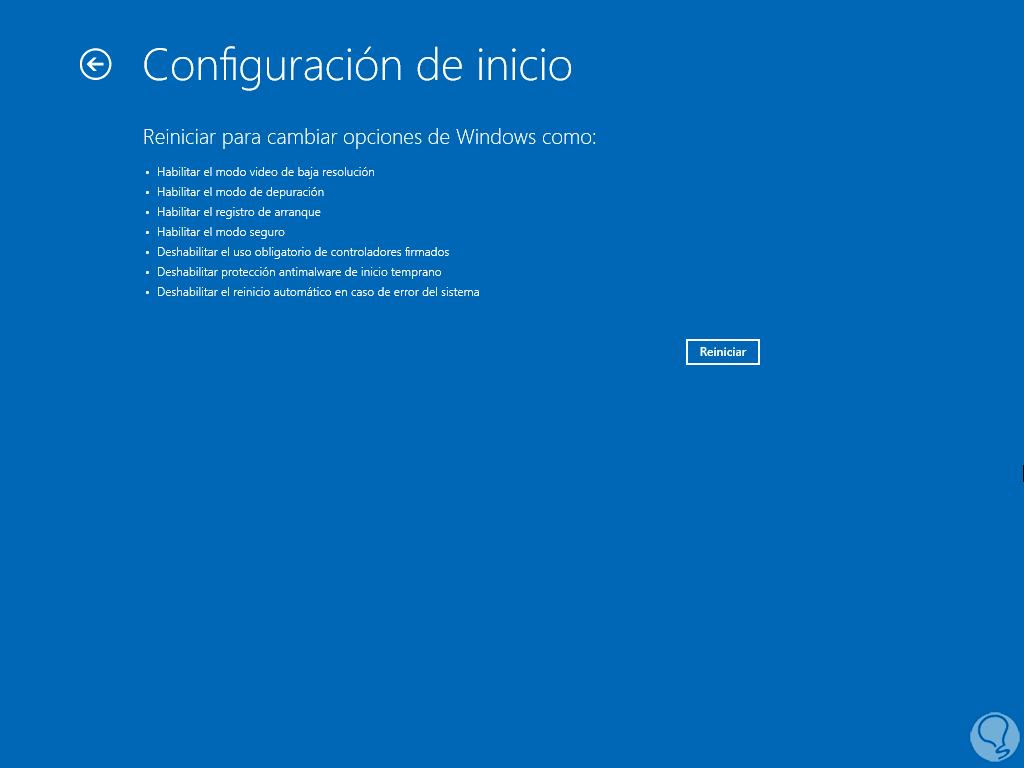
Nach dem Neustart des Systems sehen wir Folgendes:
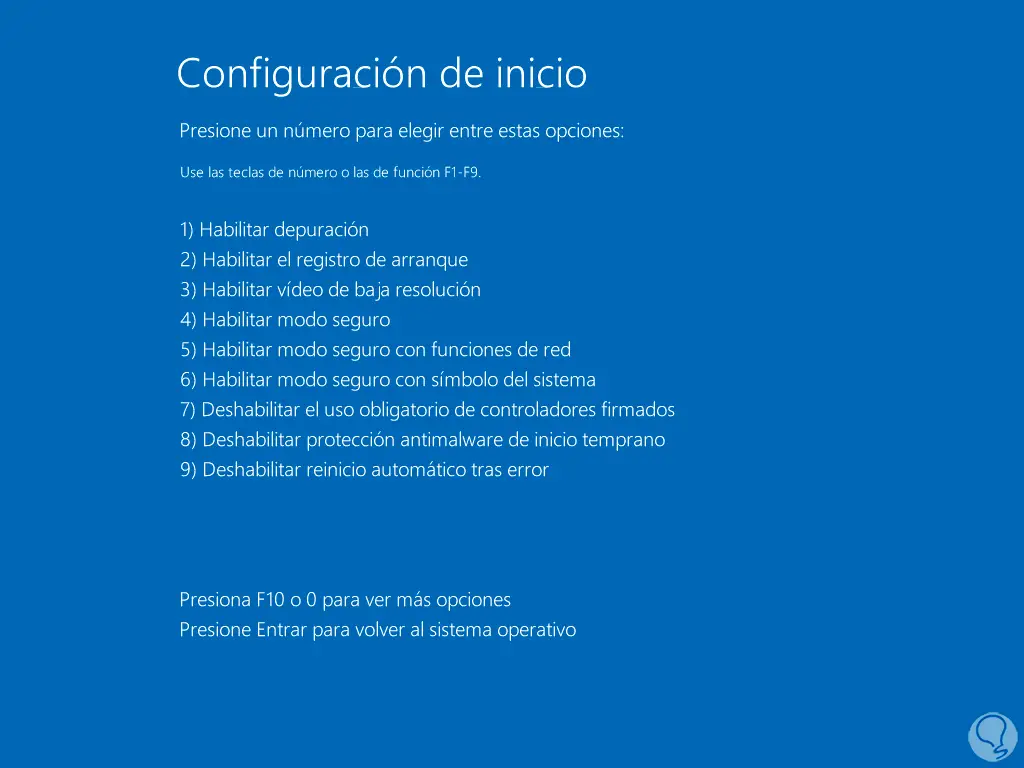
Drücken Sie die Taste F4 oder F5, um auf den abgesicherten Modus von Windows zuzugreifen:
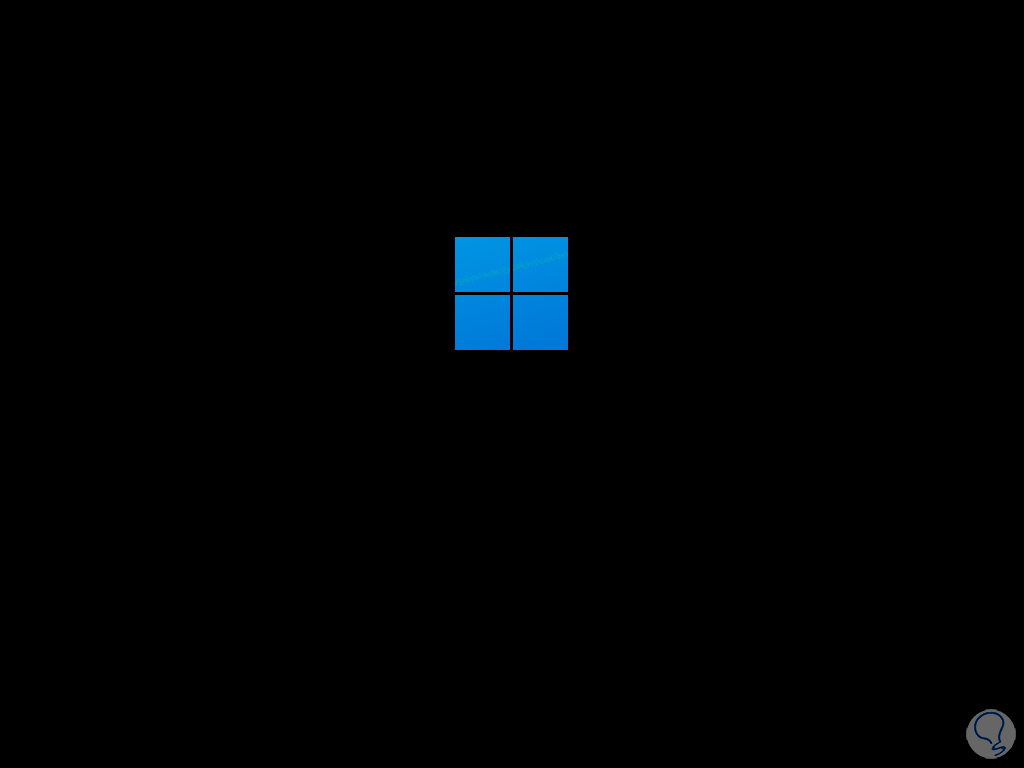
Windows startet in diesem Modus:

Anmeldung beginnt:
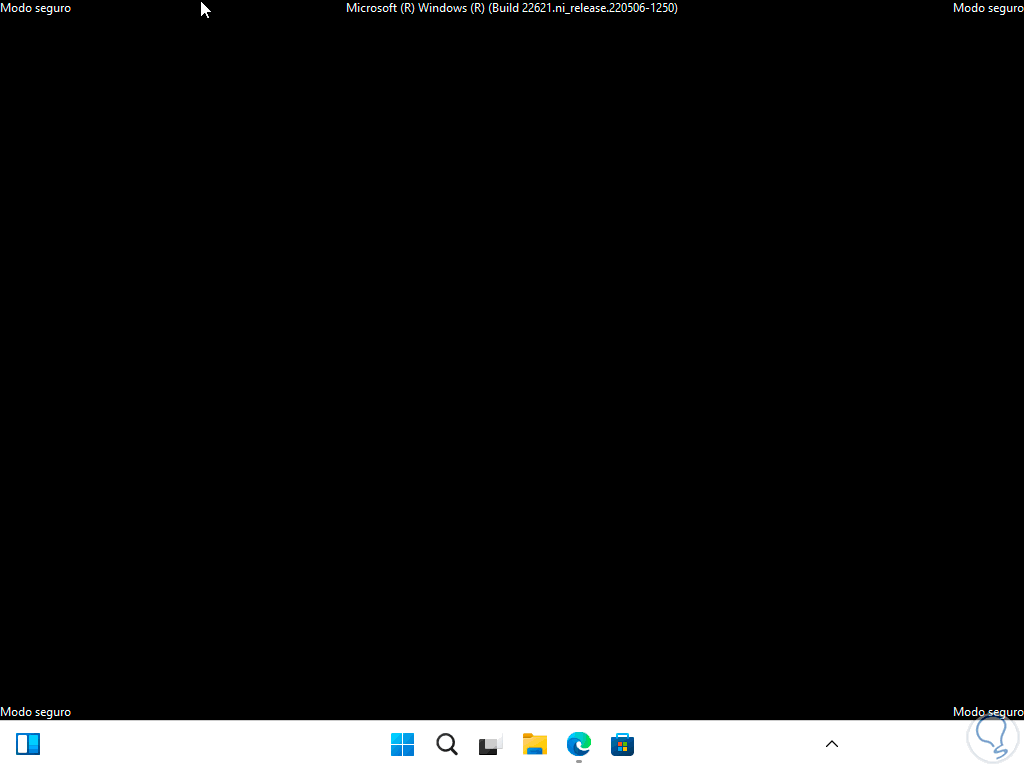
Hier ist es möglich, die App zu installieren, wir starten Windows neu, um auf den Normalmodus zuzugreifen:
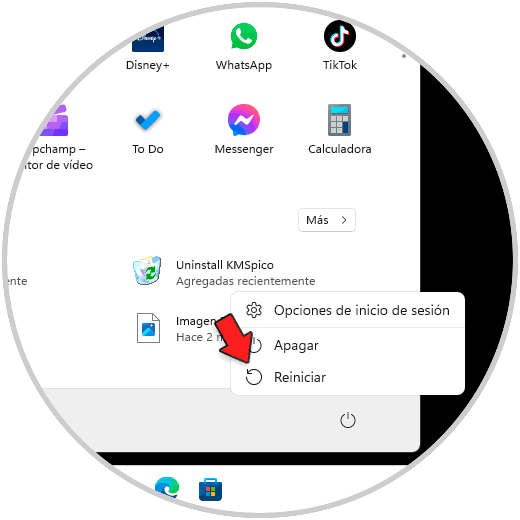
5 Systemrichtlinie verbietet diese Installation Windows | Lösung aus der Systemkonfiguration
Anhand der internen Konfiguration von Windows können wir einige Anpassungen in Bezug auf Dienste und Anwendungen vornehmen, um festzustellen, ob der Fehler vorhanden ist.
In der Suchmaschine Start geben wir „msconfig“ ein und führen die App aus:
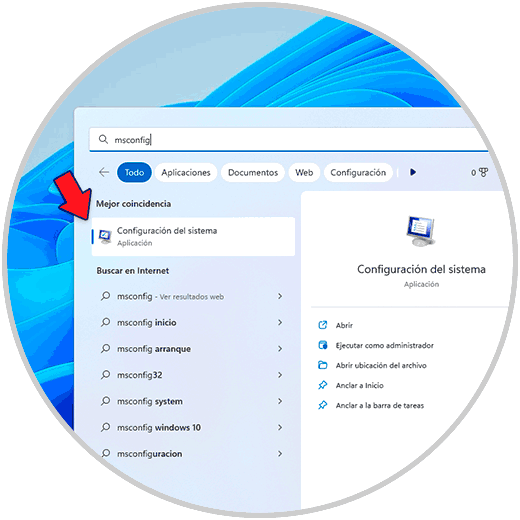
Im Popup-Fenster gehen wir auf die Registerkarte “Dienste”:
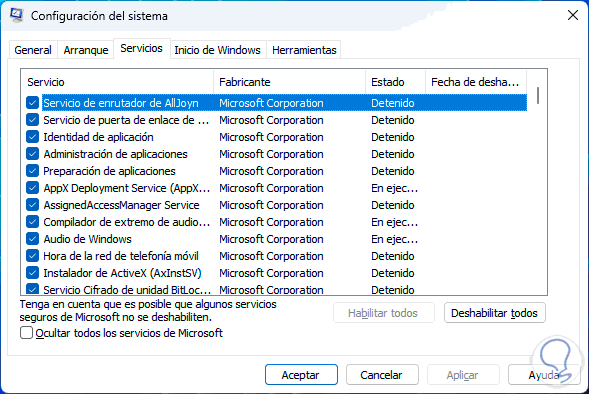
Wir aktivieren das Kästchen “Alle Microsoft-Dienste ausblenden”:
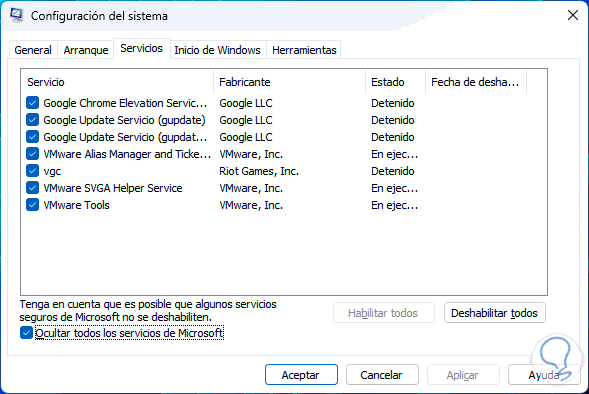
Wir klicken auf “Alle deaktivieren”:
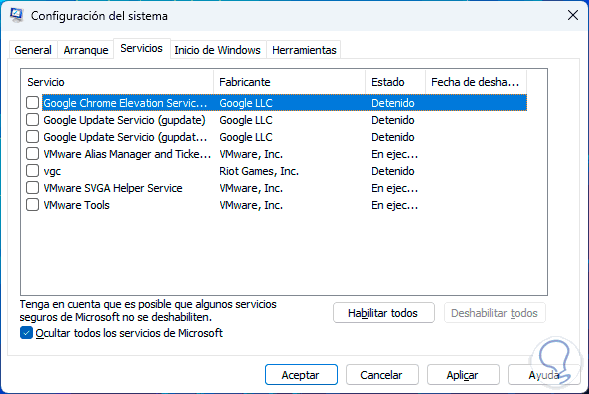
Im Reiter „Windows Startup“ klicken wir auf „Task-Manager öffnen“:
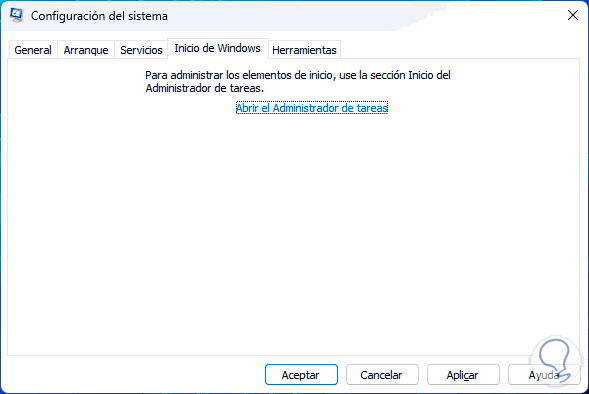
Wir werden das sehen:
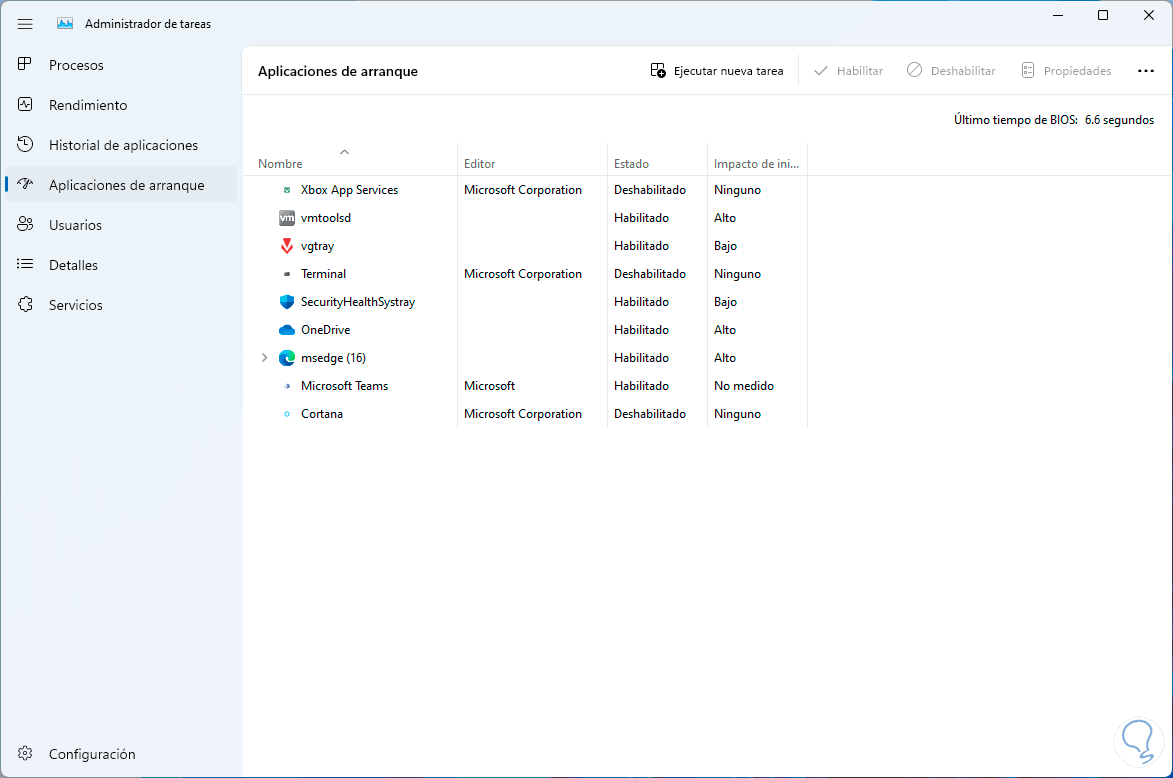
Wählen Sie die fehlgeschlagene Anwendung aus:
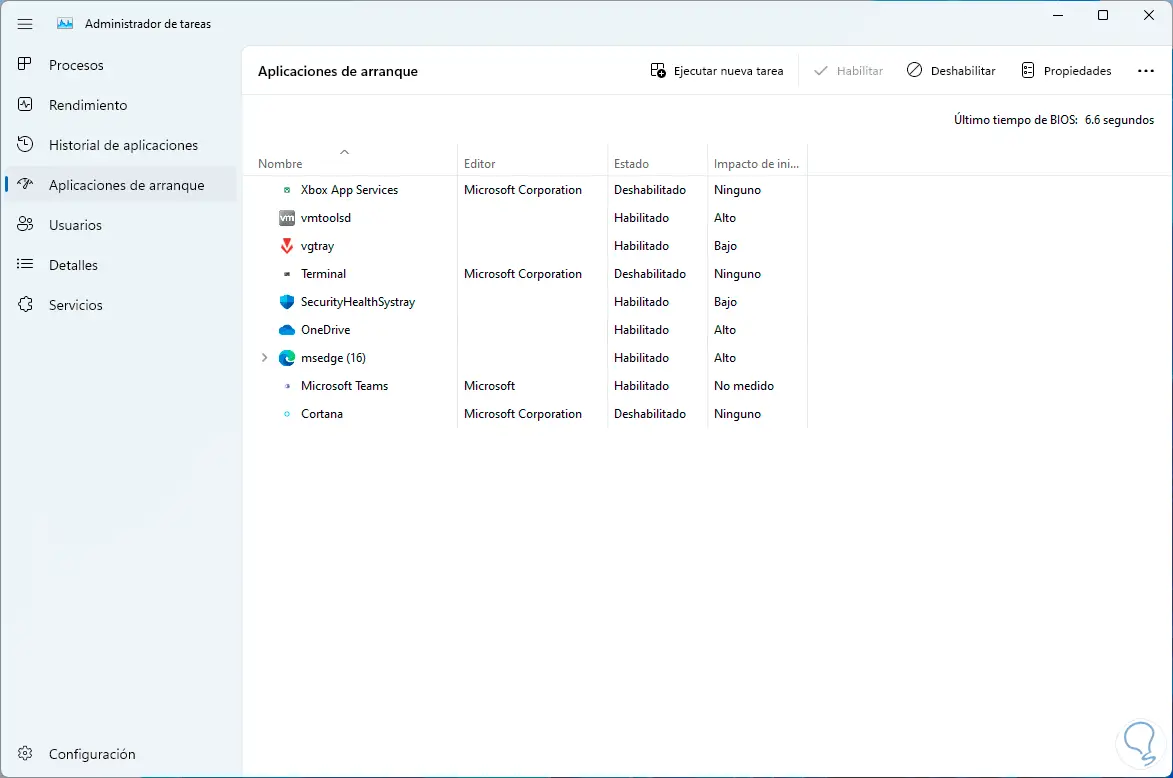
Wir klicken auf “Deaktivieren”:
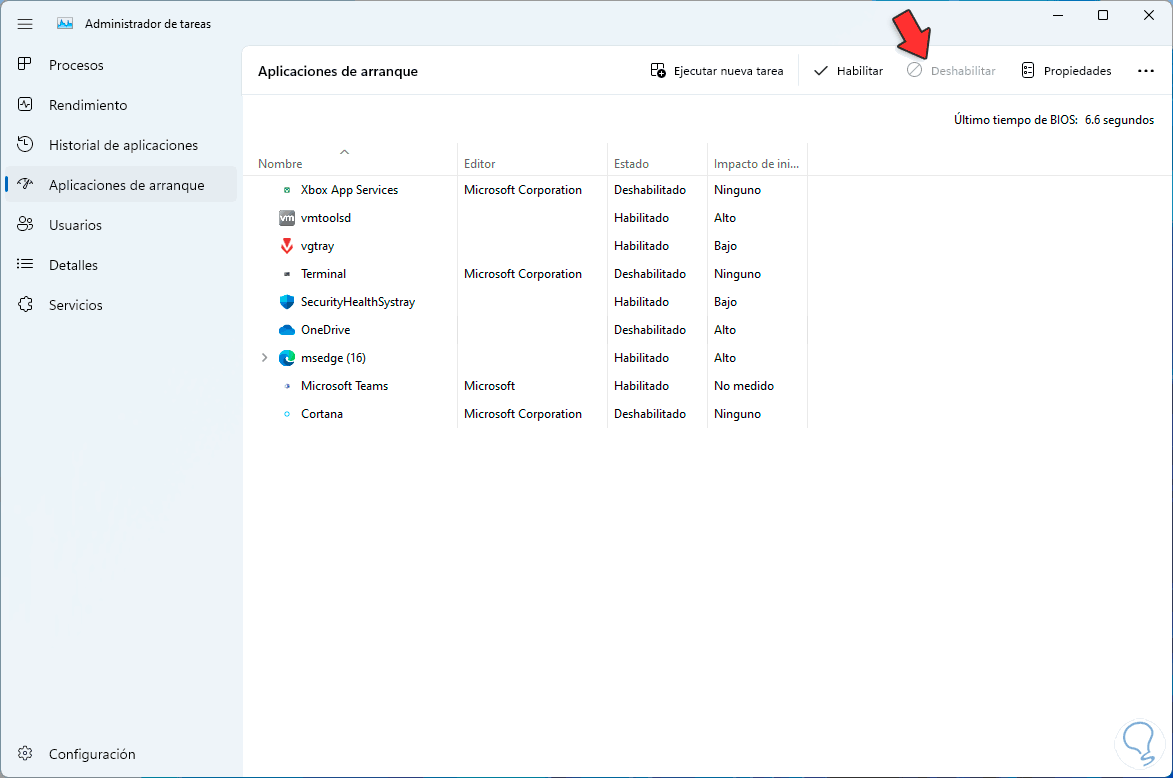
Wenden Sie die Änderungen an und Sie können Windows neu starten.
6 Systemrichtlinie verbietet diese Installation Windows | Lösung vom Terminal
Es ist möglich, einige grundlegende Befehle im Terminal für msiexec auszuführen, dieser Befehl hat die Optionen zum Installieren, Ändern und Ausführen von Vorgängen mit Windows Installer von der Befehlszeile aus.
Wir öffnen das Terminal als Administrator:
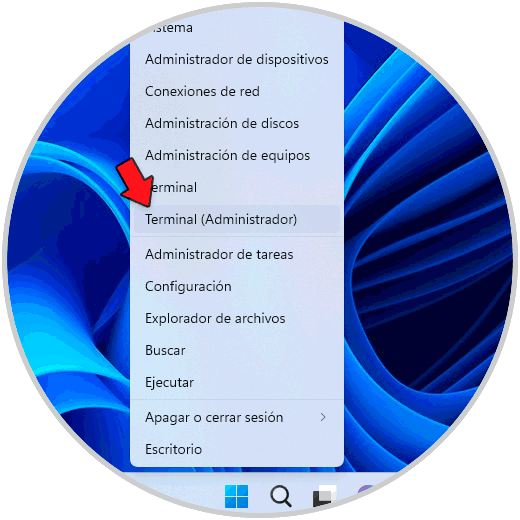
Wir entfernen den Datensatz vorübergehend:
msiexec /unreg
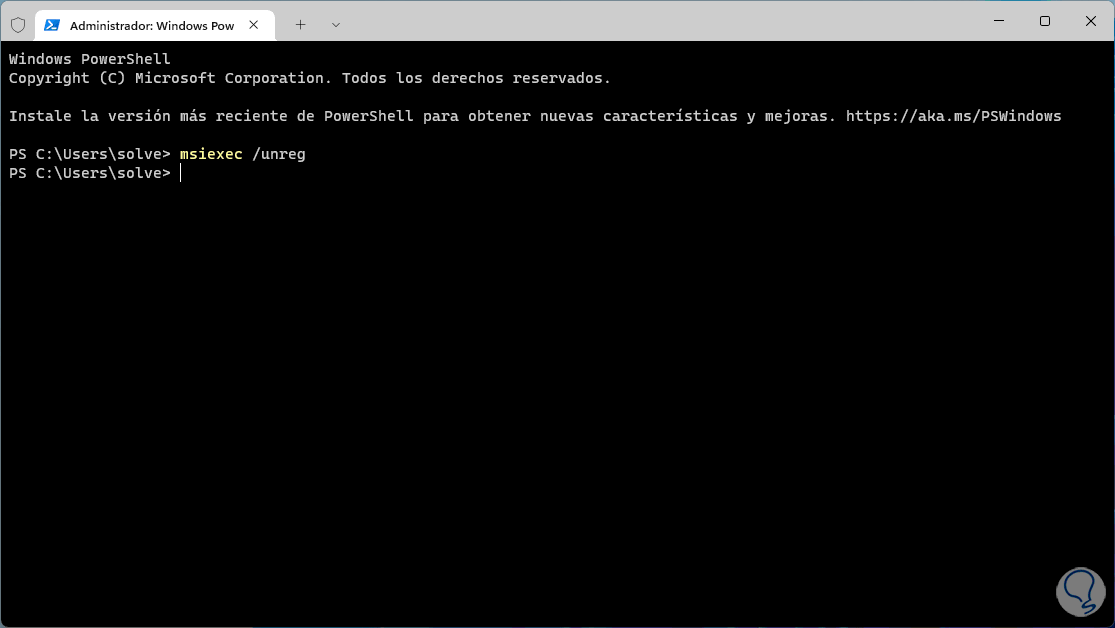
Wir aktivieren die Registrierung wieder:
msiexec /regserver
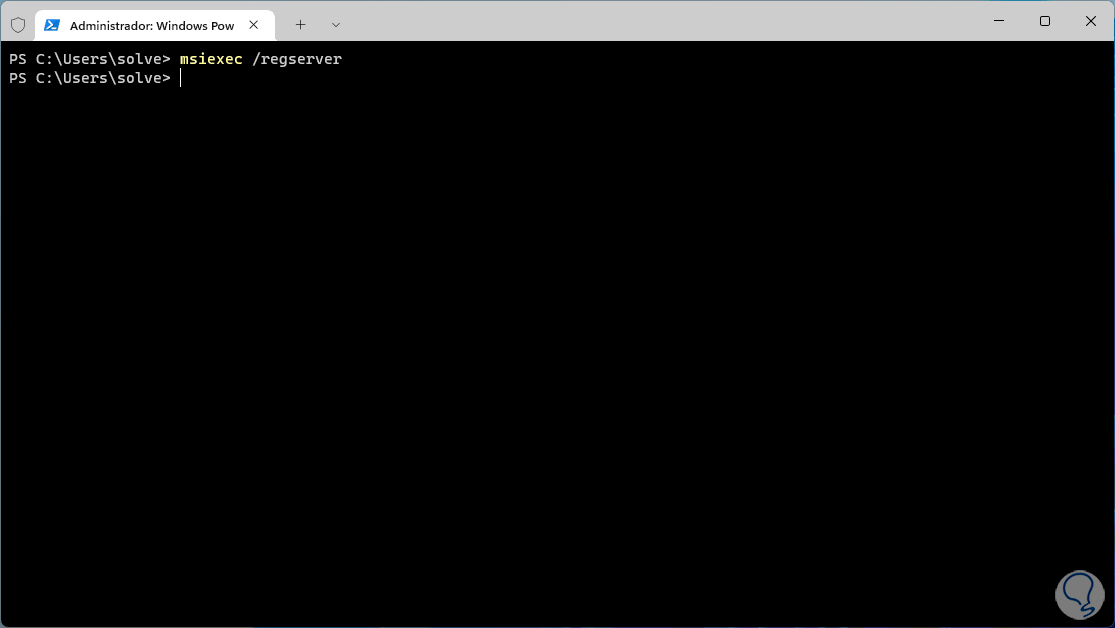
7 Systemrichtlinie verbietet diese Installation Windows | Lösung aus dem Registrierungseditor
Über den Registrierungseditor können wir einen neuen Wert hinzufügen, um Windows Installer von MSI zu verwalten.
Wir öffnen den Registrierungseditor:
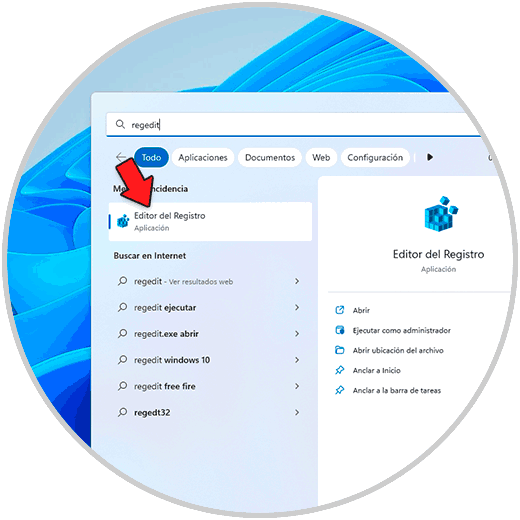
Kommen wir zur Strecke:
HKEY_LOCAL_MACHINE – Software – Richtlinien – Microsoft – Windows
Wir klicken mit der rechten Maustaste auf “Windows” und wählen “Neu – Schlüssel”:
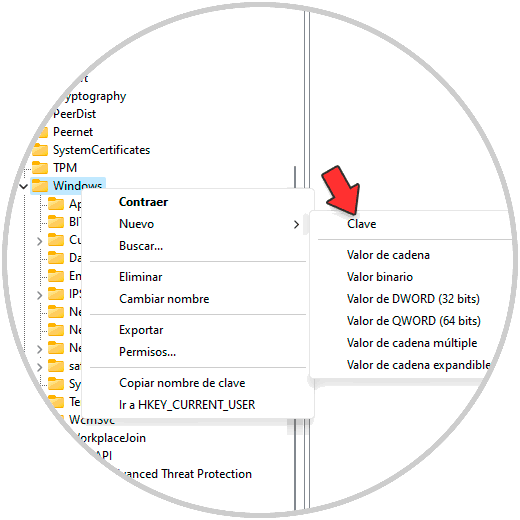
Vergeben Sie den Namen „Installateur“:
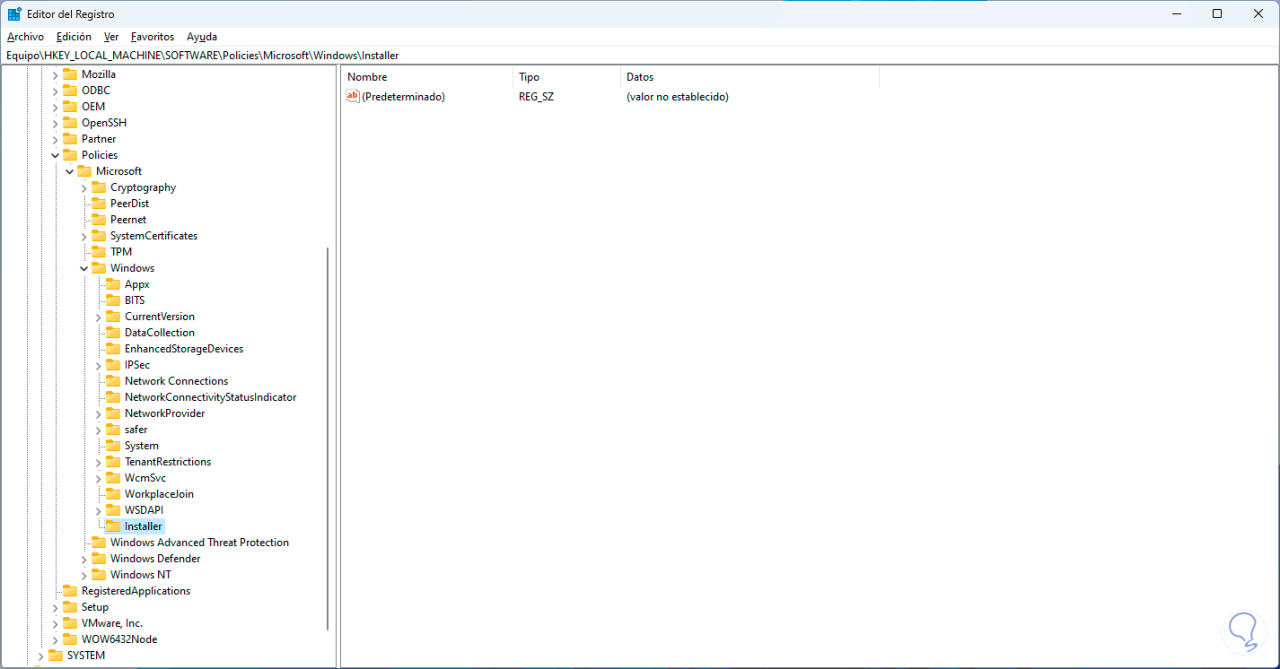
Wir klicken mit der rechten Maustaste irgendwo frei und wählen “Neu – DWORD-Wert (32-Bit)”:
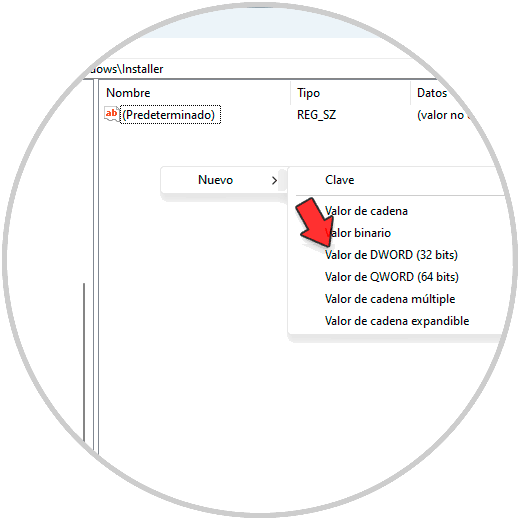
Vergeben Sie den Namen „DisableMSI“:
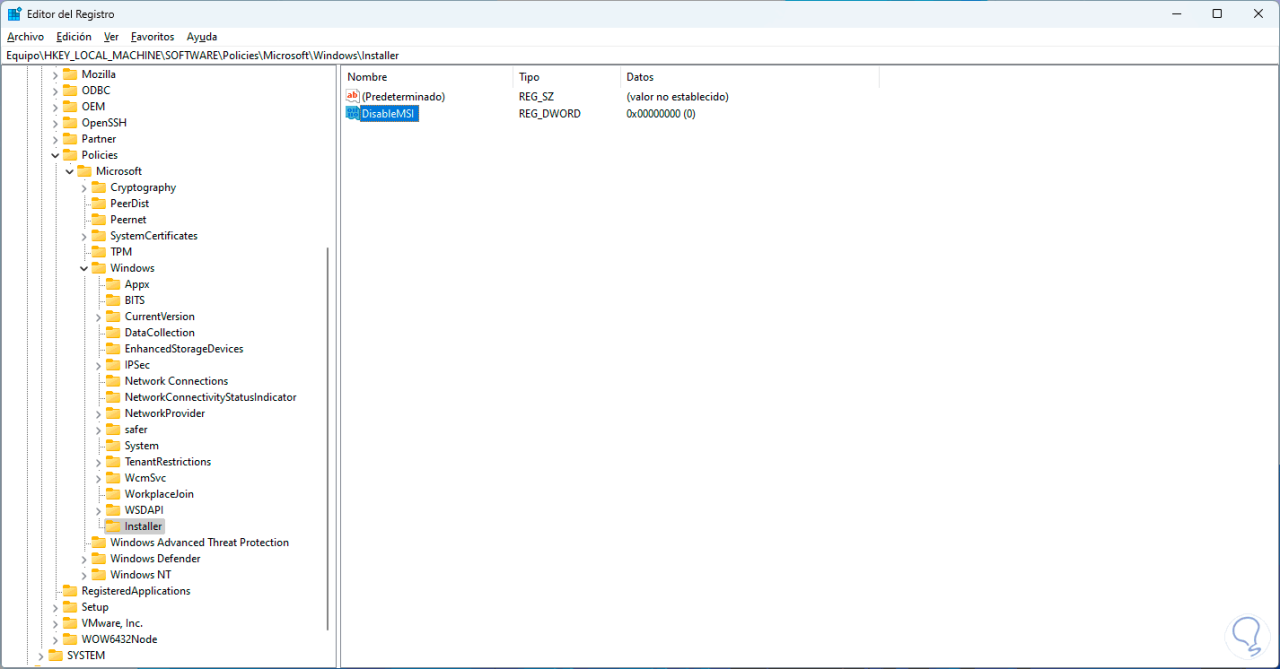
Wir doppelklicken auf diesen Wert und setzen 0. Wenden Sie die Änderungen an.
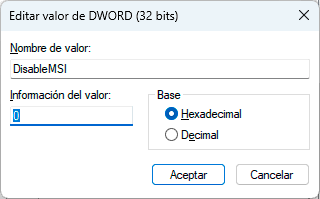
8 Systemrichtlinie verbietet diese Installation Windows | Lösung von lokalen Richtlinien
Schließlich ist es möglich, eine neue lokale Direktive für die Benutzerverwaltung zu erstellen.
In diesem Fall öffnen wir die Systemsteuerung und stellen unter “Anzeigen nach” “Kleine Symbole” ein:
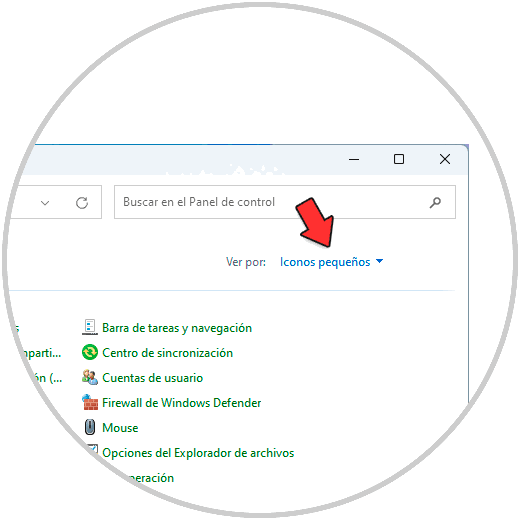
Wir klicken auf “Windows Tools” und sehen Folgendes:
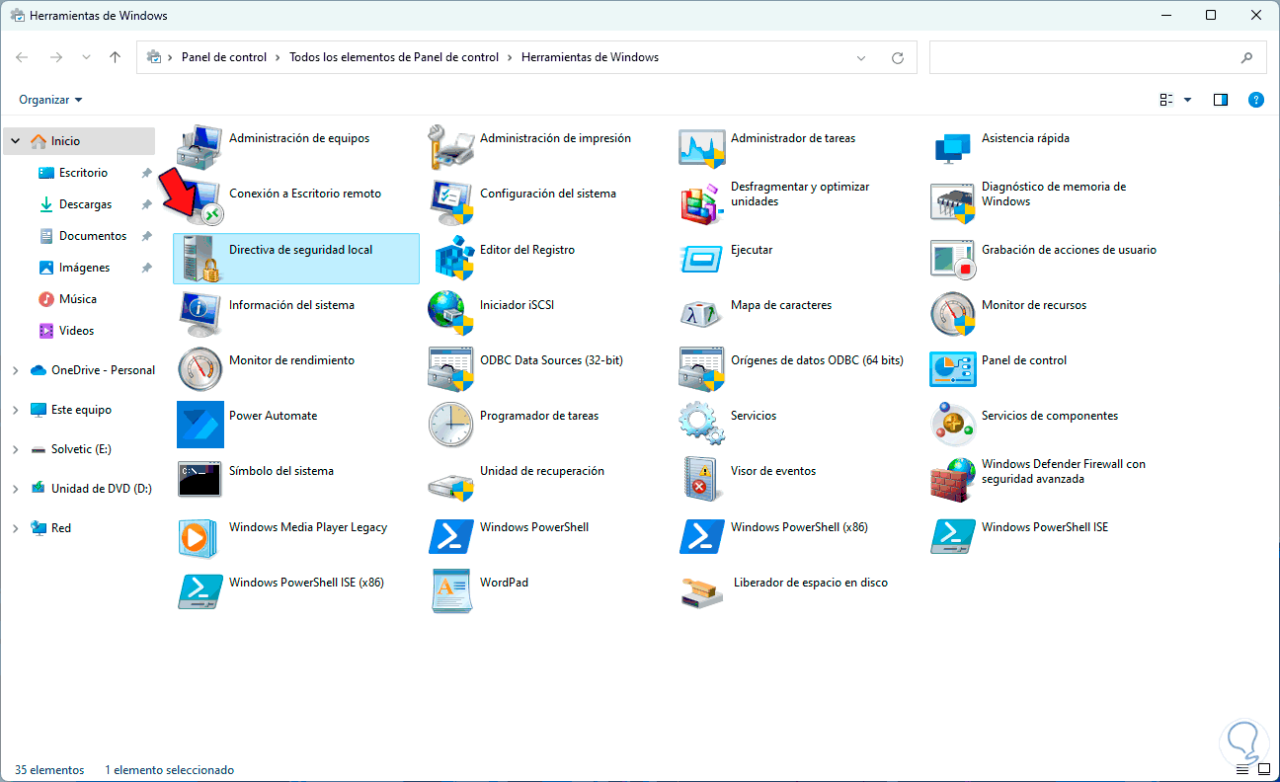
Wir klicken auf “Lokale Sicherheitsrichtlinie”, dann klicken wir mit der rechten Maustaste auf “Softwareeinschränkungsrichtlinien”, wählen “Neue Softwareeinschränkungsrichtlinien”:
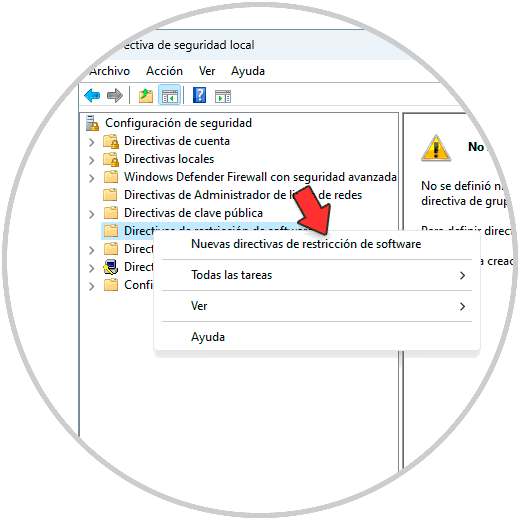
Wir doppelklicken auf „Compliance“:
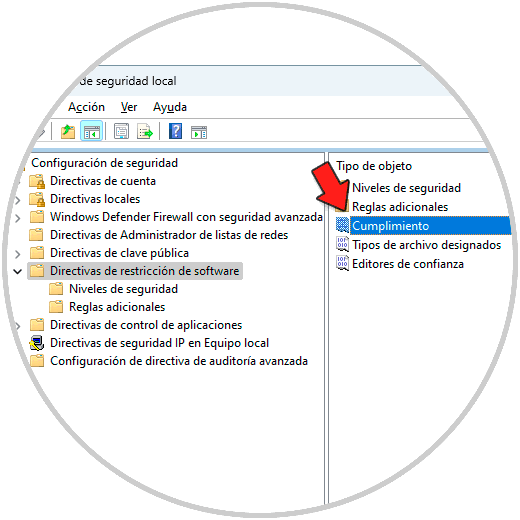
Wir werden Folgendes sehen:
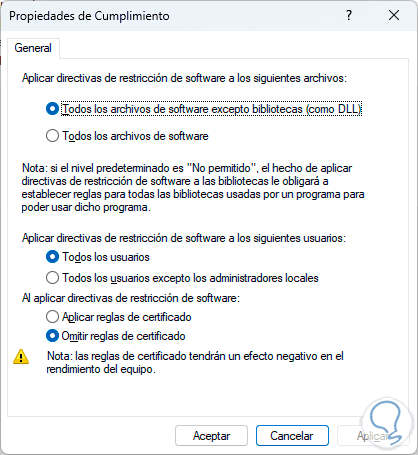
Wir aktivieren das Kästchen „Alle Benutzer außer lokalen Administratoren“:
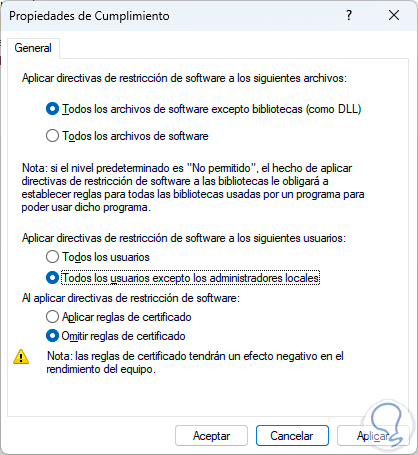
Übernehmen Sie die Änderungen.
Wie wir sehen können, ist jede dieser Lösungen, die TechnoWikis Ihnen anbietet, nützlich, um den Installationsfehler durch Betriebssystemrichtlinien zu korrigieren.