Die Zeit in Linux und in jedem Betriebssystem ist unerlässlich, damit viele interne Prozesse des Systems und der Anwendungen korrekt verwendet werden können. Die Ursache liegt darin, dass einige Fehlkonfigurationen auf Zeitebene zu Synchronisierungskonflikten führen können, die sich letztendlich auf den Betrieb auswirken wie Datensicherungen, Datendownloads, Updates und mehr.
NTP (Network Time Protocol) ist ein Protokoll, das verfügbar ist, um Zeitsynchronisierungsdienste über Tausende von Servern weltweit zu nutzen, so dass die verschiedenen Zeitzonen in Echtzeit sein können, wobei zu berücksichtigen ist, dass NTP-Clients und -Server basierend auf der koordinierten Weltzeit synchronisiert werden (UTC)-Zeitskala und daher die Wichtigkeit, diese Synchronisation unter Linux zu aktivieren und zu verwenden.
TechnoWikis erklärt Ihnen, wie wir die Uhrzeit in Linux auf einfache Weise mit einem NTP-Server synchronisieren können.
Um auf dem Laufenden zu bleiben, denken Sie daran, unseren YouTube-Kanal zu abonnieren! ABONNIEREN
So synchronisieren Sie die Linux-Zeit mit dem NTP-Server
Als erstes müssen wir überprüfen, ob unser System über eine aktive Synchronisierung verfügt. Wir öffnen das Terminal und überprüfen den aktuellen Stand der Zeit:
ZeitDatumGest
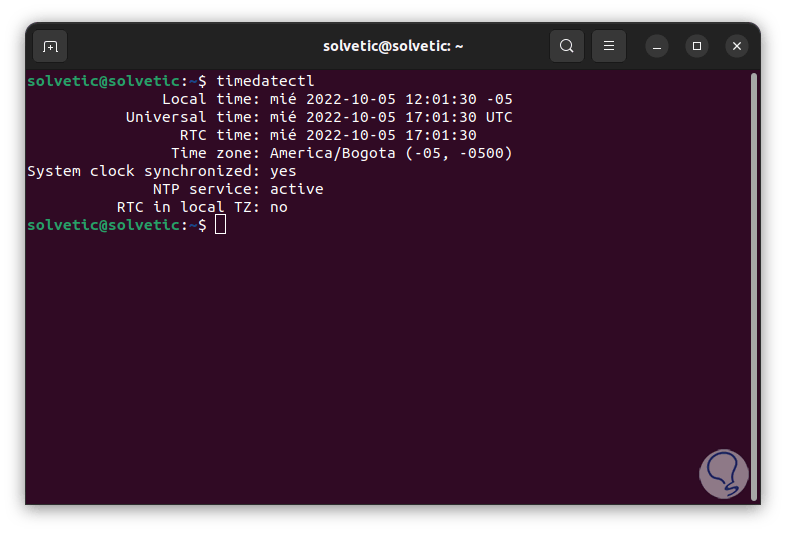
Wir finden Details wie:
- Lokale, universelle und RTC-Zeit
- Aktuelle Systemzeitzone
- Synchronisationsstatus des Uhrensystems
- NTP-Dienststatus
Wenn es notwendig ist, die Synchronisation mit NTP zu aktivieren, führen wir Folgendes aus:
sudo timedatectl set-ntp true
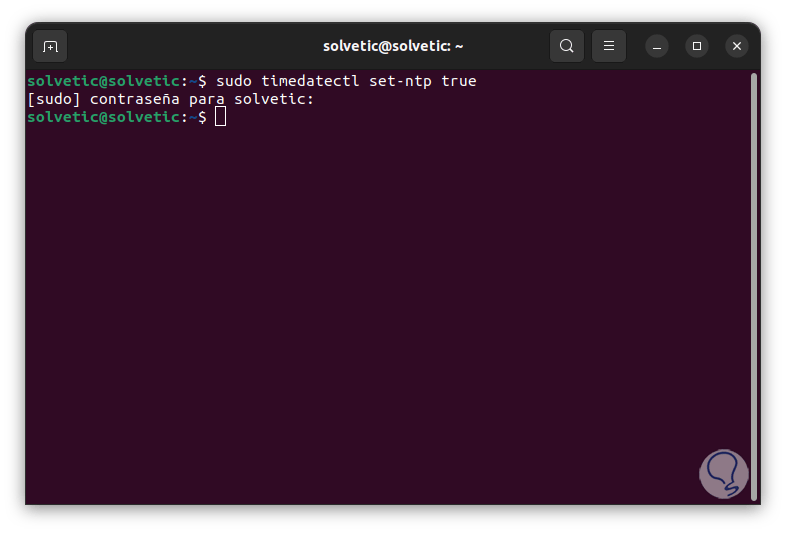
Auf NTP-Ereignisse kann zugegriffen werden, indem Sie Folgendes ausführen:
sudo cat /var/log/syslog | grep ntp
Wir haben den Filter mit grep angewendet, damit die ntp-Ergebnisse angezeigt werden:
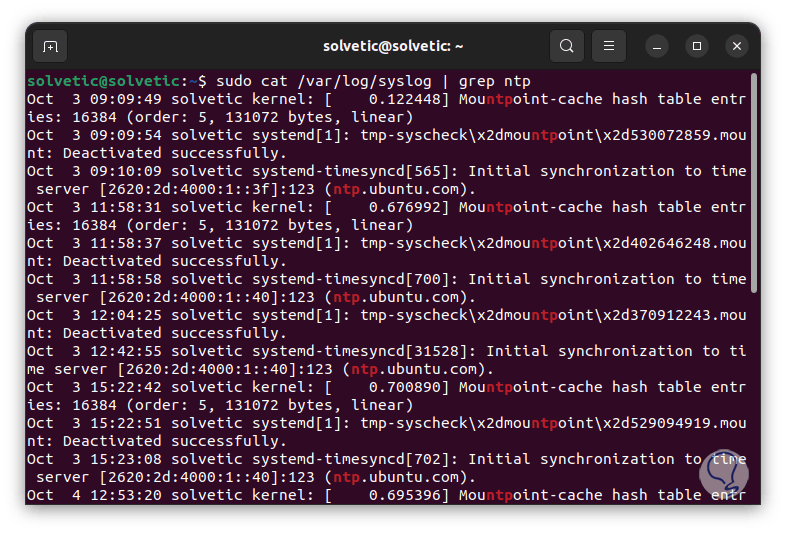
Lassen Sie uns nun den NTP-Client installieren:
sudo apt install ntpdate
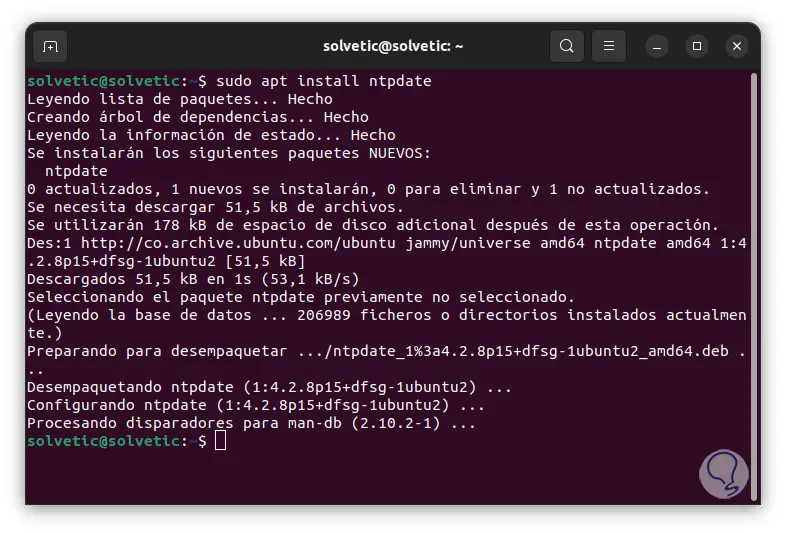
ntpdate gibt uns die Möglichkeit, das Datum und die Uhrzeit über NTP einzustellen, und dies wird erreicht, indem ein Scan der NTP-Server durchgeführt wird, der als Serverargumente eingegeben werden kann und als root ausgeführt werden muss.
Der Befehl ntpdate kann manuell oder mithilfe eines Skripts ausgeführt werden.
Lassen Sie uns nun NTP als “Daemon” für die lokale Arbeit installieren:
sudo apt install ntp
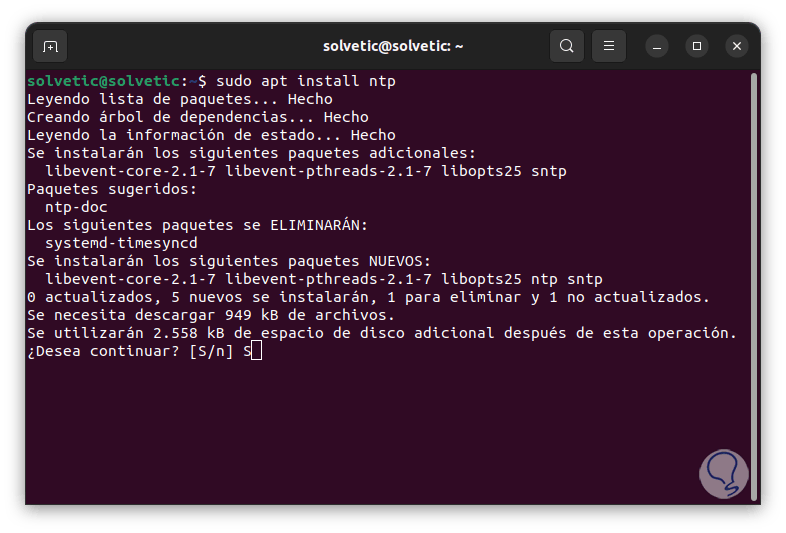
Wir bestätigen den Vorgang:
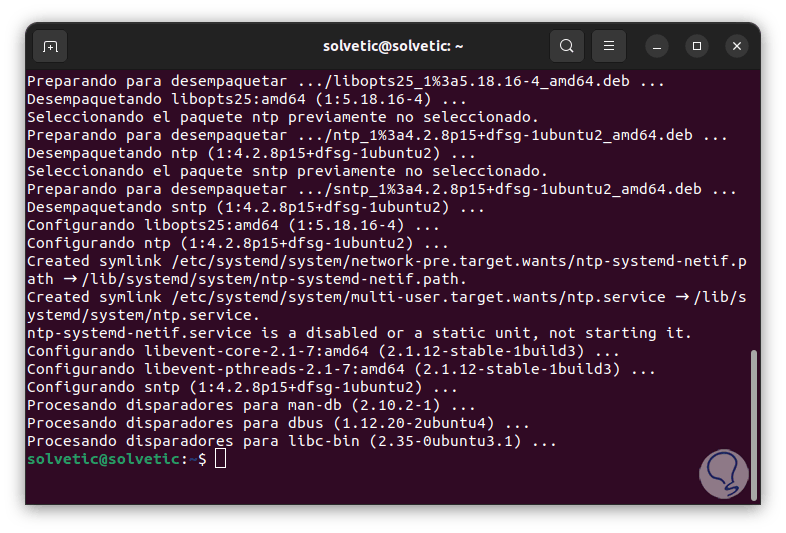
Wenn wir Fedora verwenden, müssen wir Folgendes ausführen:
sudo dnf installiere ntp
- Unter ArchLinux:
sudo pacman -S ntp
- Für OpenSUSE führen wir aus:
sudo zypper install ntp
Wir aktivieren den NTP-Dienst:
sudo systemctl aktiviert ntp
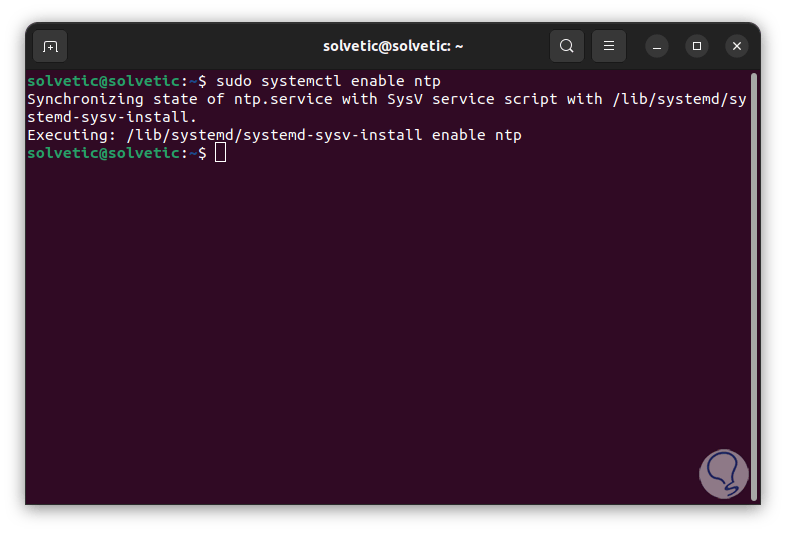
Wir starten den Dienst, damit er zusammen mit dem System geladen wird:
sudo systemctl ntp starten
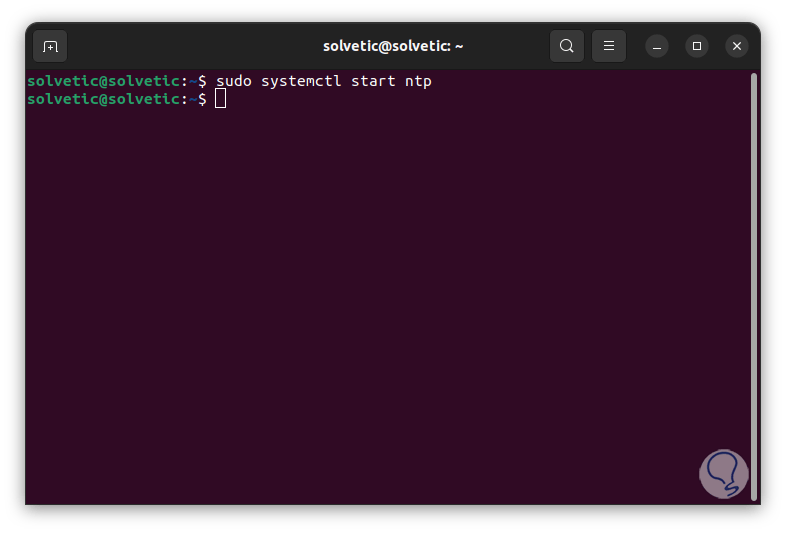
Wir prüfen, ob der Computer mit einem Zeitserver kommuniziert:
ntpstat
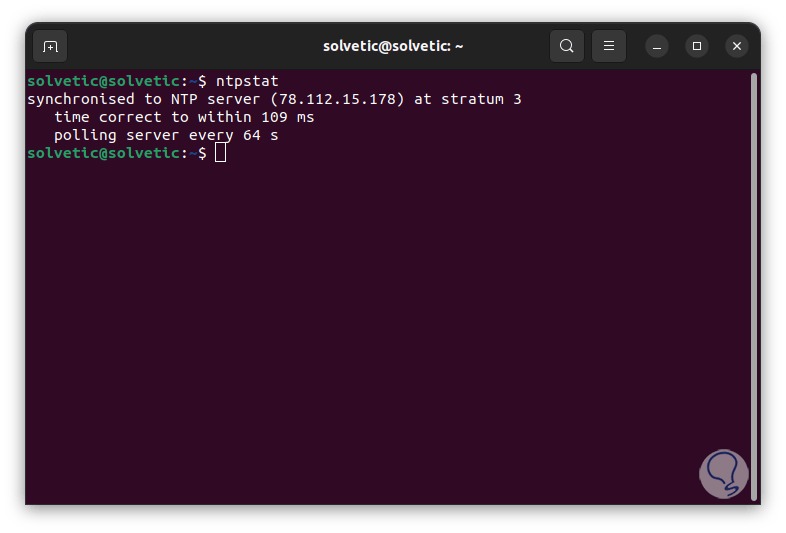
Der Befehl ntpstat zeigt uns den Synchronisationsstatus der Netzwerkzeit, dort finden wir mit welchem Server synchronisiert wurde (78.112.15.178) auf welcher Ebene (3), wie lange die Synchronisation gedauert hat (109 ms) und wie oft der Vorgang ( 64 Sek.).
Wir werden jetzt ntpq verwenden, um die aktiven Zeitserver aufzulisten:
ntpq-p
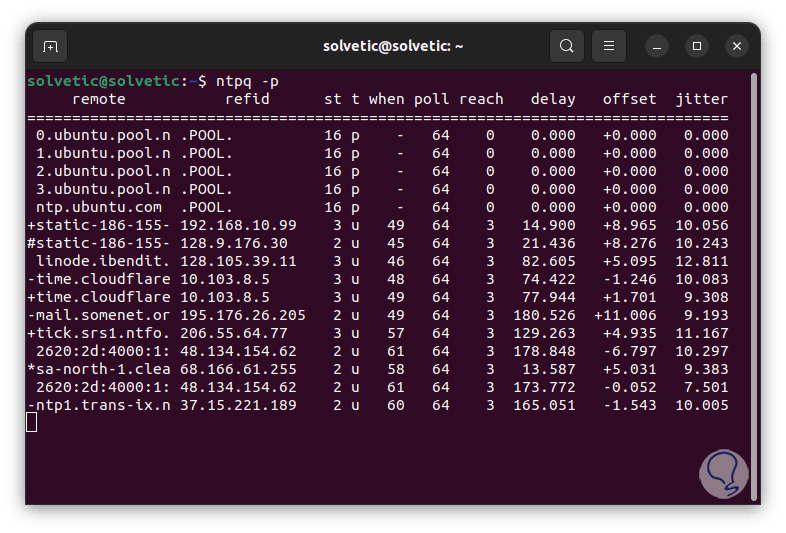
Das ntpq-Dienstprogramm ermöglicht es uns, die ntpd-Operationen des NTP-Daemons zu überwachen und somit seine Leistung zu kennen, es kann im interaktiven Modus oder mit Befehlszeilenargumenten ausgeführt werden.
ntpq verwendet NTP-Modus-6-Pakete, um den Kontakt zum NTP-Server herzustellen, und eignet sich daher ideal für die Synchronisierung mit jedem verfügbaren kompatiblen Server im Netzwerk.
Einige Parameter, die mit ntpq verfügbar sind, sind:
- -4: Erzwingt die DNS-Auflösung zur Verwendung von IPv4-Namen
- -6: erzwingt die Auflösung, um IPv6-Namen zu verwenden
- -c: ist ein interaktiver Formatbefehl und kann der Liste der Befehle hinzugefügt werden, die auf den angegebenen Hosts ausgeführt werden
- -d: Debugging-Modus aktivieren
- -Ja. zwingen Sie ntpq, im interaktiven Modus zu arbeiten
- -n – Zeigt alle Hostadressen im numerischen Format mit vier Punkten an
- -p: gibt eine Liste der dem Server bekannten Peers und eine Zusammenfassung davon aus
Wir können “ntpq” ausführen, um auf die Konsole zuzugreifen, und dann “?” um die verschiedenen Optionen zu sehen:
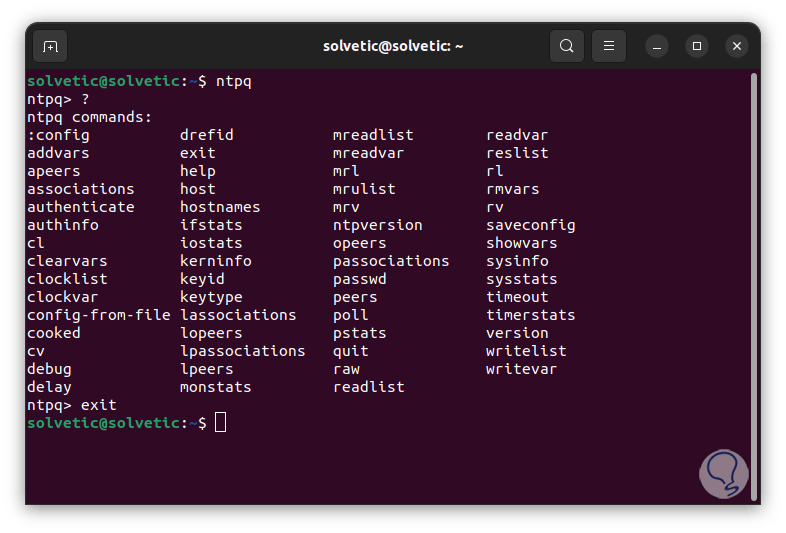
Jetzt werden wir Chrony verwenden, Chrony ist eine Implementierung des NTP-Protokolls, mit dem es möglich ist:
- Synchronisieren Sie die Systemuhr mit einer manuellen Zeiteingabe
- Synchronisieren Sie die Systemuhr mit NTP-Servern
chrony besteht aus chronyd, dies ist ein Daemon, der im Userspace läuft, und es gibt auch chronyc, ein Befehlszeilenprogramm, um die Leistung von chronyd zu überwachen und bei Bedarf Parameter anzupassen. Wir installieren den Chrony-Daemon:
sudo apt install chrony
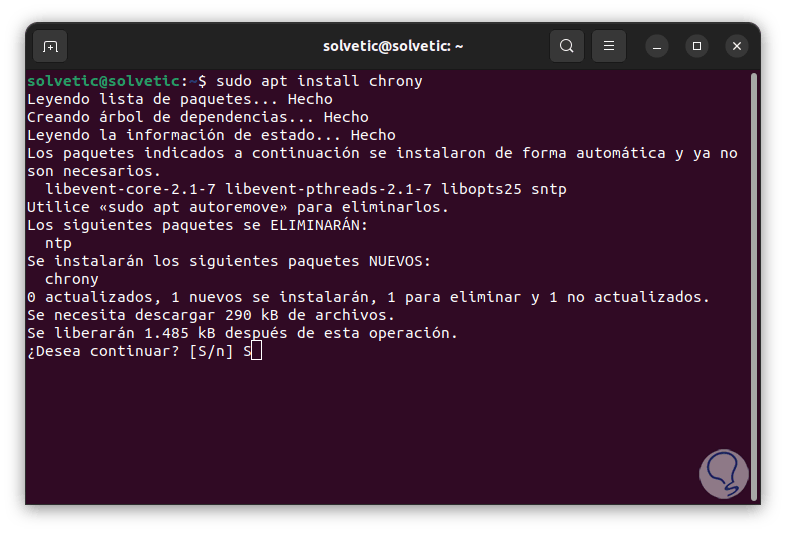
Bestätigen Sie den Vorgang:
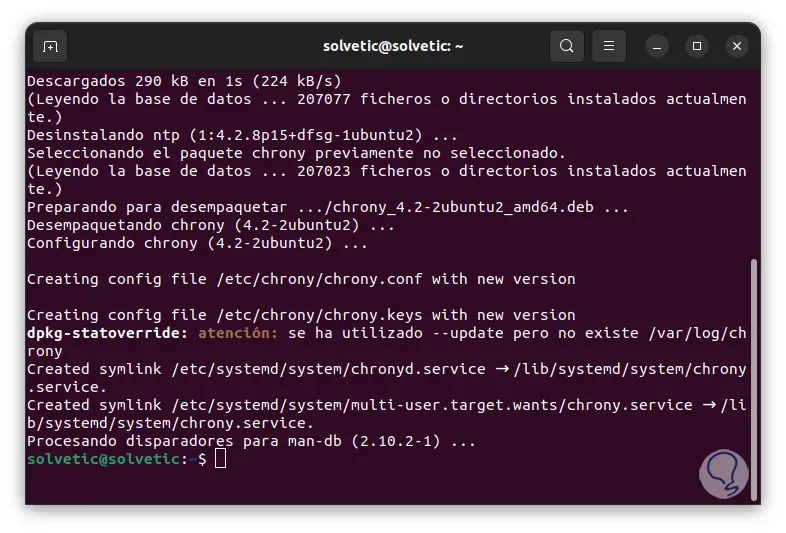
Um die von uns betriebenen Zeitserver zu validieren. Dort werden genaue Daten der Server angezeigt, auf die zur Synchronisation zugegriffen wird.
Chronische Quellen
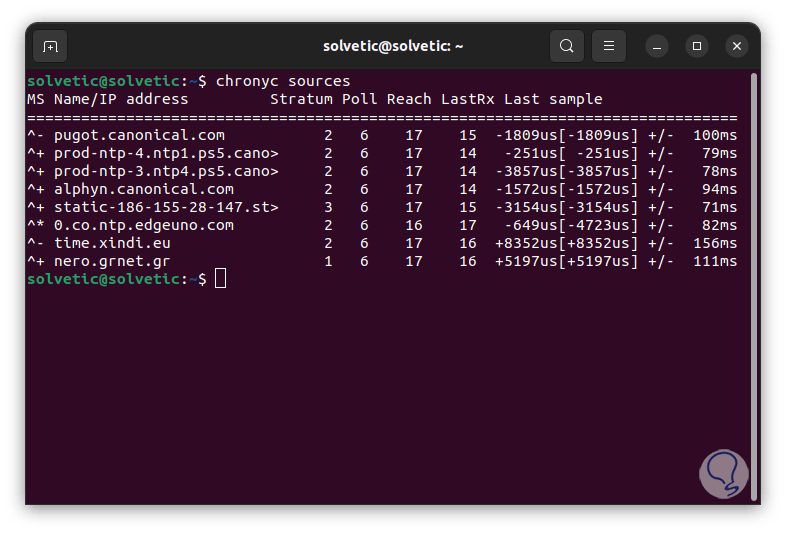
TechnoWikis hat Ihnen erklärt, wie Sie die Uhrzeit unter Linux mit NTP auf funktionale Weise synchronisieren, damit Sie es in die Praxis umsetzen können.