In Linux gibt es bestimmte Konfigurationen, die dem System und im Allgemeinen der Leistung helfen, so vollständig und optimal wie möglich zu sein. Eine der bekanntesten Konfigurationen (und die wir von der Installation aus konfigurieren können) ist der Auslagerungsspeicher oder Auslagerungsspeicher. Sie müssen wissen, wie man den Linux-Speicher überwacht, um Hardware und logische Ressourcen gut verwalten zu können, um zu verhindern, dass unser System zusammenbricht.
Der Austauschspeicher (swap), tritt in dem Moment in Aktion, in dem der physische Speicher (RAM) seine Grenze erreicht hat, damit, falls Linux Speicherressourcen benötigt und somit der RAM-Speicher voll ist, alle inaktiven Seiten hinein Speicher in den Auslagerungsbereich verschoben wird, ist dieser Auslagerungsspeicher auf Festplatten verfügbar, da er eine langsamere Zugriffszeit hat als direkt im physischen Speicher des Geräts.
- Als dedizierte Swap-Partition (empfohlen)
- Als Auslagerungsdatei
- Als Kombination aus Swap-Partitionen und Swap-Dateien
Um zu berücksichtigen, dass Btrfs keinen Swap Space zulässt.
- Weniger als 2 GB, die doppelte RAM-Größe wird empfohlen
- Zwischen 2 GB und 8 GB können wir die gleiche Menge für Swap verwenden
- Zwischen 8 GB und 64 GB können mindestens 4 GB genutzt werden
- Bei mehr als 64 GB verwenden wir mindestens 4 GB
Es gibt einige Befehle in Linux, die ideal sind, um den verfügbaren Speicherplatz für den Auslagerungsspeicher anzuzeigen.
ABONNIEREN SIE AUF YOUTUBE
Contents
1 Siehe Memory Swap oder Swapon verwenden
Der Befehl swapon wird verwendet, um anzugeben, welche Geräte die Paging- und Racking-Aufgaben verwenden werden, diese Aufrufe an swapon werden in der Systemstartdatei /etc/rc ausgeführt, dieser Befehl gibt uns die Möglichkeit, den Swap-Speicherplatz zu sehen und wenn wir wollen um alle Geräte anzuzeigen, die in der Datei /etc/fstab als Auslagerung markiert sind, verwenden wir den Parameter -all.
Dazu öffnen wir das Terminal und führen aus:
swapon-all
Dann sehen wir die Details, indem wir den Parameter –summary eingeben. Dort sehen wir die Datei, den Typ, die Größe, den belegten Speicherplatz und die Prioritätsstufe.
swapon-zusammenfassung
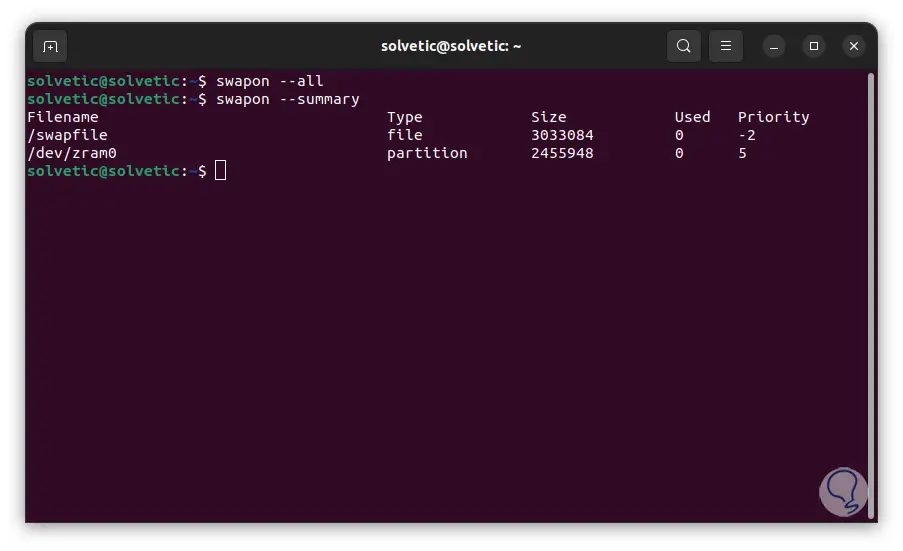
2 Zeigen Sie den Auslagerungsspeicher an oder verwenden Sie /proc/swaps
Das /proc-Dateisystem in Linux wurde als virtuelles Dateisystem implementiert, in dem wir zur Laufzeit Details zu Systeminformationen über Dinge wie Systemspeicher, gemountete Geräte, Hardwarekonfiguration usw. sehen.
Zu seiner Verwendung öffnen wir das Terminal und führen Folgendes aus:
cat /proc/swap
Wir sehen die bereits erwähnten Details von Swap.
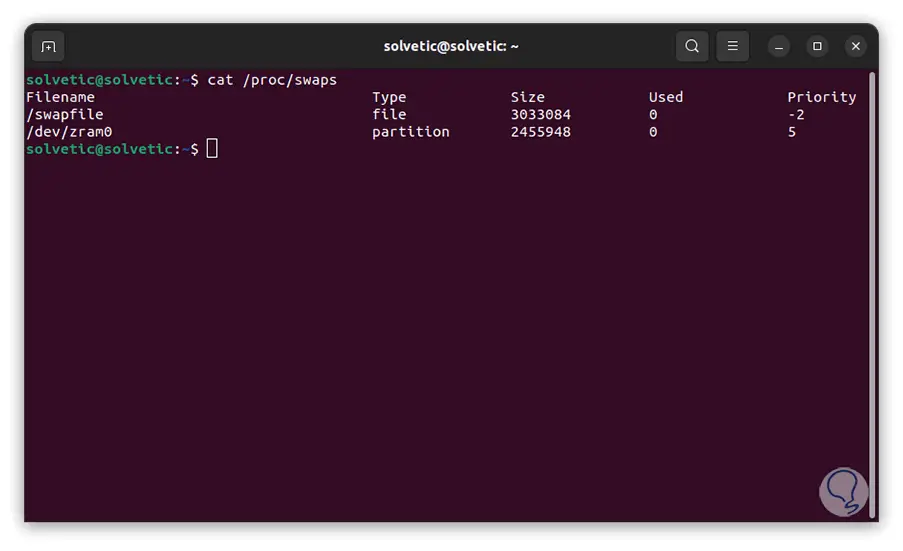
3 Siehe Memory Swap oder Free verwenden
Free ist ein Befehl, mit dem es möglich ist, die Menge an freiem und belegtem Systemspeicher zu sehen, wir können den Parameter -h hinzufügen, damit das Ergebnis ein lesbares Format ist.
In diesem Fall öffnen wir das Terminal und führen aus:
frei -h
Wir können die angegebenen Details des gesamten, belegten und freien Speichers sehen.
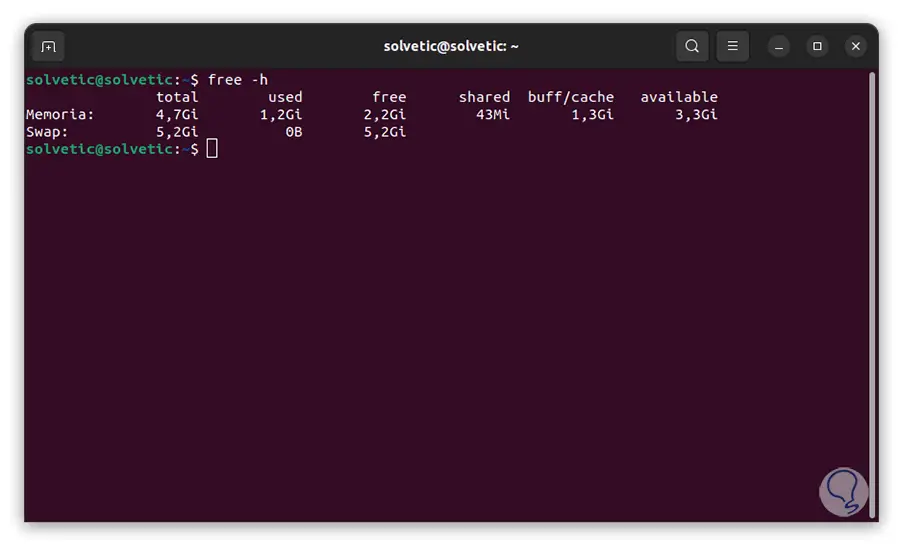
4 Siehe Memory Swap oder oben verwenden
Der Befehl top ermöglicht es uns, Linux-Prozesse anzuzeigen, indem er eine dynamische Echtzeitansicht des laufenden Systems bietet. Wir verwenden ihn normalerweise für eine Liste von Prozessen oder Threads, die vom Linux-Kernel verwaltet werden.
Um diesen Befehl zu verwenden, öffnen wir das Terminal und führen Folgendes aus:
Spitze
Wir können eine Reihe von Spalten mit Details sehen, aber in diesem Fall finden Sie oben die Swap-Details.
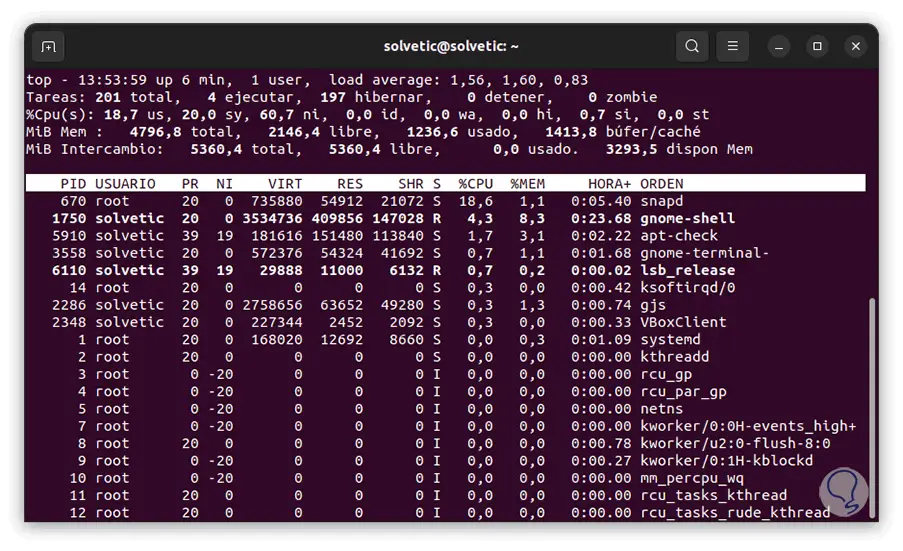
5 Siehe Memory Swap oder Atop verwenden
Der atop-Befehl ist ein Vollbild-ASCII-Leistungsmonitor, in dem die Aktivität aller Prozesse auf dem Computer aufgezeichnet und gemeldet wird, atop wird im Hintergrund aktiv sein, sodass die Ergebnisse immer verfügbar sind. Einige seiner Vorteile sind:
- Zeigt die Ressourcennutzung aller Prozesse an
- Kritische Ressourcen farblich hervorheben (rot)
- Überwacht Threads innerhalb von Prozessen
- Verwendet das Netatop-Kernelmodul, um TCP, UDP und die Netzwerkbandbreite zu überwachen
- Integriert Festplatten-E/A und Netzwerknutzung
Wir öffnen das Terminal und führen aus:
oben auf
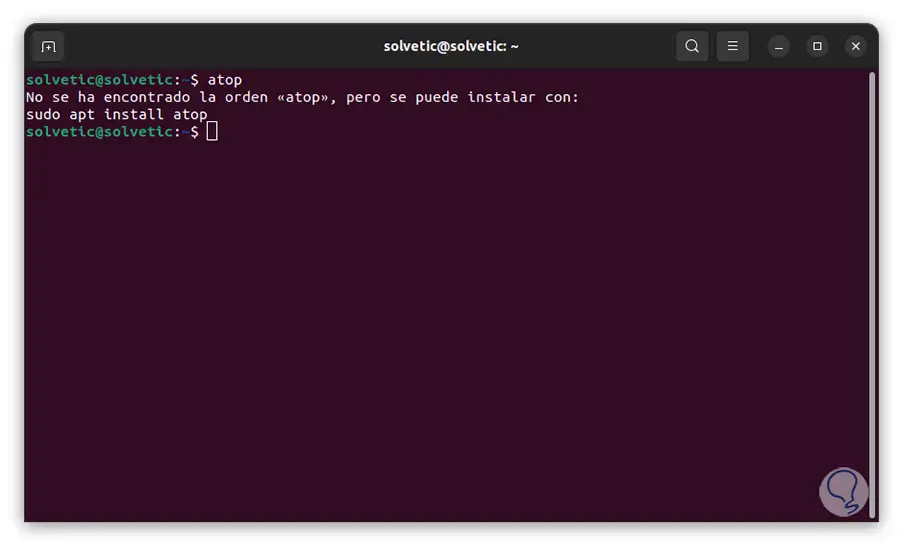
Ist dies nicht der Fall, führen wir Folgendes aus:
sudo apt install oben
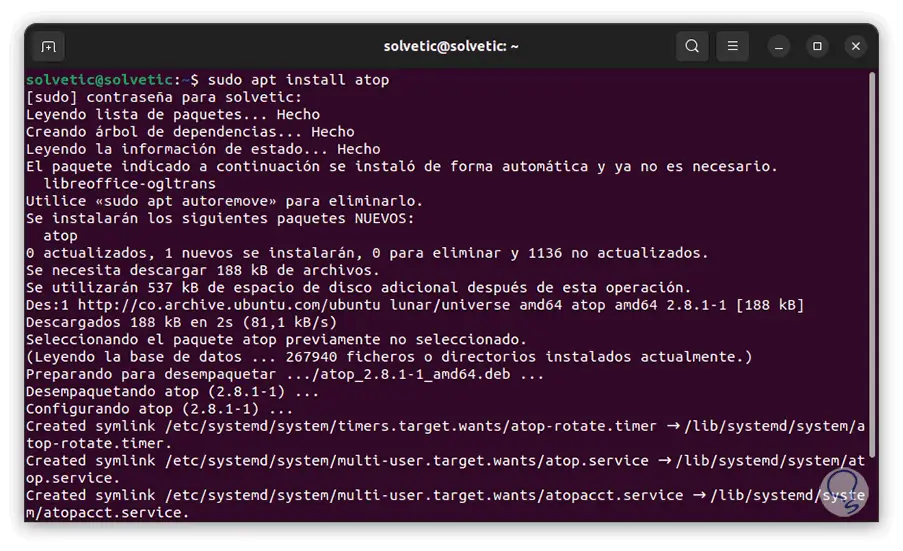
Geben Sie das Passwort ein und warten Sie, bis es installiert ist. Wir führen erneut “atop” aus, um den Auslagerungsspeicher oben zu sehen:
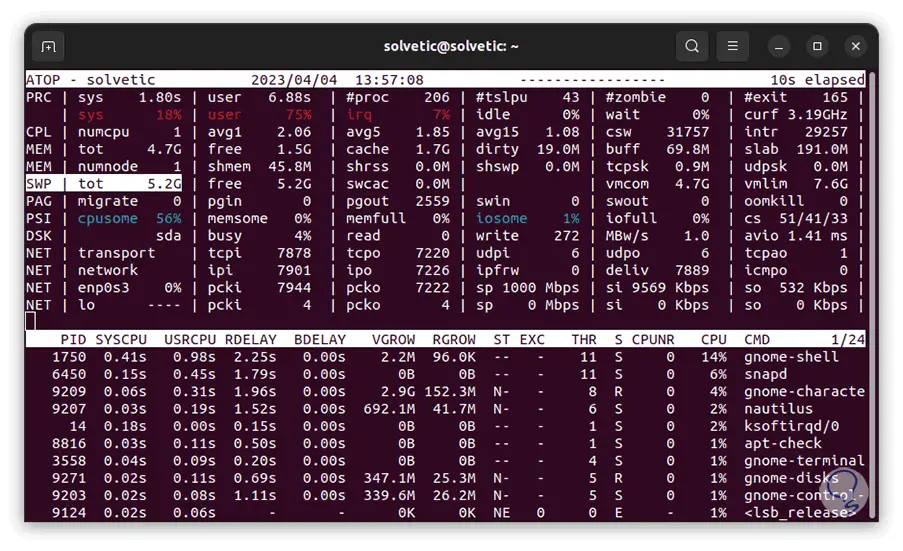
6 Siehe Memory Swap oder Htop verwenden
Mit dem Befehl htop haben wir die Möglichkeit, Prozesse in einem interaktiven Modus anzuzeigen und Informationen über die Verwendung des Speichers anzuzeigen. Zu seiner Verwendung öffnen wir das Terminal und führen Folgendes aus:
htop
Oben sehen Sie die Swap-Details.
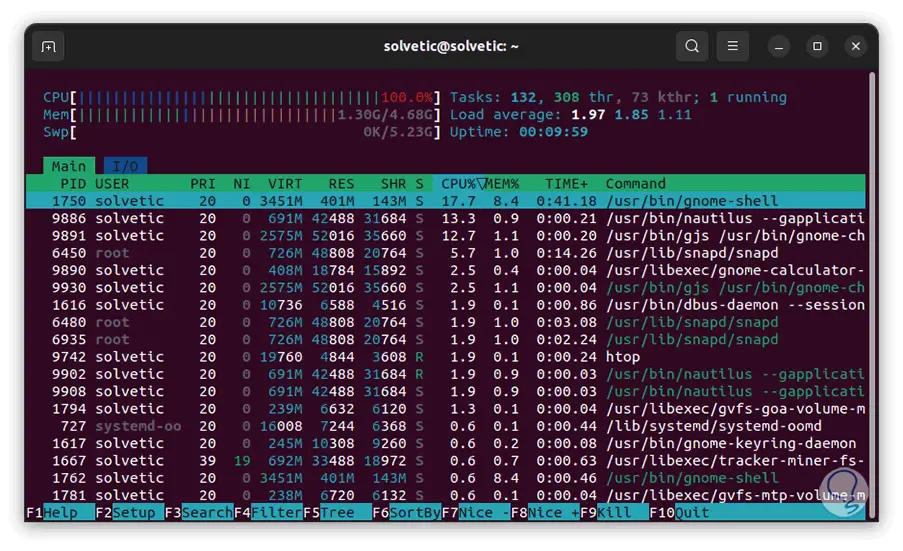
7 Siehe Memory Swap oder Glances verwenden
Glances wurde als Systemüberwachungsprogramm entwickelt, mit dem wir Zugriff auf Informationen über laufende Prozesse, CPU-Auslastung, Speicherplatznutzung, Speichernutzung und viele weitere Details haben. Wir greifen auf das Terminal zu und führen Folgendes aus:
Blicke
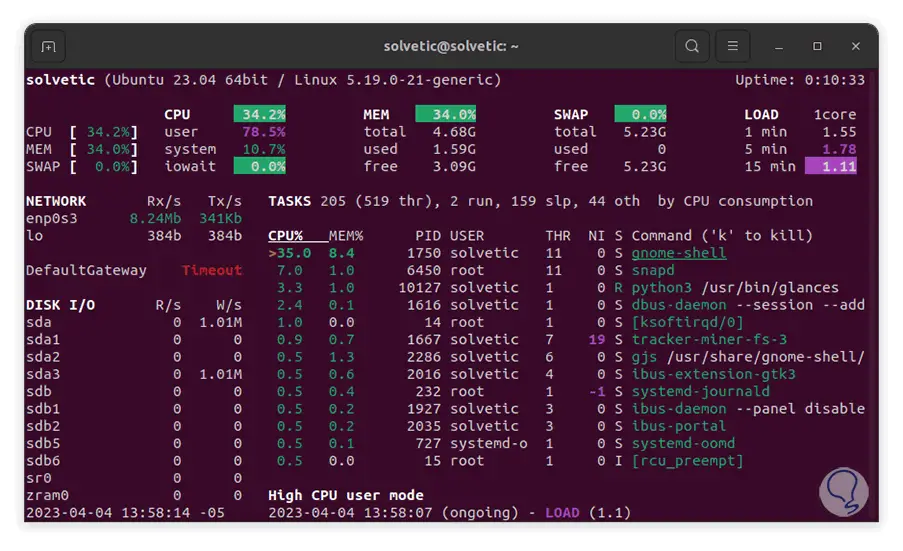
Wir werden die Swap-Details in der jeweiligen Zeile sehen, die den Gesamtbetrag, die Nutzung und die Kosten angeben.
8 Siehe Memory Swap oder von der Verwendung von Vmstat
Schließlich können wir den vmstat-Befehl verwenden, der Informationen über virtuelle Speicherstatistiken, laufende Prozesse, Speichernutzung und vieles mehr generiert, wenn dieser Befehl nicht verfügbar ist (in den meisten Fällen ist er standardmäßig enthalten).
Sie können es mit den folgenden Befehlen installieren:
sudo apt install vmstat (Debian, Ubuntu und Mint) sudo yum install vmstat (RHEL/CentOS/Fedora)
Jetzt ausführen:
vmstat
Wir werden die Swap-Statistiken sehen:
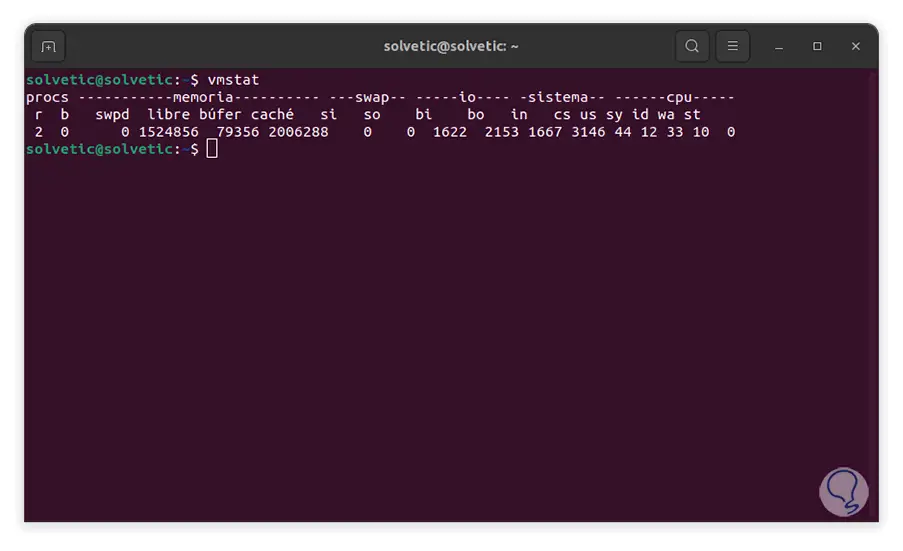
Jeder dieser Befehle ist also ideal, um alles zu wissen, was mit dem Auslagerungsbereich in Linux zu tun hat.