ChatGPT kann ein großartiger Verbündeter sein, wenn es darum geht, die Geschwindigkeit und Effizienz zu erhöhen, wenn wir Informationen benötigen, da wir sofortige Antworten zu dem gewünschten Thema erhalten und so vermeiden müssen, auf eine andere Person zu warten, die uns antwortet. Da es sich um ein System handelt, das 24 Stunden am Tag, 7 Tage verbunden ist, ist es für uns günstig, jederzeit eine Antwort zu erhalten. Diese Zeitersparnis kann uns, wenn sie gut verwaltet wird, helfen, viele Informationen zu erhalten, die, gut organisiert, wirklich nützlich sein können. Was wir Ihnen heute zeigen möchten, ist, dass die Informationen, die Sie aus ChatGPT-Gesprächen erhalten, noch weiter gehen können. Sie können alle diese Daten speichern, um sie später auf personalisierte Weise zu verwenden, und können auch verschiedene Konversationen in einem endgültigen Text zusammenführen.
- Erhöhte und verbesserte Produktivität bei der Suche nach bestimmten Informationen und der Lösung von Problemen.
- Überprüfen Sie den Fortschritt, den Sie zu einem bestimmten Thema machen, wenn Sie ChatGPT verwenden, um ein Thema zu lernen.
- Passen Sie unsere Nutzung des ChatGPT-Tools an.
- Verbessern Sie die Leichtigkeit, mit der Informationen gefunden werden können, da wir sie so organisieren können, wie es uns am besten passt.
- Kombinieren Sie verschiedene Informationen aus ChatGPT, um einzigartige Inhalte zu erstellen.
Um all diese Nutzungsvorteile und viele mehr zu erhalten, ist es ideal, die Ordnung in Ihrem ChatGPT-Tool aufrechtzuerhalten und einen chaotischen Verlauf in Ihrem Profil zu vermeiden. Dazu empfehlen wir Ihnen, Ihre Gespräche in ChatGPT zu organisieren.
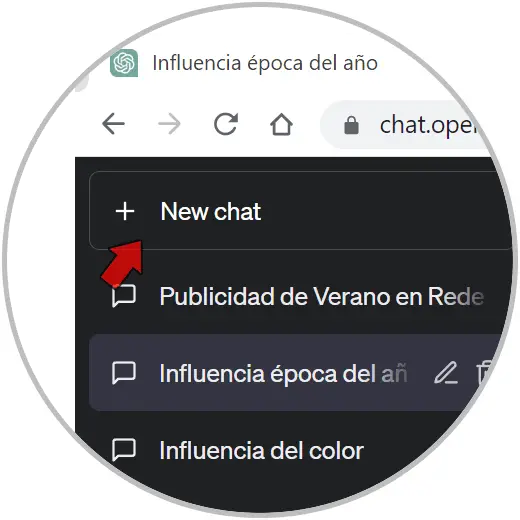
Sie werden sehen, dass je nachdem, was Sie ChatGPT fragen, der eine oder andere Titel automatisch hinzugefügt wird. Auch hier empfehlen wir Ihnen, diesen Header anzupassen, um die Themen besser identifizieren zu können. Klicken Sie dazu auf das Stiftsymbol, um es zu bearbeiten.
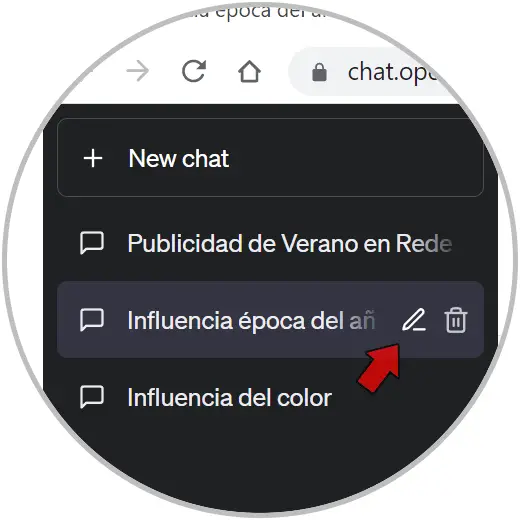
Sie können jetzt einen benutzerdefinierten Titel eingeben, um die Konversationen klarer zu identifizieren.
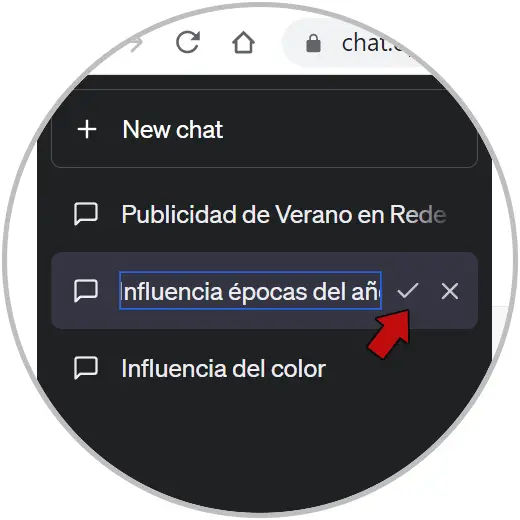
Wie wir sehen können, ist das Wichtigste, dass unsere Inhalte in ChatGPT gut organisiert sind, damit das Speichern und Teilen anschließend einfacher wird.
ABONNIEREN SIE AUF YOUTUBE
1 Teilen oder speichern Sie ChatGPT aus dem Web
Beginnen wir damit, uns anzusehen, wie wir unsere ChatGPT-Gespräche auf vielfältige und umfassende Weise speichern und teilen können.
Als erstes gehen wir auf die offizielle ChatGPT-Website und melden uns mit unserem Konto an:
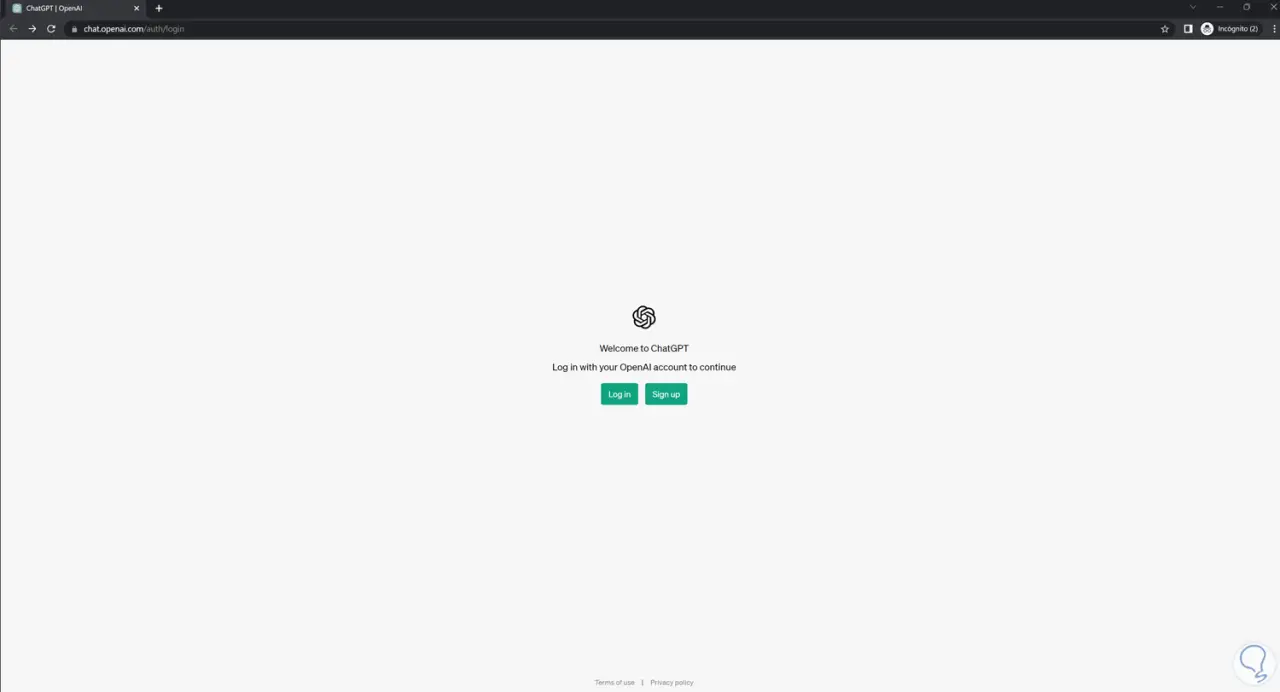
Wie wir zuvor gesehen haben, finden wir auf der linken Seite die verschiedenen Chats oder Konversationen, die wir erstellt haben. Es ist normal, dass Sie Informationen lokal speichern möchten. Dafür haben Sie hauptsächlich zwei Möglichkeiten, die Sie dafür verwenden können:
Dazu platzieren wir uns im Chat, wo wir die Informationen haben, die wir speichern oder teilen möchten. Wir werden mit der Maus den Teil auswählen, der uns interessiert, Sie werden sehen, dass er blau wird, um ihn zu markieren. Ziehen Sie nach unten, wenn Sie sehen, dass Sie unten mehr Inhalt haben.
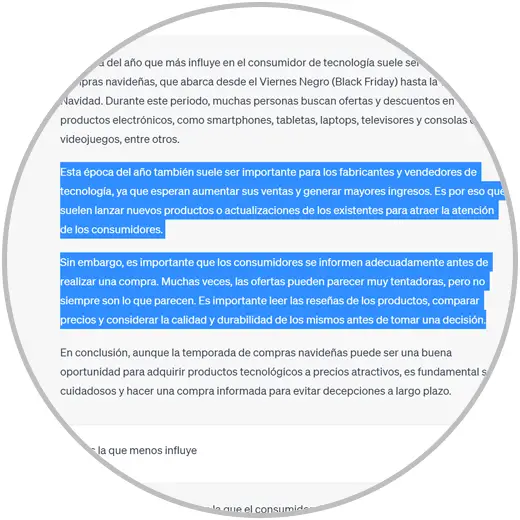
Als nächstes werden wir die folgende Tastenkombination ausführen, um die Informationen kopieren zu können:
Strg + C
Öffnen Sie die Anwendung oder das Tool, in das Sie die Informationen einfügen möchten. Möglicherweise möchten Sie die Informationen auf einer Kommunikationsplattform teilen oder in einen Texteditor einfügen, um sie zu ändern und dann zu speichern. Um den Inhalt einzufügen, machen wir die folgende Kombination:
Strg + V
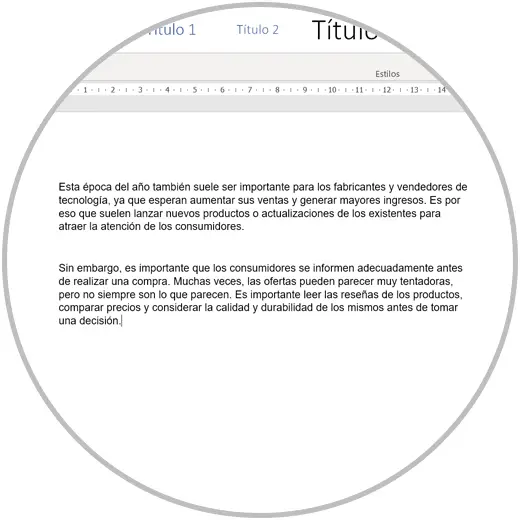
Unser ChatGPT-Text bleibt erhalten. Wenn Sie einen Texteditor verwendet haben, können Sie die Datei speichern, um später damit zu arbeiten.
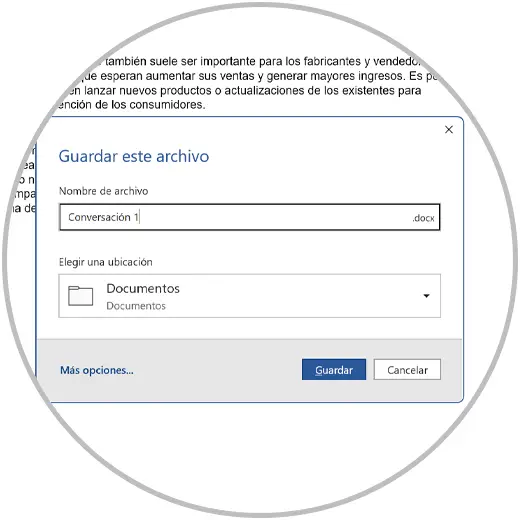
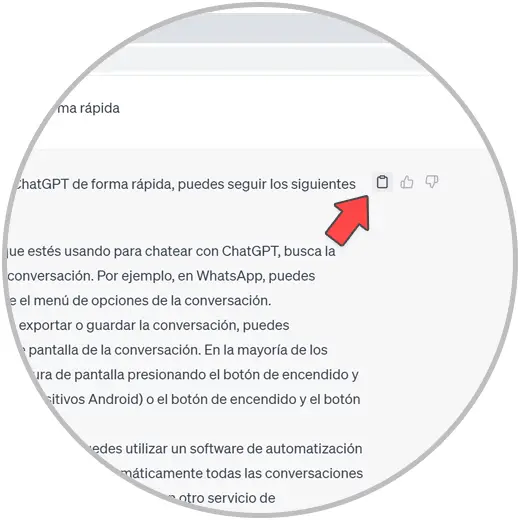
Sobald es kopiert ist, können wir wie zuvor vorgehen und zu einem Tool gehen, in das wir unseren Text einfügen können. In diesem Fall öffnen wir einen Texteditor und fügen ihn ein. Sie können dies tun, indem Sie mit der rechten Maustaste klicken und “Einfügen” wählen oder die Tastenkombination verwenden, die wir zuvor gesehen haben:
Strg + V
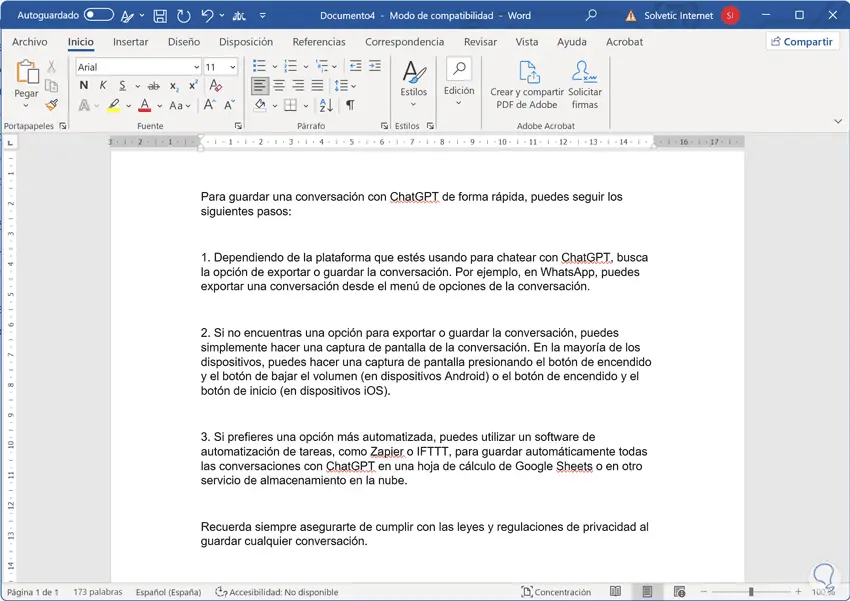
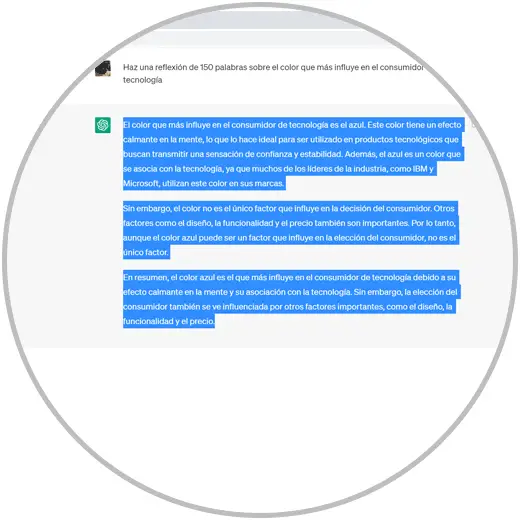
Als nächstes klicken wir mit der rechten Maustaste auf einen Teil des ausgewählten Textes und wählen die Option „Drucken“.
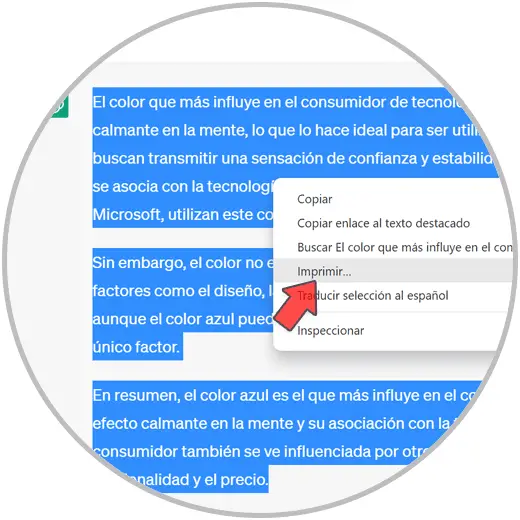
Es öffnet sich ein Fenster mit verschiedenen Konfigurationsoptionen. Wichtig ist, dass Sie bei „Ziel“ die Option „Als PDF speichern“ ausgewählt haben.
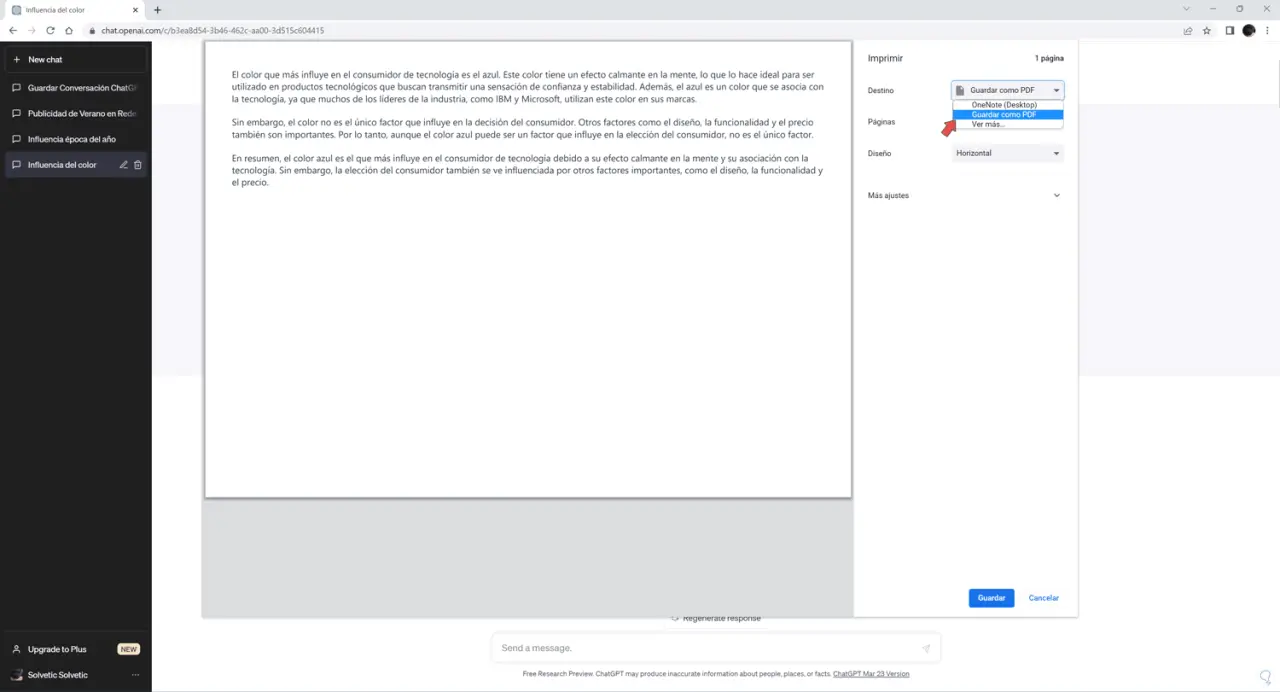
Anschließend können Sie verschiedene Elemente der zu speichernden PDF-Seite ändern, die Sie vergrößern können, wenn Sie auf „Weitere Einstellungen“ klicken. Sie werden sehen, dass Sie im Layout der Seite auswählen können, ob Sie Ränder wünschen oder nicht.
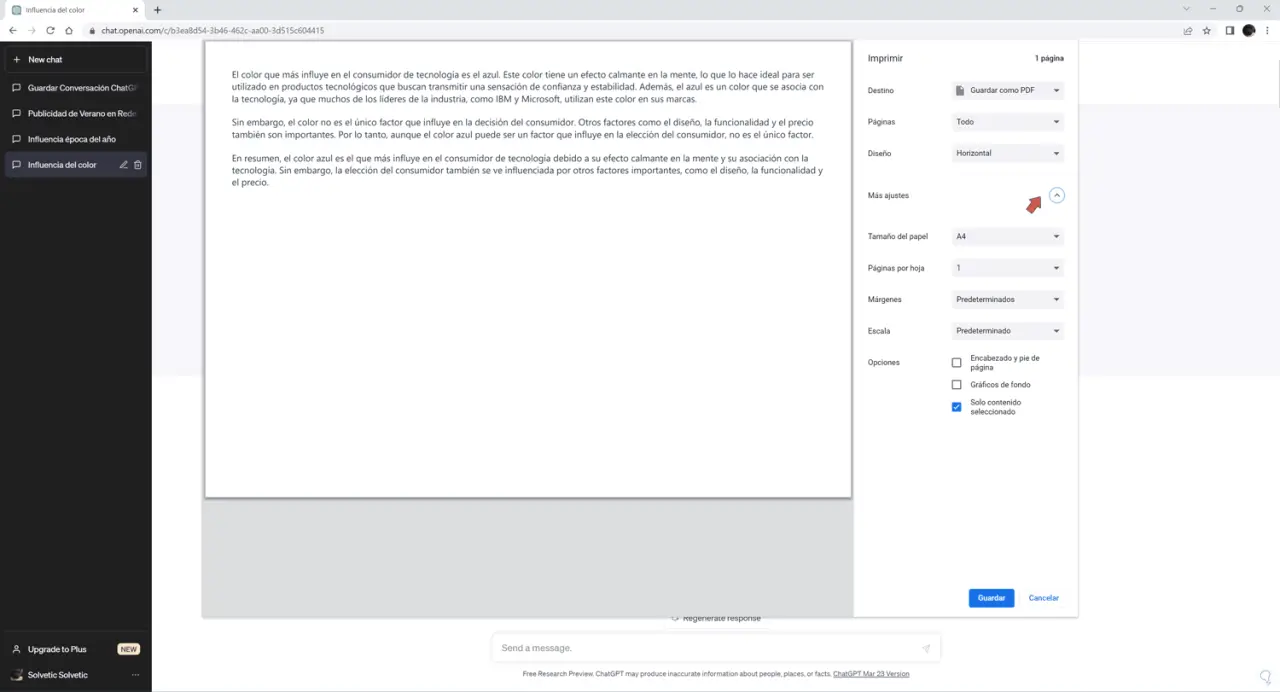
Sobald Sie es gut konfiguriert haben, wählen wir “Speichern”, um einen Ort auf unserem PC auszuwählen, an dem unser PDF gespeichert werden soll.
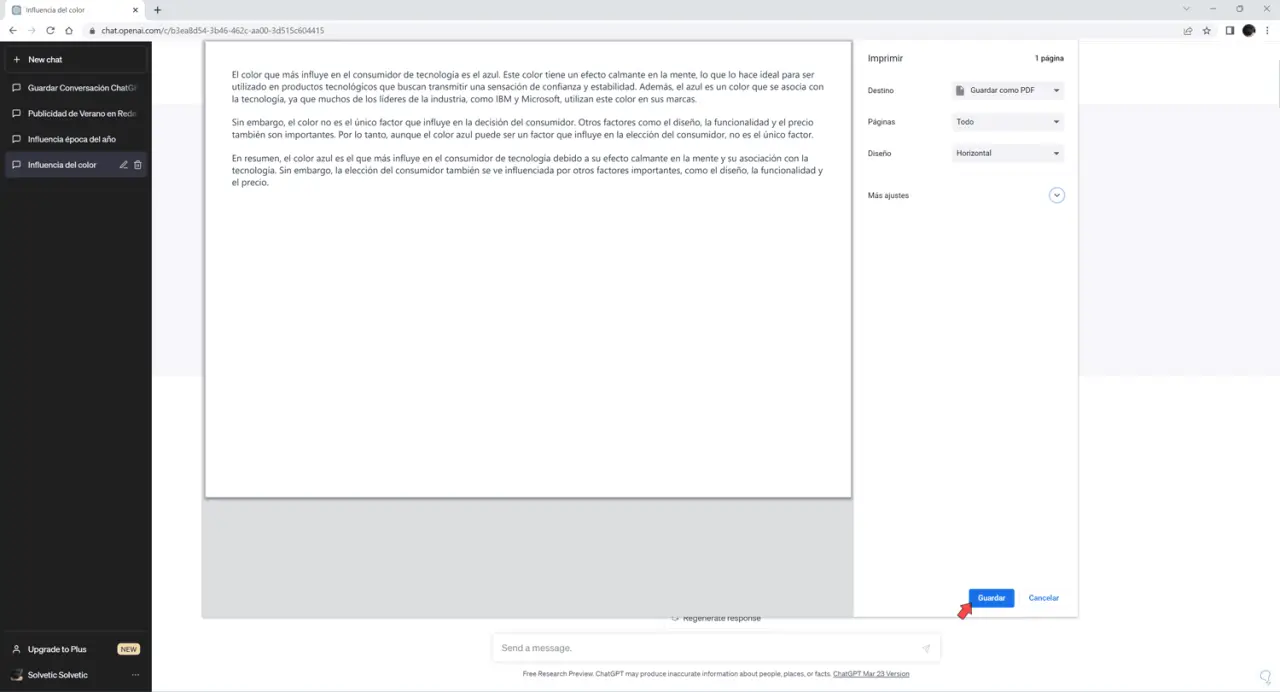
Wenn Sie die gesamte Seite als PDF speichern möchten, können Sie in Ihrem Browser auf die drei Punkte gehen und die Option „Drucken“ auswählen.
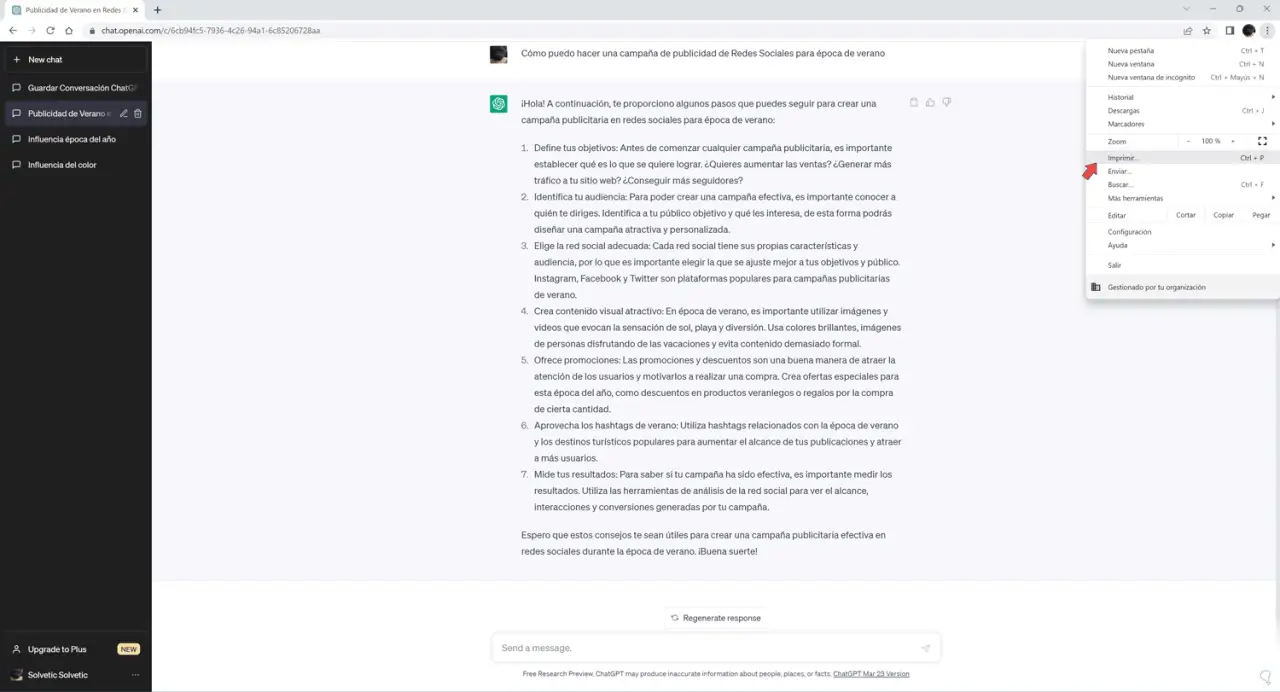
Der gesamte Bildschirm wird angezeigt, um ihn zusammen mit den Konfigurationsoptionen, die wir zuvor gesehen haben, als PDF zu speichern. Klicken Sie ebenfalls auf „Speichern“, um die PDF-Datei zu speichern.
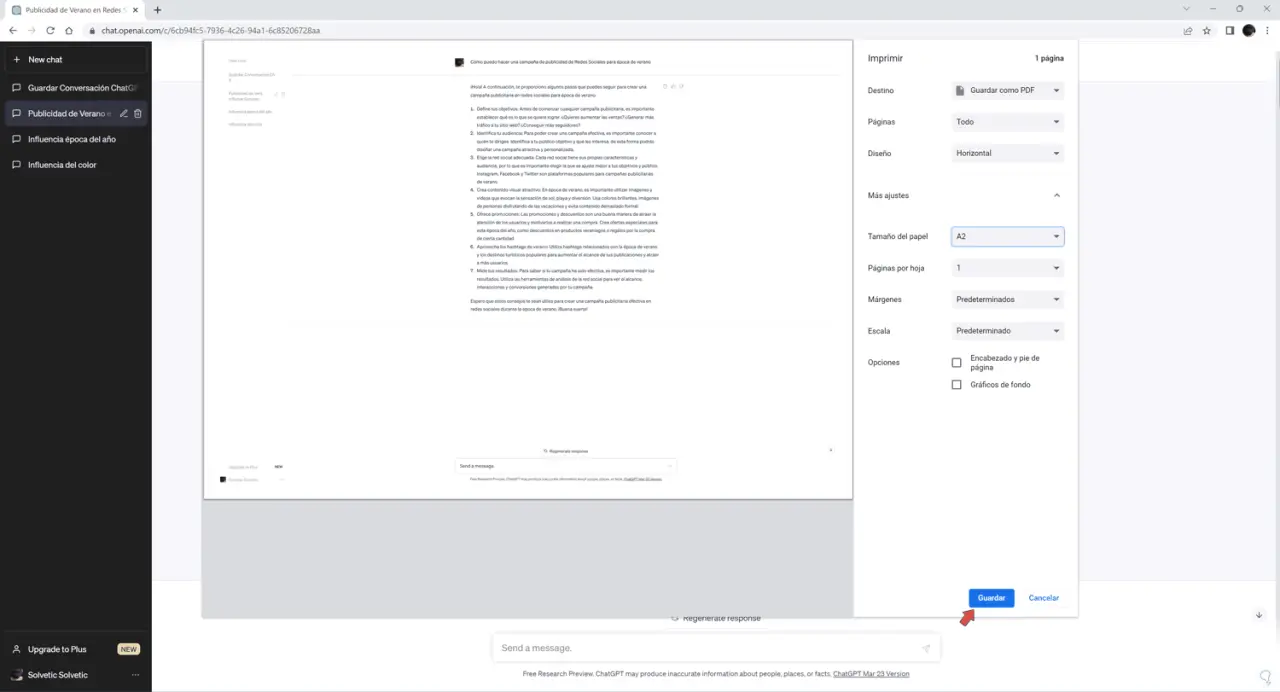
Wenn wir die generierte PDF-Datei öffnen, sehen wir, dass wir bereits ein Dokument haben, in dem die gewünschte Konversation gespeichert wurde. Dieses PDF könnten wir teilen, wenn wir wollen.
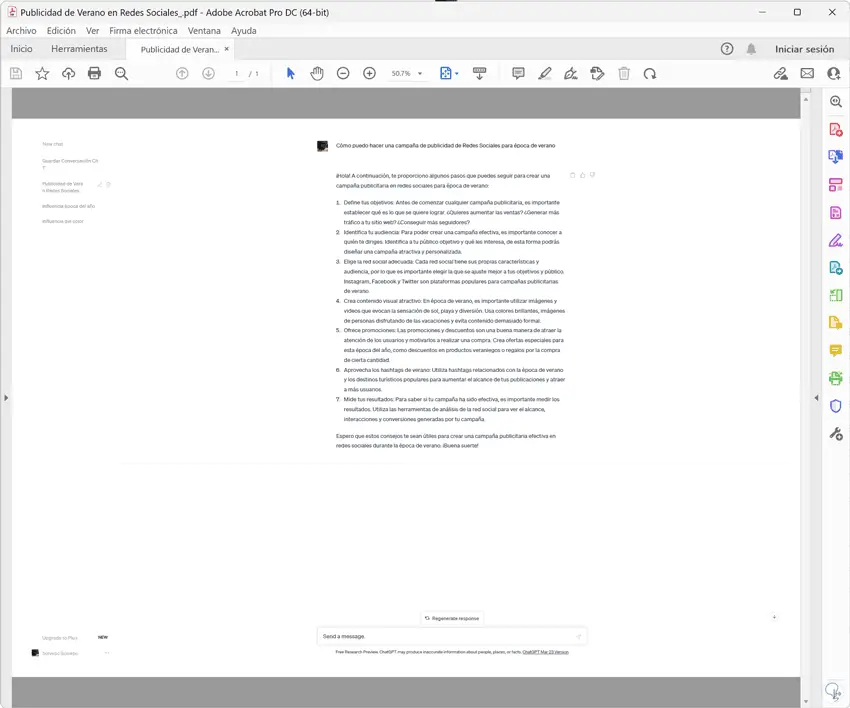
Falls Sie dieses Dokument bearbeiten möchten, können Sie nach einem Tool suchen, das dies zulässt, oder das PDF-Dokument direkt aus Word öffnen, da es automatisch in Text konvertiert wird:
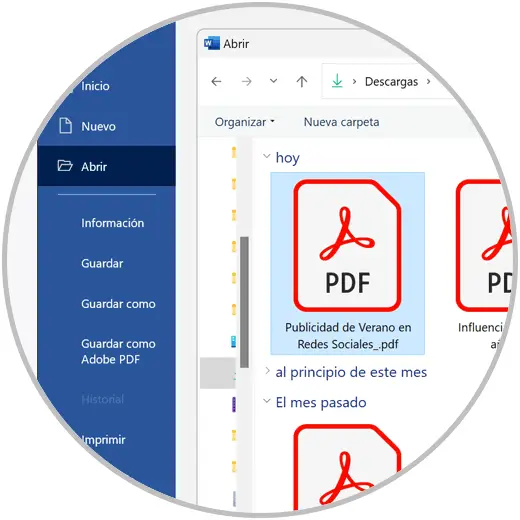
Wir werden sehen, dass der Text jetzt vollständig editierbar ist und wir ihn nach Belieben konfigurieren können.
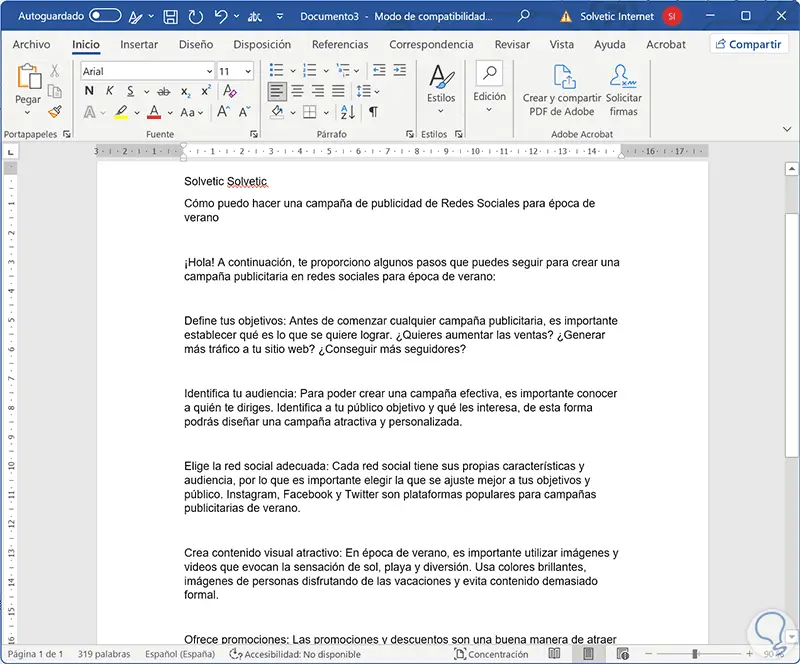
- Fenster
+ ⇧ + S
- Mac
⇧ + ⌘ + 3
Sobald Sie den Teil der Konversation ausgewählt haben, den Sie aufnehmen möchten, haben Sie ihn bereits in die Zwischenablage kopiert. Jetzt müssen Sie nur noch zu dem Tool gehen, wo Sie den Screenshot einfügen möchten, dazu können Sie die folgende Kombination verwenden:
Strg + V
Sie haben Ihr Bild bereits an die ChatGPT-Konversation angehängt, die Sie auch schnell teilen können, da es in sozialen Netzwerken nützlich sein kann.
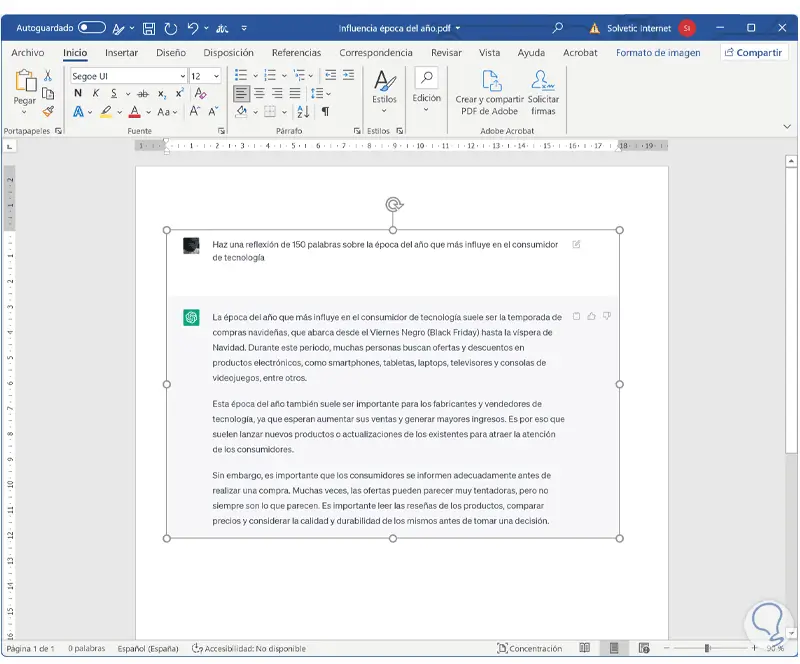
2 Teilen oder speichern Sie ChatGPT von Mobile
Wir werden auch sehen, wie wir ChatGPT-Gespräche auf Mobilgeräten speichern und teilen können.
Wir gehen zum Browser unseres Telefons und rufen die offizielle Seite von ChatGPT auf. Melden Sie sich mit Ihrem Konto an, um Zugriff zu erhalten.
Jetzt können wir mit ChatGPT chatten
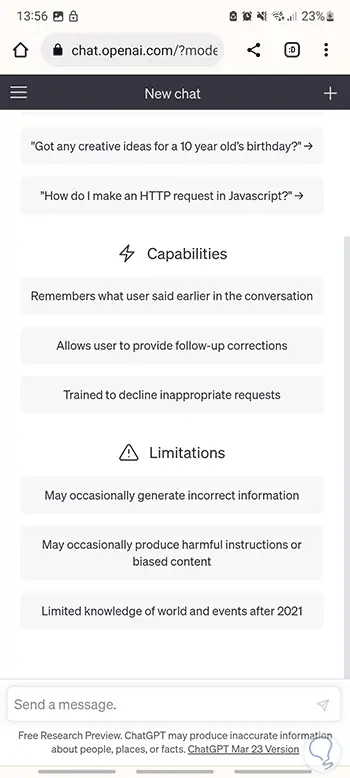
Wenn wir den Verlauf unserer Gespräche sehen möchten, klicken Sie auf das Menüsymbol auf der linken Seite.
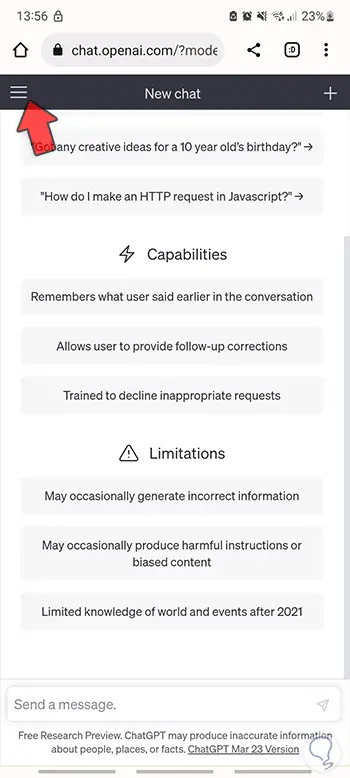
Um eine Konversation zu öffnen, klicken Sie darauf.
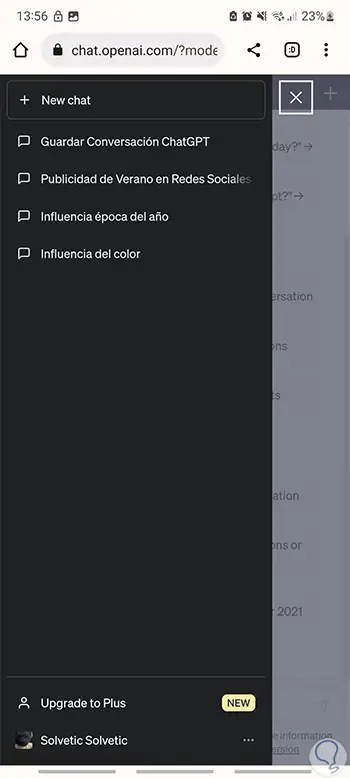
Wir werden verschiedene Optionen sehen, um ChatGPT-Gesprächsinhalte auf unserem Android-Handy zu speichern und zu teilen:
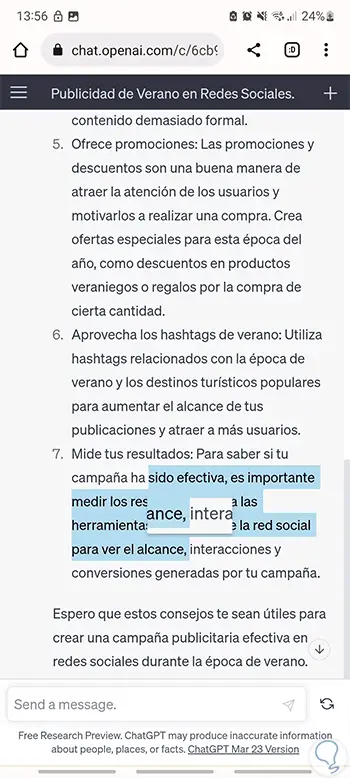
Nach der Auswahl sehen wir, dass ein schwebendes Menü erscheint, in dem wir auswählen können:
- Kopieren. Es kopiert nur den ausgewählten Text in die Zwischenablage.
- Aktie. Sie können eine Anwendung direkt auswählen, um diesen ausgewählten Bereich freizugeben.
- Wählen Sie Alle. Es wird die gesamte Seite ausgewählt.
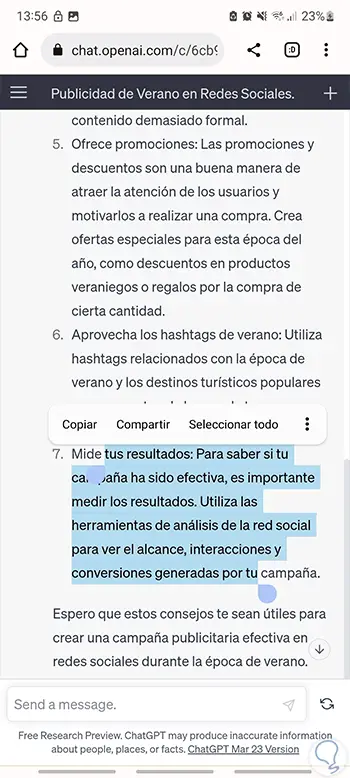
Wenn wir die von uns ausgewählten Informationen in einer Datei speichern möchten, können wir die Option „Kopieren“ wählen und sie dann in eine andere Anwendung wie „Notizen“ oder „Texteditor“ einfügen.
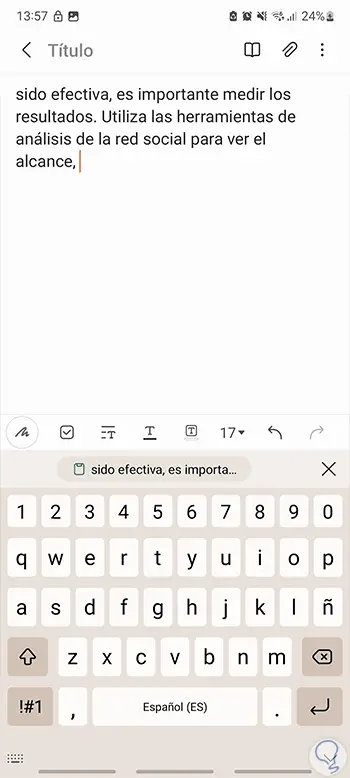
Wenn Sie es lieber mit jemandem teilen möchten, klicken wir auf “Teilen” und wählen dann die Anwendung aus, in der Sie es unter den angezeigten teilen möchten.
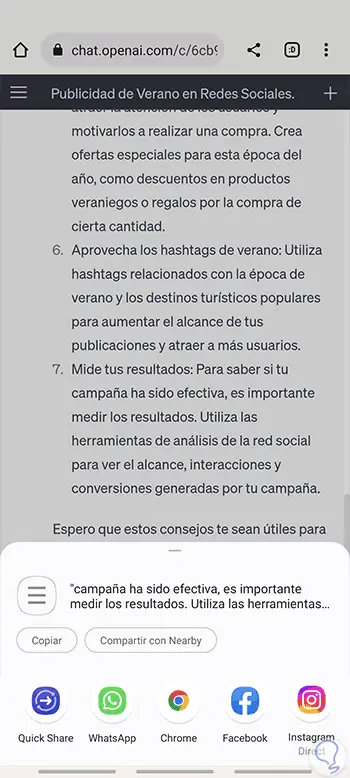
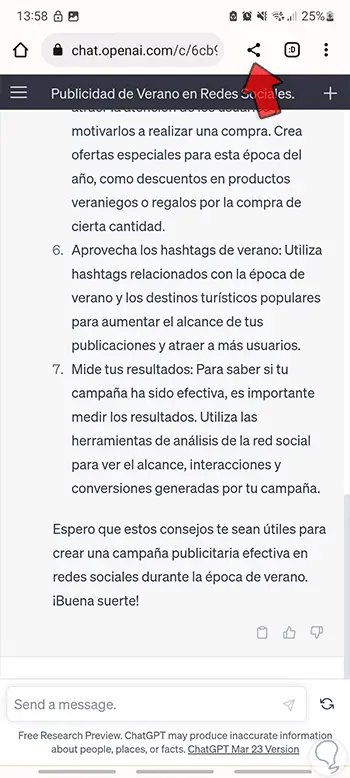
Scrollen Sie in den Optionen, die im schwebenden Fenster angezeigt werden, bis Sie die Option “Drucken” finden, und klicken Sie darauf.
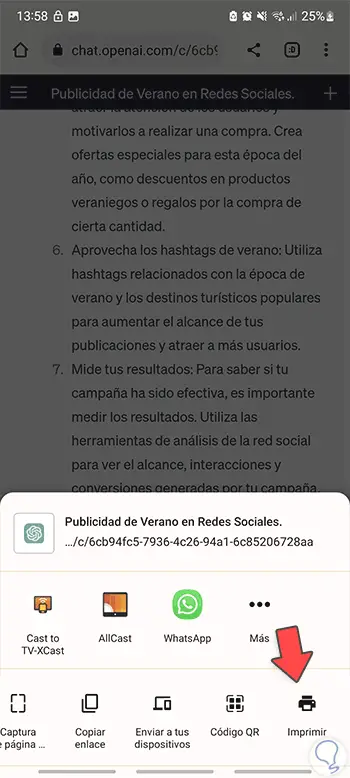
Hier sehen Sie eine Vorschau Ihres PDF-Dokuments. Klicken Sie auf den angezeigten Pfeil, um weitere Optionen anzuzeigen.
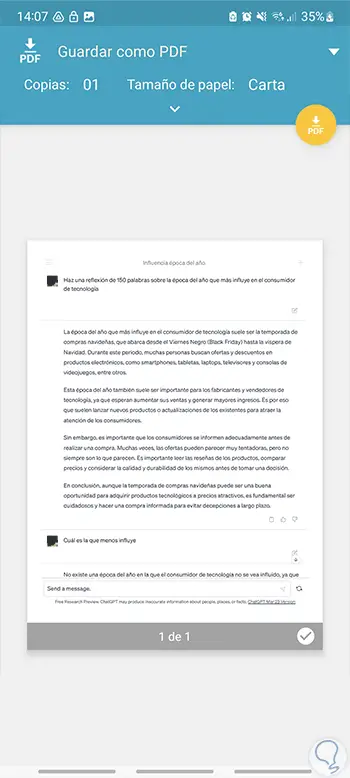
Wählen Sie die Optionen aus, die Sie bevorzugen, um Ihr PDF zu konfigurieren. Wenn Sie fertig sind, klicken Sie auf das Symbol, um das PDF herunterzuladen und auf Ihrem Telefon zu speichern.
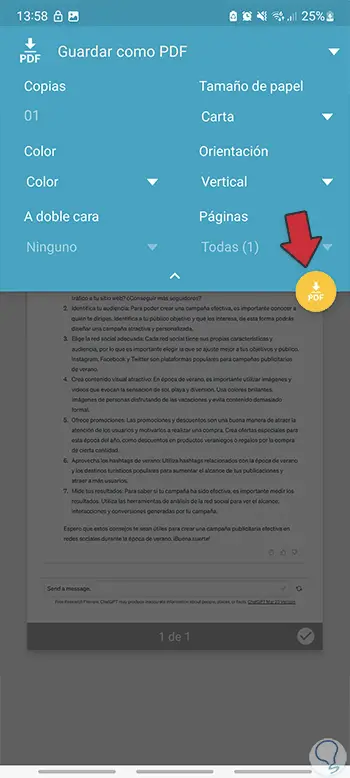
Screenshot auf Samsung erstellen
Screenshot auf Xiaomi erstellen
Screenshot auf dem iPhone erstellen
Wenn Sie die Aufnahme abgeschlossen haben, können Sie sie gemäß den Optionen Ihres Telefons bearbeiten und speichern oder freigeben, wo immer Sie möchten.
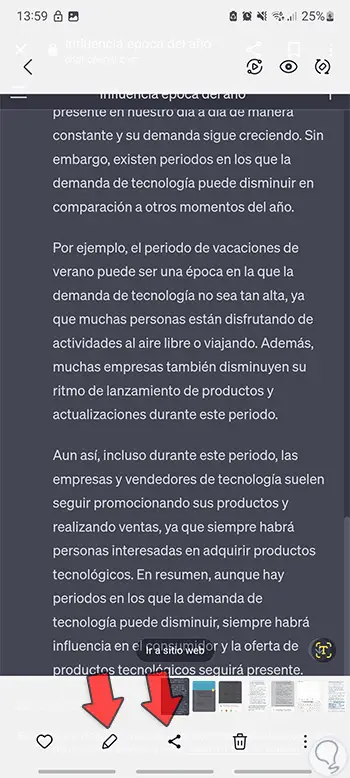
Auf diese Weise können Sie sehen, wie Sie ChatGPT sowohl im Web als auch auf Mobilgeräten vollständig teilen und speichern können.