ABONNIEREN SIE AUF YOUTUBE
Steam ist heute eine der am häufigsten genutzten Plattformen von Millionen von Menschen, dank all seiner Vorteile in Bezug auf Funktionen und Features. Erinnern wir uns daran, dass Steam als Plattform für digitale Videospiele entwickelt wurde, auf der man kaufen und herunterladen kann und spielen Sie Videospiele aus seinem umfangreichen Katalog an kostenlosen und kostenpflichtigen Spielen.
Steam benötigt einen Netzwerkzugriff, um es ständig auf dem neuesten Stand zu halten und dem Benutzer das vollständige Erlebnis bieten zu können. Unter Windows kann es jedoch derzeit zu Steam-Verbindungsfehlern kommen, die sowohl den Zugriff auf die Anwendung als auch deren allgemeine Nutzung verhindern.
- Überprüfen Sie die Netzwerkverbindungen und den Status Ihres Internets
- Stellen Sie sicher, dass Steam aktiv ist und kein Serverfehler vorliegt
- Überprüfen Sie auf einem anderen Computer, ob Steam funktioniert (um unseren PC auszuschließen)
Nun gibt Ihnen TechnoWikis eine Reihe von Tipps zur Behebung dieses Steam-Verbindungsfehlers.
Contents
1 Reparieren Sie die Verbindung zu Steam über die Steam-Eigenschaften
Mit dieser Methode möchten wir eine Anpassung des Protokolls vornehmen, mit dem Steam alle Aktualisierungsvorgänge und den Zugriff auf die Server öffnet und durchführt. In diesem Fall werden wir Steam dazu veranlassen, das TCP-Protokoll (Transmission Control Protocol – Transmission Control Protocol) zu verwenden. Dieses Protokoll ermöglicht die zuverlässige und sichere Übermittlung von Daten im Netzwerk. Daher ist es wichtig, dieses Protokoll beim Öffnen von Steam zu erzwingen.
Um diese Aufgabe auszuführen, öffnen wir zunächst den Task-Manager über das Startmenü:
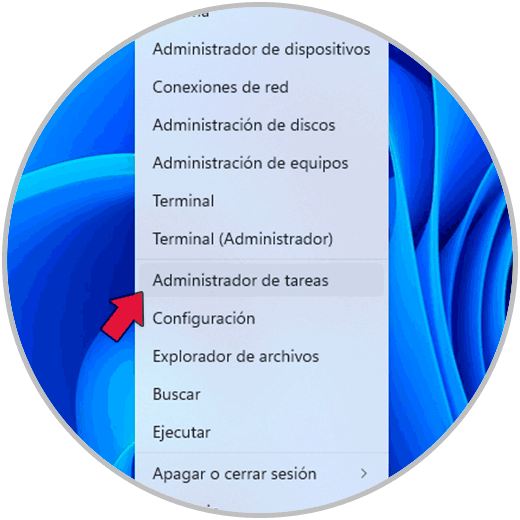
In der Konsole finden wir den Steam-Prozess:
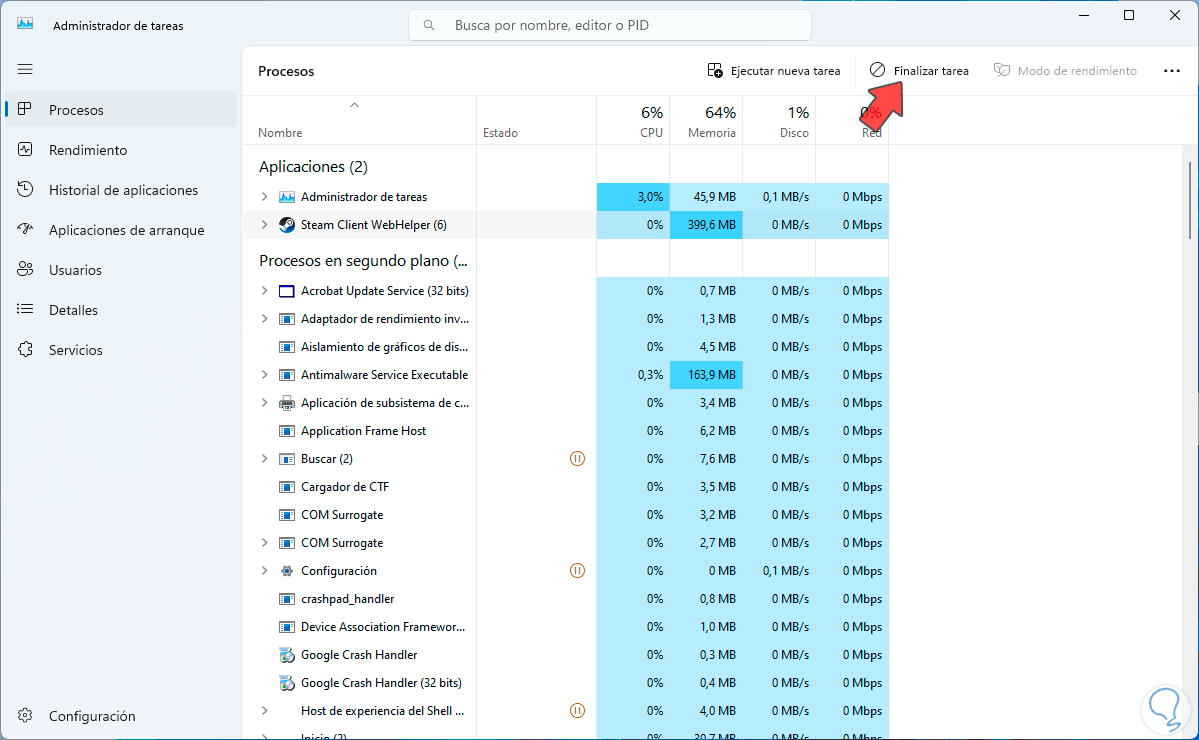
Wir wählen es aus und klicken dann auf „Aufgabe beenden“, um alle damit verbundenen Prozesse zu schließen:
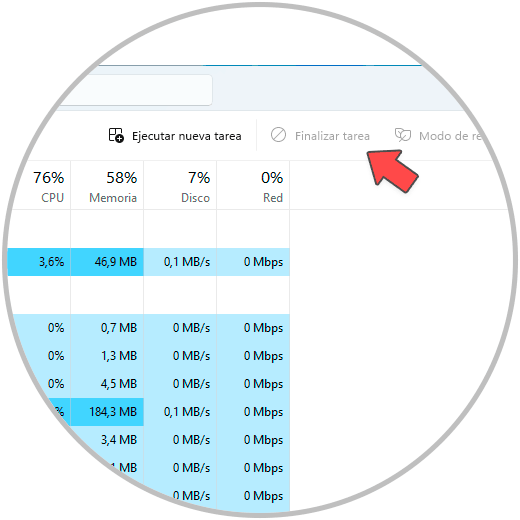
Danach klicken wir mit der rechten Maustaste auf die Steam-Verknüpfung und wählen die Option „Eigenschaften“:
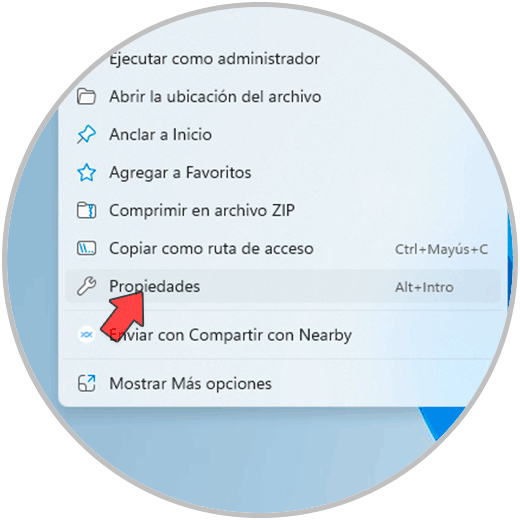
Es öffnet sich das folgende Fenster. Gehen Sie im Feld „Ziel“ ans Ende des Textes und geben Sie die Zeile „-tcp“ ein:
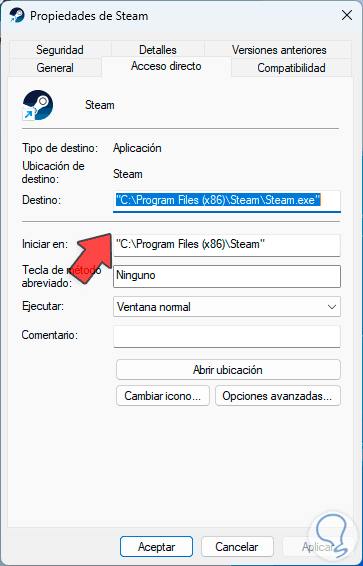
Wenn wir auf „Übernehmen“ klicken, wird die folgende Meldung angezeigt:
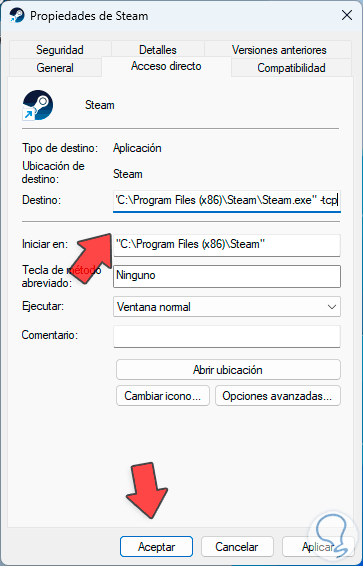
Wir klicken auf „Weiter“, um die Änderungen zu bestätigen.
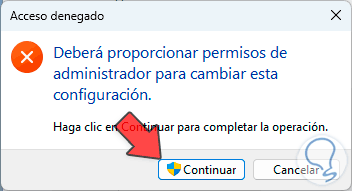
Danach öffnen wir Steam, um zu sehen, dass keine Fehler generiert werden:

2 Reparieren Sie die Verbindung zu Steam im Kompatibilitätsmodus
Dieser Modus ermöglicht es uns, Steam immer im Administratormodus zu starten. Dadurch wird sichergestellt, dass alle Prozesse über die erforderlichen Berechtigungen verfügen. Um dies zu erreichen, klicken wir mit der rechten Maustaste auf die Steam-Verknüpfung und wählen die Option „Eigenschaften“:
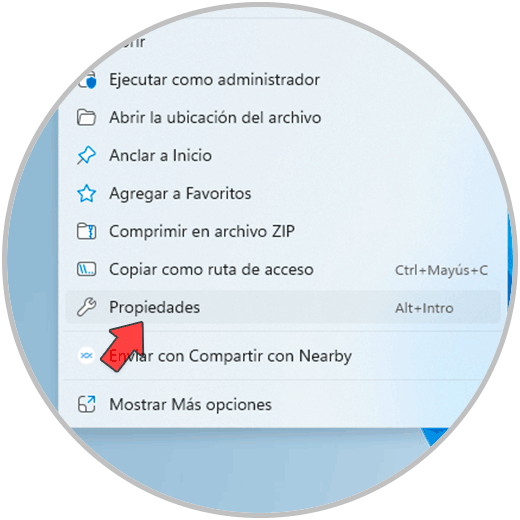
Im angezeigten Fenster gehen wir zur Registerkarte „Kompatibilität“:
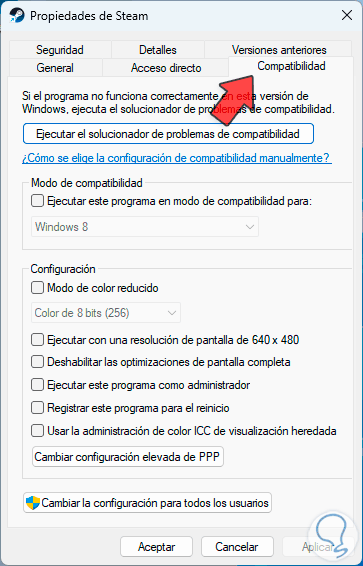
Dort aktivieren wir das Kästchen „Dieses Programm als Administrator ausführen“:
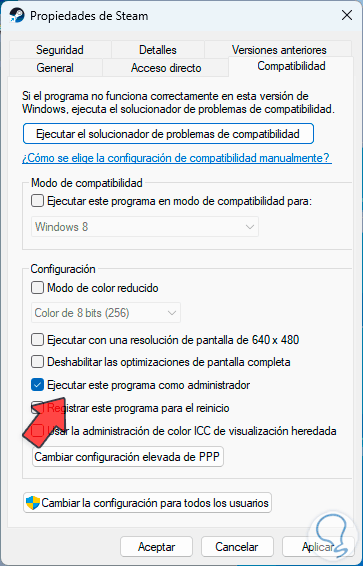
Wir übernehmen die Änderungen, sodass wir bei jedem Zugriff als Administratoren auf Steam zugreifen können:

3 Reparieren Sie die Verbindung zu Steam, indem Sie die Firewall deaktivieren
Ein wiederkehrendes Problem beim Steam-Fehler besteht darin, dass die Windows-Firewall ein- und ausgehende Pakete des Dienstprogramms blockieren kann, indem sie sie als Bedrohung identifiziert. Das ist etwas Falsches, da wir wissen, dass Steam vertrauenswürdig ist, und können dies vorübergehend ausschließen Deaktivieren Sie die Firewall.
Um dies zu erreichen, geben wir in der Suchmaschine das Wort „Firewall“ ein und klicken in den Ergebnissen auf „Windows Defender Firewall“:
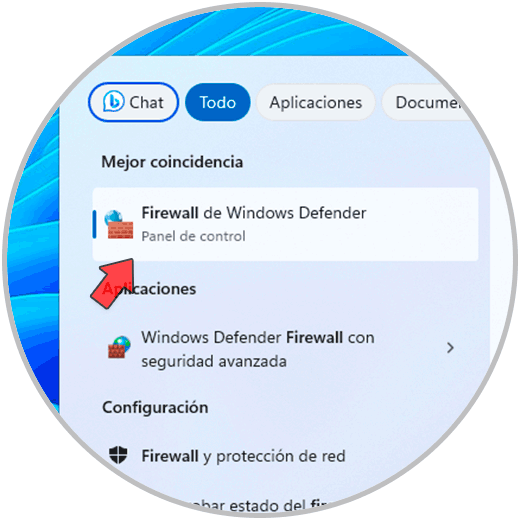
Wenn es geöffnet wird, sehen wir Folgendes:
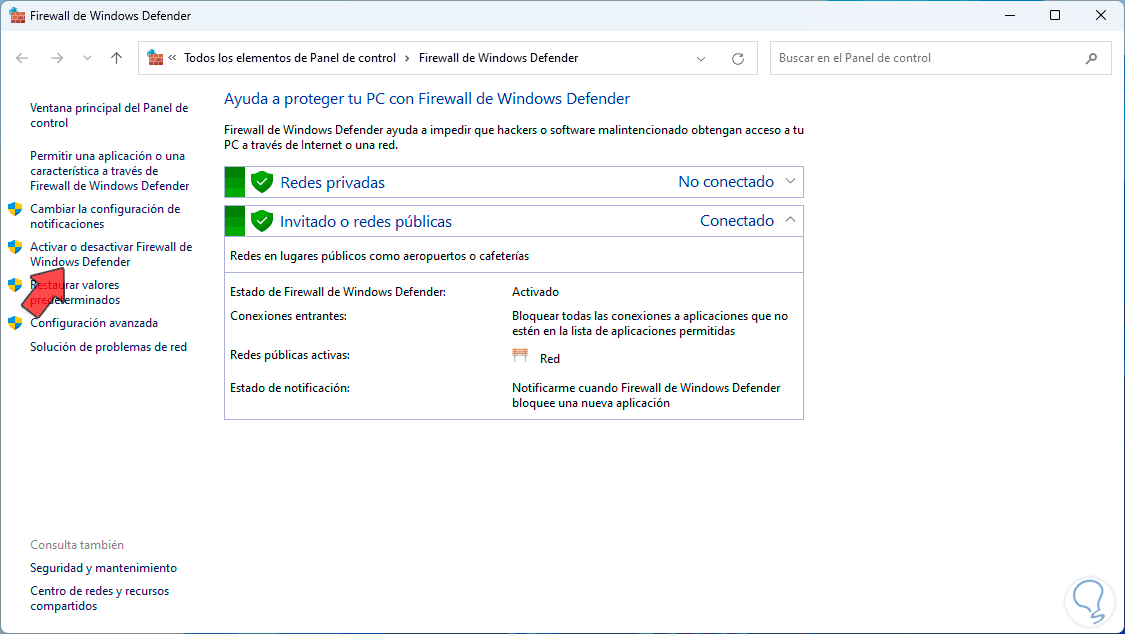
Dort klicken wir auf die Option „Windows Defender Firewall aktivieren oder deaktivieren“, es öffnet sich Folgendes:
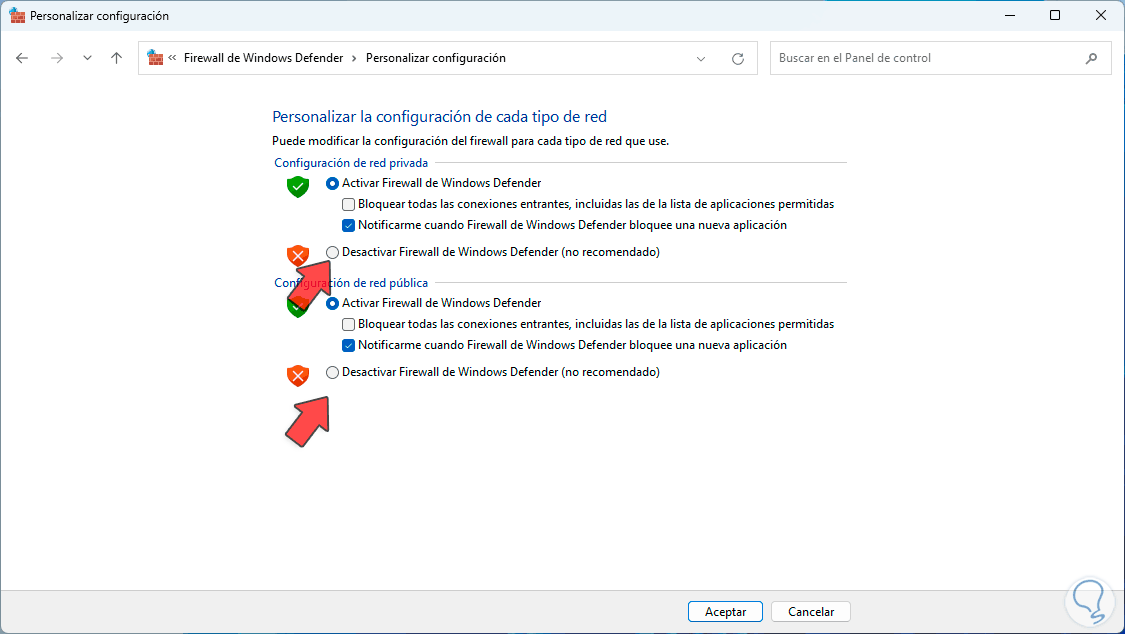
Dort werden wir in beiden Abschnitten die Kästchen „Windows Defender Firewall deaktivieren“ aktivieren:
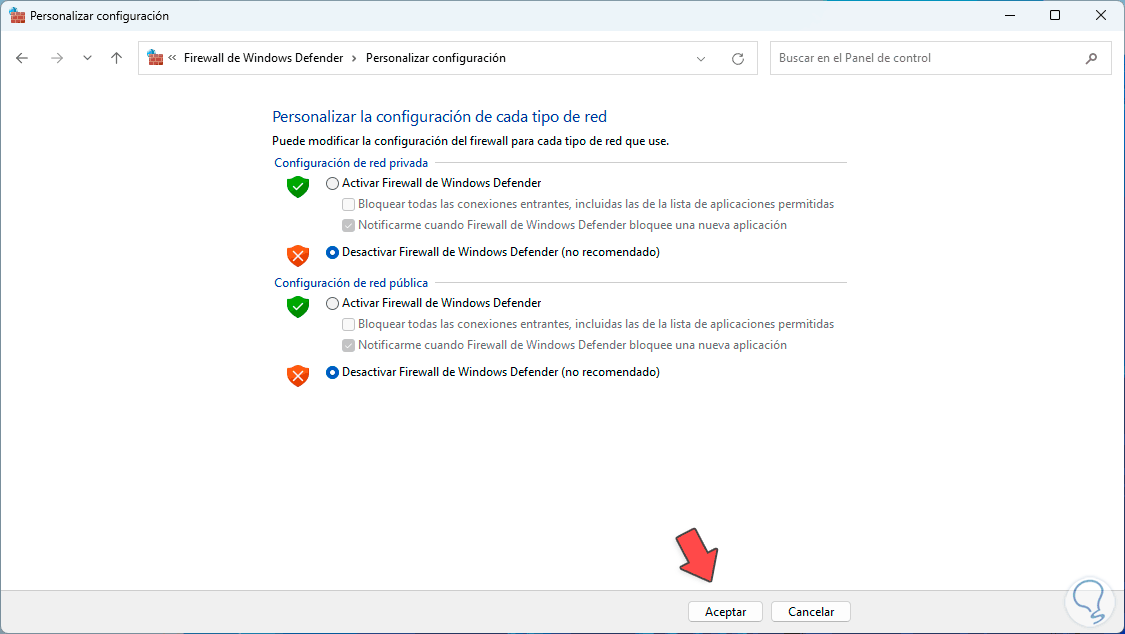
Wir klicken auf „Akzeptieren“ und erhalten die entsprechende Benachrichtigung:
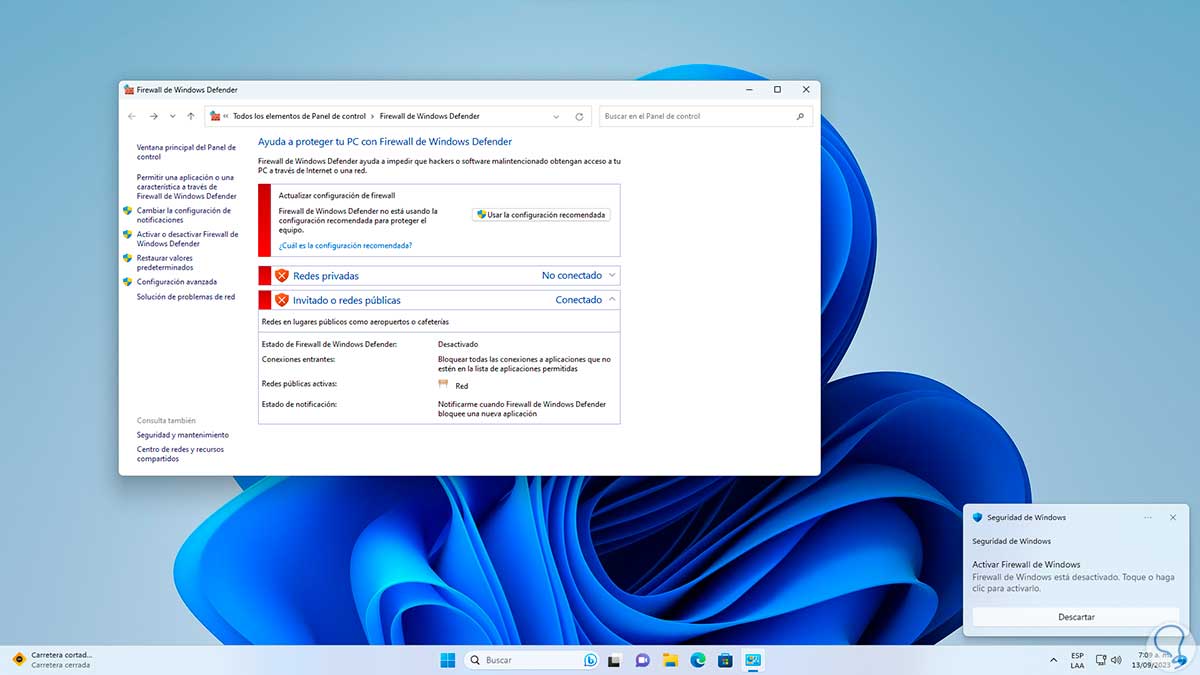
Der Zugriff auf Steam ist nun fehlerfrei möglich:

4 Reparieren Sie die Verbindung zu Steam über CMD
Von der Eingabeaufforderungskonsole aus ist es möglich, eine Reihe von Befehlen auszuführen, um das Netzwerk zu korrigieren und so die Verbindung von Steam zu ermöglichen. Wir öffnen die Eingabeaufforderung als Administratoren:
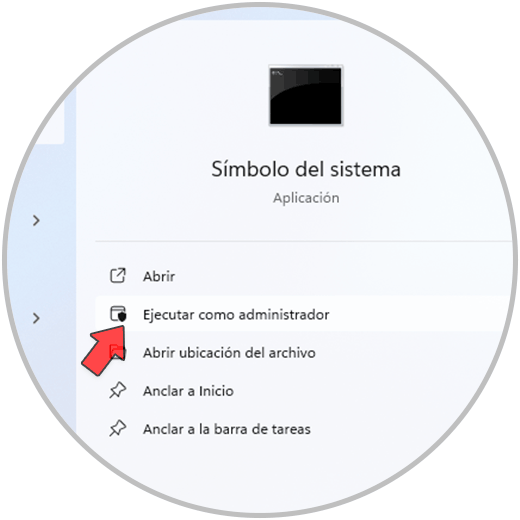
Lassen Sie uns zunächst einige IP-Adresswerte zurücksetzen, indem wir den folgenden Befehl ausführen:
netsh int ip reset C:resetlog.txt
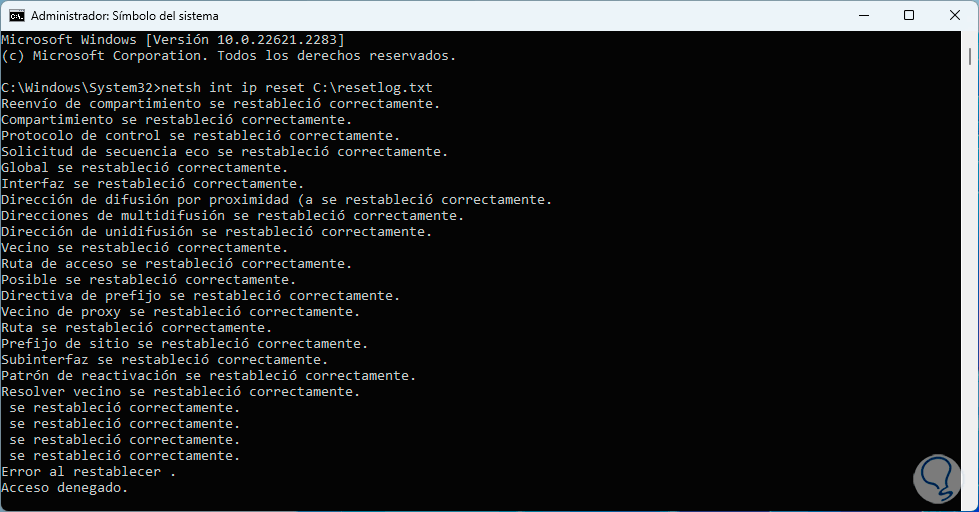
Danach stellen wir den Winsock-Katalog mit dem Befehl wieder her:
Netsh Winsock zurückgesetzt
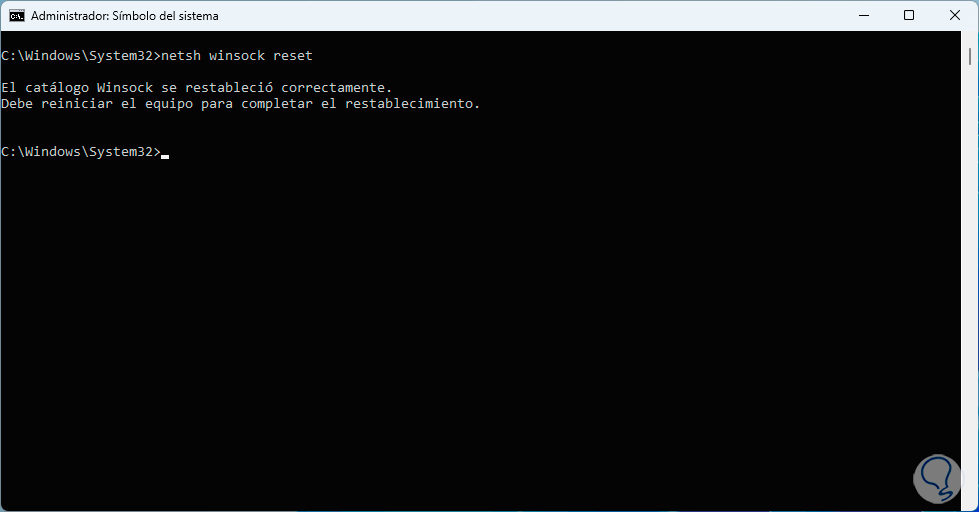
Danach geben wir den DNS-Cache mit dem Befehl frei:
ipconfig /flushdns
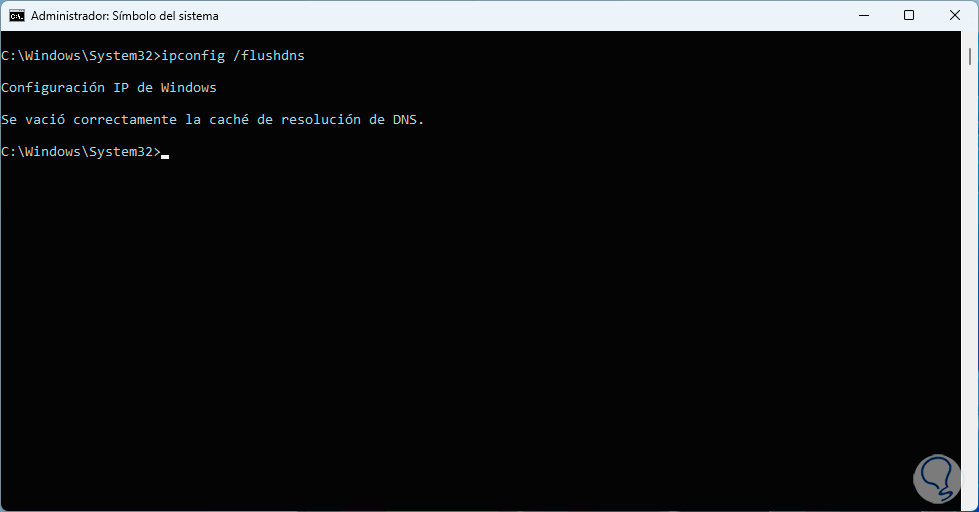
Wir verlassen das Terminal und starten nun Windows neu, um diese Änderungen zu übernehmen:
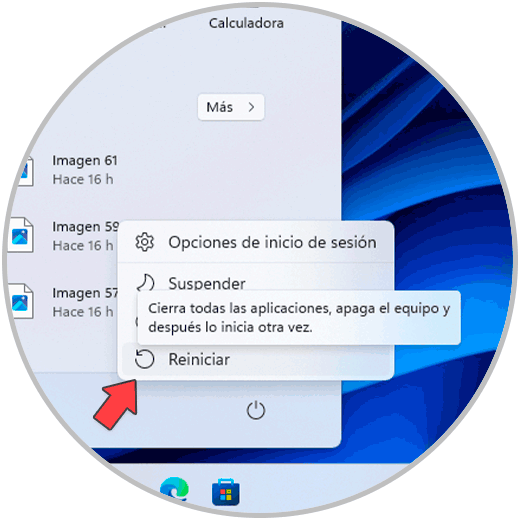
Windows wird neu gestartet:
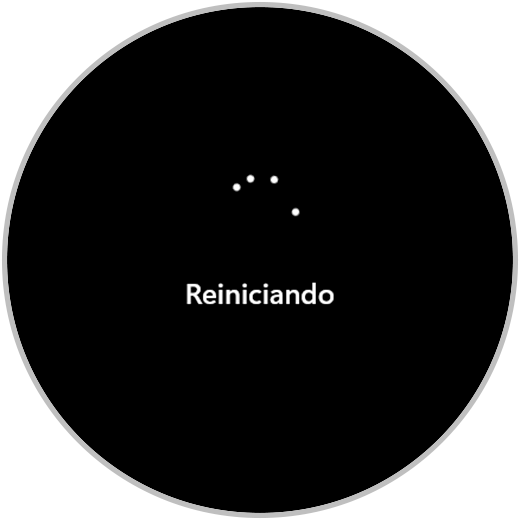
Wenn Sie sich anmelden, öffnen wir Steam, um zu prüfen, ob es ordnungsgemäß funktioniert:

5 Reparieren Sie die Verbindung zu Steam, indem Sie DNS konfigurieren
Mit dem DNS (Domain Name System) können Sie IP-Adressen in Domain-Namen umwandeln und umgekehrt. Dies erleichtert dem Benutzer die Navigation. Wir können das DNS über öffentliche DNS-Adressen anpassen, da unser Provider sichtbar ist. Beeinträchtigt hinsichtlich der Stabilität und Leistung.
Dazu geben wir in der Suchmaschine das Wort „Netzwerk“ ein, in den Ergebnissen klicken wir auf „Netzwerkverbindungen anzeigen“:
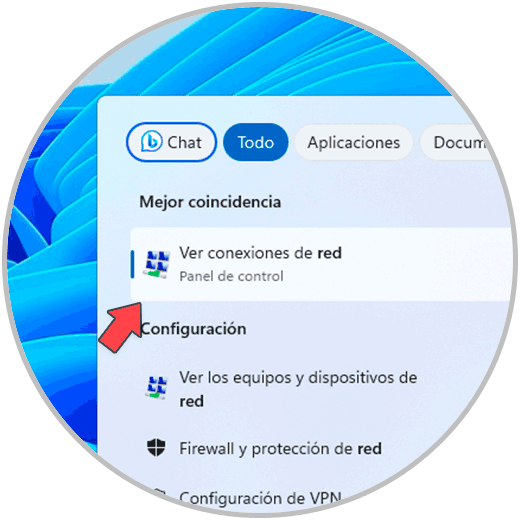
Im sich öffnenden Fenster klicken wir mit der rechten Maustaste auf den Netzwerkadapter und wählen die Option „Eigenschaften“:
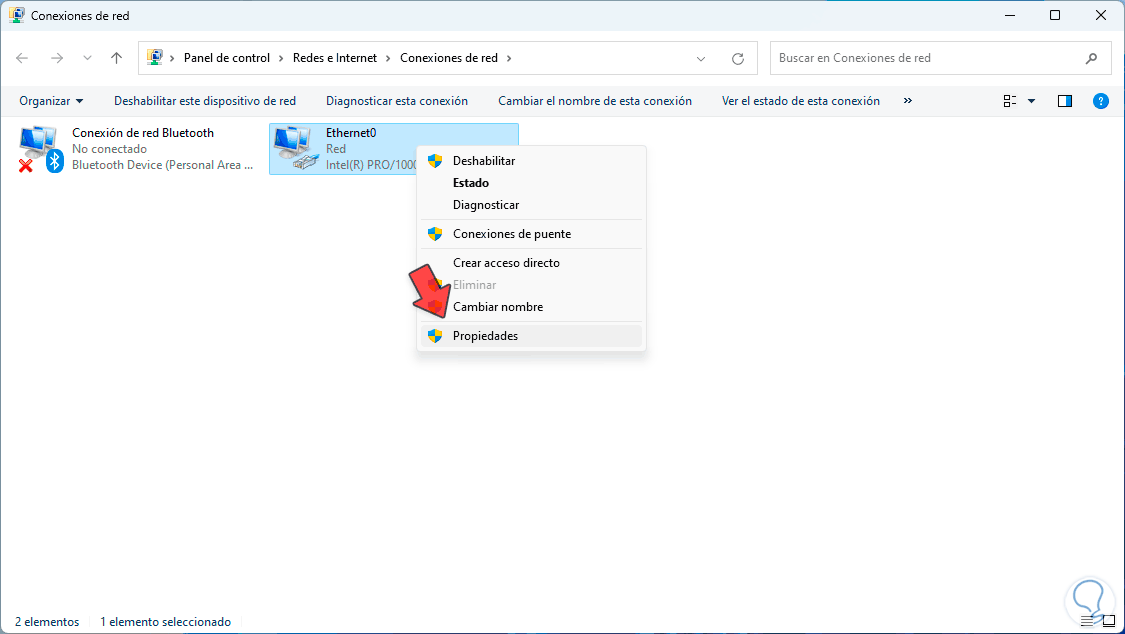
Im neuen Fenster wählen wir die Zeile „Enable Internet Protocol Version 4“:
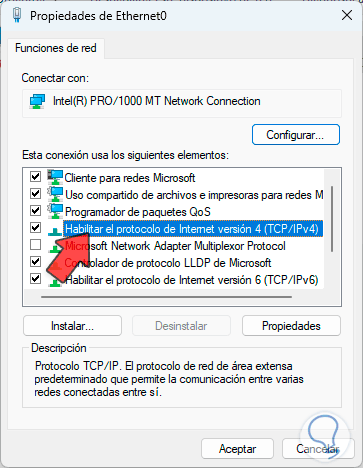
Wir klicken auf „Eigenschaften“, dann aktivieren wir das Feld „Folgende DNS-Serveradressen verwenden“ und geben die gewünschten Adressen ein. Wir übernehmen die Änderungen.
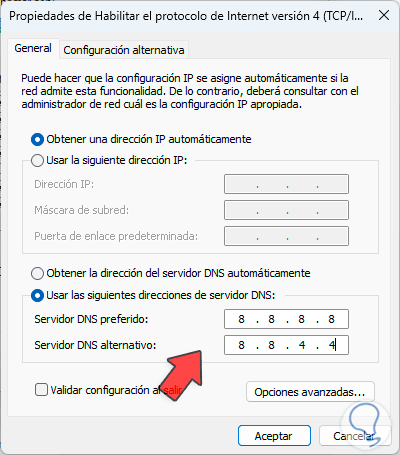
Wir öffnen Steam, um zu überprüfen, ob der Fehler nicht auftritt:

6 Reparieren Sie die Verbindung zu Steam, indem Sie Steam als Administrator öffnen
Wie bereits erwähnt, ist es möglich, als Administrator auf Steam zuzugreifen, um über alle erforderlichen Berechtigungen zu verfügen. In diesem Fall ist der Zugriff bei Bedarf in diesem Administratormodus möglich. Um dies zu erreichen, geben wir in der Suchmaschine in den Ergebnissen „Steam“ ein Wir klicken auf „Als Administrator ausführen“:
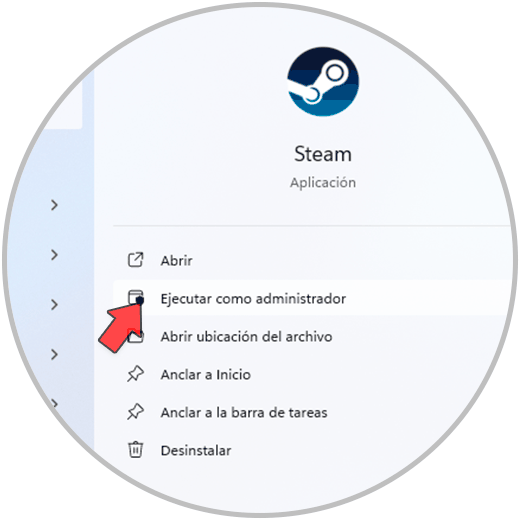
Steam wird als Administrator geöffnet:
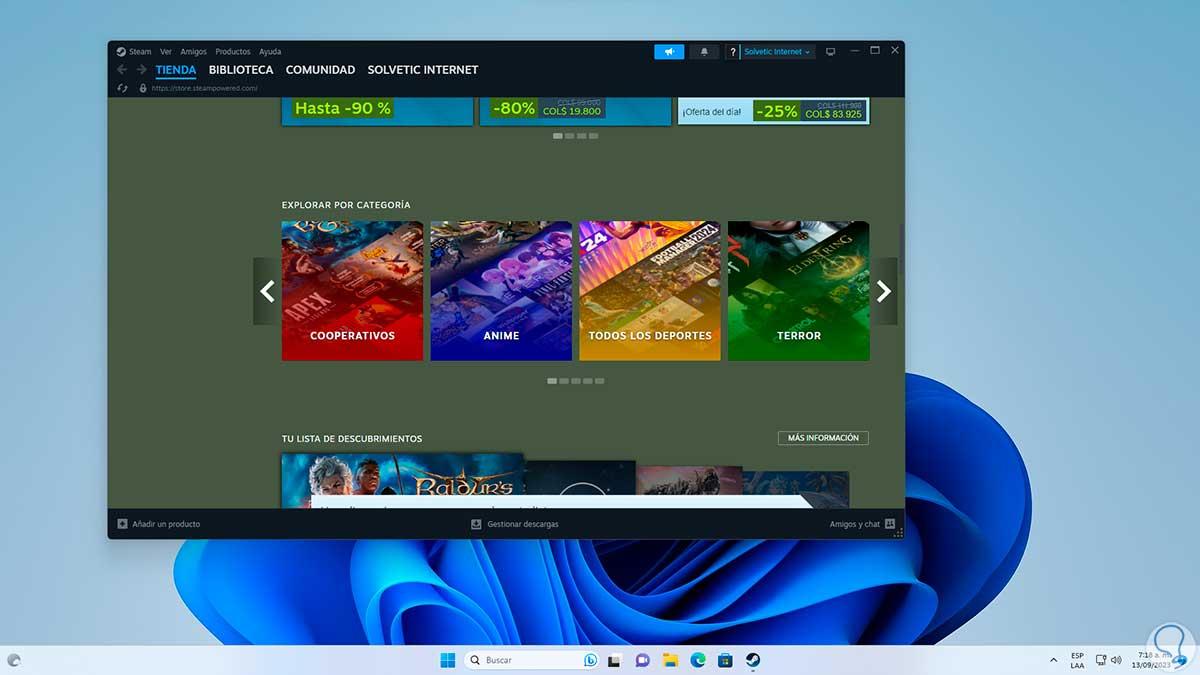
7 Reparieren Sie die Verbindung zu Steam, indem Sie Steam aktualisieren
Beim Aktualisieren von Steam können wir Änderungen anwenden, die dabei helfen, verschiedene Fehler, einschließlich des Verbindungsfehlers, zu beheben. In Steam haben wir zwei Möglichkeiten zum Aktualisieren: Erstens wird beim Öffnen von Steam automatisch nach Updates gesucht:
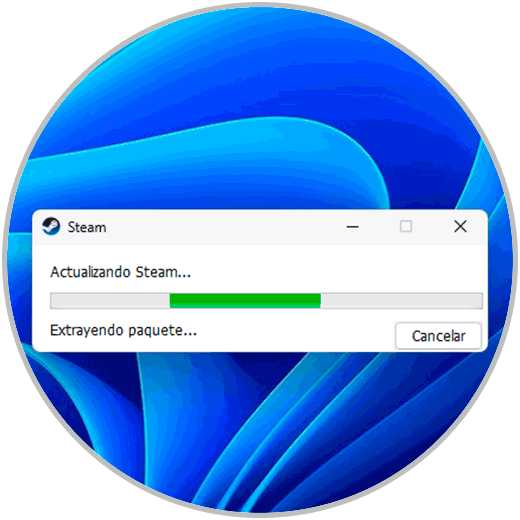
Diese werden angewendet:
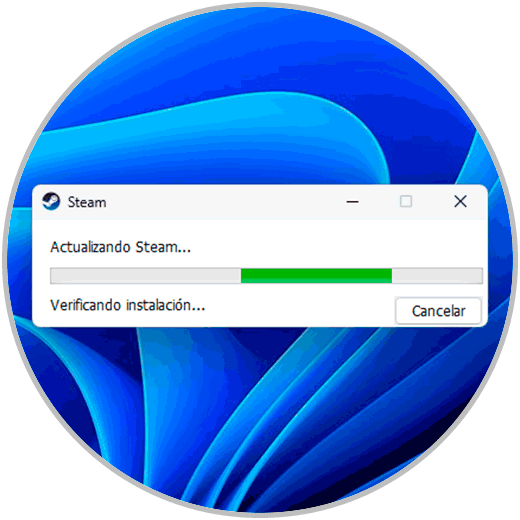
Eine andere verfügbare Möglichkeit besteht darin, auf die Steam-Anwendung zuzugreifen. Klicken Sie im Menü „Steam“ auf „Nach Steam-Client-Updates suchen“:
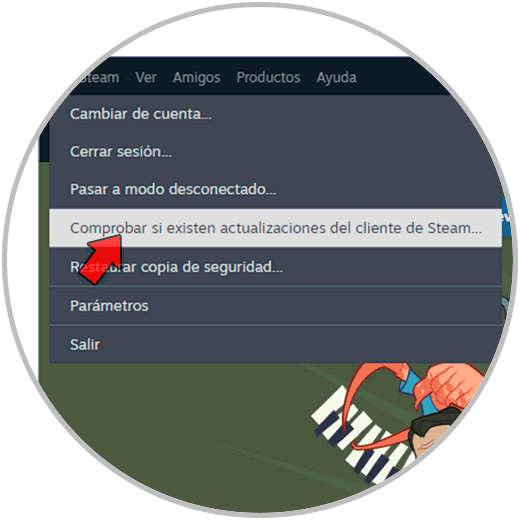
Wir hoffen, dass die Überprüfung durchgeführt wird:

8 Reparieren Sie die Verbindung zu Steam, indem Sie den Netzwerktreiber aktualisieren
Es kann auch sein, dass unser Netzwerkadapter veraltet ist und daher ein Update notwendig ist, in diesem Fall öffnen wir den Geräte-Manager über Start:

Nun gehen wir zum Abschnitt „Netzwerkadapter“, dort klicken wir mit der rechten Maustaste auf den Treiber und wählen die Option „Treiber aktualisieren“:
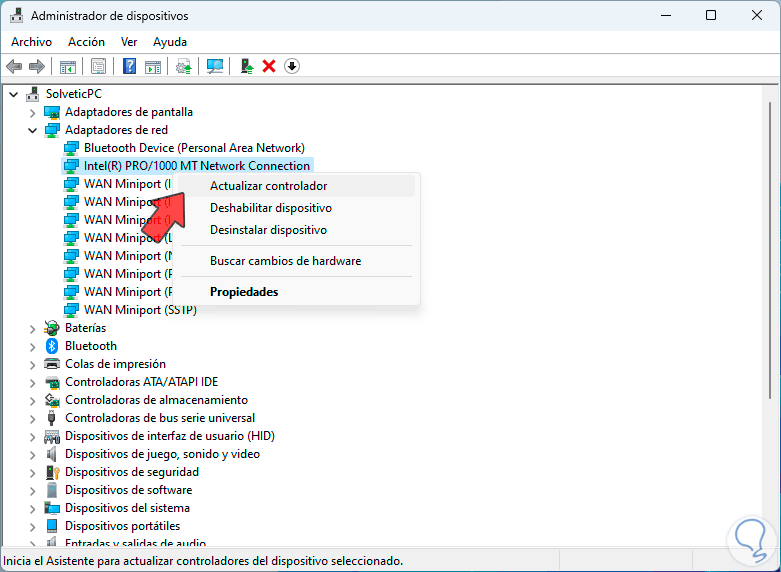
Es öffnet sich:
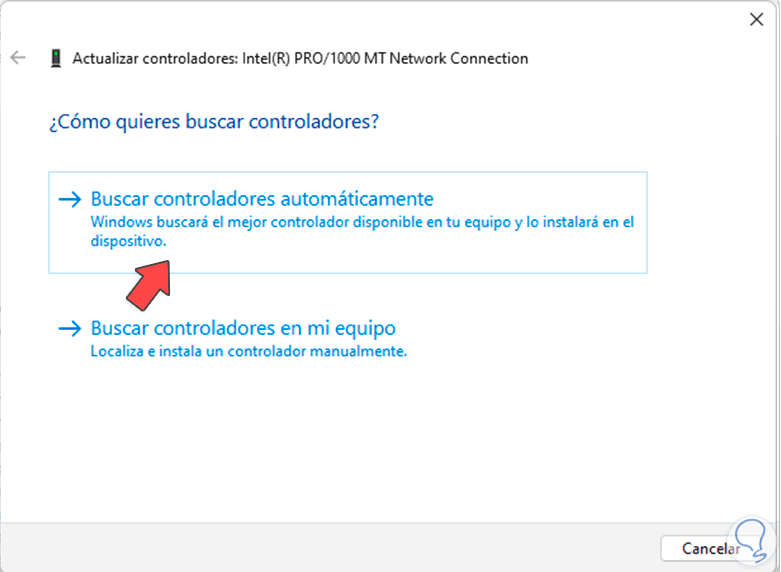
Wir hoffen, dass die Suche abgeschlossen ist:
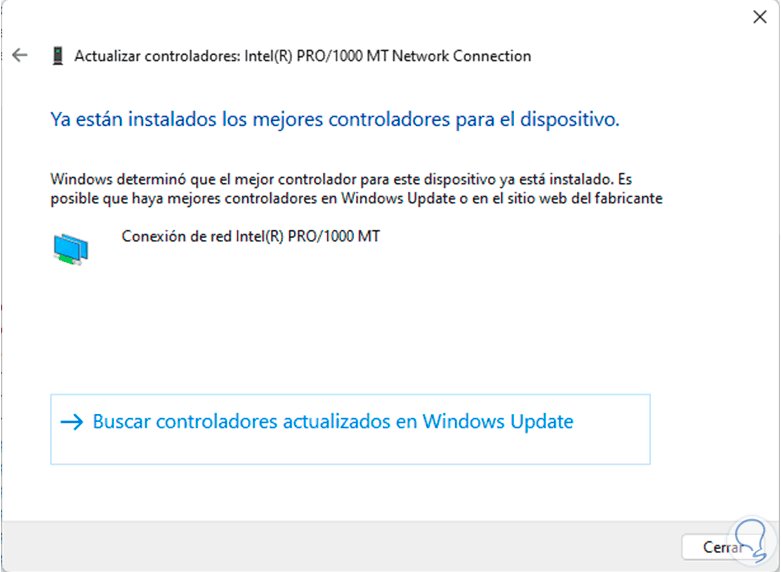
Wir öffnen Steam, um zu überprüfen, ob der Fehler nicht vorliegt:

9 Reparieren Sie die Verbindung zu Steam, indem Sie Steam neu installieren
Sollte keines der bisherigen Ergebnisse zur Behebung dieses Fehlers beitragen, können wir Steam neu installieren. Dazu geben wir in der Suchmaschine „Steam“ ein, im Ergebnis klicken wir auf „Deinstallieren“.
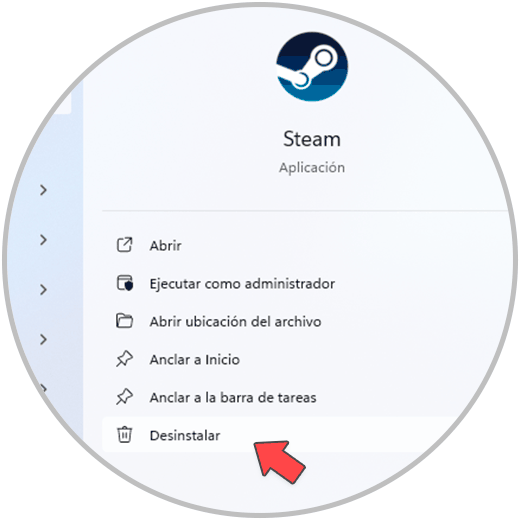
Dadurch öffnet sich das Fenster der Systemsteuerung, dort wählen wir erneut Steam aus und klicken auf „Deinstallieren“:
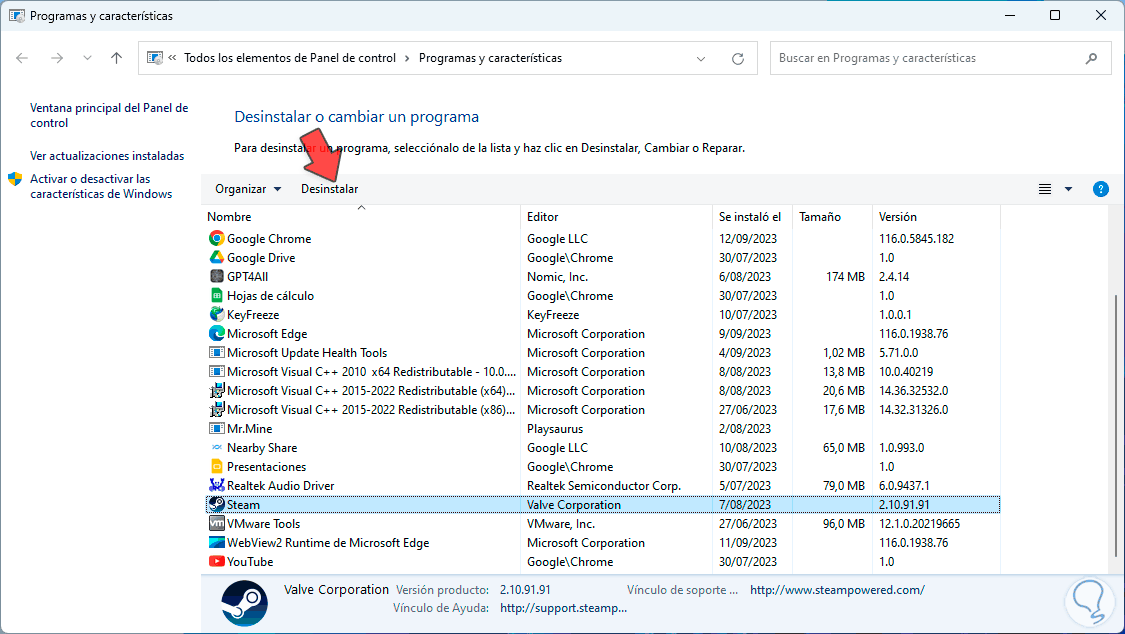
Der Assistent wird geöffnet:
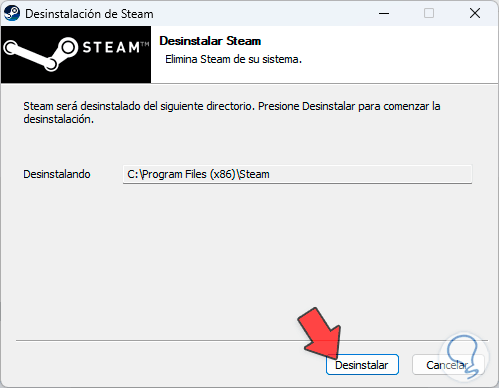
Wir klicken auf „Deinstallieren“ und warten, bis der Vorgang abgeschlossen ist:
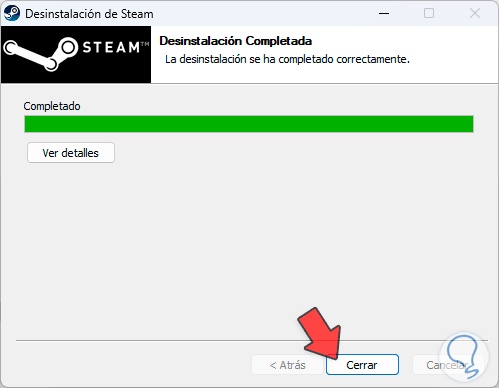
Wir überprüfen, ob es deinstalliert wurde:
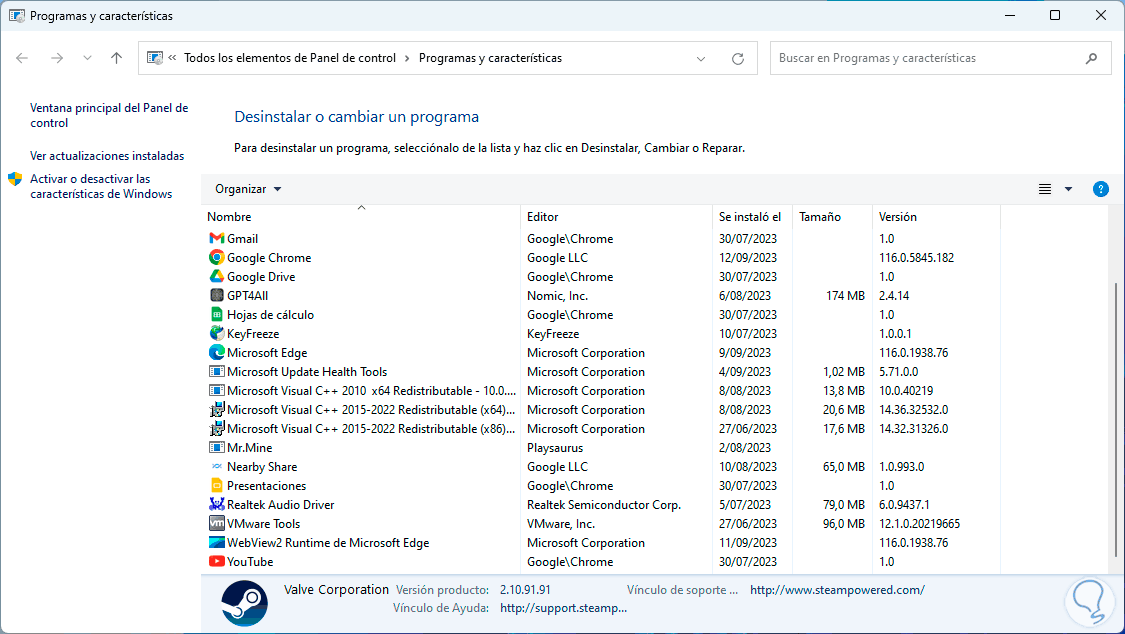
Gehen wir nun zur folgenden URL:
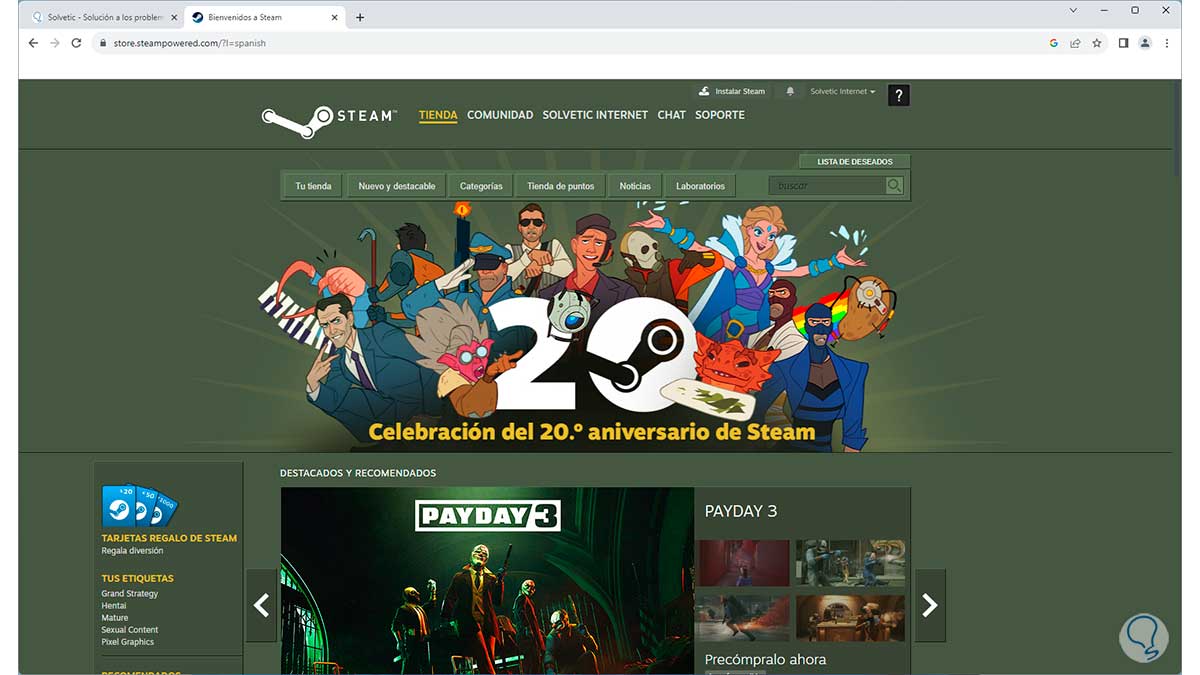
Wir klicken auf „Steam installieren“ und es öffnet sich Folgendes:
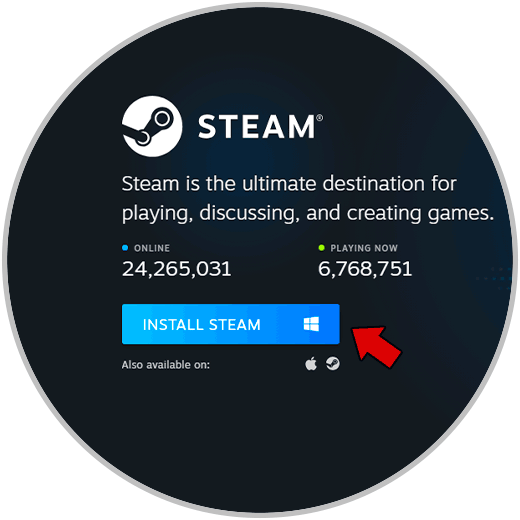
Dort klicken wir erneut auf „Steam installieren“, um die ausführbare Datei herunterzuladen, dann öffnen wir diese Datei und der Assistent öffnet sich:
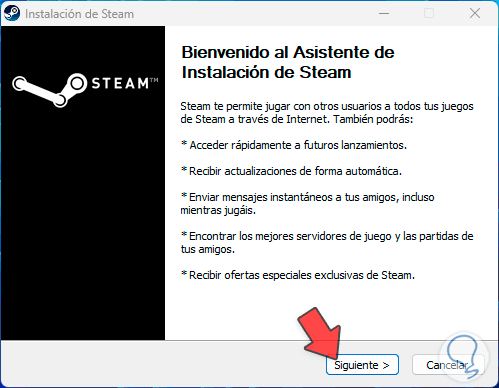
Wir klicken auf Weiter, um die Sprache auszuwählen:
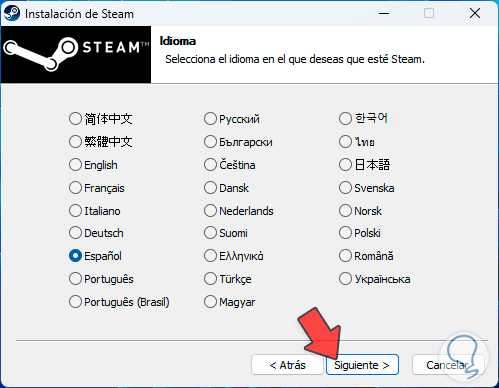
Wir definieren den Installationspfad:
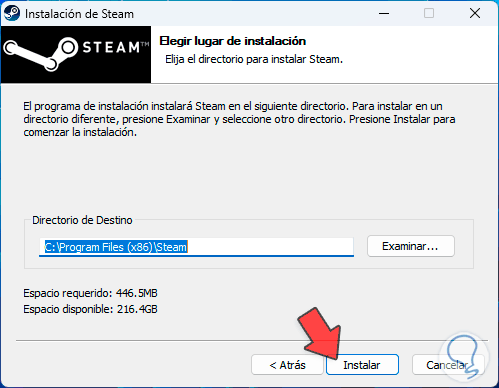
Wir schließen den Prozess ab:
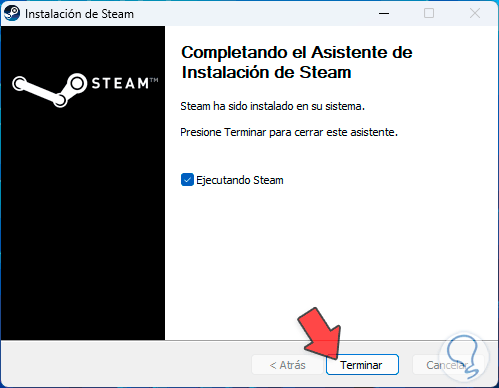
Wenn Sie Steam öffnen, wird das Update durchgeführt:
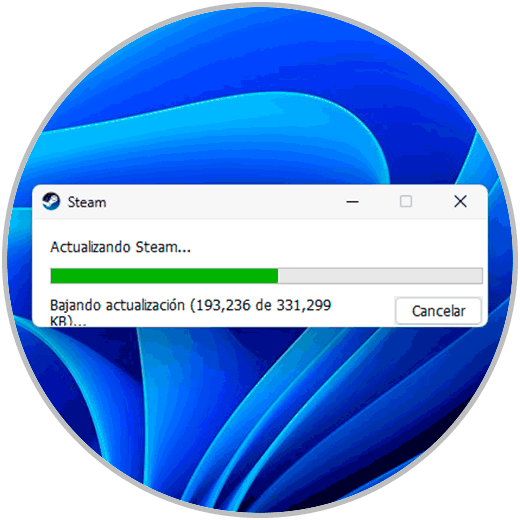
Wir werden Zugang zu Steam haben:
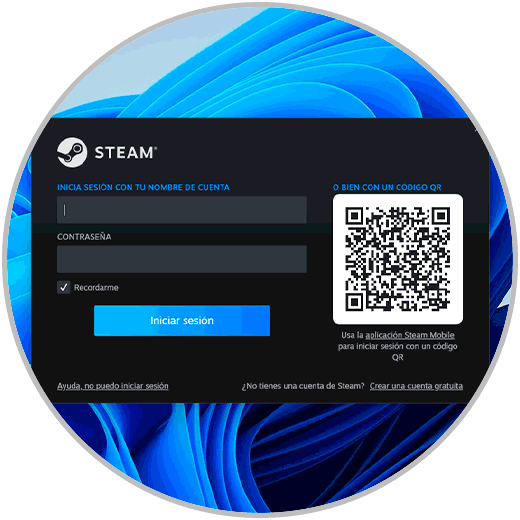
Auf diese Weise lernen Sie in TechnoWikis, den Verbindungsfehler bei Steam zu beheben.