ABONNIEREN SIE AUF YOUTUBE
Beim Zugriff auf eine Website von unserem PC aus oder bei der Nutzung von Diensten, die im Hintergrund Zugriff auf das Netzwerk erfordern, werden Hunderte von Prozessen ausgeführt, aber ein ganz besonderer Prozess sollte uns beschäftigen, und das ist die Routing-Tabelle.
Die Routing-Tabelle ist Teil der Netzwerkinfrastruktur und ihre Aufgabe besteht darin, die beste Route zum Senden von Datenpaketen von unserem Gerät an ein Ziel im Netzwerk zu bestimmen, sei es eine IP-Adresse oder ein Domänenname. Auf die Routing-Tabellen haben wir Zugriff Informationen über die verfügbaren Netzwerke und die Routen, die von den Netzwerkgeräten verwendet werden, um die optimale Zustellung der Pakete durchzuführen.
- Lokale Routing-Tabelle, die Netzwerkgeräten wie Routern und Modems zugeordnet ist, die über eine eigene lokale Routing-Tabelle verfügen. Darin sehen wir die Details der mit dem Gerät verbundenen Netzwerke und die lokalen Routen.
- Globale Routing-Tabellen, die für ein größeres Netzwerk wie das Internet gelten. In diesem Fall verwenden die Router globale Routing-Tabellen, die eine Analyse durchführen, um zu bestimmen, wie Pakete zwischen den erkannten Netzwerken gesendet werden sollen. Diese globalen Routing-Tabellen werden ständig zwischen den Routern aktualisiert Ermitteln Sie die besten verfügbaren Routen.
Bitte beachten Sie, dass Routing-Tabellen mithilfe von Routing-Protokollen wie OSPF (Open Shortest Path First), RIP (Routing Information Protocol) und BGP (Border Gateway Protocol) dynamisch aktualisiert werden. Diese sind für die Übertragung von Routing-Informationen zwischen den verschiedenen Routern verantwortlich um die Routen global auf dem neuesten Stand zu halten.
TechnoWikis erklärt in diesem Tutorial, wie Sie diesem gesamten Informationsübertragungsprozess eine statische Route hinzufügen können.
Contents
1 Routing-Informationen in Windows 11 anzeigen
Der erste Schritt besteht darin, eine Analyse des Verhaltens unserer Geräte im lokalen und externen Netzwerk durchzuführen. Dies ermöglicht es uns, einige Aspekte zu bestimmen, die wir später erläutern werden.
Öffnen wir das Terminal oder die Eingabeaufforderung als Administrator:

Wir bestätigen die Systemberechtigungen:
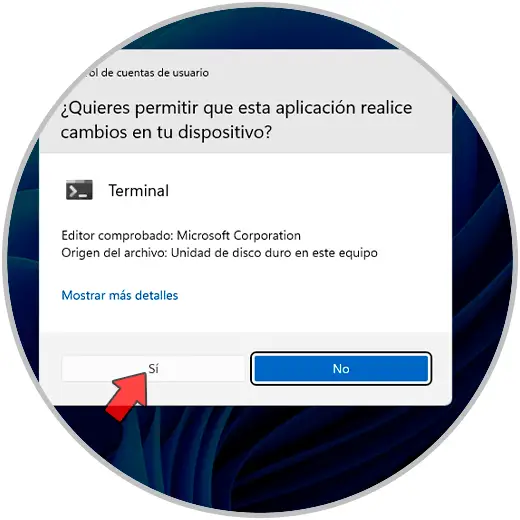
Im Terminal verwenden wir den Befehl „tracert“. Dieser Befehl ist dafür verantwortlich, eine Verfolgung der Route auszuführen, die ein Datenpaket von unserem Gerät zu einem bestimmten Ziel, einer IP-Adresse oder einer bestimmten Domäne im Netzwerk führt. Dieser Befehl ist ideal zum Erkennen von Fehlern und somit einen Teil des Prozesses definieren, können die Netzwerkpakete eingedämmt werden. Einige der Vorteile der Verwendung von Tracert sind:
- Zeigt eine Liste der Hops an, die ein Datenpaket zwischen beiden Geräten durchführt
- Generieren Sie Informationen über die ungefähre geografische Lage jedes Sprungs auf der von uns angegebenen Route
- Zeigen Sie die Antwortzeit (in Millisekunden) zwischen Hops an
- Fehlerermittlung bei zu langen Nutzungszeiten
Im Terminal wird die Route überprüft, die unsere Ausrüstung zum Ziel verwendet. Dazu verwenden wir den folgenden Befehl.
Tracert(Ziel)
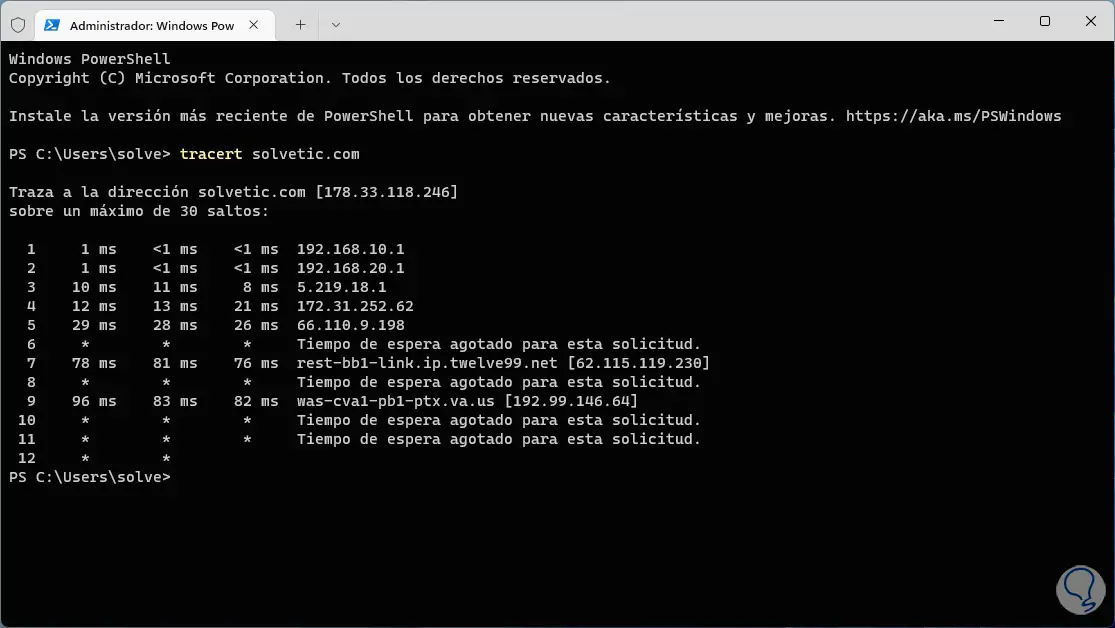
Wir finden die Routen von unserer Ausrüstung zum Ziel mit Informationen wie:
- Sprungkennung
- Zeitaufwand in Millisekunden
- verwendete Latenz
- IP des Geräts und ggf. dessen Name
Anschließend führen wir den folgenden Befehl aus, um die gesamte Routing-Tabelle des Geräts genau zu kennen:
Route drucken
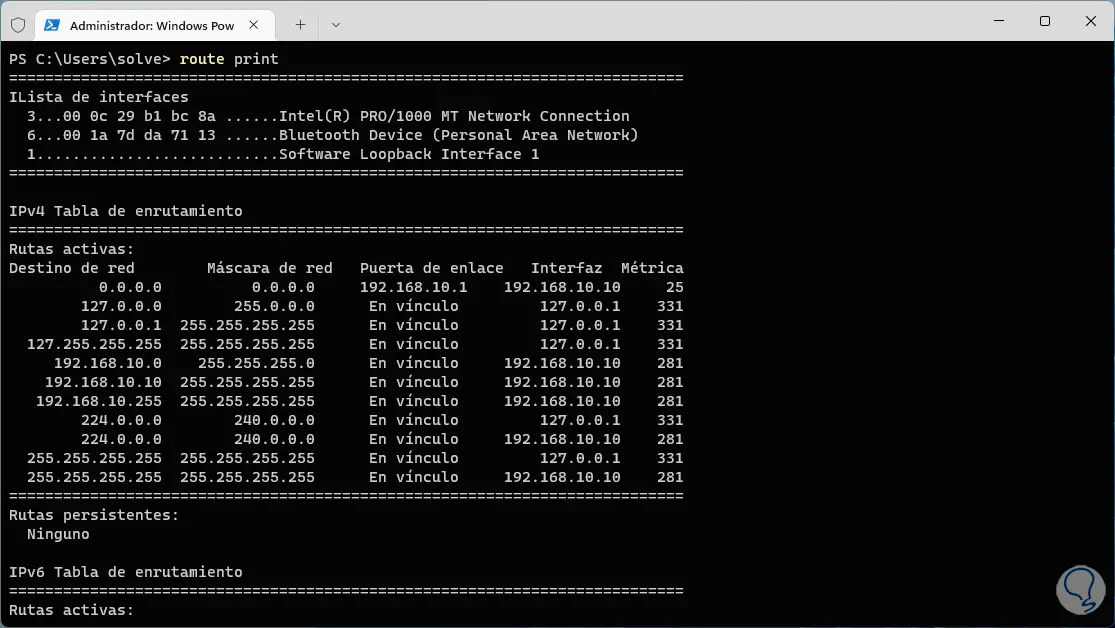
Wir gehen etwas weiter nach unten, um auf weitere Details zuzugreifen:
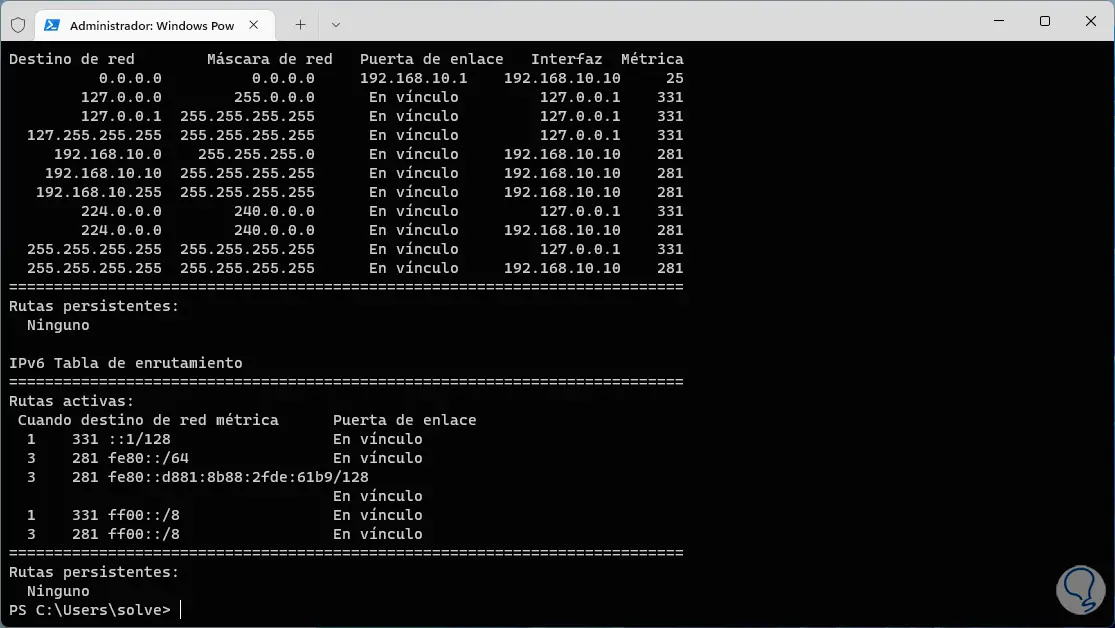
Dieser Befehl zeigt Informationen an wie:
- Routenliste: Es wird eine Liste aller im System konfigurierten Routen erstellt, darunter Routen für lokale Netzwerke und Routen für Remote-Netzwerke
- Zielnetzwerkadresse: Dort finden wir die Zielnetzwerkadresse für jede verwendete Route. Dies kann eine bereits eingerichtete Adresse oder eine Standardroute (0.0.0.0) sein.
- Subnetzmaske – Erstellt die Subnetzmaske, die mit der Zielnetzwerkadresse verknüpft ist.
- Gateway (Gateway): Dies ist die IP-Adresse des nächsten Hops oder Gateways, die das gesamte Netzwerk abdeckt, durch das das Paket geleitet wird.
- Metrik – Dies ist ein Wert, den Windows 11 verwendet, um die beste Route zu ermitteln, und der funktioniert, wenn wir mit mehreren verfügbaren Routen zum selben Zielnetzwerk arbeiten.
- Schnittstelle: Dies ist die Netzwerkschnittstelle, über die die Pakete zum Zielnetzwerk gelangen.
- Typ: ist der Routentyp, der „persistent“ (manuell konfiguriert) oder „dynamisch“ (mit einem Routing-Protokoll verwendet) sein kann.
- Überprüfung des Status der Route, ob sie aktiv ist oder nicht.
2 Statische IP-Route zur Routing-Tabelle von Windows 11 hinzufügen
Als Netzwerk- oder Systemadministratoren möchten wir dieser Tabelle möglicherweise eine statische IP-Adresse hinzufügen. Dies funktioniert, wenn ein neues Netzwerkgerät für die Netzwerkverwaltung erworben wurde.
Im Terminal führen wir folgende Syntax aus:
Route ADD (Zielnetzwerk oder IP) MASK Subnetzmaske Gateway oder Gateway
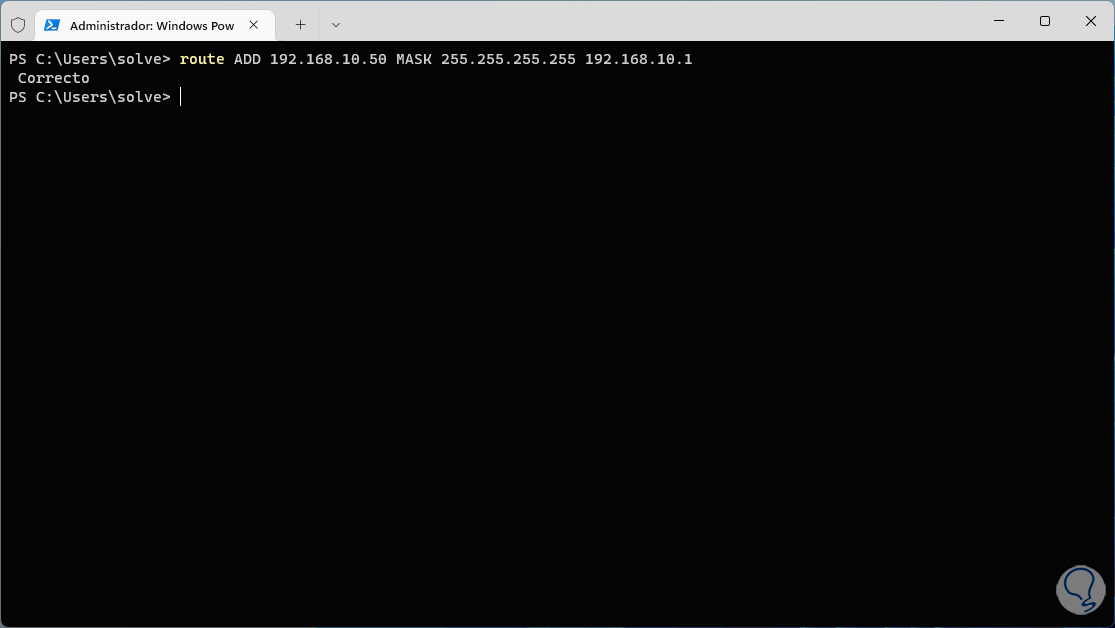
Anschließend überprüfen wir mit dem Befehl „route print“, ob die IP-Adresse korrekt hinzugefügt wurde:
Dort finden wir die erstellte IP.
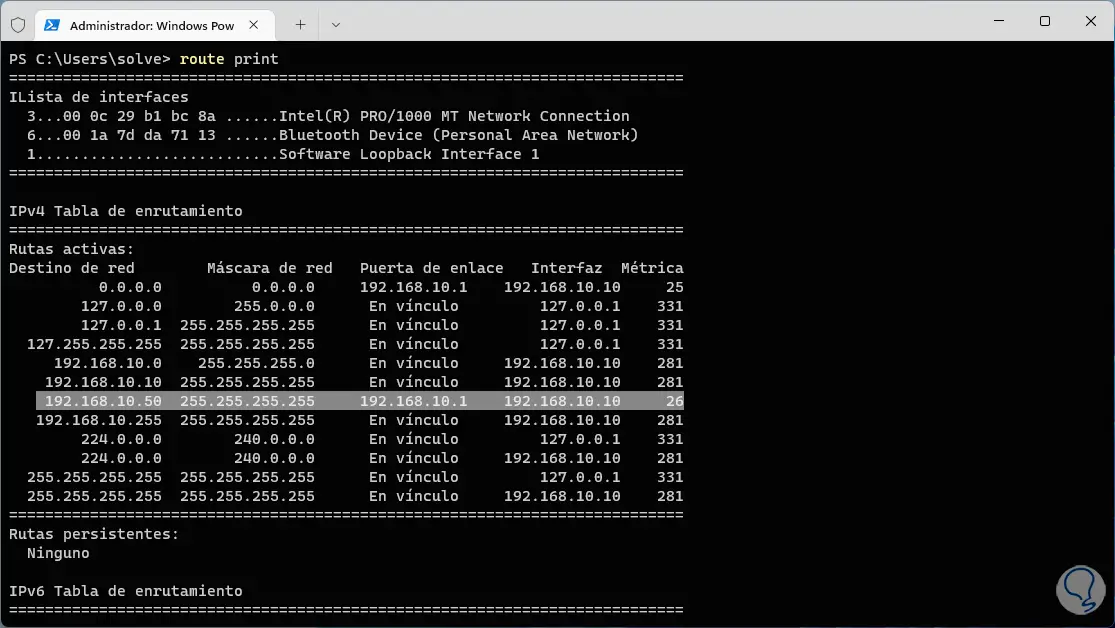
3 Erstellen Sie eine dauerhafte IP für Windows 11
Bei der vorherigen Methode wird diese IP-Adresse bei jedem Neustart des PCs gelöscht und muss manuell eingegeben werden, was die Verwaltungszeit erhöht. Um dies zu vermeiden, können wir die IP-Adresse dauerhaft machen, d. h. sie wird dauerhaft gespeichert bleiben auch dann bestehen, wenn das System neu gestartet wird.
Um dies zu erreichen, führen wir den folgenden Befehl mit dem Parameter -p aus:
route -p ADD (Zielnetzwerk oder IP) MASK Subnetzmaske Gateway oder Gateway
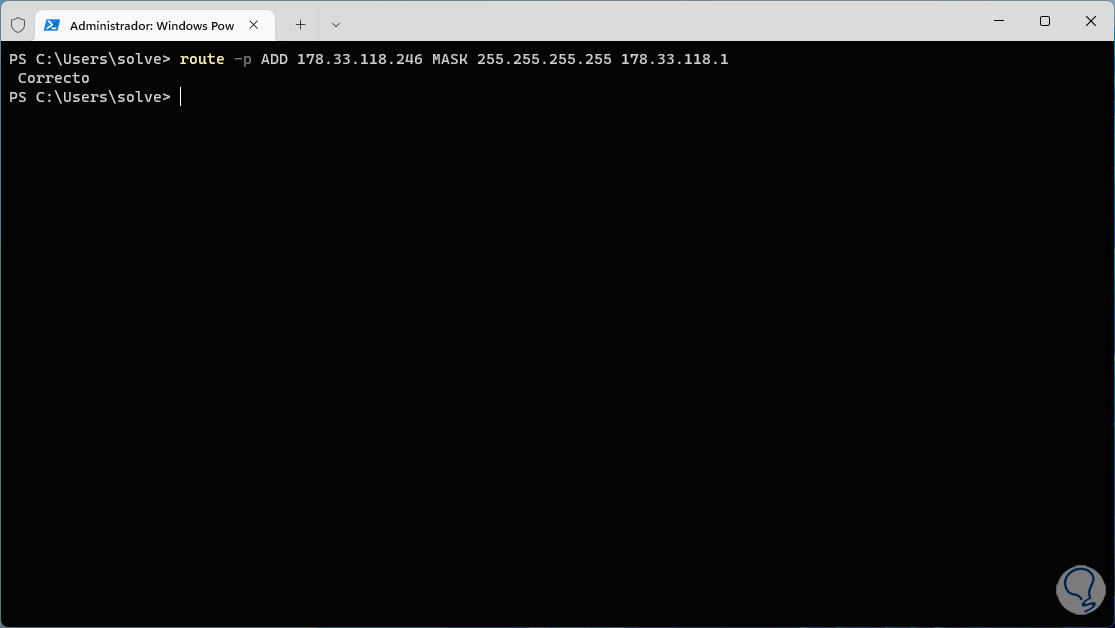
Wir verwenden erneut „Route Print“ und überprüfen im Abschnitt „Persistente Routen“, ob diese Adresse hinzugefügt wurde:
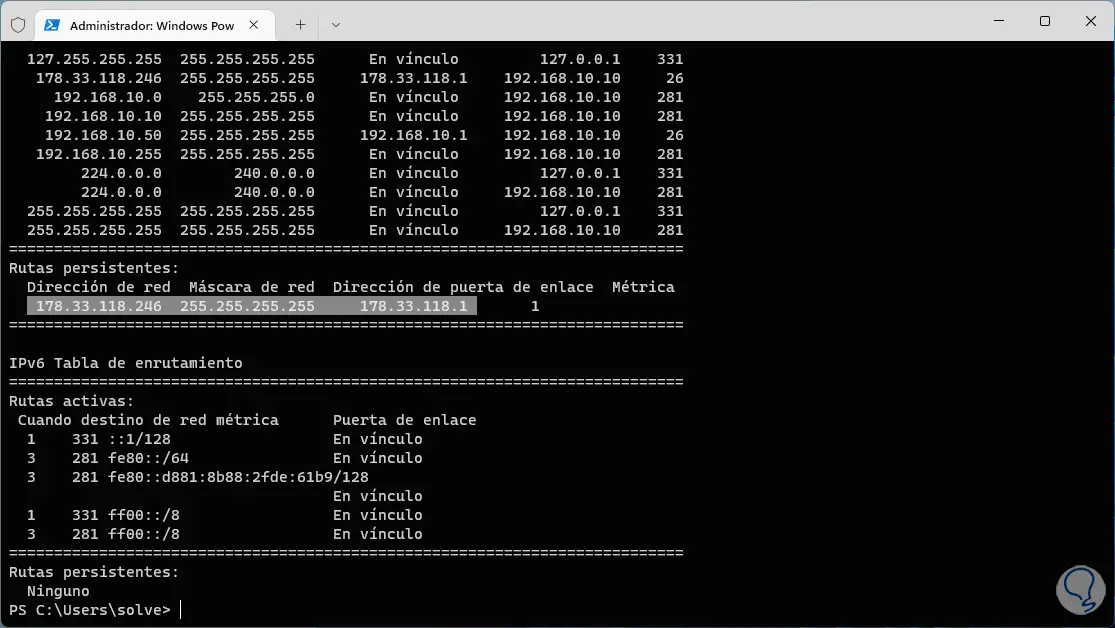
4 Statische IP-Route in Routing-Tabelle Windows 11 löschen
Wenn es nicht mehr erforderlich ist, eine dieser von uns hinzugefügten IP-Adressen zu verwenden, können wir sie entfernen, sodass sie den Paketroutingprozess nicht beeinträchtigt.
Um eine IP in der Routing-Tabelle zu löschen, öffnen wir das Terminal und führen den folgenden Befehl aus:
Route löschen (IP)
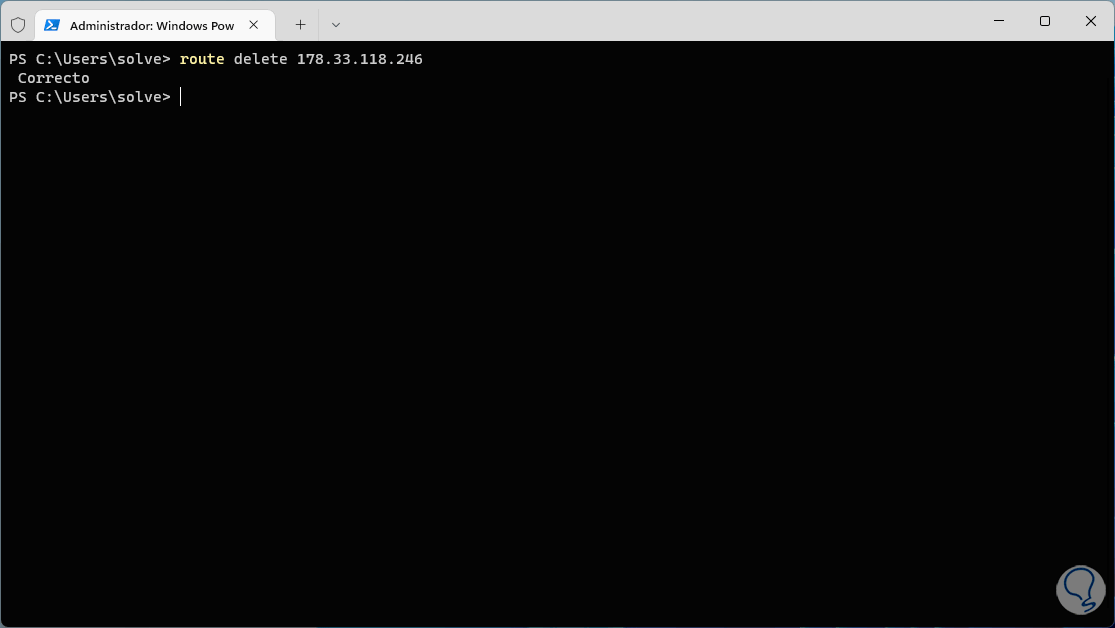
Wir überprüfen mit „route print“, ob es korrekt gelöscht wurde:
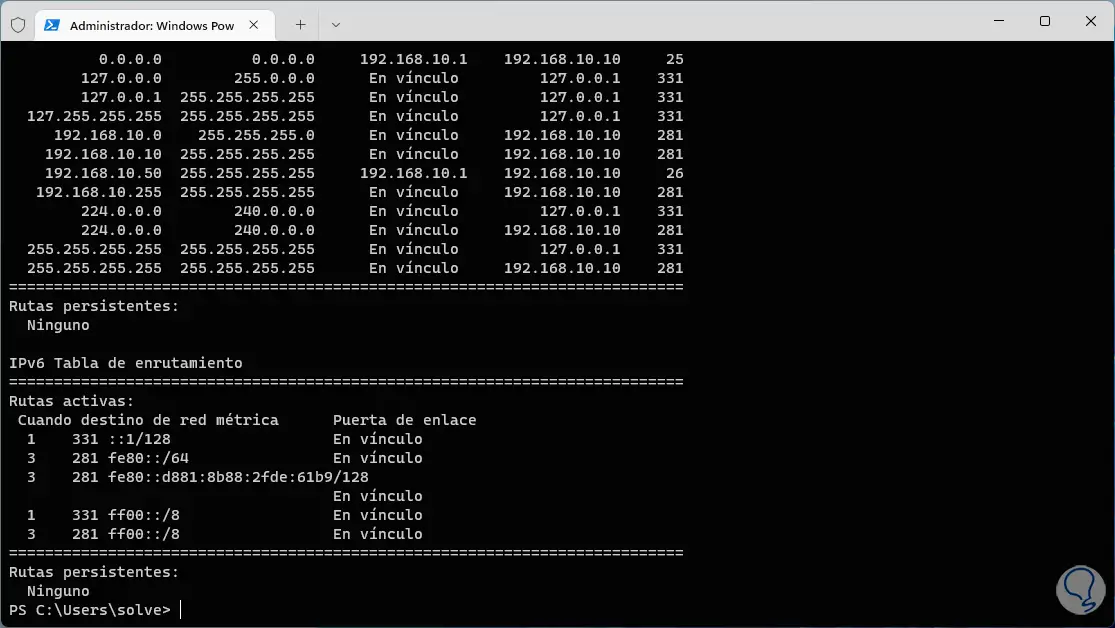
Dies ist die einfache, aber effektive Möglichkeit, statische Routen zur Routing-Tabelle in Windows 11 hinzuzufügen und den gesamten Paketweiterleitungsprozess zu verwalten.