ABONNIEREN SIE AUF YOUTUBE
Es gibt verschiedene Komponenten, die bei den verschiedenen Aufgaben, die wir täglich in Windows 11 ausführen, eine sehr wichtige Rolle spielen, und eine davon ist die MAC-Adresse. So wie wir als Menschen über eine Identifikation verfügen, die es uns ermöglicht, verschiedene Aufgaben im Netzwerkbereich auszuführen, hat die MAC-Adresse ihre eigene Aufgabe. Diese MAC-Adresse (Media Access Control) ist im Grunde eine eindeutige Kennung, die jedem Netzwerkgerät zugewiesen wird, und sie ist eine Die in der Netzwerkschnittstellenkarte untergebrachte Hardwareadresse nicht nur eines PCs, sondern auch anderer Geräte wie Mobiltelefone, Router usw. verfügt über eine MAC-Adresse:
- Netzwerkgeräte können MAC-Adressen verwenden, um ihren Standort in einem Netzwerk zu erfahren. Dies trägt dazu bei, dass Daten korrekt und sicher an den Empfänger übertragen werden.
- Als eindeutige Kennung ermöglicht es die direkte und fehlerfreie Identifizierung aller Geräte, die an ein lokales oder externes Netzwerk angeschlossen sind.
- Es erfüllt Zugriffskontrollfunktionen, das heißt, im lokalen Netzwerk stehen die MAC-Adressen zur Verfügung, um die Geräte zu steuern, die in diesem Netzwerk zugelassen oder verboten sind, und hierfür wird die Zugriffskontrollliste (ACL) verwendet, die ein Gerät ausführt Filtern Sie anhand von MAC-Adressen.
- MAC-Adressen können Datenpakete an den Empfänger im lokalen Netzwerk umleiten.
- Es kann Aufgaben zur Auflösung von IP-Adressen in MAC-Adressen ausführen.
Jetzt ist es aus verschiedenen Gründen, Verwaltungsaufgaben, Kontrolle, Support usw. ideal, die MAC-Adresse in Windows 11 zu kennen. Wenn dies der Fall ist, zeigt TechnoWikis einige Möglichkeiten, die MAC-Adresse in Windows 11 zu ermitteln.
Contents
1 Sehen Sie sich die Windows 11-Mac-Adresse in den Einstellungen an
Dies ist eine der einfachsten Methoden, um an diese Informationen zu gelangen.
Für diese Methode gehen wir zum Weg „Start – Einstellungen – Netzwerke und Internet“:
Nun klicken wir auf das aktuelle Netzwerk, das kann entweder WLAN oder Ethernet sein
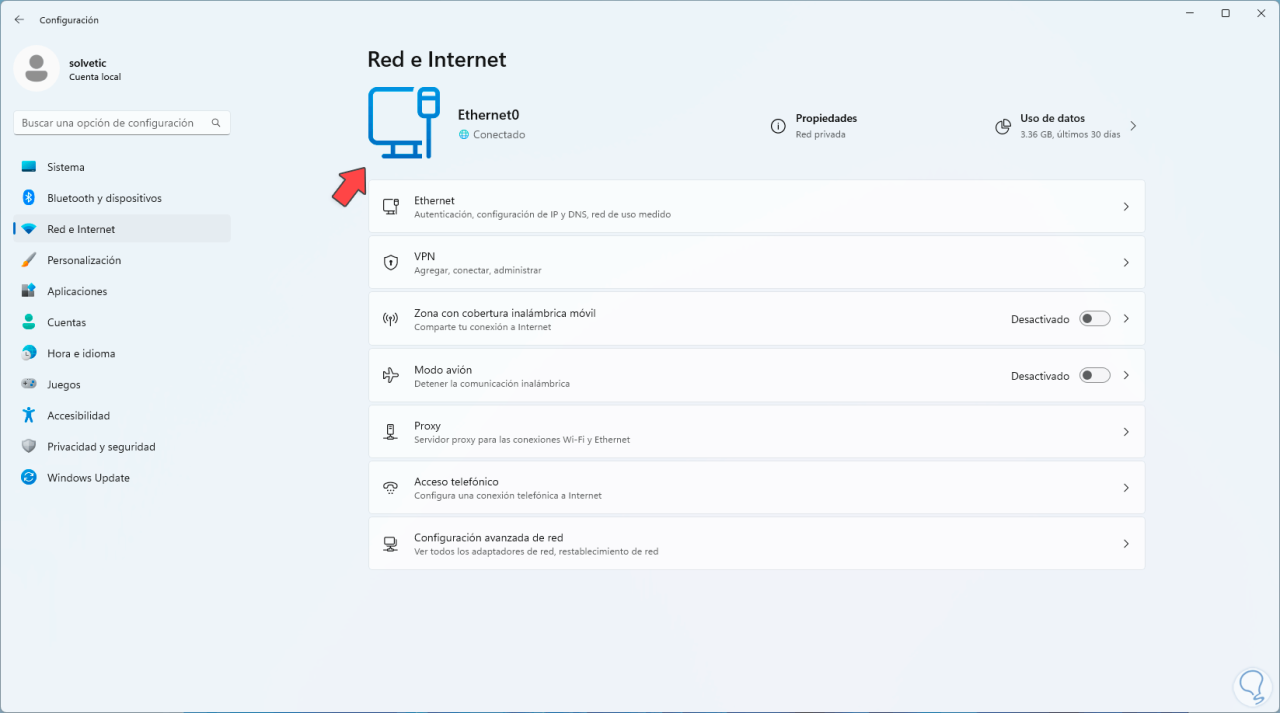
Wenn wir dort unten klicken, finden wir die Zeile „Physikalische Adresse“, in der wir die MAC-Adresse von Windows 11 sehen:
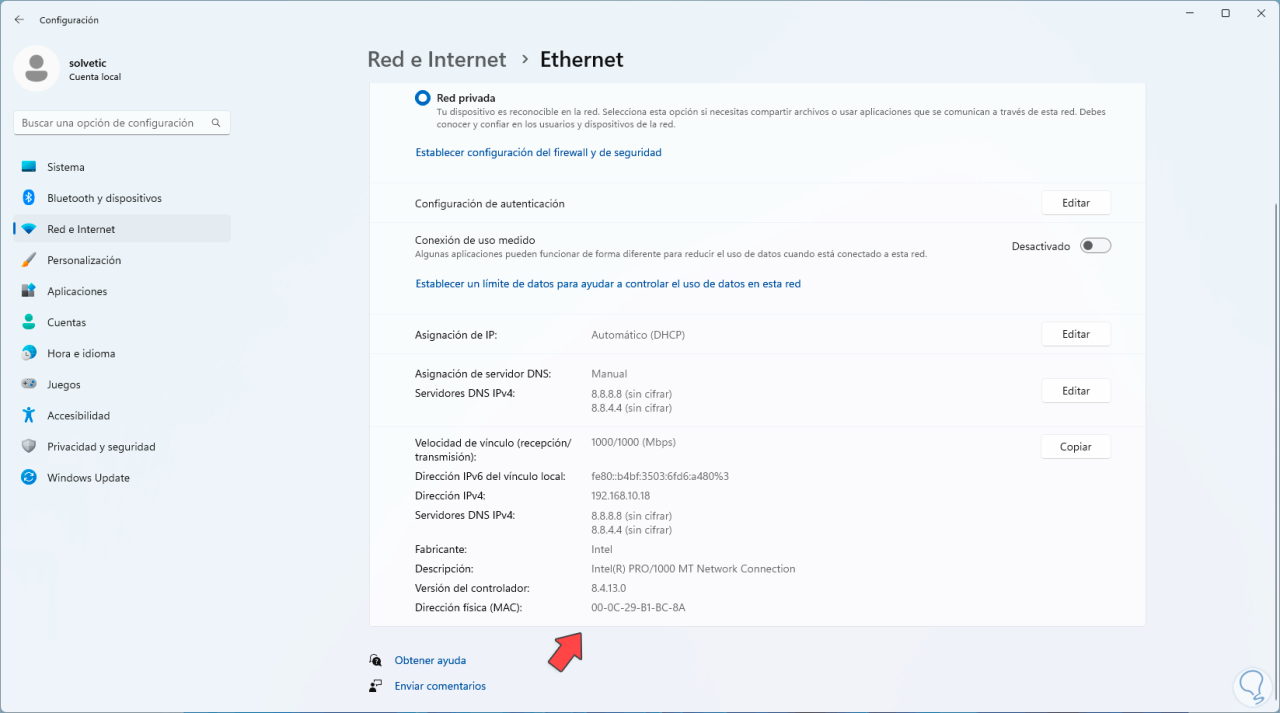
2 Sehen Sie sich die Windows 11-Mac-Adresse in PowerShell an
Die PowerShell-Konsole ermöglicht uns die Verwendung eines einfachen Befehls, um auf diese Informationen zuzugreifen.
Um diese Option zu nutzen, öffnen wir PowerShell als Administrator:
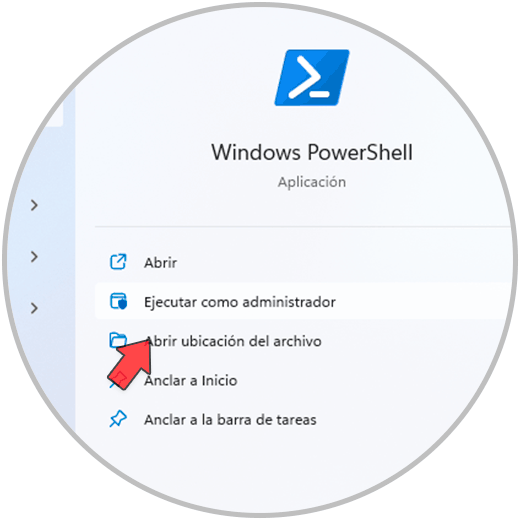
Um auf die Details der MAC-Adresse in Windows 11 zuzugreifen, führen wir den folgenden Befehl aus:
getmac /v
Dort finden wir den Namen des Netzwerkadapters mit seiner jeweiligen MAC-Adresse.
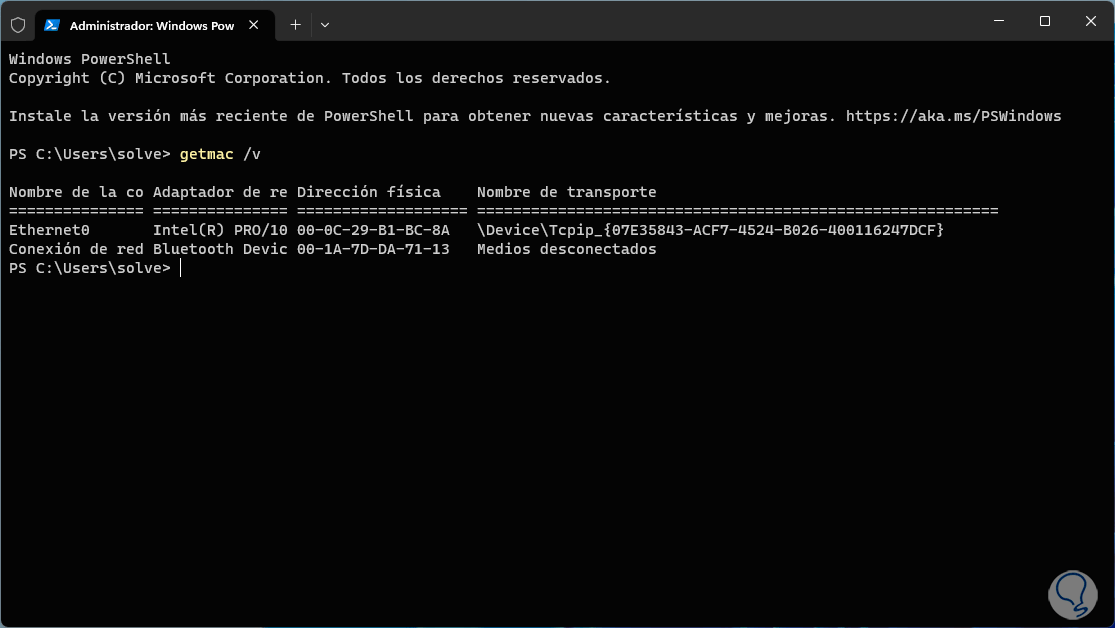
3 Sehen Sie sich die Mac-Adresse von Windows 11 in der Systemsteuerung an
Die Systemsteuerung ist eine weitere Option, über die wir auf die Details der MAC-Adresse zugreifen können.
In diesem Fall öffnen wir die Systemsteuerung, um Folgendes zu sehen. Dort klicken wir im Bereich „Netzwerke und Internet“ auf die Zeile „Netzwerkstatus und -aufgaben anzeigen“:
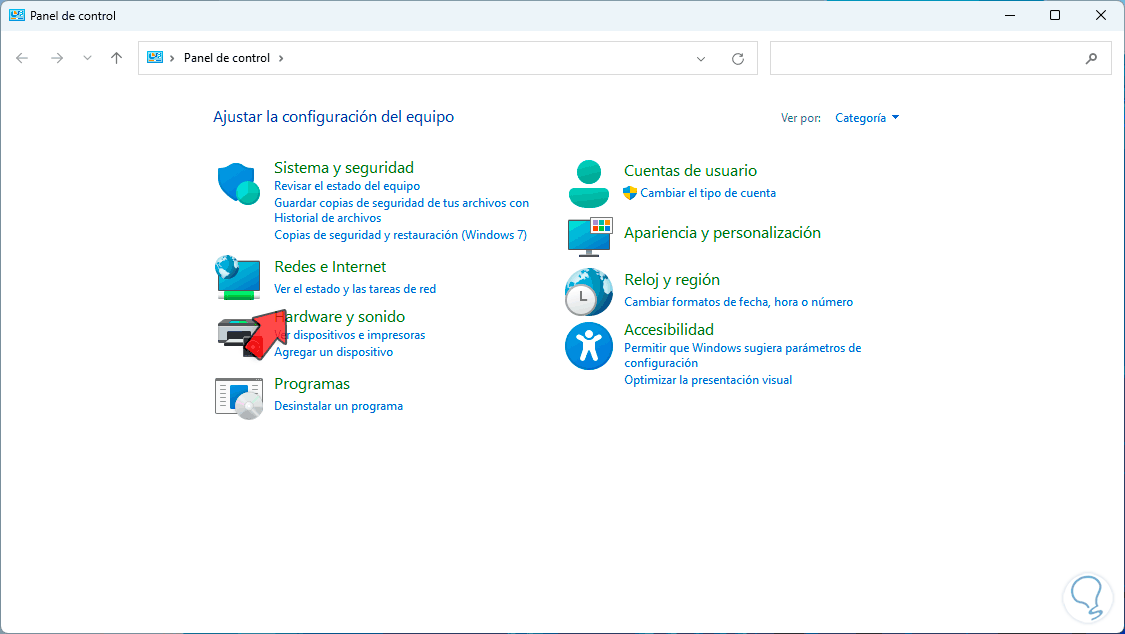
Es öffnet sich:
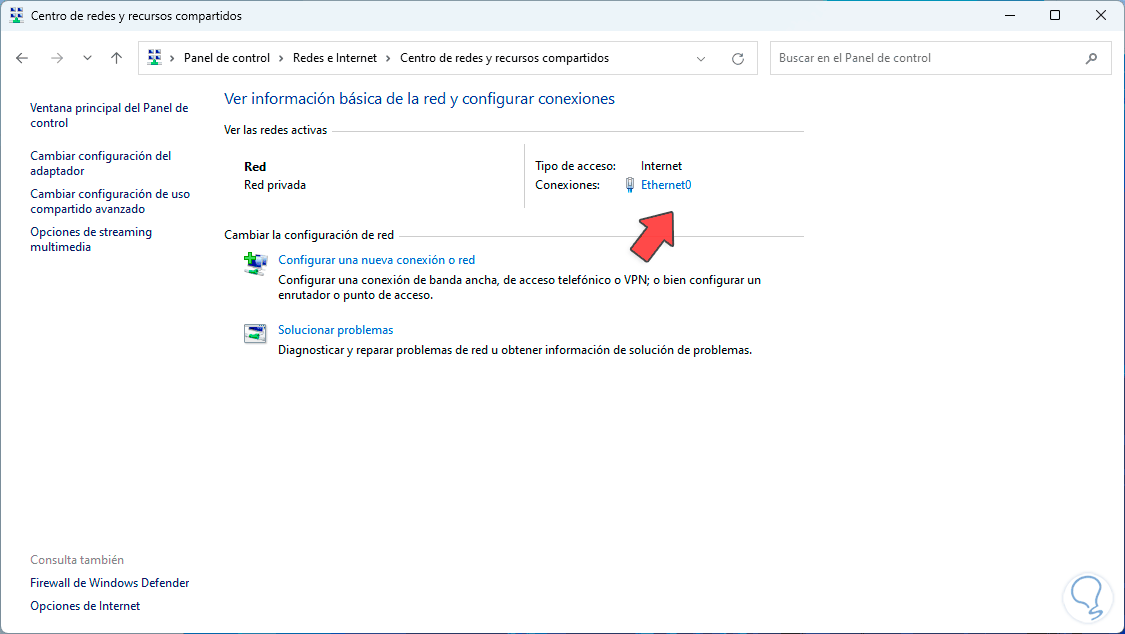
Nun klicken wir auf den Namen des aktuellen Netzwerks und es öffnet sich Folgendes:
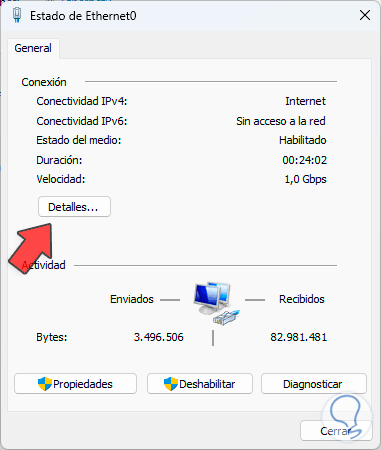
In diesem Popup-Fenster klicken wir auf „Details“ und sehen in der Zeile „Physikalische Adresse“ die MAC-Adresse:
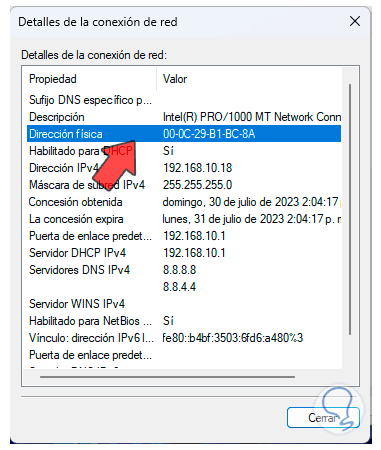
4 Sehen Sie sich die Mac-Adresse von Windows 11 über CMD an
Dies ist eine weitere einfache Möglichkeit, auf diese Informationen zuzugreifen.
Zum Start öffnen wir die Eingabeaufforderungskonsole als Administrator:
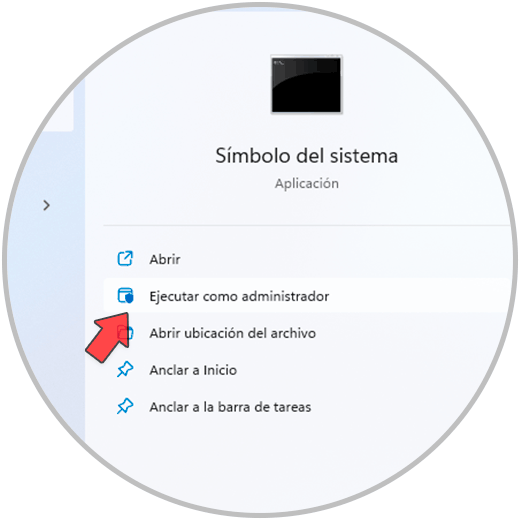
Wir führen den Befehl „ipconfig /all“ aus, um die MAC-Adresse des Windows 11-Computers anzuzeigen:
ipconfig /all
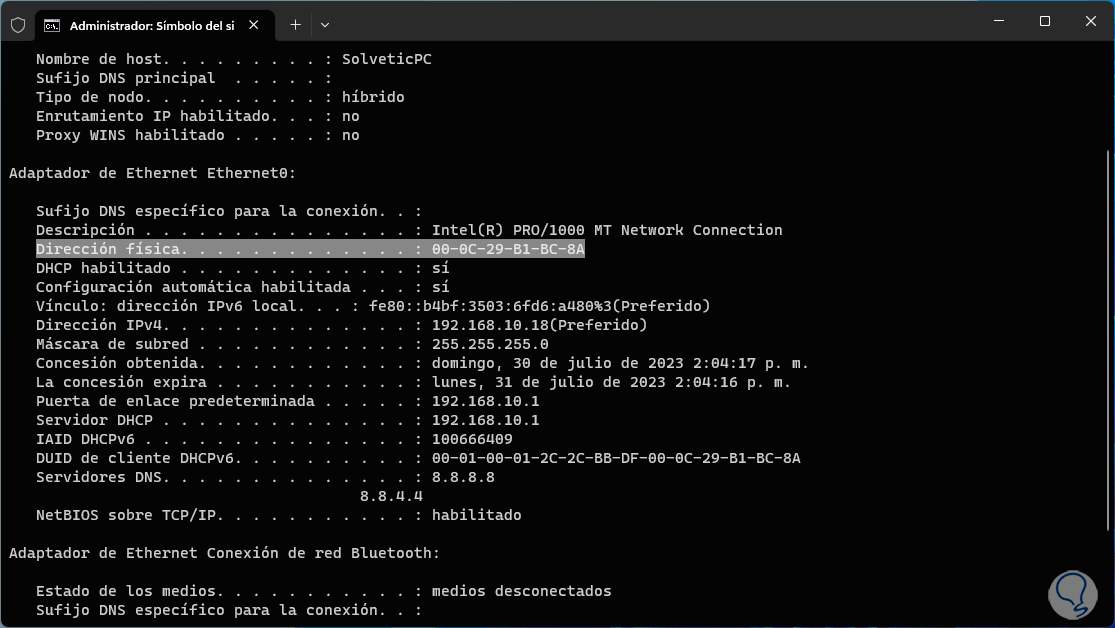
5 Sehen Sie sich die Windows 11-Mac-Adresse in den Systeminformationen an
Schließlich können wir im Systeminformationsdienstprogramm die MAC-Adresse von Windows 11 sehen.
Um es über die Suchmaschine zu verwenden, geben Sie das Wort „msinfo“ ein und klicken Sie auf das Dienstprogramm „Systeminformationen“:
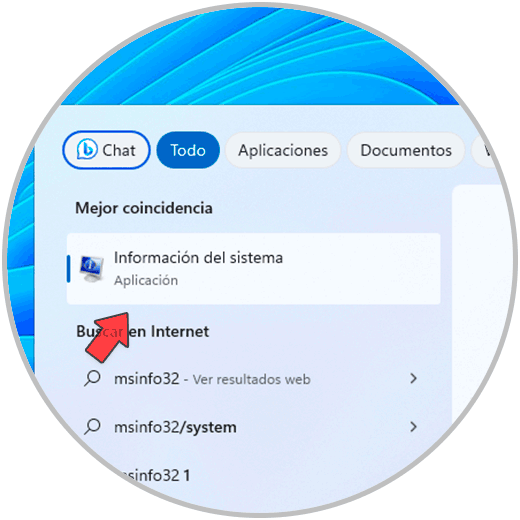
Im Dienstprogramm gehen wir zum Pfad „Komponenten – Netzwerk – Adapter“, dort finden wir die Adresse in der Zeile „MAC-Adresse“:
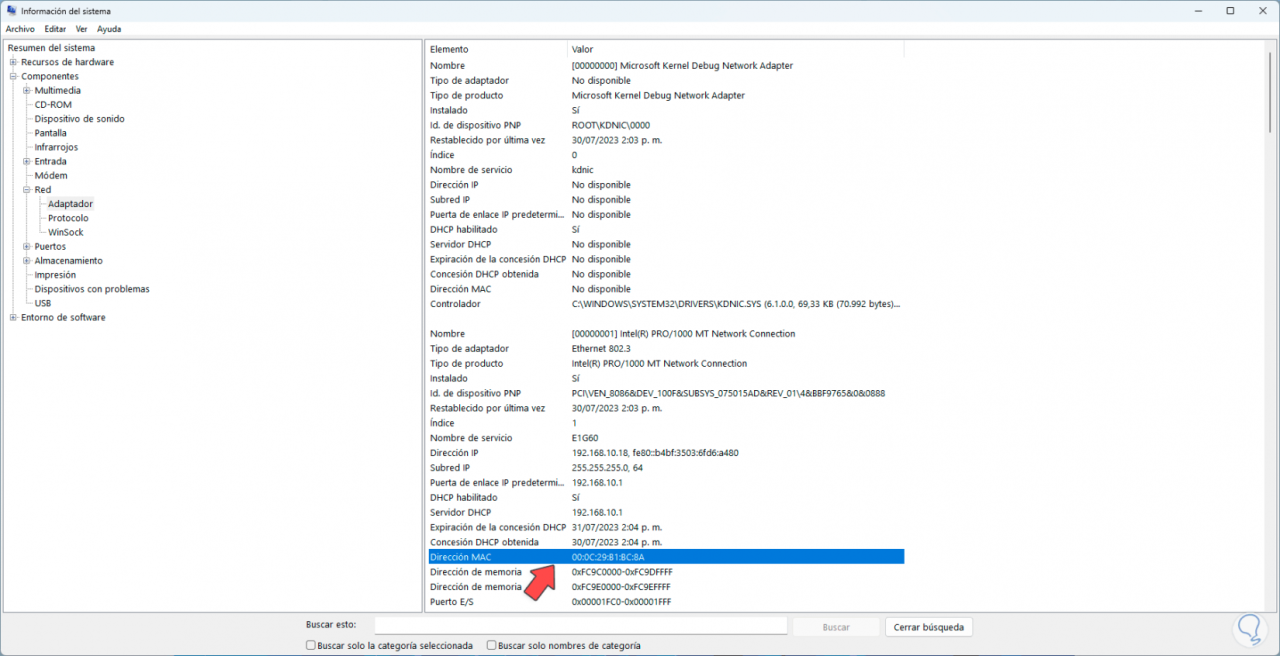
Jede dieser Optionen hilft uns dabei, Klarheit über die Informationen zu den MAC-Adressdetails in Windows 11 zu erhalten.