Heutzutage fotografiert jeder gerne, es ist so praktisch, und zusätzlich kann man alle möglichen Spezialeffekte hinzufügen, wie man möchte. Die Technologie hat die Dinge wirklich verbessert und ermöglicht es uns, jederzeit verschiedene Momente unseres Lebens festzuhalten.
Gehören Sie auch zu den Menschen, die gerne fotografieren? Kein Zweifel, auch wenn es manchmal in unterschiedlichem Maße ist, wir alle lieben es, unsere Kamera zu verwenden, sei es professionell, einfach oder einfach nur in unser Telefon, Tablet oder unsere Webcam integriert.
Was jedoch manchmal etwas nervig sein kann, ist, dass wir nicht immer perfekte Fotos machen. Tatsächlich können wir ein hervorragendes Foto aufnehmen und dann feststellen, dass es geneigt ist oder dass das aufgenommene Foto zu weit von dem Objekt entfernt ist, das wir hervorheben möchten.
Wie gehen Sie mit einer solchen Situation um? Es ist sehr einfach. Wir alle müssen nur das Bild zentrieren, damit wir das Objekt oder die Person hervorheben können, auf die der Blick fixiert werden soll.
Wie man anfängt? Sie können Image Resizer herunterladen, mit dem Sie Bilder mit nur wenigen Klicks einfach zentrieren können. Los, probier es aus! Ich empfehle es Ihnen sehr.
Kostenlose Testversion Kostenlose Testversion
Schritt 1: Starten Sie die Software und wählen Sie Ihre Fotos aus
Starten Sie das Image Resizer-Programm, indem Sie auf das Verknüpfungssymbol auf Ihrem PC-Desktop klicken.
Sobald die Software geöffnet ist, erscheint ein Fenster wie dieses auf dem Bildschirm. Bitte klicken Sie auf “Dateien” oder “Ordner” und wählen Sie die Fotos aus, die Sie zentrieren möchten, nachdem Sie einfarbige Ränder hinzugefügt haben.
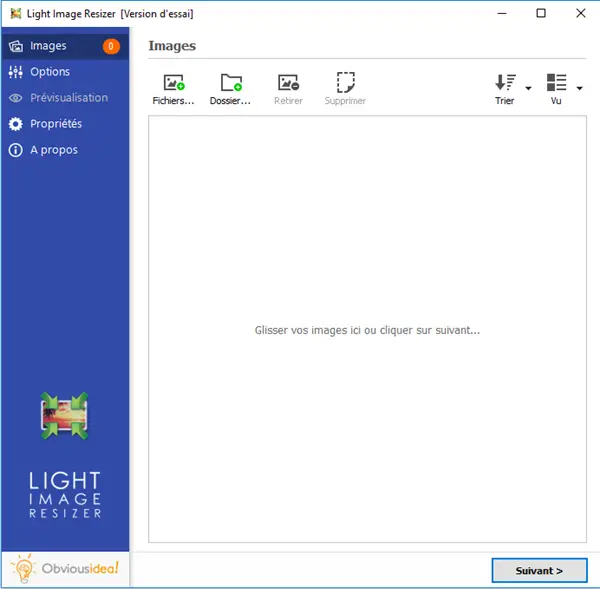
Schritt 2: Konfigurieren Sie die Einstellungen, um die Fotos zu zentrieren und einen Farbrahmen hinzuzufügen
Nachdem Sie die gewünschten Fotos ausgewählt haben, fahren Sie fort, indem Sie auf die Schaltfläche “Weiter” klicken.
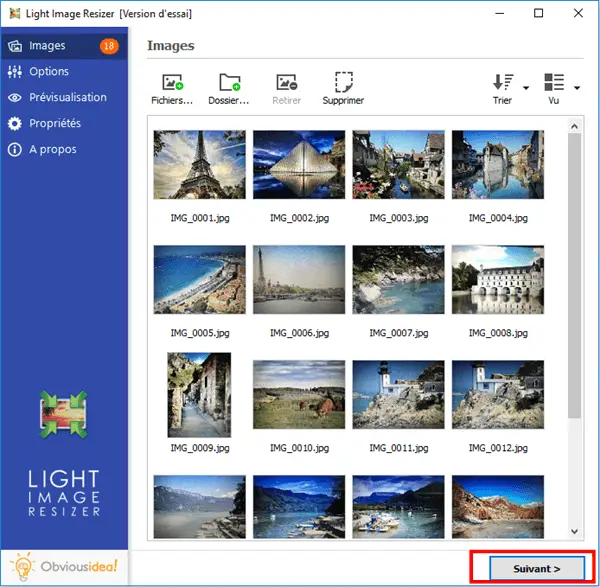
Klicken Sie im Abschnitt “Größe ändern” auf die Option “Modus” und wählen Sie dann “Mitte”. Auf diese Weise können Sie Ihr Bild in der Mitte des Fotos platzieren.
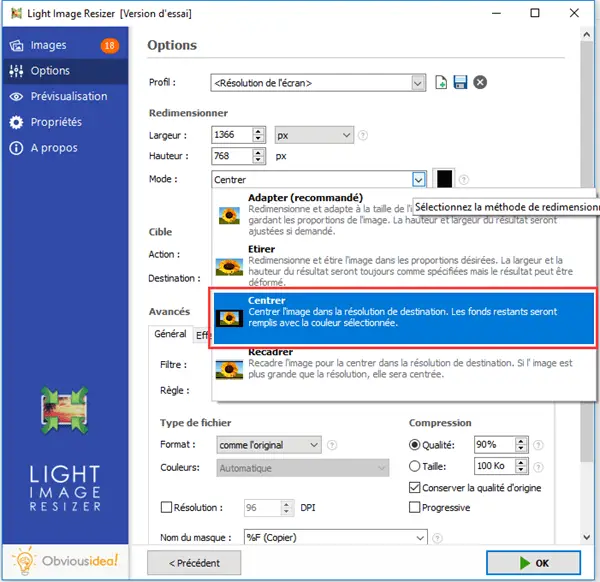
Klicken Sie anschließend auf das kleine Kästchen, das sich direkt neben der soeben getroffenen Auswahl befindet. So können Sie die Farbe der Ränder der neu zentrierten Bilder ändern.
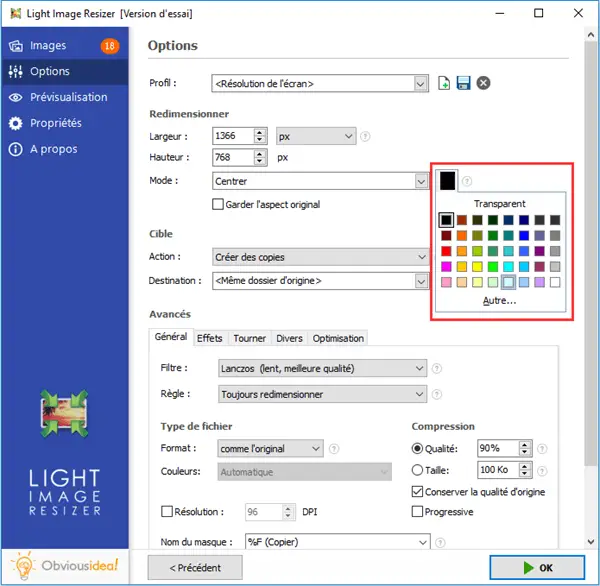
Hinweis: Sie können eine Vorschau der neuen Bilder anzeigen, indem Sie im Menü auf der linken Seite auf die Option „Vorschau“ klicken.
Schritt 3: Wählen Sie den Ausgabeort und zentrieren Sie Ihre Fotos, während Sie Kanten hinzufügen
Nachdem Sie Ihre Fotos zentriert und mit Rahmen versehen haben, werden die Datei(en) an den Ordner gesendet, in dem sich die Originalfotos befinden. Sie können den Standardausgabeort jedoch ändern, indem Sie auf das Ordnersymbol im Abschnitt “Ziel” klicken und den neuen gewünschten Speicherort auswählen.
Fahren Sie mit einem Klick auf „OK“ fort, um den Änderungsprozess zu starten.
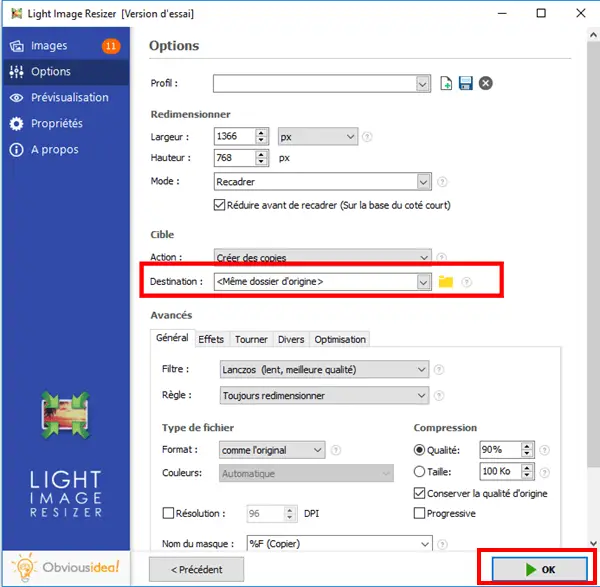
Hinweis: Die Dauer des Vorgangs kann je nach Anzahl der Fotos, die Sie für die Transformation ausgewählt haben, variieren. Sie kann von wenigen Sekunden bis zu einigen Minuten reichen. Über den Zeitaufwand für dieses Verfahren müssen Sie sich jedoch keine Gedanken machen, da es normalerweise sehr schnell geht! Auf dem Bildschirm erscheint ein Ladebalken, der Sie über die verbleibende Zeit informiert.
Es erscheint auch ein Fenster, das Sie darüber informiert, dass die Zentrierung mit dem Hinzufügen des Fotos gut abgeschlossen und erfolgreich ist. Für weitere Informationen zu den vorgenommenen Änderungen können Sie auf das “Details”-Badge klicken, das sich in der unteren rechten Ecke des Fensters befindet.
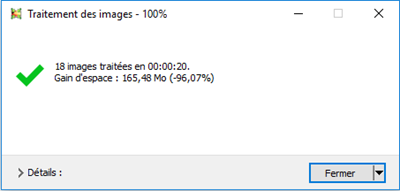
Hinweis: Mit einem Klick auf „Schließen“ schließen Sie nicht nur das Fenster, das Sie über den Abschluss der Aufgabe informiert, sondern auch die Software. Wenn Sie weitere Vorgänge ausführen möchten, klicken Sie bitte auf den Pfeil neben dem „Schließen“-Badge und wählen Sie die für Sie am besten geeignete Aktion aus. Sie können weiterhin andere Änderungen in der Software vornehmen, den Ordner öffnen, in den die transformierten Dateien gesendet wurden usw.
Kostenlose Testversion Kostenlose Testversion
Image Resizer ist wirklich ein professionelles Tool, das sehr einfach zu bedienen ist. Auch wenn es nicht alle Funktionen hat, die das berühmte Photoshop bietet, können Sie damit bereits viele Dinge tun.
Entdecken Sie weiterhin die verschiedenen Funktionen der Software, indem Sie unsere anderen Tutorials konsultieren. Sie können auch ein Abenteuer erleben, indem Sie selbst experimentieren. Wir sind sicher, dass Sie dieses Programm immer mehr genießen werden!
Hat Ihnen dieser Artikel gefallen? Also zögern Sie nicht, es mit Ihren Internetnutzern, Freunden und Familienmitgliedern zu teilen. Denken Sie daran, wir alle lieben es, Bilder zu machen und ein wenig zu bearbeiten oder zu bearbeiten. Dann wird Ihr Teilen sicherlich Hunderten von Menschen helfen!
Sie können uns auch Ihre Kommentare zukommen lassen, indem Sie uns einen Kommentar im unten stehenden Feld hinterlassen.