Die Festplatte in Windows 10 und in jedem Betriebssystem ist ein wesentliches Hardwareelement für den Betrieb, da sie nicht nur das Betriebssystem installiert, sondern auch Anwendungen installiert und für Sicherungen und mehr verwendet wird. Aus diesem Grund ist die Verwaltung der Festplatte von entscheidender Bedeutung, wobei der Status als Kapazität, Defragmentierung usw. im Mittelpunkt steht.
Die Windows 10-Festplatte ist ein grundlegendes Element vom Startvorgang bis zum systemeigenen Speicher. Eine Festplatte, die voll wird, kann bestimmte Systemprobleme verursachen, z. B. Herunterfahren, Abstürze, kein Zugriff auf Dateien und mehr. Es gibt verschiedene Möglichkeiten, den Status der Festplatte in Windows 10 anzuzeigen, und EinWie.com erklärt diese.
Wir überlassen Ihnen das Video-Tutorial, um zu erfahren, wie Sie den Status der Festplatte in Windows 10 anzeigen können.
Um auf dem Laufenden zu bleiben, abonniere unseren YouTube-Kanal! ABONNIEREN
1. Zeigen Sie den Status der Windows 10-Festplatte über CMD an
Die Eingabeaufforderungskonsole (Command Prompt Console, CMD) ist eine der in alle Windows-Betriebssysteme integrierten Anwendungen und ermöglicht die Ausführung von Hunderten von Verwaltungs- und Supportaufgaben sowie von Informationen.
Dazu greifen wir über die Eingabeaufforderung auf die Konsole zu und führen dort Folgendes aus:
wmic diskdrive Status abrufen, Modell
Dort finden wir das Modell der Festplatte und ihren aktuellen Zustand, der OK-Wert bezieht sich auf die Tatsache, dass sich die Festplatte in einem guten Zustand befindet.
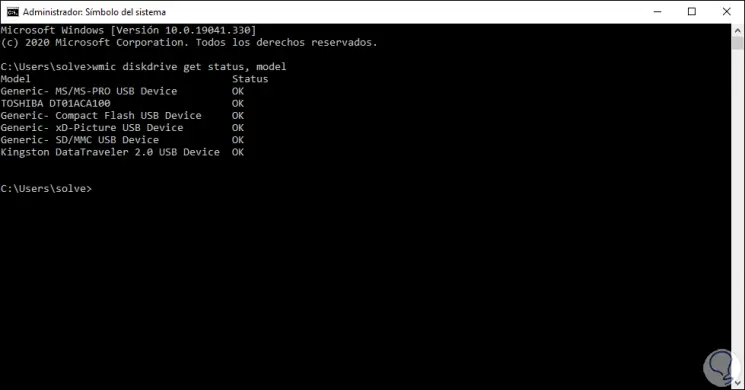
2. Zeigen Sie den Status der Windows 10-Festplatte in den Eigenschaften an
Der Befehl “Datenträger prüfen” ist in die Festplatteneigenschaften integriert und hat die Aufgabe, einen vollständigen Scan auf den internen und externen Festplatten sowie auf den Flash-Laufwerken durchzuführen. Falls auf der Festplatte ein Fehler festgestellt wird, ist “Festplatte prüfen” voll Korrekturen vornehmen.
Um diese Methode zu verwenden, greifen wir auf den Datei-Explorer zu, klicken mit der rechten Maustaste auf das Laufwerk C und wählen “Eigenschaften”:
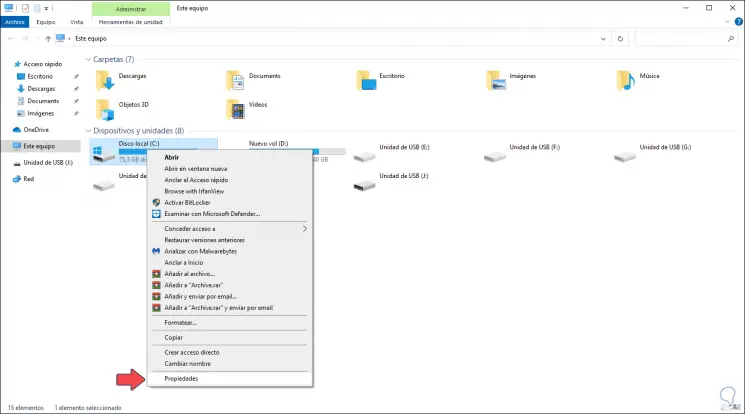
Im angezeigten Fenster gehen wir zur Registerkarte “Extras”, wo wir Folgendes sehen:
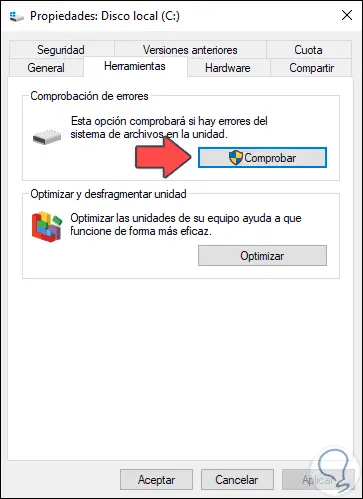
Wir klicken auf die Schaltfläche “Überprüfen” im Abschnitt “Fehlerprüfung” und Folgendes wird angezeigt:
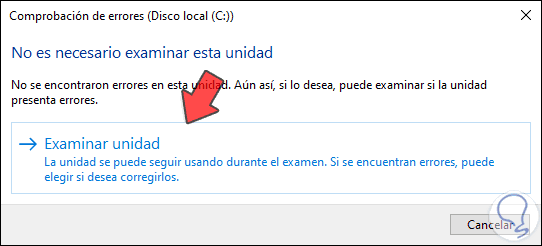
Standardmäßig wird der aktuelle Status der Festplatte angezeigt. In diesem Fall wird angezeigt, dass die Einheit nicht untersucht werden muss. In jedem Fall können Sie auf “Einheit untersuchen” klicken, um ein bestimmtes Detail des Status zu erhalten.
3. Zeigen Sie den Status der Windows 10-Festplatte unter Informationen an
Schließlich haben wir einen detaillierten Bericht über alle Komponenten des Systems und es ist die Systeminformationsanwendung. Um darauf zuzugreifen, haben wir zwei Möglichkeiten:
Im angezeigten Fenster werden wir:
- Komponenten
- Lager
- Discs
Dort finden wir alle technischen Details oder die an das Gerät angeschlossenen Festplatten. Dies ist ideal, um die technischen Spezifikationen zu finden, falls daran gearbeitet werden muss.
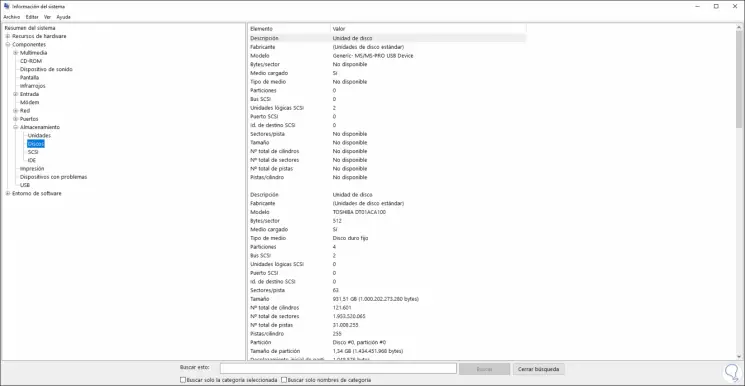
Mit jeder dieser Optionen können wir den aktuellen Status der Festplatte in Windows 10 überprüfen.