FPS (Frames Per Second) ist für jeden, der ein Spiel in Windows 10 startet, wichtig, um die Sitzung optimal nutzen zu können. Dies liegt daran, dass FPS die Geschwindigkeit angibt, mit der sowohl das System als auch die GPU (insbesondere) Dies kann Frames vervollständigen, die sich in der Leistung des Spiels widerspiegeln. Die FPS haben normalerweise einen variablen Durchschnitt in einem Zeitbereich, der in Sekunden gemessen wird. Eine höhere Menge an FPS gibt uns die Möglichkeit, in jeder Hinsicht ein viel vollständigeres Spiel zu spielen, da dies Folgendes ermöglicht:
- Greifen Sie auf flüssigere Animationen zu
- Haben Sie eine geringere Latenz
- Bietet weniger Effekte
Wenn FPS abstürzt oder abstürzt, bezieht sich dies auf ein Rendering-Problem, bei dem sich der Bildschirminhalt ständig ändert. Wie bereits erwähnt, hängt es meistens mit der Verwendung der GPU zusammen, die länger als normal dauert, um einen Frame zu rendern. Wenn Sie ein Spiel unter Windows 10 spielen und diese FPS-Fehler bemerken, gibt Ihnen EinWie.com einige praktische Ratschläge um die abgelegten FPS zu korrigieren .
Um auf dem Laufenden zu bleiben, abonniere unseren YouTube-Kanal! ABONNIEREN
So beheben Sie FPS Drop In Windows 10
Wir greifen über das Suchfeld Start auf den Registrierungseditor zu :
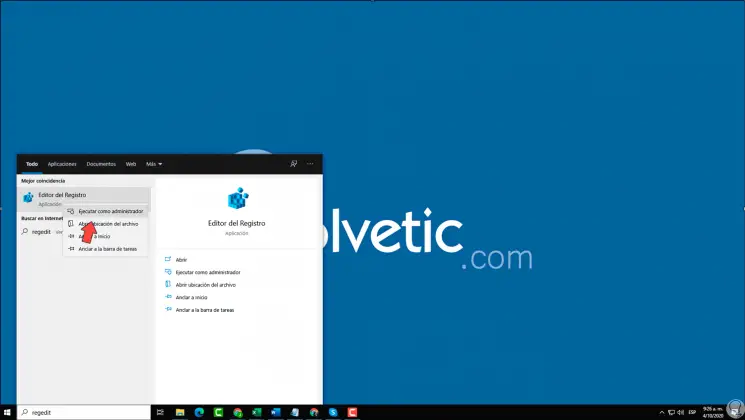
Sobald wir auf den Editor zugreifen, gehen wir zu “Datei – Exportieren”, um eine Sicherungskopie dieser Datensätze zu erstellen:
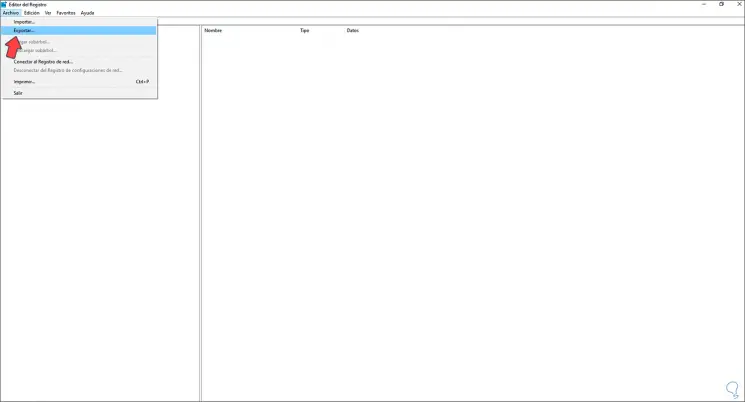
Danach müssen wir auf folgende Route gehen:
HKEY_CURRENT_USER System GameConfigStore
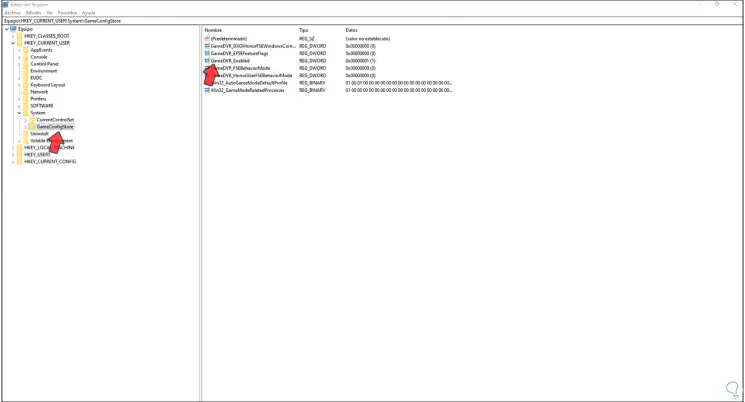
Dort bearbeiten wir zuerst den Wert “GameDVR_Enabled” und setzen seinen Wert auf 0:
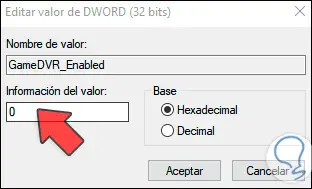
Wir akzeptieren und bearbeiten jetzt den Wert “GameDVR_FSEBehaviorMode” und setzen seinen Wert auf 2. Wir akzeptieren, die Änderungen zu übernehmen.
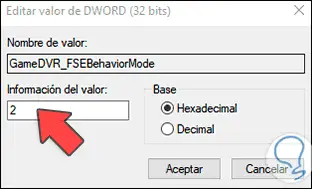
Danach gehen wir auf folgende Route:
HKEY_LOCAL_MACHINE SOFTWARE Microsoft PolicyManager default ApplicationManagement AllowGameDVR
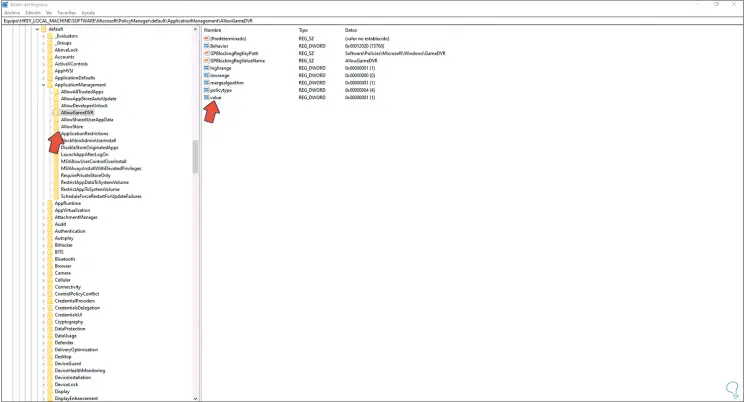
Dort bearbeiten wir den Wert “Wert” und setzen seinen Wert auf 0. Wir übernehmen die Änderungen und starten danach das System neu, um die Änderungen zu übernehmen.
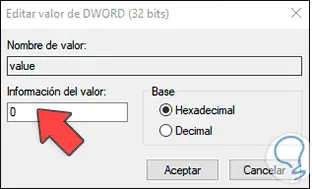
Mit der Ausgabe dieser Werte im Registrierungseditor ist es möglich, den Fehler von FPS-Abbrüchen in Windows 10 zu korrigieren und so Spiele in ihrer Fülle zu genießen.