“Ich muss eine Google Slides-Präsentation machen, wie zeichne ich eine hochwertige Google Slides-Präsentation auf? Wie erstelle ich eine Audioaufnahme in Google Slides? ”
Google Slides ist eine Online-Collaboration-Software, die für den persönlichen, aber auch professionellen Gebrauch entwickelt wurde. Sie ermöglicht es Ihnen, eine Präsentation mit anderen Personen in Echtzeit zu erstellen und zu bearbeiten. Es sollte jedoch beachtet werden, dass sich Google Slides stark von Microsoft PowerPoint unterscheidet, das einen integrierten Rekorder bietet. Wenn Sie also an einer Google Slides-Präsentation arbeiten müssen, benötigen Sie einen speziellen Rekorder, um ein Video mit oder ohne Google Slides-Ton zu produzieren.
Um Ihnen beim Aufzeichnen einer Google Slides-Präsentation besser zu helfen, möchten wir Ihnen 2 Aufzeichnungstools vorstellen, die Sie möglicherweise nützlich finden. Die erste hier gezeigte Lösung besteht darin, eine Google Slides-Präsentation mit einem benutzerfreundlichen Bildschirmschreiber aufzuzeichnen. Die zweite Lösung besteht darin, eine Chrome-Erweiterung zu verwenden, um Google Slides mit Audio aufzunehmen. Sehen wir uns nun an, wie diese Tools Ihnen beim Aufzeichnen einer Präsentation helfen können.
Lesen Sie auch:
- 2 Möglichkeiten zum Hinzufügen einer Erzählung zu einer PowerPoint-Präsentation [Update]
- So verwandeln Sie eine PowerPoint-Präsentation in ein Video mit Ton und Animation
Contents
1. So fügen Sie mit Screen Recorder eine Audioaufnahme zu einer Google Slides-Präsentation hinzu
Wenn wir über die qualitativ hochwertige Aufzeichnung einer Google Slides-Präsentation sprechen, denken wir an die Notwendigkeit, ein professionelles Aufzeichnungstool zu verwenden. FonePaw Screen Recorder ist genau das Tool, das wir Ihnen hier empfehlen möchten. Mit seiner Hilfe können Sie eine hochwertige Google Slides-Präsentation mit Mikrofonton und / oder Webcam-Audio-Video aufnehmen. Hier ist eine Liste der besten Funktionen.
Kostenlose TestversionKostenlose Testversion
Verschiedene Aufnahmemodi für Google Slides
Verwenden Sie den Modus, in dem Sie eine Google Slides-Präsentation aufzeichnen möchten: „Videorecorder“, „Audiorecorder“, „Webcam-Recorder“ usw.
Auswahl des Aufnahmebereichs
Nehmen Sie im Vollbildmodus, einem bestimmten Fenster oder einem benutzerdefinierten Bereich Ihrer Google Slides-Präsentation auf.
Anpassen von Videoqualität und Bildrate
Konfigurieren Sie die Videoqualität Ihrer Google Slides-Präsentation von niedrig bis ohne Qualitätsverlust, während Sie die Bildrate anpassen: 20 fps, 24 fps, 25 fps, 30 fps, 60 fps.
Verschiedene Videoformate für Google Slides verfügbar
Nehmen Sie Ihr Google Slides-Präsentationsvideo als beliebtes Videoformat wie MOV, MP4, M4V, GIF usw. auf und speichern Sie es. Sie müssen nicht nach einem Videokonverter-Tool suchen, um es in ein anderes Format zu konvertieren.
Unterstützt ein Echtzeit-Bearbeitungsfenster
Bearbeiten Sie Ihre Google Slides-Präsentation live: Fügen Sie Anmerkungen hinzu, zeichnen Sie Formen aller Art und Farben usw. Im Bearbeitungsfeld finden Sie viele Funktionen.
Einrichten eines Aufnahmeplans
Planen Sie ganz einfach eine Aufnahme mit dem FonePaw Screen Recorder. Richten Sie einfach eine Startzeit und eine Stoppzeit ein, um Ihre Präsentation unbesorgt aufzuzeichnen.
Kompatibilität mit Mac und Windows enthalten
Das Programm ist voll kompatibel mit Desktop-Computern und Laptops mit Windows 10/8/7 und macOS 10.9 bis 10.15.
Schritt 1: FonePaw Screen Recorder installieren und starten
Laden Sie FonePaw Screen Recorder herunter und installieren Sie es auf Ihrem Windows- oder macOS-Computer. Starten Sie die Software und Sie sehen die im Bild unten gezeigte Oberfläche. Klicken Sie zum Starten auf “Videorekorder”.
Kostenlose TestversionKostenlose Testversion
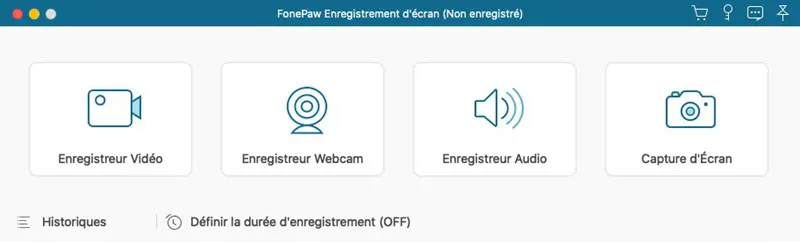
Schritt 2: Wählen Sie den Aufnahmebereich und konfigurieren Sie die Audioeinstellungen
Wie oben bereits erwähnt, können Sie jeden gewünschten Bereich aufnehmen, sei es der gesamte Bildschirm oder ein bestimmter Bereich. Um die Aufzeichnung der Google Slides-Präsentation zu verbessern, empfehlen wir Ihnen, einen bestimmten Bereich durch Anklicken des Buttons „Bereich“ auszuwählen. Da Sie in Ihrer Google Präsentationen-Audiopräsentation wahrscheinlich auch einen Kommentar benötigen, haben Sie die Möglichkeit, das Mikrofon einzuschalten. Wenn Sie Ihre Google Slides-Präsentation mit der Webcam aufnehmen müssen, können Sie die Webcam auch in den Einstellungen aktivieren.
Tipp: Um die Größe der Videoaufnahme zu reduzieren, empfehlen wir Ihnen folgende Einstellungen für den aufzunehmenden Bereich: 720p, 1280 × 720.
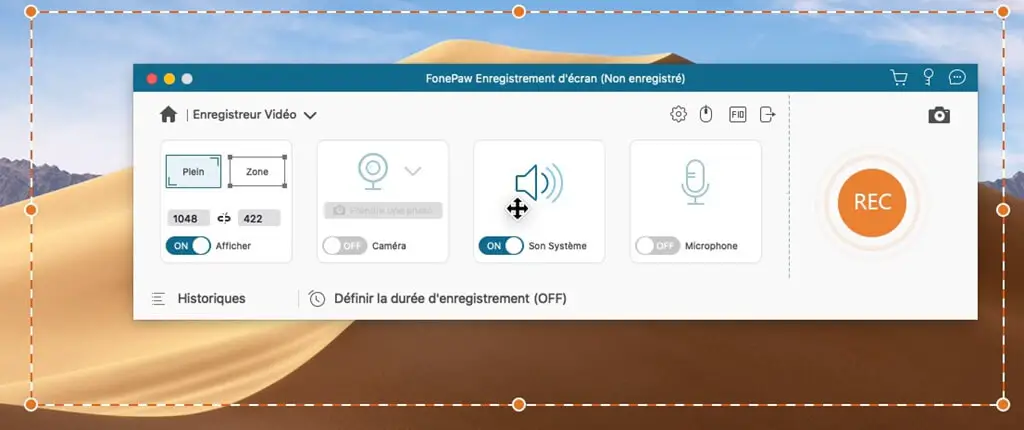
Schritt 3: Wählen Sie Ausgabeeinstellungen und Videoqualität
Klicken Sie auf das Zahnradsymbol, um “Einstellungen” einzugeben. Gehen Sie zum Abschnitt “Ausgabe”, um das Ausgabeformat und den Speicherort auszuwählen. Es stehen verschiedene Videoformate zur Verfügung: Auf dem Mac gibt es: MOV, MP4, M4V und GIF; unter Windows gibt es: MOV, MP4, M4V, GIF usw. Hier können Sie auch die Videoqualität sowie die Bildrate anpassen.
Tipp: Hier empfehlen wir Ihnen, das MP4-Format mit hoher Bildqualität und einer Bildrate von 30 zu wählen, damit Sie Videos in sehr guter Qualität bei geringer Größe erhalten.
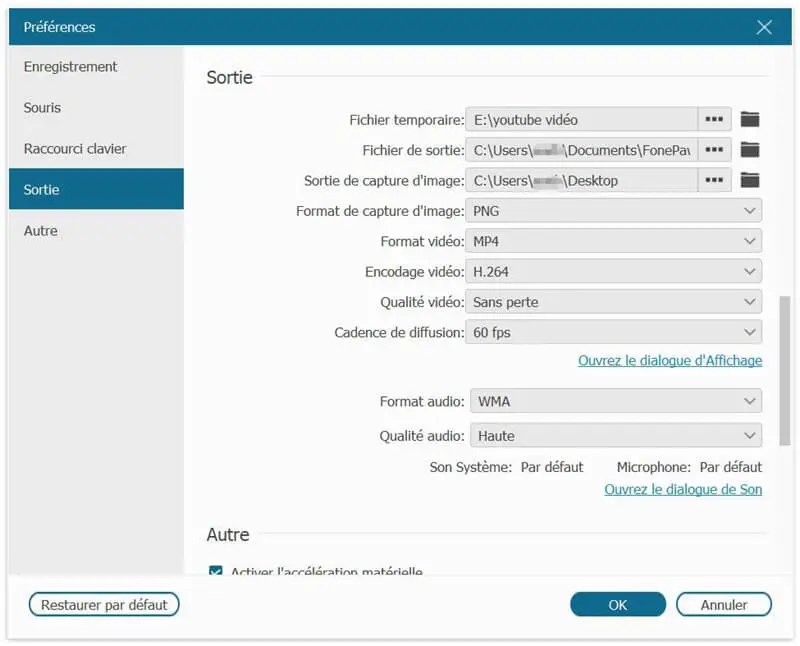
Schritt 4: Nehmen Sie Präsentationen von Google Slides mit nur einem Klick auf
Wenn Sie für die Präsentation bereit sind, starten Sie die Folien in den Präsentationsansichtsoptionen (indem Sie auf den Pfeil neben „Präsentieren“) klicken. Klicken Sie gleichzeitig auf die Schaltfläche „REC“, um die Aufnahme zu starten. Sie können während Ihrer gesamten Google Slides-Präsentation sprechen. Sie haben auch die Möglichkeit, während der Aufnahme Änderungen am Bildschirm vorzunehmen.
Wenn Sie fertig sind, klicken Sie auf das rote Quadrat, um die Aufnahme zu stoppen. Sie können die Videoaufnahme anzeigen, um zu sehen, ob Sie davon profitiert haben. Vergessen Sie abschließend nicht, auf die Schaltfläche “Speichern” zu klicken, um Ihre Videopräsentation im ausgewählten lokalen Ordner zu speichern.

Vorteile :
- Stabile Aufzeichnung von PowerPoint-Präsentationen mit Audio und Webcam.
- Es gibt einen Countdown-Timer, damit Sie sich gut vorbereiten können, bevor die Aufnahme beginnt.
- Speichern Sie die Videopräsentation in verschiedenen Dateiformaten: MOV, MP4, M4V, GIF, WMV usw.
- HD-Streaming und -Aufzeichnung mit 1:1-Ausgabequalität.
- Unterstützung für Tastenkombinationen zum Aufzeichnen einer Präsentation.
- Direktes und einfaches Teilen für verschiedene Social-Media-Plattformen wie Facebook, Twitter und YouTube.
- Keine Werbung und Wasserzeichen in der Videoaufnahme vorhanden.
Nachteile:
- Slicing-Funktionen sind in der Testversion nicht verfügbar.
- In der Testversion stehen nur 3 Minuten Aufnahme zur Verfügung.
2. So zeichnen Sie Google Slides mit Screencastify auf, indem Sie sie im MP4-Format speichern
Alternativ empfehlen wir Ihnen, Screencastify zu verwenden , eine Google Chrome-Erweiterung, mit der Sie Audio-Video-Aufnahmen von Google Slides machen können. Es ermöglicht Ihnen auch, Ihre Videos auf Google Drive zu synchronisieren und zu speichern. Wenn Sie nach einer Möglichkeit suchen, schnell und einfach Videos zu produzieren, dann ist Screencastify eine gute Wahl.
Schritt 1: Gehen Sie zur offiziellen Screencastify-Website und klicken Sie dann auf „Zu Chrome hinzufügen“. Lassen Sie dann die Installation der Erweiterung in Ihrem Chrome-Browser zu. Sobald es fertig ist, klicken Sie auf das Screencastify-Symbol in der Symbolleiste.
Schritt 2: Öffnen Sie Google Slides in Ihrem Browser. Wählen Sie die Option “Desktop”, um den gesamten Bildschirm aufzuzeichnen, um den Browser-Tab zu erfassen, oder wählen Sie einfach das Google Slides-Fenster aus.
Schritt 3: Aktivieren Sie das „Mikrofon“ und erlauben Sie Screencastify, auf Ihr Mikrofon und Ihre Kamera zuzugreifen.
Schritt 4: Wenn Sie fertig sind, klicken Sie auf die Schaltfläche „Aufnehmen“, um mit der Aufnahme Ihrer Präsentation zu beginnen. Während dieser Aufnahme können Sie mit dem Stift zeichnen, was Sie wollen.
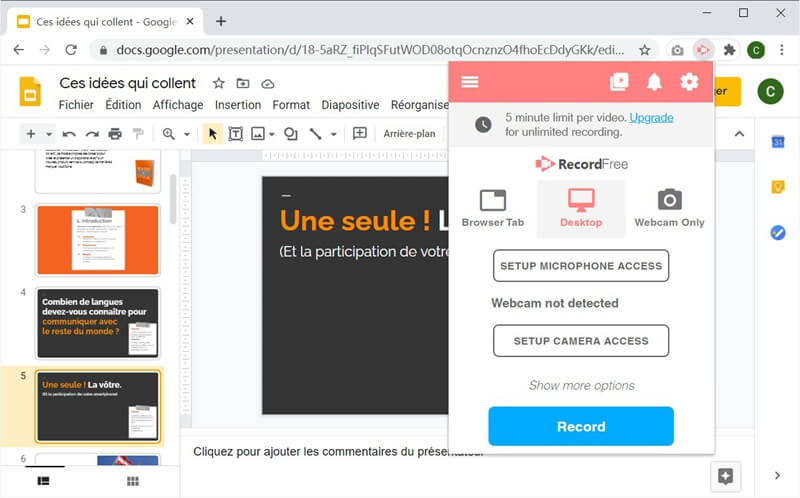
Schritt 5: Klicken Sie auf die quadratische Schaltfläche, um die Registrierung abzuschließen. Sie können die Videoaufzeichnung auf Google Drive speichern und mit anderen teilen, auf YouTube posten oder sogar als MP4-Datei hochladen.
Vorteile :
- Sie müssen keine weitere Software installieren, dieser Service ist kostenlos.
- Schnelle Aufnahme des Bildschirms oder der Webcam dank der Tastenkombinationen.
- Countdown verfügbar und einstellbar (3, 5 oder 10 Sekunden).
- Voll kompatibel mit Windows-PCs, MacBook und ChromeBook, auf denen Chrome installiert ist.
Nachteile:
- Nur im MP4-Format und ohne Ton speichern.
- Vorhandene Grenzen in der Testversion: 10 Minuten Videoaufzeichnung, 3 Tage Bearbeitungsfunktionen mit nur 50 Aktionen pro Monat.
- Vorhandensein von Wasserzeichen in aufgenommenen Videos.
Das waren alle Details, die Sie wissen müssen, um eine Google Slides-Präsentation mit Audio aufzunehmen. Um die Qualität Ihrer Videos zu verbessern, empfehlen wir Ihnen dringend, diese Tools zu testen, um zu sehen, welches für Sie das Richtige ist. Wir hoffen, dass dieser Leitfaden Ihnen hilft, eine außergewöhnliche Präsentation zu erstellen. Viel Spaß beim Aufnehmen Ihrer Google Slides-Präsentation!