macOS Ventura ist seit einigen Tagen offiziell gestartet und Tausende von Benutzern haben es auf ihre Computer heruntergeladen oder aktualisiert, sofern sie kompatibel sind, und wir sind uns der neuen Funktionen von Ventura bewusst und heben einige hervor, z. B. die Kontinuität des Kamera, das Organizer-Visual und viele weitere Funktionen.
Normalerweise wird dieser Aktualisierungsprozess von Monterey nach Ventura durchgeführt, aber wir wissen sehr wohl, dass es, da es sich um ein neues Betriebssystem handelt, immer noch anfällig ist und das Risiko besteht, dass Anwendungen fehlschlagen, Inkompatibilität besteht oder wir im Allgemeinen Fehler bei der Verwendung oder in anderen finden Fällen interessiert sich der Benutzer einfach nicht für diese Version von macOS.
In diesem Fall können wir von macOS Ventura zu Monterey zurückkehren und TechnoWikis zeigt Ihnen Schritt für Schritt, wie Sie diesen Vorgang im Detail durchführen, damit Sie zu Ihrem vorherigen Betriebssystem zurückkehren können.
ABONNIEREN SIE AUF YOUTUBE
So gelangen Sie von macOS Ventura nach Monterey zurück
Klicken Sie auf das Apple-Menü und dann auf „Über diesen Mac“, um zu bestätigen, dass wir macOS Ventura verwenden. Von dort aus bemerken wir das neue Systemdesign:
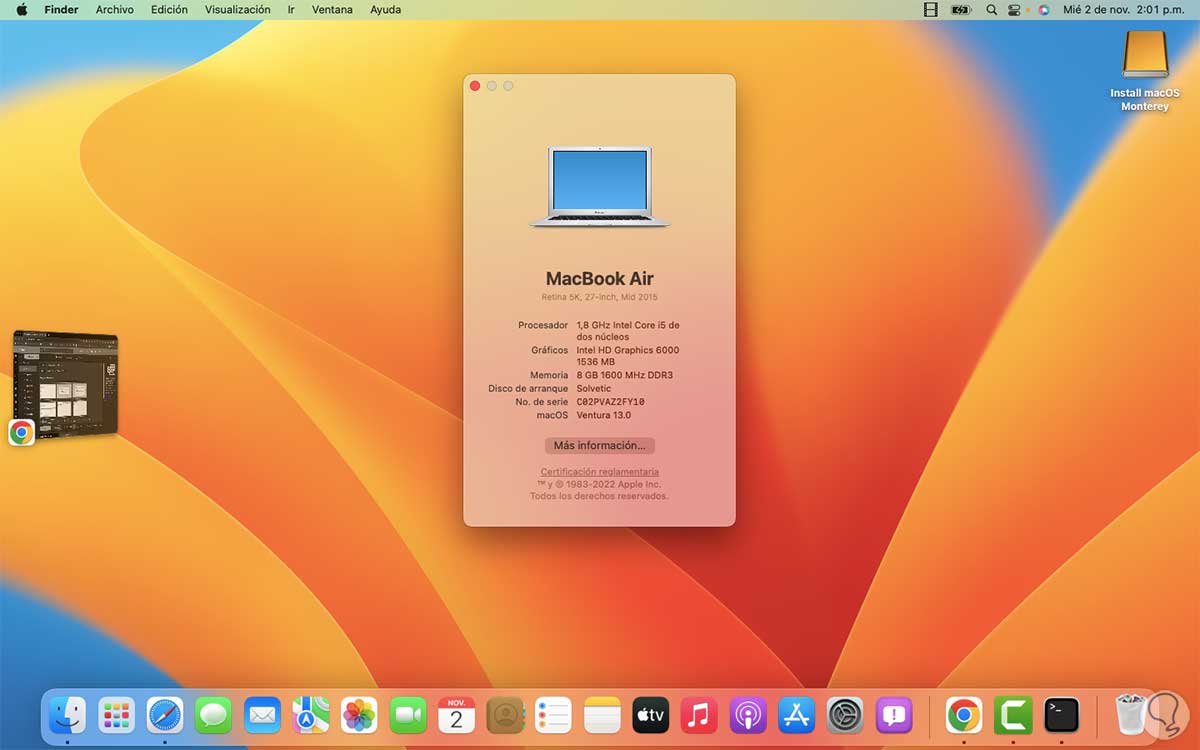
Aus dem App Store laden wir den macOS Monterey Installer herunter:
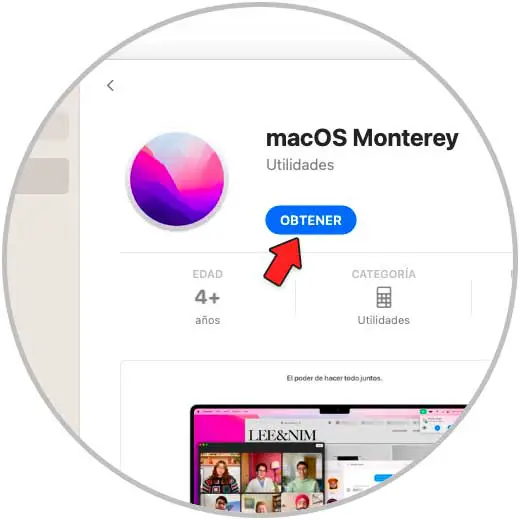
Dieser Download wiegt etwa 12 GB, nach dem Herunterladen öffnen wir Anwendungen aus dem Menü „Gehe zu“:
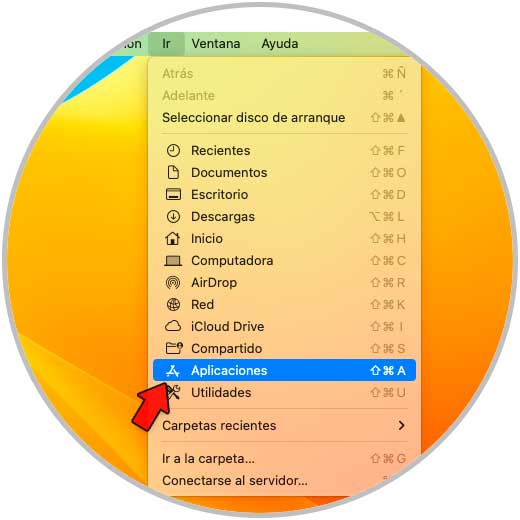
Dort überprüfen wir, ob das macOS Monterey-Installationsprogramm verfügbar ist:
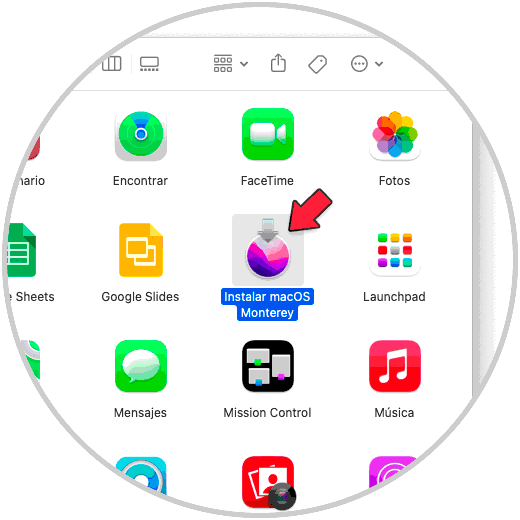
Es ist Zeit, den bootfähigen USB mit macOS Monterey zu konfigurieren, damit wird es möglich sein, von Ventura nach Monterey zurückzukehren, wir öffnen das Festplattendienstprogramm, dann wählen wir den angeschlossenen USB aus und klicken auf „Löschen“:
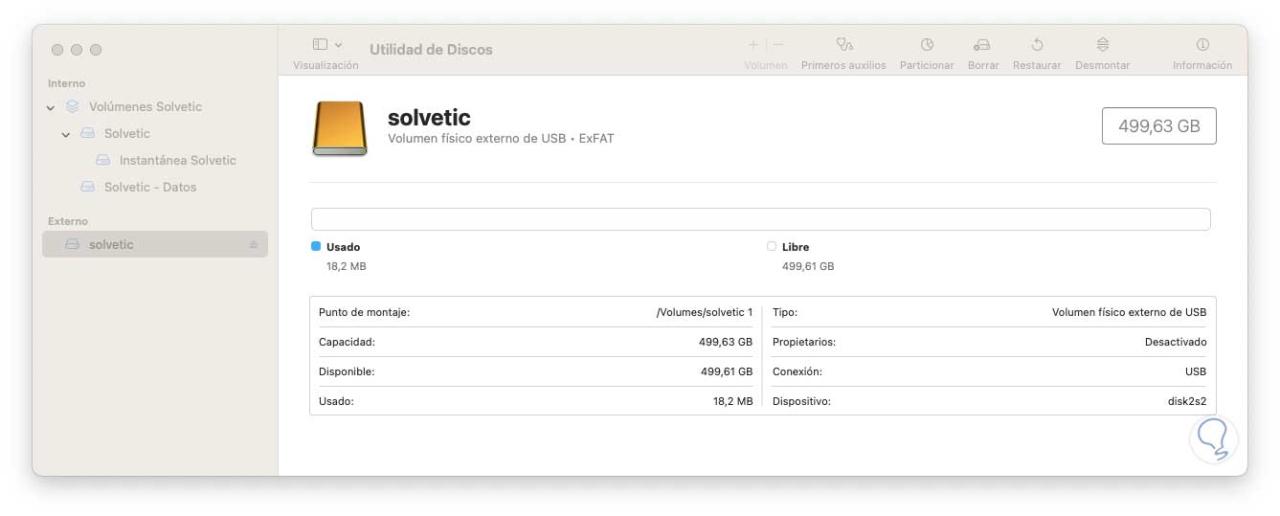
Im angezeigten Fenster vergeben wir einen Namen, im Feld „Format“ stellen wir die Option „Mac OS Extended (with logs)“ ein:
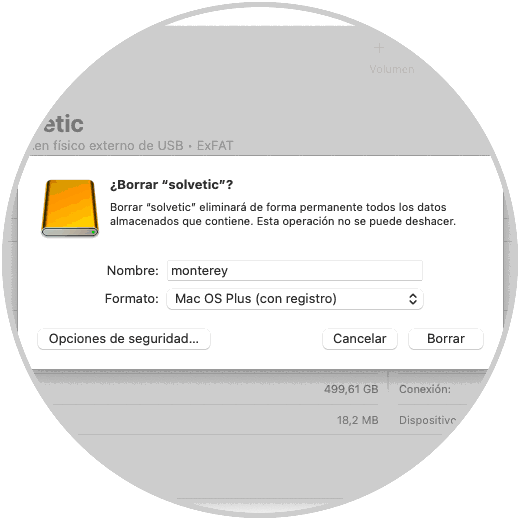
Wir klicken auf “Löschen” und warten, bis der Vorgang abgeschlossen ist:
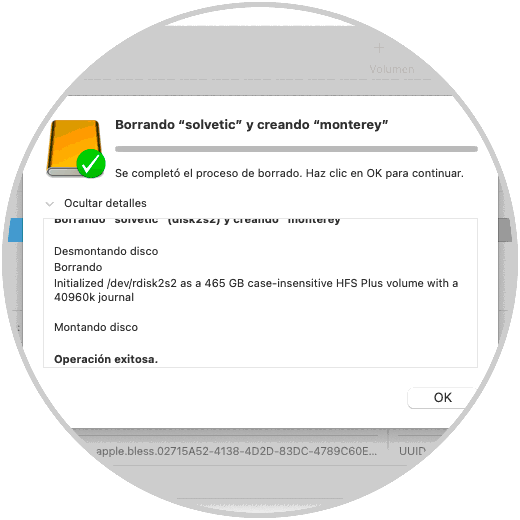
Wir klicken auf OK, um den Assistenten zu beenden und sehen, dass das USB-Laufwerk auf diese Weise formatiert wurde:
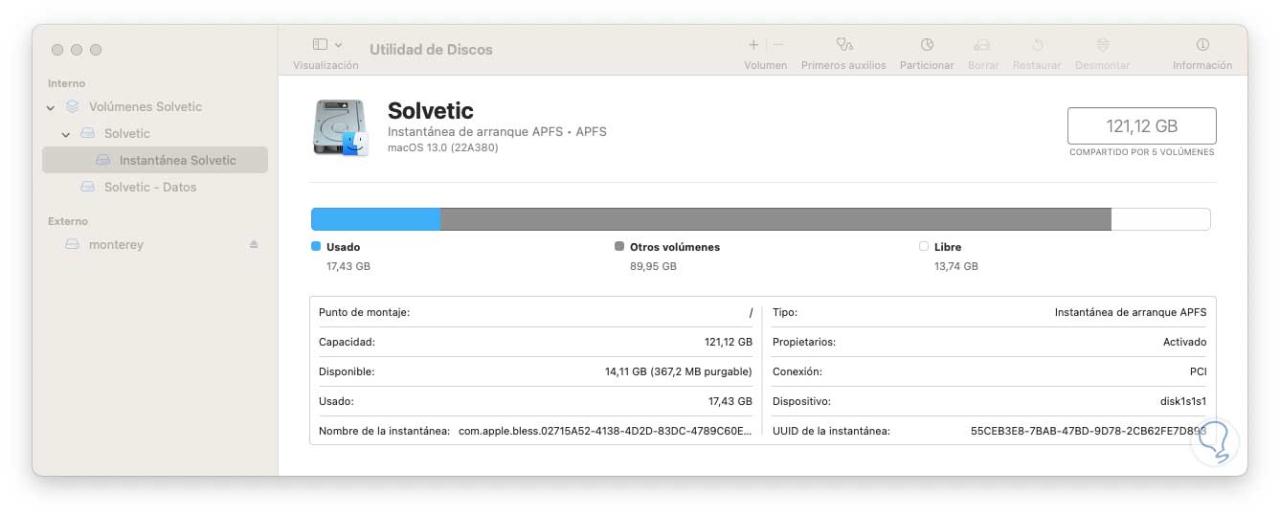
Wir schließen das Festplatten-Dienstprogramm.
Nun klicken wir mit der rechten Maustaste auf den macOS Monterey Installer und wählen die Option „Paketinhalt anzeigen“:
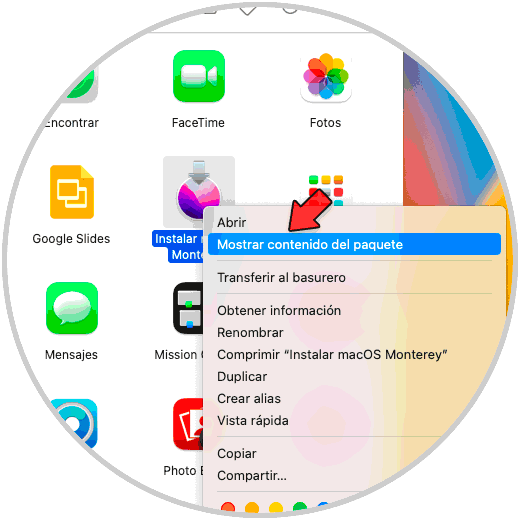
Gehen wir zu “Inhalt – Ressourcen”, um den Inhalt anzuzeigen:
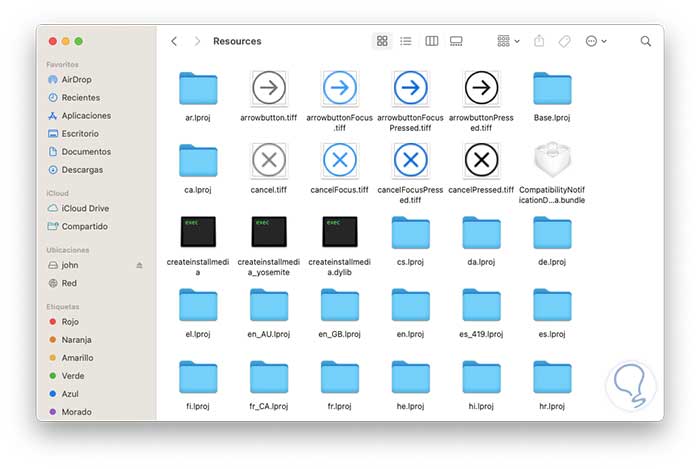
Wir kopieren die Datei „createinstallmedia“, indem wir mit der rechten Maustaste darauf klicken und die Option „Kopieren“ auswählen:
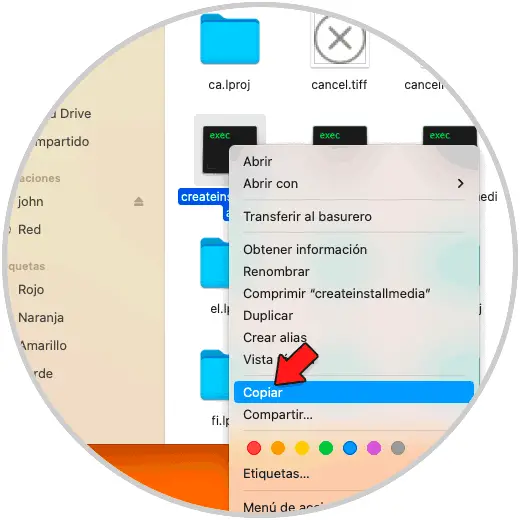
Wir öffnen das Terminal und führen dort folgendes aus:
sudo "createinstallmedia path --volume /Volumes/USB
Drücken Sie die Eingabetaste und geben Sie das Passwort ein. Folgendes wird angezeigt:
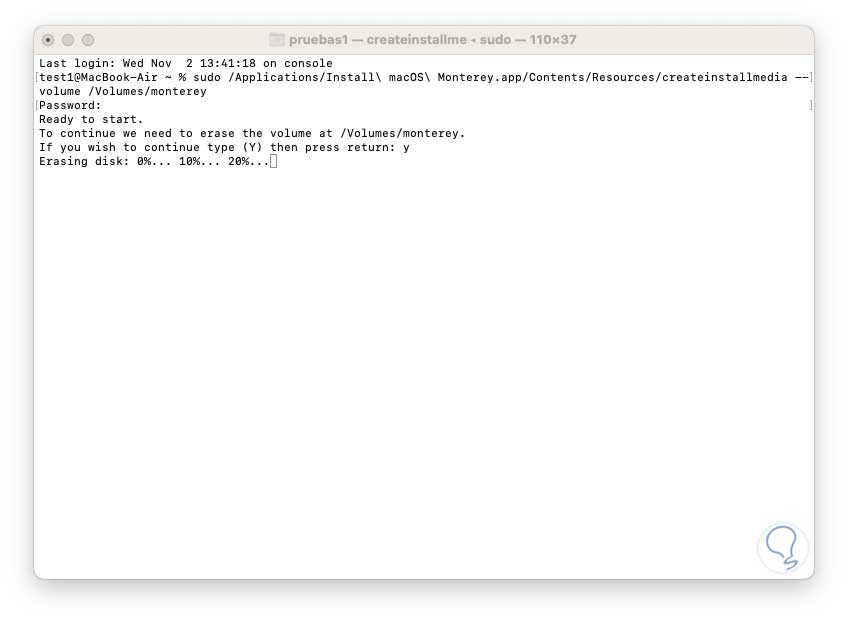
Wir geben den Buchstaben “y” ein, um den Vorgang zu bestätigen, und warten, bis die Erstellung des bootfähigen USB-Sticks von macOS Monterey abgeschlossen ist:
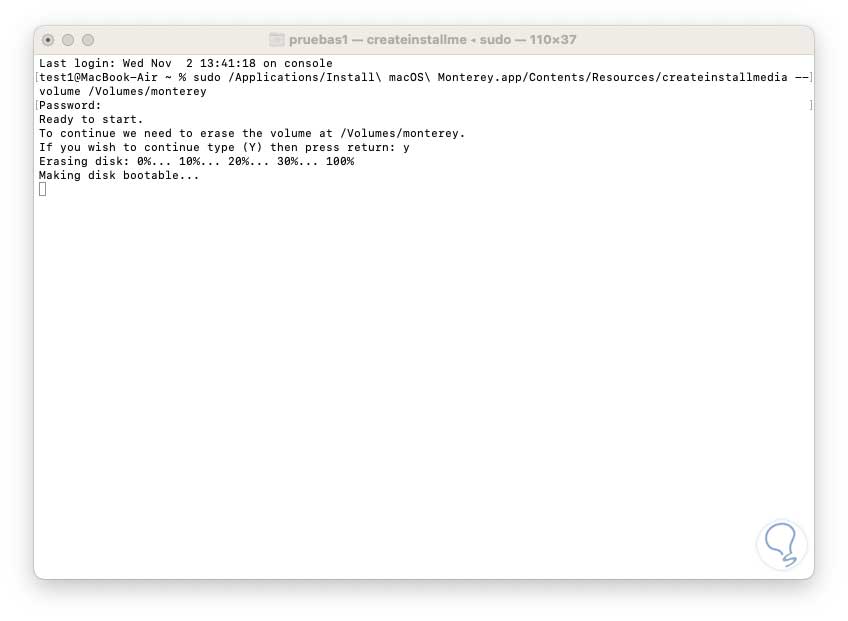
Nachdem der USB-Boot konfiguriert wurde, werden die Dateien kopiert:
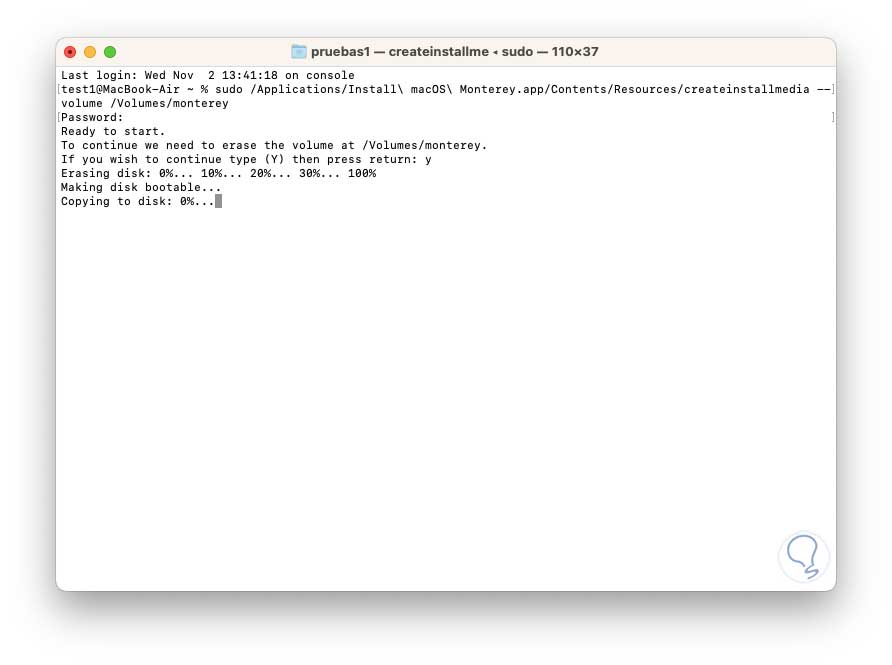
Am Ende sehen wir Folgendes:
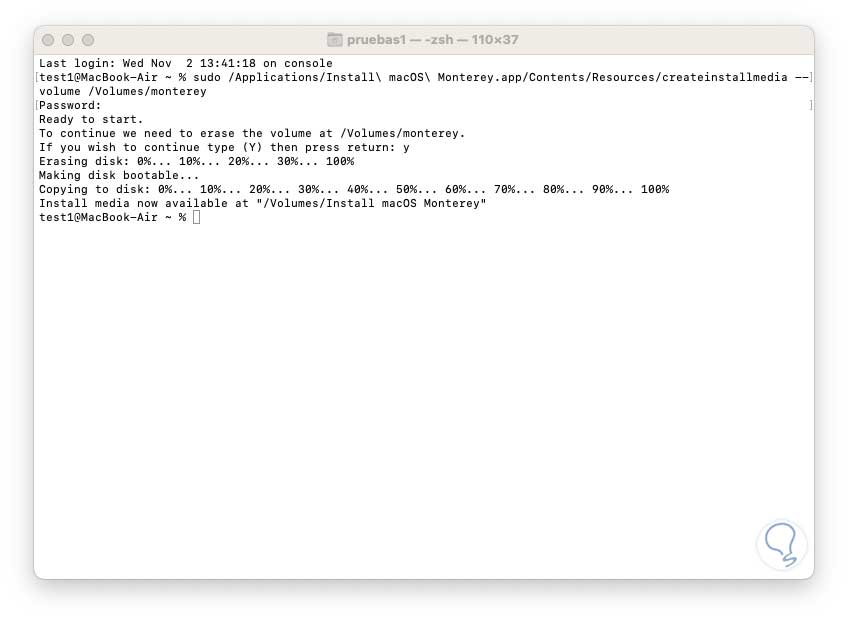
Wir sehen, dass das USB-Medium für die Migration von Ventura nach Monterey bereit ist.
Starten Sie das System neu:
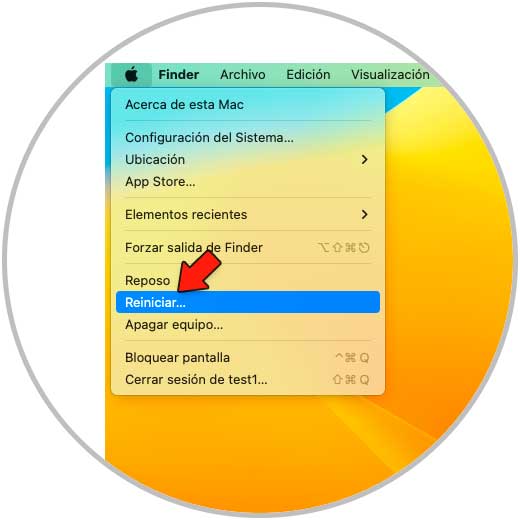
Wenn der USB angeschlossen ist, lädt das System:
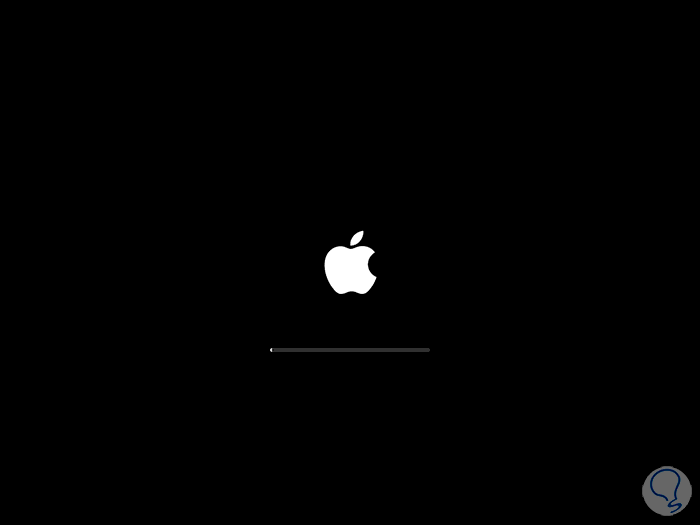
Nach einem Moment sehen wir Folgendes:
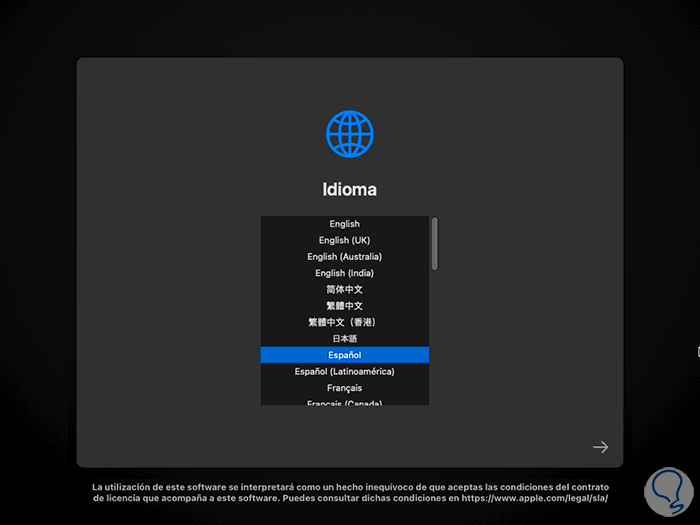
Wir wählen die Installationssprache von macOS Monterey und greifen dann auf das macOS-Wiederherstellungsmenü zu:
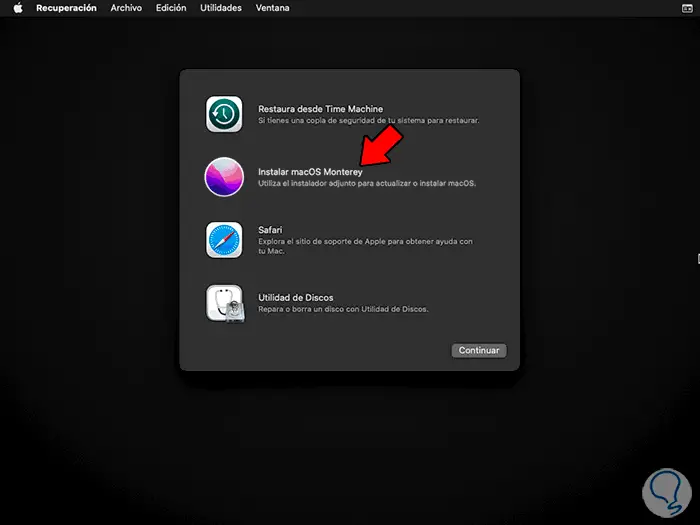
Da es um die Aktualisierung auf die vorherige Version geht, wählen wir die Option “macOS Monterey installieren”, wir klicken auf Weiter, um Folgendes zu sehen:
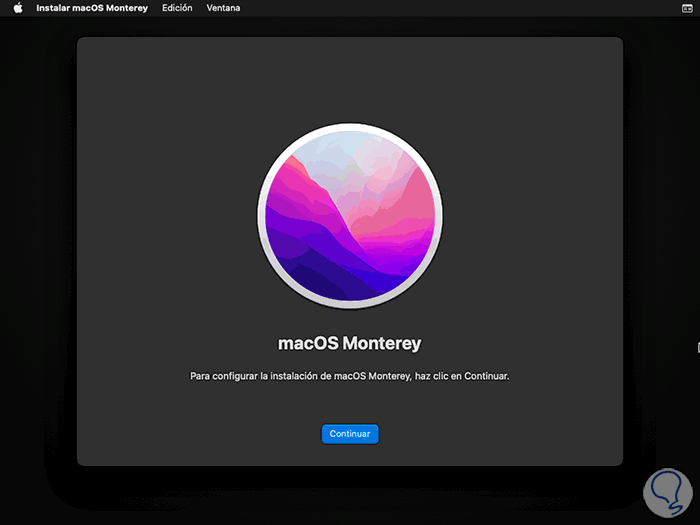
Wir klicken auf Weiter und greifen auf den Lizenzbereich zu:
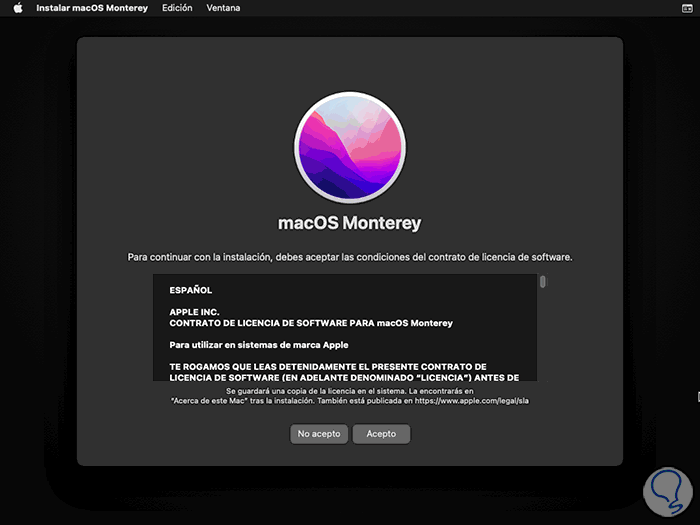
Wir bestätigen die Annahme der Lizenz, indem wir auf Ich akzeptiere und erneut auf Ich akzeptiere im Pop-up-Fenster klicken:
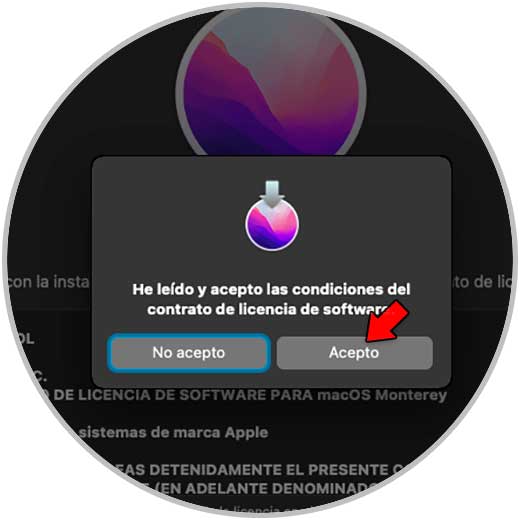
Jetzt wählen wir die Festplatte aus, auf der macOS Monterey installiert wird:
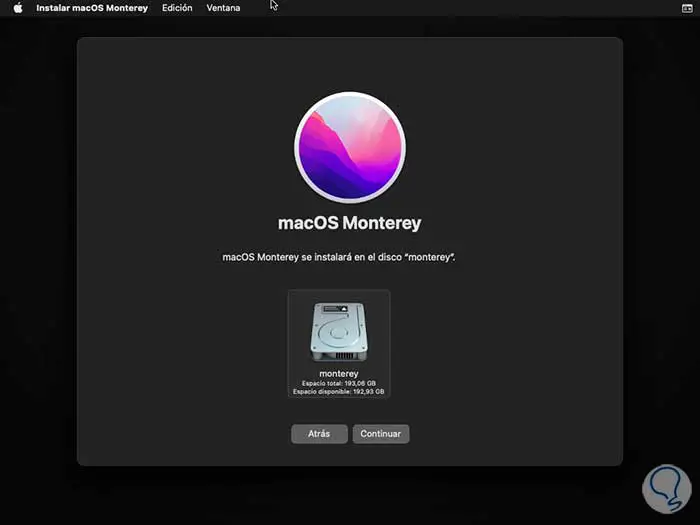
Wir klicken auf “Weiter” und fahren mit diesem Schritt fort:
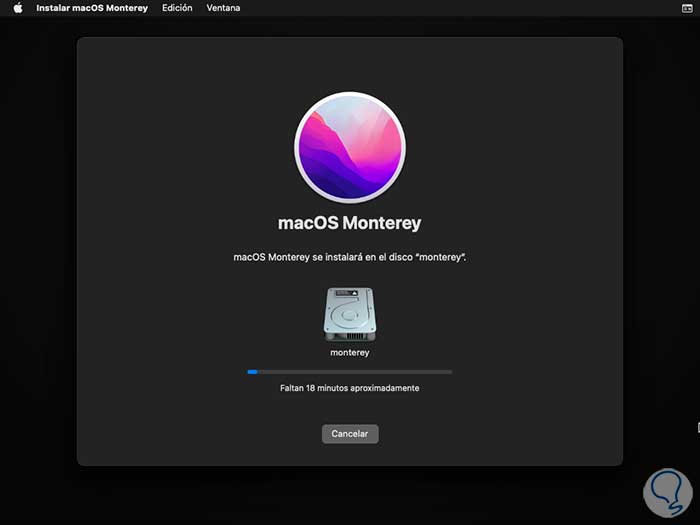
Das System wird danach neu gestartet:
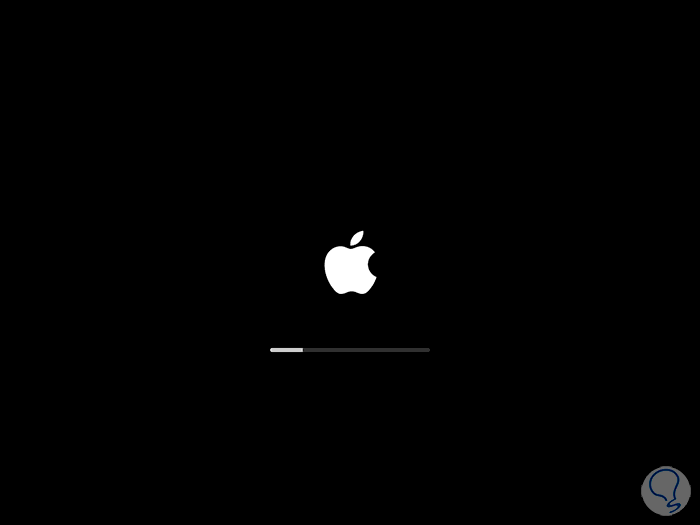
Dort wird die Installation, Update, auf der Festplatte von macOS Monterey durchgeführt:
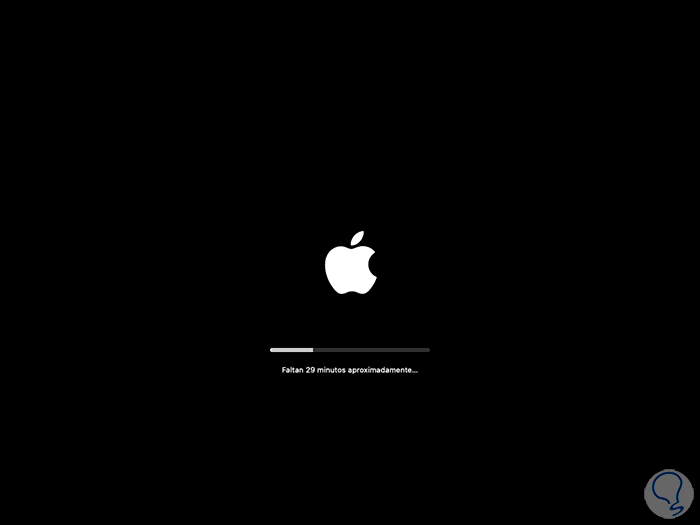
Dieser Vorgang dauert etwa 30 Minuten:
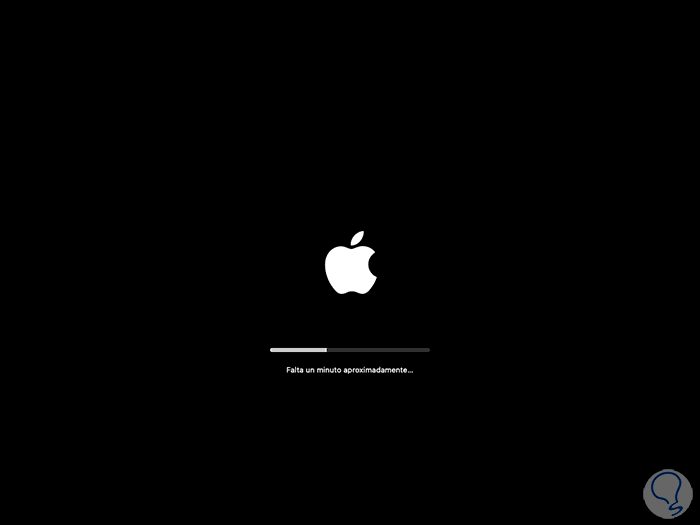
Das System wird erneut neu gestartet und dann befinden wir uns auf dem Anmeldebildschirm:
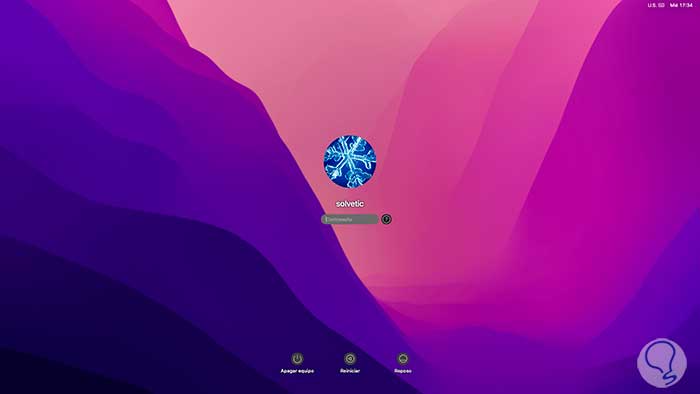
Wir melden uns an und bestätigen, dass wir macOS Monterey verwenden:
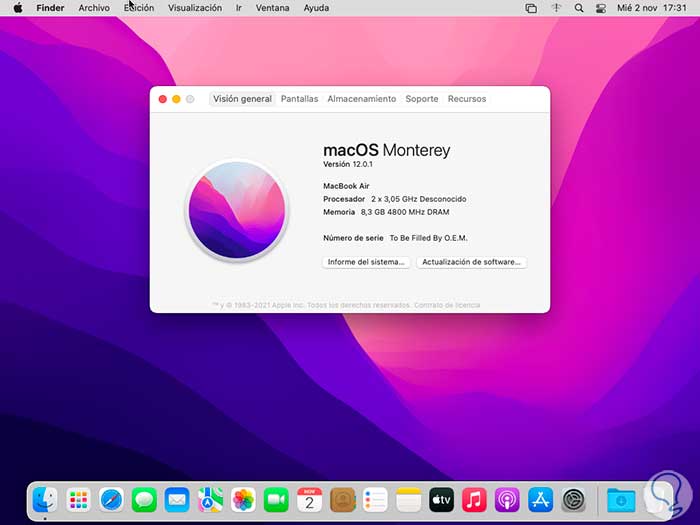
Dies ist die Methode, um von macOS Ventura zu Monterey zurückzukehren, falls die neue Version nicht nach unserem Geschmack war oder Fehler aufwies.