In Excel ermöglicht uns die Verwendung von Funktionen, wie wir bereits wissen, die Durchführung einfacher und komplexer Berechnungen und ermöglicht uns außerdem, viel Zeit und Mühe bei der Ausführung von Aufgaben zu sparen, insbesondere wenn diese sich wiederholen. Durch die Verwendung von Funktionen können wir mathematische Operationen wie Addition, Subtraktion und Durchschnitt durchführen, den Maximal- oder Minimalwert eines Datenbereichs ermitteln, den Mittelwert, den Median und viele andere numerische Operationen ausführen, um wertvolle Daten zu erhalten . zur Analyse.
Wir wissen jedoch bereits, dass Funktionen auch für die Ausführung anderer Operationen nützlich sind, beispielsweise für die Ausführung von Bedingungsformeln, die für die Auswertung von Ergebnissen sehr nützlich sind.
Es gibt auch andere nützliche Funktionen in Excel, die nicht zum Ausführen mathematischer oder numerischer Operationen verwendet werden, die aber sehr nützlich sind und häufig zum Ausführen von Operationen verwendet werden, die unmöglich wären, wenn wir sie von Hand ausführen müssten. Dies wäre der Fall bei der Funktion VLOOKUP (oder VLOOK UP), einer Funktion, die häufig von Personen verwendet wird, die normalerweise an Analyseaufgaben arbeiten, und von Personen, die mit großen Datenmengen arbeiten. SVERWEIS ist eine Funktion, die, wer sie kennt, aufgrund ihres großen Nutzens und des Wettbewerbsvorteils, der mit der Verwendung dieser Funktion einhergeht, häufig verwendet wird.
Die VLOOKUP-Funktion ist bei der Suche nach Daten sehr nützlich, da sie es uns ermöglicht, nach einem Konzept zu suchen und uns Informationen zu liefern, wenn wir Daten zusammenführen oder zusammenführen, wenn wir versuchen, Informationen zusammenzustellen, die in verschiedenen Tabellen gefunden werden verschiedene Blätter oder in verschiedenen Dateien . Sie sind nützlich, wenn wir eine einzelne Datenbank erstellen möchten oder wenn wir eine Datentabelle erstellen möchten, indem wir Informationen aus anderen Blättern oder Dateien übernehmen.
1 Was ist SVERWEIS in Excel?
VLOOKUP oder VLOOKUP ist eine äußerst wertvolle Funktion, wenn wir in Excel arbeiten. Sie dient zur Suche nach einem bestimmten Wert in einem Datenbereich, einer Spalte oder einer Tabelle und gibt einen Wert innerhalb dieses Datenbereichs in einer anderen Spalte zurück.
SVERWEIS ist eine Funktion, die mehr als nur eine nützliche Funktion zur Suche nach einem Wert ist, da wir durch die Verwendung dieser Funktion wertvolle Informationen liefern können. Wir können daher sagen, dass es eine nützliche Funktion ist, nach einem Wert zu suchen und Informationen zu diesem bestimmten Wert zu extrahieren.
Auf diese Weise können wir Tabellen oder vollständige Tabellen erstellen und nach Informationen suchen, die in anderen Blättern oder sogar anderen Dateien enthalten sind.
- Datenübergreifend: Beim Vergleichen von Informationen aus verschiedenen Tabellen, Blättern oder Dateien ist LOOKUP V sehr nützlich. Wenn wir verwandte Informationen haben, diese jedoch in verschiedene Tabellen unterteilt sind. Mit VLOOKUP könnten wir in einem anderen Datenbereich einer anderen Tabelle nach allen Werten einer Spalte suchen und uns die Informationen aus einer anderen Spalte liefern.
- Suche nach Informationen in einer großen Datenmenge: Wenn wir mit großen Datenmengen arbeiten, kann das Finden eines Werts eine komplizierte Aufgabe sein; Obwohl es Möglichkeiten gibt, mithilfe der Tasten auf Ihrer Tastatur (Strg + B) nach Informationen zu suchen, können Sie mit SVERWEIS nach einem Wert suchen und Informationen oder Daten zu dem gesuchten Wert abrufen.
- Stets aktualisierte Informationen: Da es sich um eine Funktion handelt, können Sie mit VLOOKUP eine Tabelle oder einen Bericht aktualisieren, wenn Sie diese Such- und Datenextraktionsaufgabe ausführen, die häufig und regelmäßig ausgeführt werden muss. Auf diese Weise können Sie beispielsweise eine Liste mit aktualisierten Produkten führen, deren Preise sich häufig ändern. Zum Beispiel.
Zusammenfassend lässt sich sagen, dass diese Funktionen es uns ermöglichen, mehr Ressourcen bei der Arbeit mit Datentabellen zu haben, wenn wir die Informationen in einer Tabelle mit Informationen aus einer anderen verwandten Tabelle vervollständigen möchten, wenn wir vor der Analyse Berichte erstellen müssen, um sie ablegen zu können alles zusammen. Die Informationen in derselben Tabelle, im selben Bericht.
2 So führen Sie einen VLOOKUP in Excel durch
Die SVERWEIS-Formel folgt einer Sprachlogik, die Sie anhand des Bildes, das wir Ihnen zeigen werden, besser verstehen können.
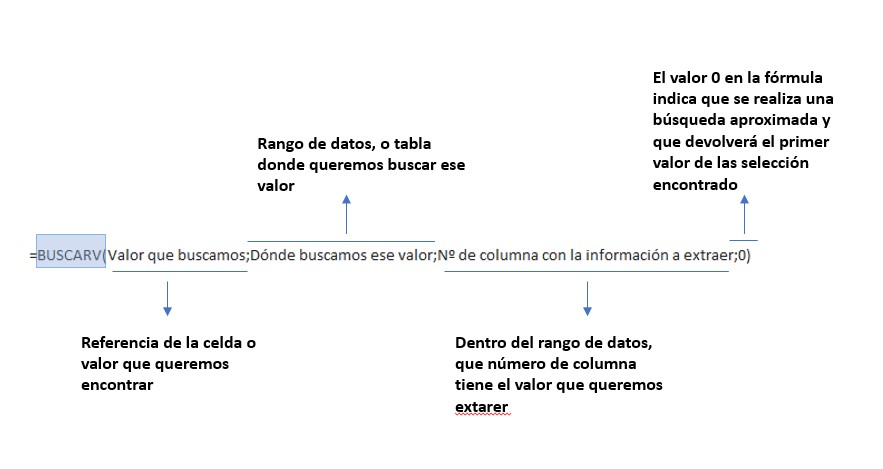
Um die VLOOKUP-Formel zu verwenden, befolgen Sie diese einfachen Schritte und folgen Sie dabei der gleichen Logik, die wir Ihnen im Bild gezeigt haben. Als nächstes werden wir im Beispiel anhand von Bildern sehen, wie wir die VLOOKUP-Formel Schritt für Schritt ausführen, um eine Tabelle zu vervollständigen, die Informationen über die Noten der Studenten eines Zentrums enthält. Um diese Informationen zu vervollständigen, werden wir in der Tabelle, in der wir die Informationen zu den Semesternoten haben, die VLOOKUP-Formel erstellen, um uns die Einstellungsnoten jedes Studenten zu liefern, der sich auf einem anderen Blatt derselben Datei befindet.
Sehen wir uns im Beispiel an, welche Schritte wir befolgen müssen, um die SVERWEIS-Formel zu erstellen:
- Wie wir bereits wissen, beginnen wir die Formel, indem wir das Zeichen „=“ oder das Zeichen „+“ in die erste der Zellen schreiben, in die wir diese Informationen einfügen möchten.
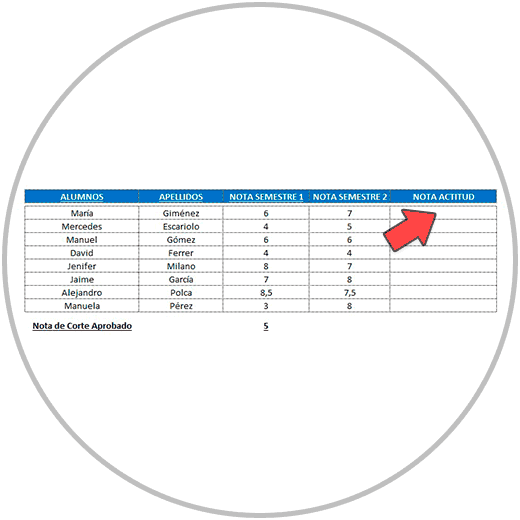
- Als nächstes beginnen wir mit der Eingabe des Namens der VLOOKUP-Funktion. Mit dem Excel-Dienstprogramm „Autocomplete“ sehen wir beim Schreiben die Funktion „SVERWEIS“ als Vorschlag. Wir wählen es aus, indem wir auf den Namen doppelklicken.
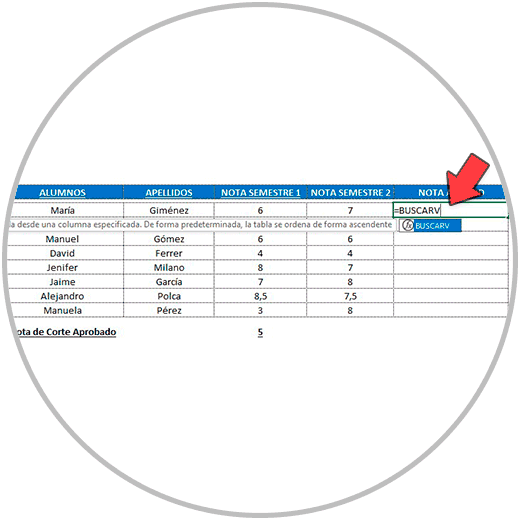
- Wenn Sie „SVERWEIS“ als Vorschlag auswählen, sehen wir, dass der Name der Funktion bereits in die Formel eingefügt und die Klammer geöffnet wird.
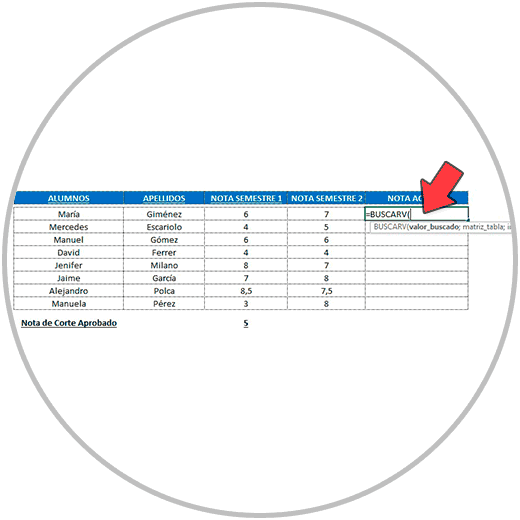
- Jetzt ist es an der Zeit, den Wert, nach dem wir suchen möchten, in die Formel einzutragen. In diesem Beispielfall möchten wir in einer anderen Tabelle nach dem Namen des Schülers suchen. Anstatt zu schreiben, wählen wir mit der Maus den Namen „María“ aus, der an erster Stelle in der Spalte steht, die die Namen der Schüler enthält.
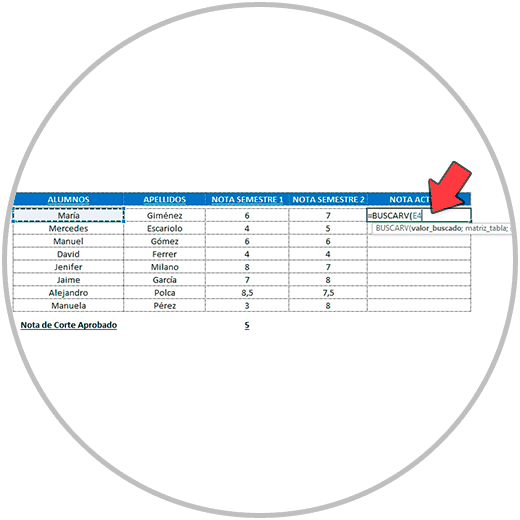
- Jetzt schreiben wir das Semikolonzeichen „;“ um den Wert, nach dem wir suchen möchten, vom nächsten Schritt zu trennen, der darin bestehen wird, in der Formel wiederzugeben, „wo“ wir nach diesem Wert suchen möchten. In diesem Fall befindet sich der Wert, bei dem wir nach den Namen der Schüler suchen, um uns die Note ihrer Einstellung zu geben, auf einem anderen Blatt derselben Datei. Wir öffnen daher das Dokumentblatt, das diese Informationen enthält, und wählen den gesamten Datenbereich aus. Dabei ist zu berücksichtigen, dass die erste Spalte der Auswahl die Namen der Studierenden enthalten muss. Schauen Sie unten im Bild, wie wir den gesamten Bereich der Tabelle ausgewählt haben, beginnend mit der ersten Spalte, die die Namen der Schüler enthält.
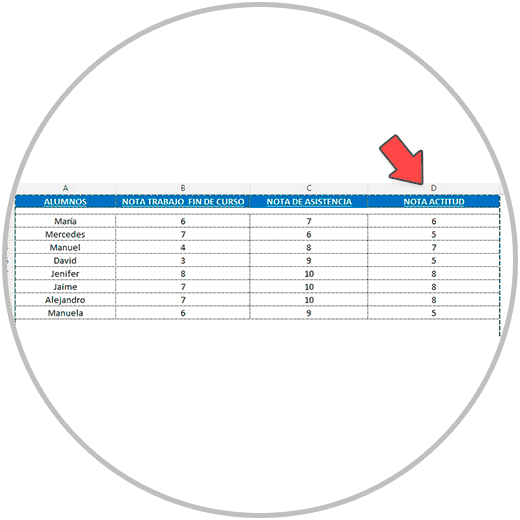
- Als nächstes schreiben wir erneut das Trennzeichen „;“. und wir geben die Spaltennummer, die die Spalte einnimmt, in der sich die Informationen befinden, die wir bereitstellen möchten, in den ausgewählten Datenbereich ein. Bedenken Sie, dass dieser Punkt sehr wichtig ist und wir die Nummer angeben müssen, die er innerhalb der Auswahl oder des ausgewählten Datenbereichs einnimmt. In diesem Fall belegt die Spalte „EINSTELLUNGSHINWEIS“ den 4. Platz, wie Sie unten im Bild sehen können, und daher müssen wir in der Formel eine „4“ eingeben.
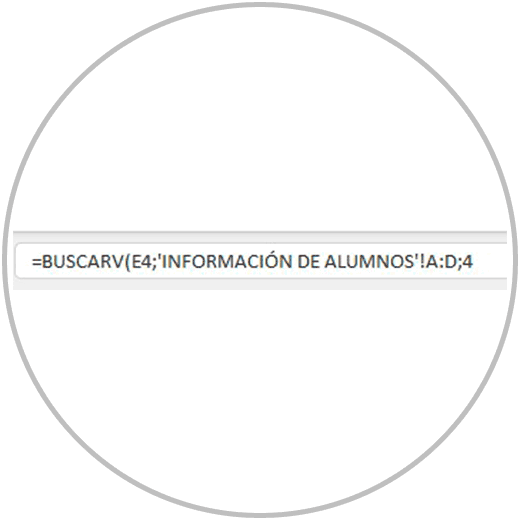
- Jetzt vervollständigen wir die Formel, indem wir das Semikolon „;“ zurücksetzen. Erste. Dann schreiben wir eine Null in die Zahl „0“ und schließen die Klammern. Wie im Bild unten sieht die Formel insgesamt so aus, nachdem alle Parameter berücksichtigt wurden.
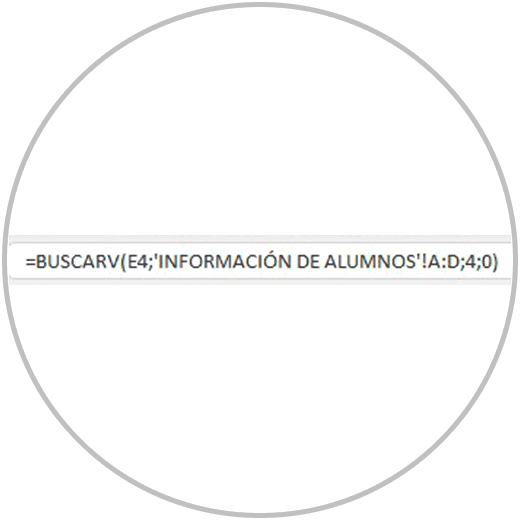
- Wenn wir nun die Eingabetaste drücken, sehen wir, dass die Formel funktioniert und uns in diesem Beispielfall die Verhaltensnote der Schülerin „María“ (die eine 6 ist) liefert.
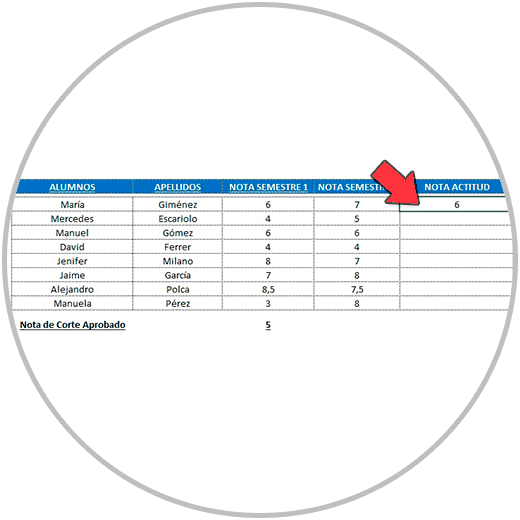
- Um nun die restlichen Noten der Schüler zu erhalten, müssen wir nur noch die Formel dehnen, wie wir es bereits aus der unteren rechten Ecke der Zelle kennen.
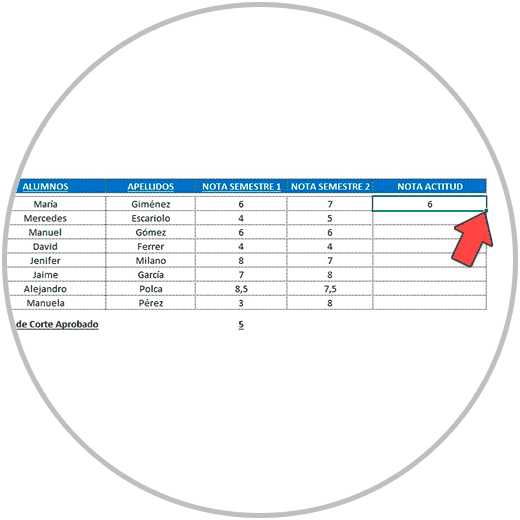
- Und wir dehnen die Formel aus, indem wir den Klick bis zur letzten Zeile der Tabelle, an der wir arbeiten, gedrückt halten:
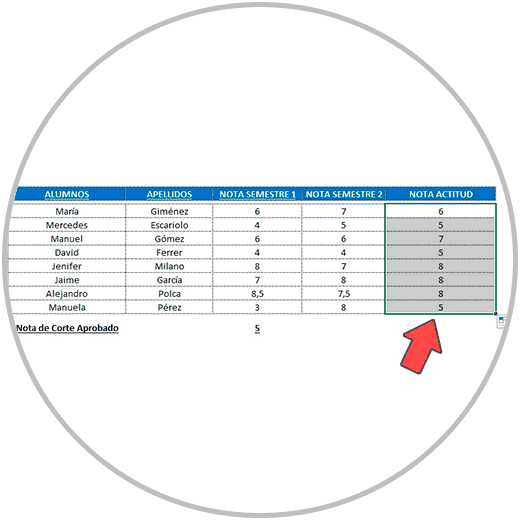
Wie wir im Bild sehen können, wurde die Formel korrekt gestreckt, und in jeder Zeile haben wir nun die Informationen mit der Einstellungsnote jedes Schülers, die wir von einer anderen Tabelle geholt haben.
Wenn sich die Daten in einer anderen Datei befinden, ist der von uns durchgeführte Vorgang ebenfalls genau derselbe. Wenn wir den Datenbereich auswählen müssen, öffnen wir mit der Maus das Dokument, in dem sich die Daten befinden, und können den Datenbereich auswählen. Sobald der Datenbereich ausgewählt ist, müssen wir mit dem Schreiben des nächsten Teils der Formel fortfahren.
3 So führen Sie einen VLOOKUP mit zwei Bedingungen durch
Wenn wir eine Formel mit der VLOOKUP-Funktion erstellen, kann es vorkommen, dass wir die Informationen aus anderen Spalten berücksichtigen müssen, bevor wir die Datenkreuzung durchführen, damit die Operation erfolgreich ausgeführt werden kann.
Dies sind Fälle, in denen wir in derselben Spalte Werte haben, die sich wiederholen. Wenn wir in anderen Tabellen nach Werten suchen möchten, die sich wiederholen.
Dies wäre beispielsweise laut der Übung, die wir gerade gesehen haben, der Fall, wenn wir mehrere Schüler mit demselben Namen hätten. Um die Informationen korrekt abzugleichen, müssten wir eine weitere Bedingung oder einen anderen Faktor berücksichtigen. In diesem Fall könnten wir beispielsweise die Nachnamen jedes Schülers berücksichtigen, sodass jeder Wert, nach dem wir suchen, ein eindeutiger Wert ist.
Das Gleiche passiert uns in der Spalte, in der sich diese Werte befinden, in der wir nach diesen Werten suchen werden. Damit die Informationskreuzung korrekt ist, wissen wir bereits, dass in den beiden Tabellen und dem Beispiel folgend, wenn wir über eine Person sprechen und die Informationen kreuzen möchten, dieser Name auf beiden Seiten genau gleich sein muss. Was machen wir nun in den Fällen, in denen wir beispielsweise mehrere gleiche Werte in derselben Spalte haben? Die Lösung bestünde darin, diese Werte eindeutig zu machen, im Beispiel mithilfe einer Zelle, die die Informationen zum Vornamen und zum Nachnamen enthält. Wenn sich die Nachnamen in einer anderen Spalte befinden, verketten wir die Spalte mit den Vor- und Nachnamen. Schauen wir uns das folgende Beispiel an, wie wir es machen würden:
Die Syntax einer Formel, in der wir die CONCATENATE-Funktion verwenden, würde wie folgt aussehen, wie wir es Ihnen im Bild zeigen:
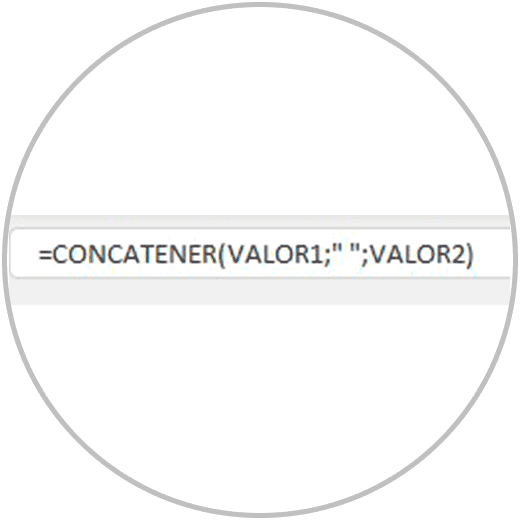
Wenden wir diese Formel auf das Beispiel an, das wir sehen. Wir haben eine Spalte mit Informationen zum Vornamen jedes Schülers hinzugefügt. (Denken Sie daran: Wenn wir einer Excel-Tabelle eine neue Spalte hinzufügen, wird diese neue Spalte links von der von uns ausgewählten Spalte hinzugefügt.
Wir gehen dann zum Buchstaben der Spalte, in der wir die neue Spalte hinzufügen möchten, indem wir mit der rechten Maustaste klicken. Wir werden sehen, dass die gesamte Spalte ausgewählt ist und ein Menü angezeigt wird, in dem wir auf „Einfügen“ klicken müssen, wenn wir eine neue Spalte hinzufügen möchten.
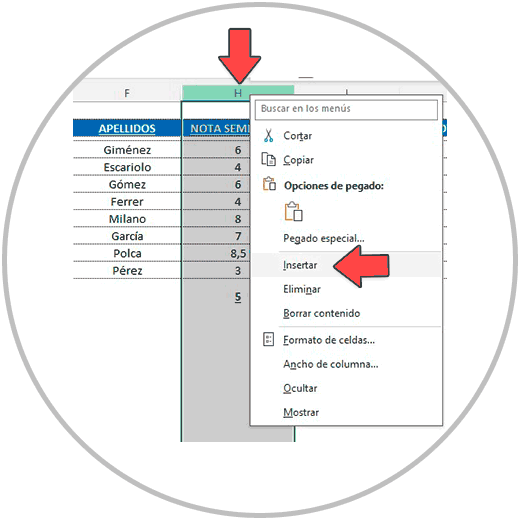
- Wir geben das „=“-Zeichen in eine Zelle ein
- Wir beginnen mit dem Schreiben von „CONCATENATE“.
- Wenn wir sehen, dass uns die Autovervollständigungsfunktion den Namen CONCATENATE gibt, wählen wir ihn aus, indem wir auf den Vorschlag doppelklicken.
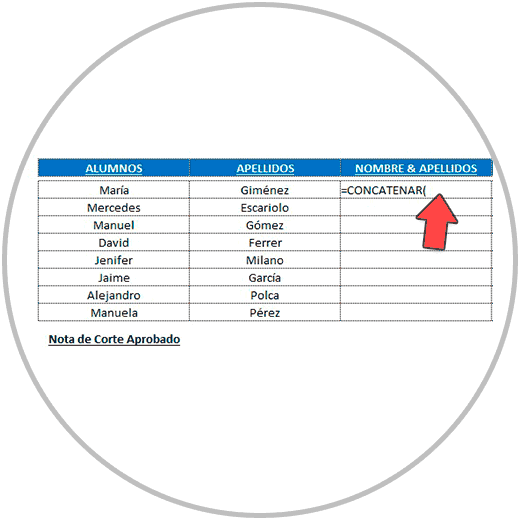
- Wir müssen sehen, dass wir in der Formel bereits Klammern geöffnet haben, und jetzt müssen wir zuerst den zu verkettenden Wert eingeben, der der Name des Schülers wäre.
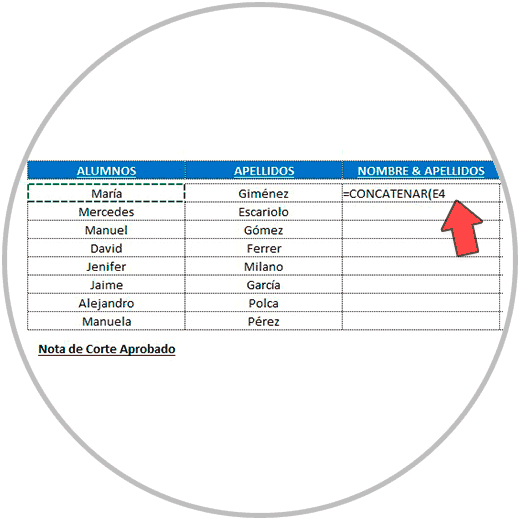
- Dann fügen wir das Trennzeichen ein, das wir in den Zellen verwenden: „;“ und wir werden Anführungszeichen (“) öffnen, mit der Leertaste ein Leerzeichen hinzufügen und wieder Anführungszeichen setzen (“), wie im Bild unten. Auf diese Weise fügen wir ein Leerzeichen in die Verkettung ein.
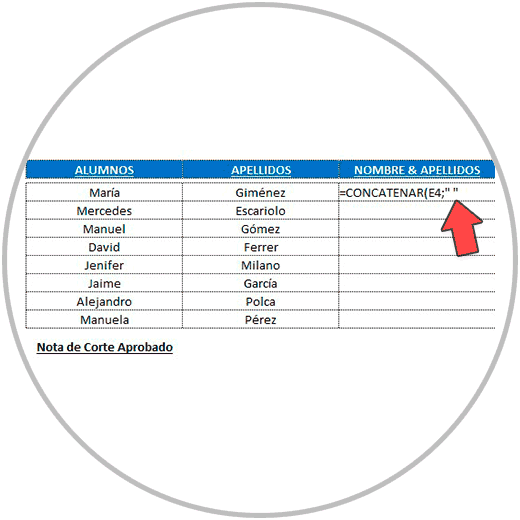
- Jetzt fügen wir ein weiteres Trennzeichen „;“ hinzu und wählen die andere zu verkettende Zelle aus, nämlich den Nachnamen, und schließen die Formel mit der schließenden Klammer „)“, wie Sie unten im Bild sehen.
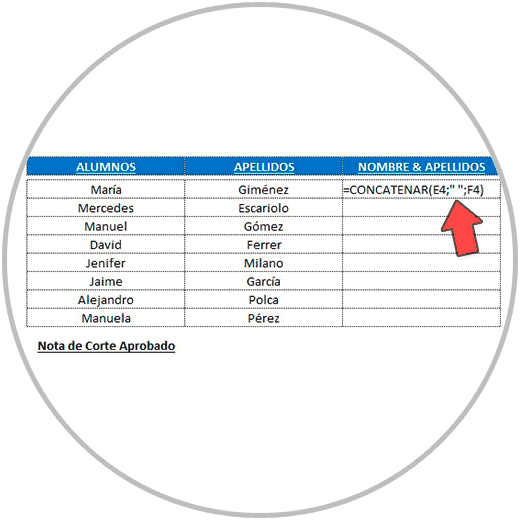
- Durch Drücken der Eingabetaste auf unserer Tastatur erhalten wir nun das Ergebnis der Formel. In diesem Fall sehen wir den Vor- und Nachnamen in einer Zelle, getrennt durch ein Leerzeichen, dank der Verwendung der Verkettungsfunktion.
- Jetzt müssen wir die Formel nur noch nach unten strecken (denken Sie daran, indem Sie in der unteren rechten Ecke der Zelle, in der wir die Formel erstellt haben, darauf klicken und gedrückt halten), um den Vor- und Nachnamen der übrigen Schüler verketten zu können.

- Nachdem wir nun den Vor- und Nachnamen in der Excel-Tabelle verkettet haben, in der wir die VLOOKUP-Formel ausführen werden, müssten wir das Gleiche tun (die Vor- und Nachnamen der Schüler verketten) in der Excel-Tabelle, in die wir gehen um die Note zu suchen und zu extrahieren. Einstellung.
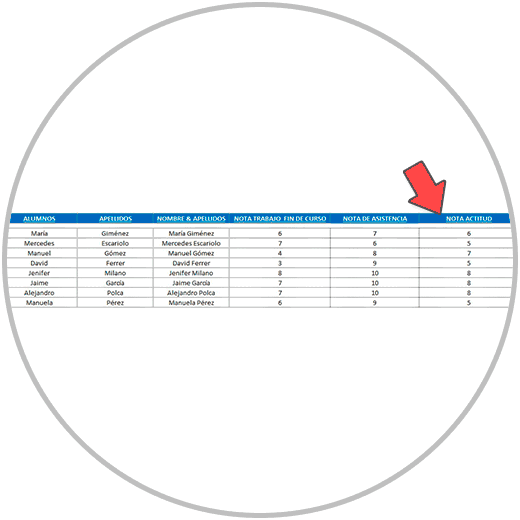
- Jetzt spielt es keine Rolle mehr, dass es Studierende gibt, die denselben Namen tragen. Wenn wir die VLOOKUP-Formel ausführen, würden wir diese mit dem Vor- und Nachnamen verkettete Zelle verwenden, um nach der Einstellungsnotiz zu suchen, die sich auf dem anderen Blatt befindet, auf dem wir die Verkettung des Vor- und Nachnamens bereits durchgeführt haben.
- Daher führen wir die Formel erneut aus und wählen dieses Mal zunächst, wie Sie im Bild unten sehen können, die Zelle aus, nach der wir suchen möchten, die unsere verkettete Zelle sein wird.
- Wir dehnen die Formel auf die Zeile aus, die den letzten Schüler auf der Liste enthält, und prüfen, ob die Ergebnisse korrekt sind.
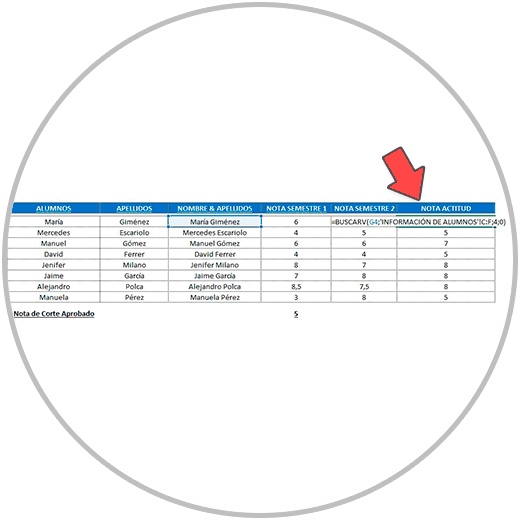
Wie Sie gesehen haben, können wir auf diese einfache Weise zwei Bedingungen in einer Formel berücksichtigen, wenn wir VLOOKUP verwenden möchten.
[/panelplain]
Sowohl die VLOOKUP-Funktion als auch die CONCATENATE-Funktion sind aufgrund ihrer Nützlichkeit zwei der am häufigsten verwendeten Funktionen in Excel, insbesondere wenn wir mit großen Datenmengen arbeiten. In den Beispielen können wir sehen, wie nützlich diese Funktionen sind, indem wir sie mit einfachen Datentabellen verwenden. Die Beispiele zeigen daher deutlicher, wie diese Funktionen genutzt werden können. Aber denken wir darüber nach, wie nützlich diese Funktionen wären, wenn wir mit großen Datentabellen arbeiten würden, und fahren wir mit dem Beispiel mit größeren Personenlisten fort, wie nützlich diese Funktionen sein können.
Denken Sie daran, dass es zum Erreichen der erwarteten Ergebnisse immer empfehlenswert ist, Funktionen und Formeln zur Ausführung von Operationen und Aufgaben zu verwenden, wann immer dies möglich ist, auf Kosten einer stärkeren manuellen Verwendung. Stellen Sie sich vor, wir müssten endlose Listen mit Personen erstellen, in anderen Dateien nach ihren Namen suchen und das gesuchte Ergebnis handschriftlich aufschreiben. Wie unpraktisch es wäre, welche Fehler wir dabei machen könnten und wie viel Zeit wir für die Durchführung dieser Operationen benötigen würden.
Aus all diesen Gründen hilft uns die Verwendung von Formeln und Funktionen, wann immer möglich, professioneller und schneller zu arbeiten und typische Fehler besser zu vermeiden.