Azure ist eine der vielseitigsten Plattformen für die Erstellung, Implementierung und Verwaltung virtueller Maschinen . In diesem Prozess werden normalerweise verschiedene Benutzer erstellt, um auf die virtuelle Maschine zuzugreifen. Bei allen Prozessen, die wir täglich ausführen, können wir das Kennwort einer Person vergessen von diesen. Normalerweise tun wir dies auf unseren physischen Maschinen auf unterschiedliche Weise. In einer virtuellen Umgebung wie der Azure-Plattform ist dies jedoch nicht möglich. Dies bedeutet jedoch nicht, dass dies nicht möglich ist. Mit EinWie.com lernen Sie, das Benutzerkennwort in Azure zurückzusetzen.
Durch den Einsatz virtueller Maschinen können wir die Verwaltung von Betriebssystemen optimieren und so große Kosten für physisches Material oder Hardware vermeiden. Azure bietet in diesem Fall verschiedene Möglichkeiten zum Verwalten von virtuellen Azure-Maschinen und kann Azure-Kennwörter zurücksetzen, wenn mit Anmeldeinformationen zugegriffen werden soll.
Wir überlassen Ihnen auch das Video-Tutorial, um zu erfahren, wie Sie den Benutzer und das Azure-Kennwort zurücksetzen.
Um auf dem Laufenden zu bleiben, abonniere unseren YouTube-Kanal! ABONNIEREN
So setzen Sie das Benutzerkennwort in Azure zurück
Dazu greifen wir auf Azure zu und gehen zum Abschnitt “Virtuelle Maschinen”:
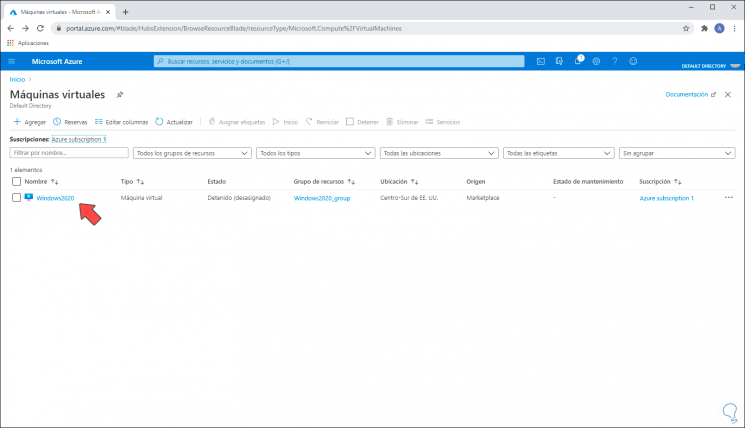
Wir wählen die virtuelle Maschine aus, auf der das Passwort zurückgesetzt werden muss, und gehen nebenbei zum Abschnitt „Passwort zurücksetzen“:
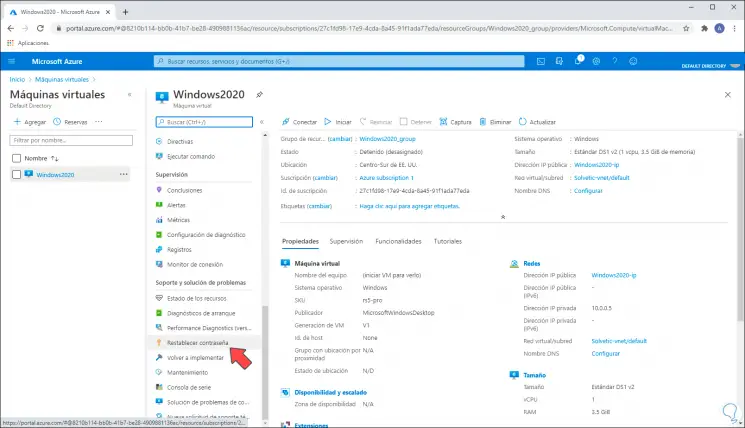
Wenn Sie auf diese Option klicken, müssen Sie Folgendes eingeben:
- Benutzername zum Zurücksetzen des Passworts
- Neues zu verwendendes Passwort

Sobald wir diese Werte eingegeben haben, klicken wir oben auf “Aktualisieren”, damit die Änderungen übernommen werden:
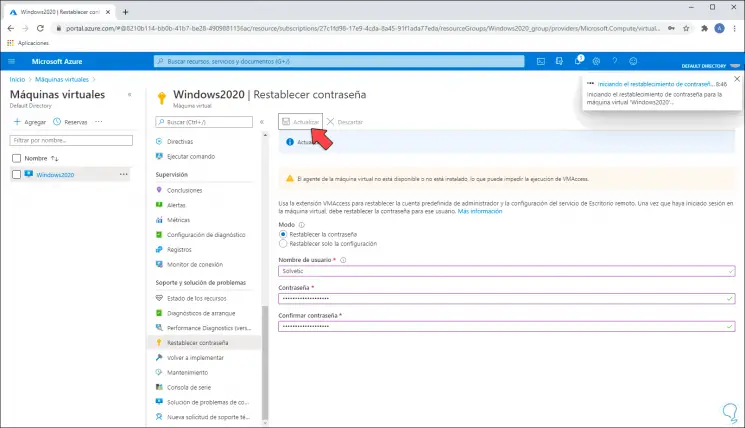
Wir können auf das Benachrichtigungssymbol klicken, um zu überprüfen, ob die Aufgabe in Azure korrekt ausgeführt wurde:
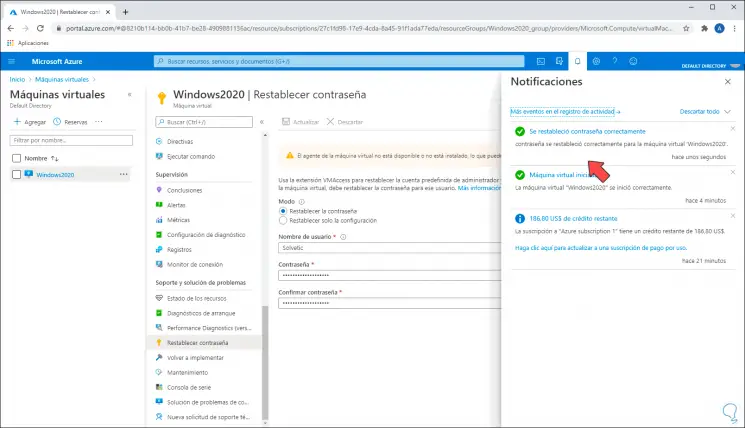
Danach gehen wir zu “Allgemeine Informationen” und klicken auf “Verbinden”, wählen Sie RDP:
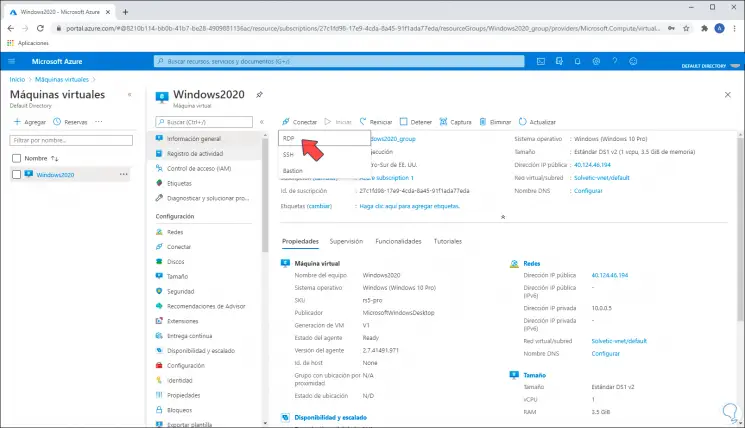
Wir werden folgendes sehen:
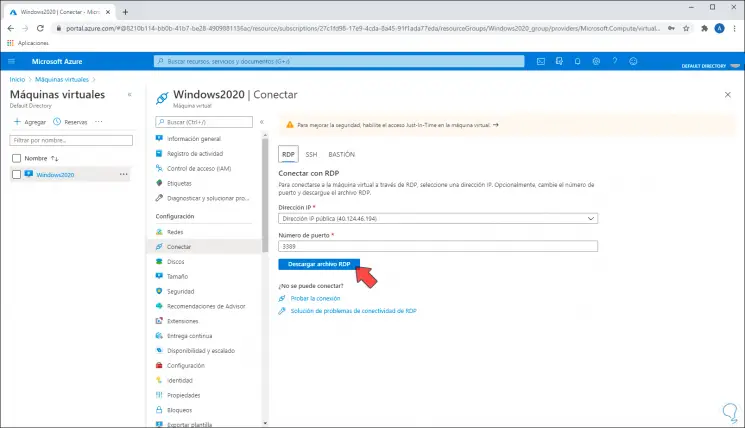
Wir klicken auf “RDP-Datei herunterladen” und führen sie dann aus, um eine Verbindung mit dem neuen Passwort herzustellen, das wir verwendet haben:
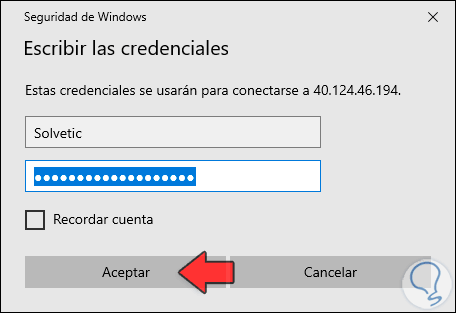
Wir klicken auf Akzeptieren und akzeptieren die Sicherheitsmaßnahmen:
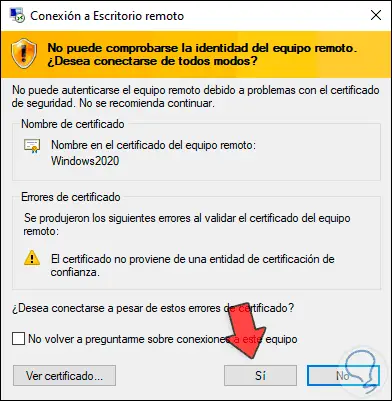
Wir klicken auf Ja und greifen auf diese Weise mit dem neuen Passwort auf die virtuelle Maschine zu:
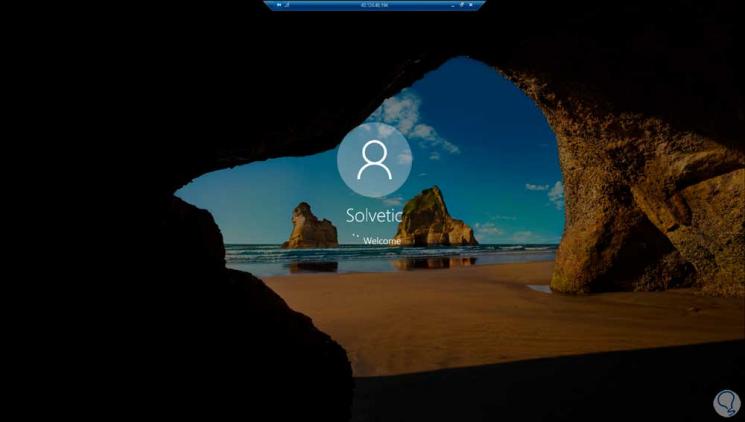
Mit diesem einfachen Schritt können wir das Kennwort der Benutzer in Azure wiederherstellen.