Die Einstellungen-App auf dem iPad enthält viele Menüs, mit denen Sie die Funktionsweise Ihres iOS-Tablets ändern können. Außerdem können Sie damit Ihre Apple ID und App Store-Abonnements verwalten, bestimmte Arten von Inhalten blockieren und steuern, wie Ihre Familienmitglieder das iPad verwenden. Sie können auf die gleiche Weise zu den Einstellungen gehen, wie Sie Spiele oder Apps auf Ihrem iPad starten können. Sie finden das Symbol auf dem Startbildschirm. Wenn Sie jedoch viele App-Seiten auf Ihrem Tablet haben, kann sich das App-Symbol für Einstellungen auf einer davon befinden.
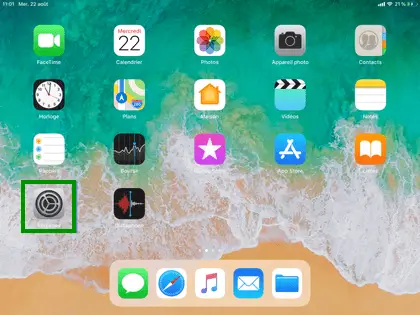
Wie öffne ich die Einstellungen-App auf dem iPad?
Die schnellste Methode, um die Einstellungen auf Ihrem iPad zu öffnen, besteht darin, die Home-Taste gedrückt zu halten, um Siri zu aktivieren. Wenn der Sprachassistent aktiviert ist, sagen Sie „Einstellungen öffnen“. Das Öffnen von Apps durch Nennen ihres Namens ist eine der vielen Funktionen, die Siri zu bieten hat.
Eine andere Möglichkeit, Einstellungen oder andere Apps schnell zu öffnen, besteht darin, die universelle Suchfunktion von iOS zu verwenden, die als Spotlight-Suchleiste bezeichnet wird. Legen Sie Ihren Finger auf den Startbildschirm und ziehen Sie ihn nach unten. Die Suchleiste erscheint auf dem Bildschirm, geben Sie “Einstellungen” ein. Tippen Sie dann wie auf dem Startbildschirm auf das Symbol, das in den Ergebnissen angezeigt wird.
Hinweis: Wenn die App „Einstellungen“ geöffnet ist, können Sie ihr Symbol in das Dock rechts unten auf Ihrem iPad-Bildschirm verschieben. Dies ermöglicht Ihnen in Zukunft einen einfacheren Zugriff darauf.
Was können Sie in den Einstellungen auf einem iPad tun?
Die App “Einstellungen” enthält viele Optionen, die die Funktionsweise Ihres iPads ändern können. Einige von ihnen sind für viele wirklich sehr nützlich, man könnte zum Beispiel die Möglichkeit nennen, Mobilfunkdaten zu deaktivieren, was den Akku schont. Es gibt sogar einige wichtige Optionen für diejenigen, die zusätzliche Hilfestellungen benötigen, um ihr iPad effektiver zu nutzen, wie zum Beispiel das Menü „Barrierefreiheit“.
Hier ist eine Übersicht darüber, was Sie mit den Einstellungen auf Ihrem iPad tun können:
- Neues E-Mail-Konto hinzufügen : Hier haben Sie die Möglichkeit, in den Einstellungen der Anwendungen Mail, Kontakte und Kalender ein neues E-Mail-Konto hinzuzufügen. Sie können auch die Einstellungen ändern, ob Sie Benachrichtigungen erhalten, wenn Ihr iPad neue Nachrichten empfängt, und Sie können sogar sehen, wie oft Sie den Posteingang geöffnet haben.
- Benachrichtigungen von einer bestimmten App deaktivieren : Benachrichtigungen ermöglichen es Ihnen, die neuesten Nachrichten und Updates in Echtzeit zu erhalten. Möglicherweise möchten Sie sie jedoch nicht für alle Apps auf Ihrem iOS-Tablet erhalten. Anstatt alle Benachrichtigungen auf Ihrem iPad vollständig zu deaktivieren, können Sie zu den Einstellungen gehen und zur Option “Benachrichtigung” gehen, um Warnungen für jede App zu aktivieren oder zu deaktivieren. Lesen Sie die Anleitung zum Gruppieren von Benachrichtigungen nach App auf iOS 12 auf iPhone und iPad.
- iPad-Helligkeit anpassen: Diese Aktion spart die Akkulaufzeit Ihres iOS-Geräts. Stellen Sie in der Option „Helligkeit und Anzeige“ den Balken „HELLIGKEIT“ so ein, dass der Bildschirm sichtbar ist, ohne zu hell zu sein. Je niedriger die Beleuchtung, desto länger hält der Akku deines iPads.
- Richten Sie eine andere Standardsuchmaschine ein: Sie müssen Google nicht als primäres Suchwerkzeug auf Ihrem iPad verwenden. Gehen Sie zur Option “Safari” und wählen Sie dann die Suchmaschine aus, die Sie bevorzugen, sei es Google, Yahoo, Bing oder eine andere.
- Automatische Downloads aktivieren: Eine interessante neue Funktion von Apple, die sich in Richtung Cloud-Dienst bewegt, ist die Möglichkeit, Musik, Bücher und Apps von anderen Geräten automatisch auf Ihr iPad herunterzuladen, einschließlich Einkäufen auf einem PC.
- Passen Sie das Aussehen Ihres iPads an: Sie können ein beliebiges Bild für das Hintergrundbild, Ihren Sperrbildschirm oder den Startbildschirm verwenden, indem Sie auf die Option “Hintergrund” gehen. Bildschirm “.
- Touch ID einrichten : Wenn Sie eines der neuesten iPads mit Touch ID-Fingerabdruckerkennung haben und diese beim ersten Start nicht eingerichtet haben, können Sie dies dennoch über die Einstellungen tun. Touch ID ist nicht nur für Apple Pay geeignet. Sie können es für viele andere Dinge verwenden, z. B. um Ihr iPad schnell zu entsperren, ohne beispielsweise das Passwort eingeben zu müssen.
- FaceTime einrichten: Möchten Sie die Art und Weise ändern, wie sich die Leute über FaceTime auf Ihrem iPad mit Ihnen verbinden? Sie können FaceTime in den Einstellungen ein- oder sogar ausschalten oder eine neue E-Mail-Adresse zu Ihrer Kontaktdetailsliste hinzufügen. Lesen Sie unsere Anleitung zum Tätigen eines Gruppen-FaceTime-Anrufs auf Ihrem iPad.
- Wi-Fi ausschalten: Die iOS-Funktion, mit der Sie gefragt werden, ob Sie eine Verbindung zu einem nahegelegenen Wi-Fi herstellen möchten oder nicht, können Sie problemlos übernehmen, aber wenn Sie auf einem Roadtrip und unterwegs sind, wechseln Sie zu einem anderen Netzwerk, dann Diese Funktion kann ziemlich nervig sein. Indem Sie in den Einstellungen zur Option “Wi-Fi” gehen, können Sie verhindern, dass Ihr iPad eine Verbindung zu einem der Wi-Fi um Sie herum herstellt. Lesen Sie unsere Anleitung, um iPad-WLAN-Probleme nach dem Update zu beheben.