Windows Server 2022 ist die nächste Ausgabe von Windows Server und in Bezug auf Funktionen und Rollen vollständig. In jeder Art von Organisation war, ist und bleibt jedoch die Integration der Computer in die Domäne danach von entscheidender Bedeutung Der Computer wird als Client-Computer bezeichnet und ermöglicht dem Administrator die Ausführung von Aufgaben wie:
- Dateien oder Ordner freigeben
- Verwalten Sie es aus der Ferne
- Richtlinien anwenden
- Windows 10 Enterprise oder Professional, da Windows 10 Home das Hinzufügen des Computers zur Domäne nicht zulässt.
- Haben Sie eine Domain ab Windows Server 2003.
- Haben Sie ein Konto, das Mitglied der Domain ist
EinWie.com erklärt, wie Sie der Domäne in Windows Server 2022 einen Computer hinzufügen.
Um auf dem Laufenden zu bleiben, abonniere unseren YouTube-Kanal! ABONNIEREN
So verbinden Sie einen Client mit einer Windows Server 2022-Domäne
Wir gehen zum Server, dort überprüfen wir die Version von Windows Server mit “winver”:
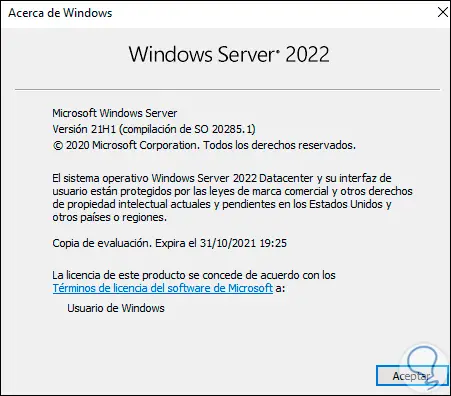
Danach öffnen wir die Systemsteuerung und gehen zu Netzwerke und Internet:
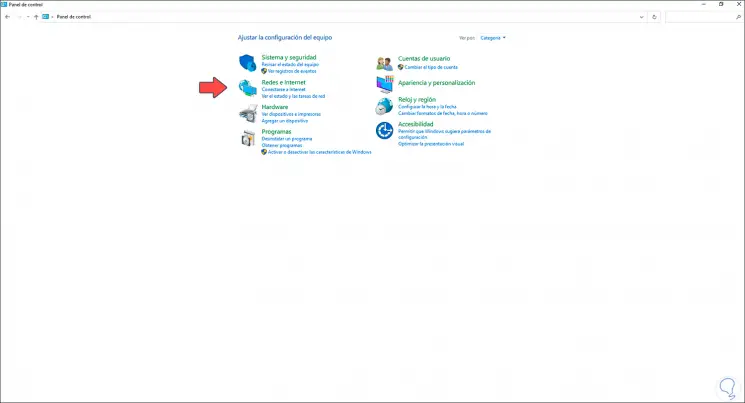
Im nächsten Fenster wählen wir “Netzwerk- und Freigabecenter”:
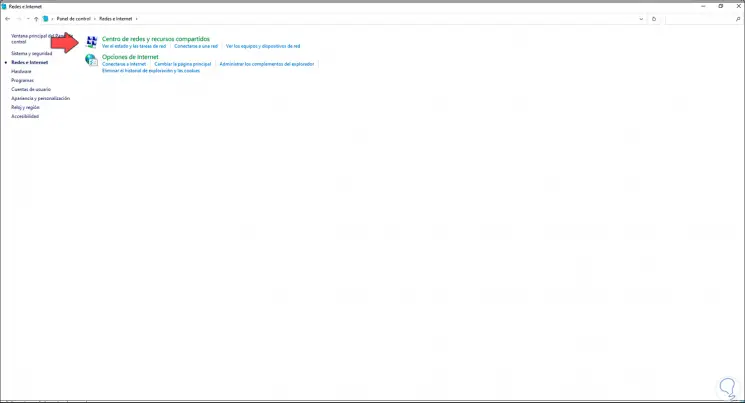
Wir klicken auf “Adaptereinstellungen ändern”:
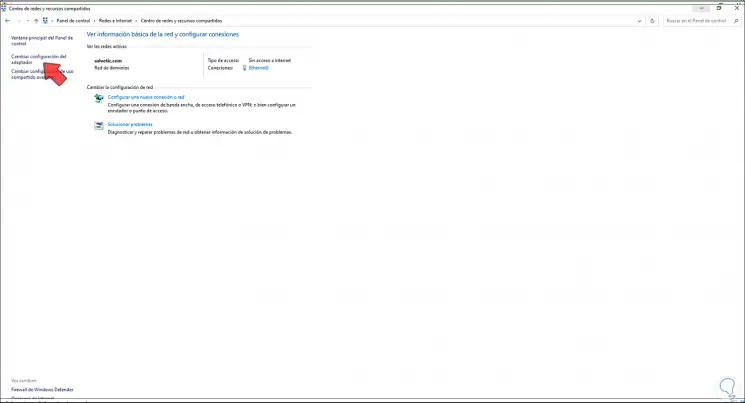
Jetzt klicken wir mit der rechten Maustaste auf den Adapter und wählen “Eigenschaften”:
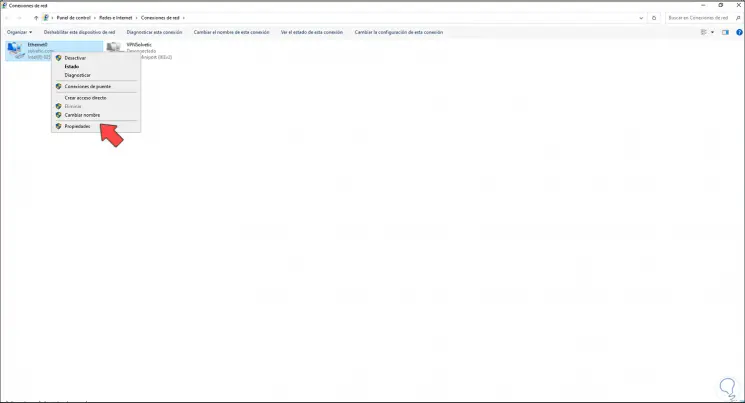
Im Popup-Fenster wählen wir “Internet Protocol Version 4” und klicken auf “Eigenschaften”:
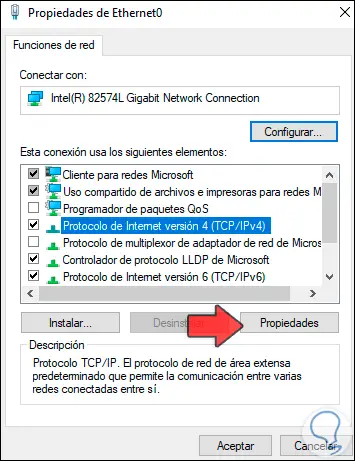
Jetzt werden wir sehen, dass die IP-Konfiguration des Servers korrekt ist:
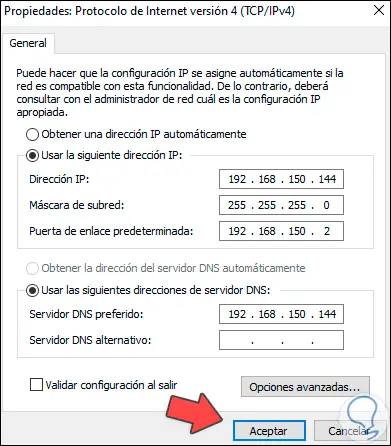
In diesem Fall ist es wichtig, dass in der Zeile “Bevorzugter DNS-Server” die IP-Adresse des Computers angegeben ist, da Client-Computer diese als DNS verwenden müssen. Wir haben die Konfiguration verlassen.
Auf dem Client-Computer gehen wir zur Systemsteuerung, dann zu Netzwerke und Internet und wählen “Zentrum der Netzwerke und gemeinsam genutzten Ressourcen”:
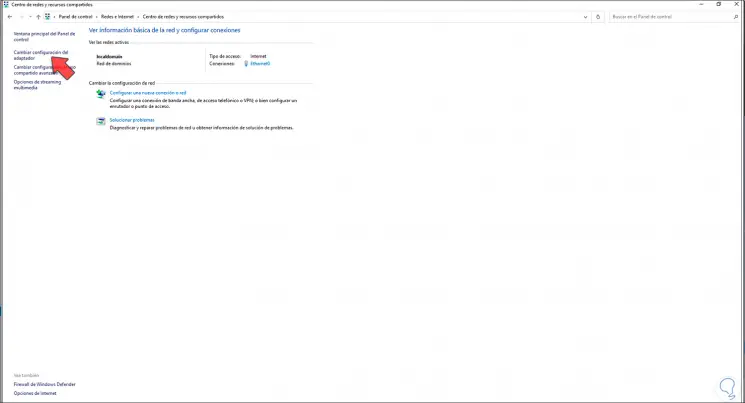
Wir klicken auf “Adaptereinstellungen ändern” und im nächsten Fenster klicken wir mit der rechten Maustaste auf den Adapter und wählen “Eigenschaften”:
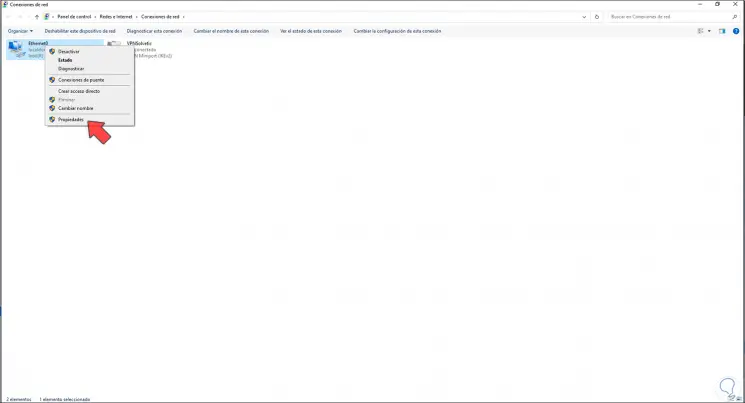
Wir wählen “Internet Protocol Version 4” und klicken auf “Eigenschaften”:
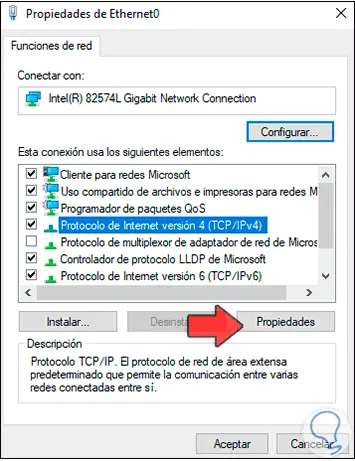
Aktivieren Sie im angezeigten Fenster das Kontrollkästchen “Folgende DNS-Serveradressen verwenden” und geben Sie unter “Bevorzugter DNS-Server” die IP-Adresse von Windows Server 2022 ein:
Wir übernehmen die Änderungen und beenden die Konfiguration.
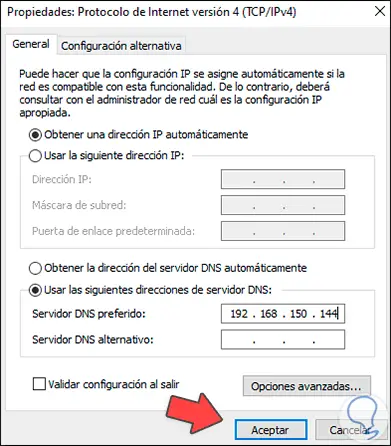
In der Windows 10-Suchmaschine geben wir “Erweiterte Einstellungen” ein und wählen “Erweiterte Systemeinstellungen”:
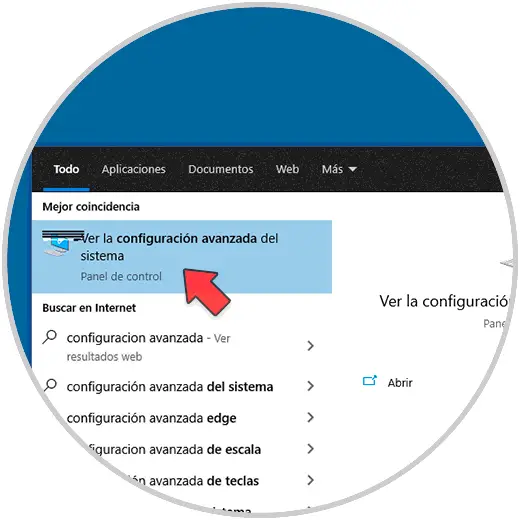
Wir klicken dort und gehen im Popup-Fenster zur Registerkarte “Teamname”:
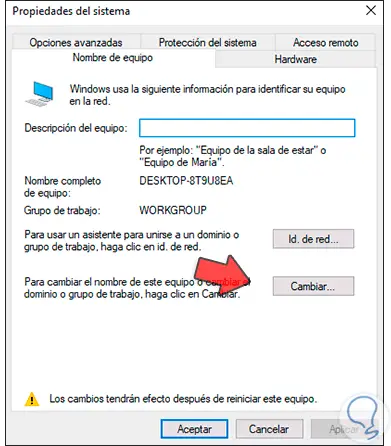
Wir klicken auf “Ändern” und aktivieren danach das Feld “Domain” und geben den Domainnamen ein:
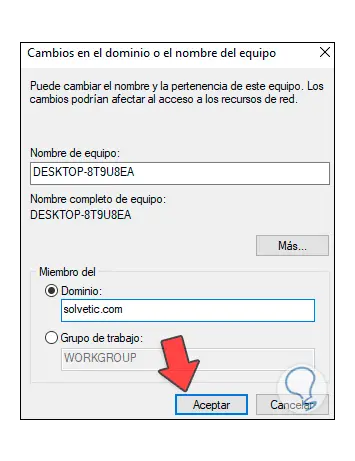
Wir klicken auf “OK” und müssen die Anmeldeinformationen des Domänenadministrators eingeben:
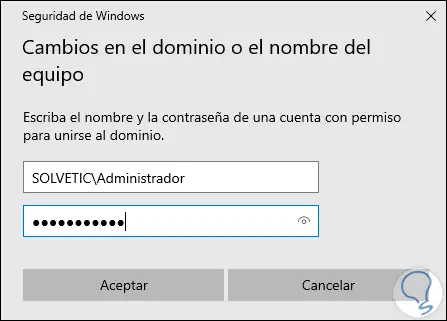
Klicken Sie auf OK und nach einem Moment wird der Computer der Domäne beitreten:
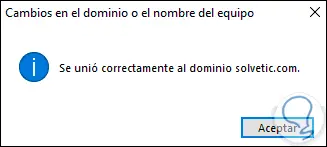
Wir klicken auf OK und sehen Folgendes:
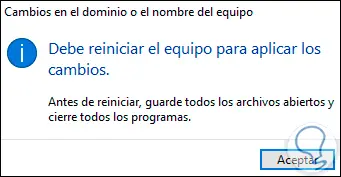
Klicken Sie auf OK und dann auf “Schließen”. Die folgende Meldung wird angezeigt:
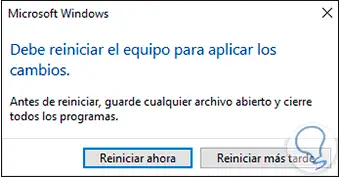
Starten Sie den Client-Computer neu, indem Sie auf “Jetzt neu starten” klicken:
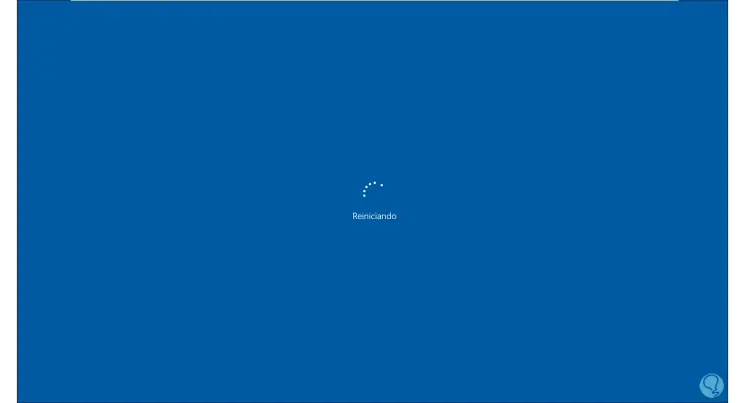
Wenn Sie sich anmelden, gehen wir zu Info und dort können Sie sehen, dass das Gerät erfolgreich zur ausgewählten Domäne hinzugefügt wurde:
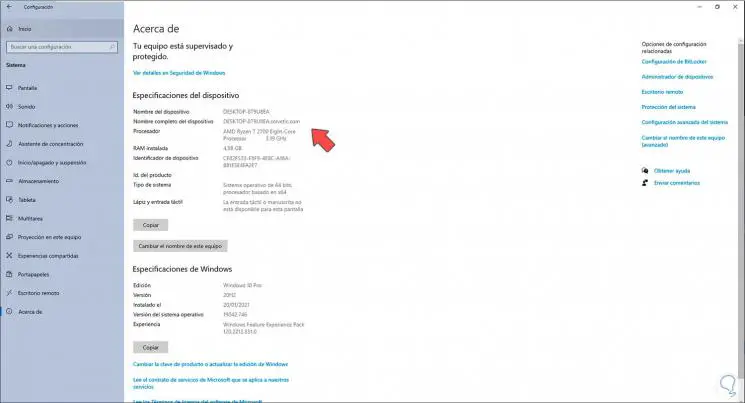
Wir kehren zum Server zurück, gehen in Windows Server 2022 zum Server-Manager und wählen “Extras – Active Directory-Benutzer und -Computer”:
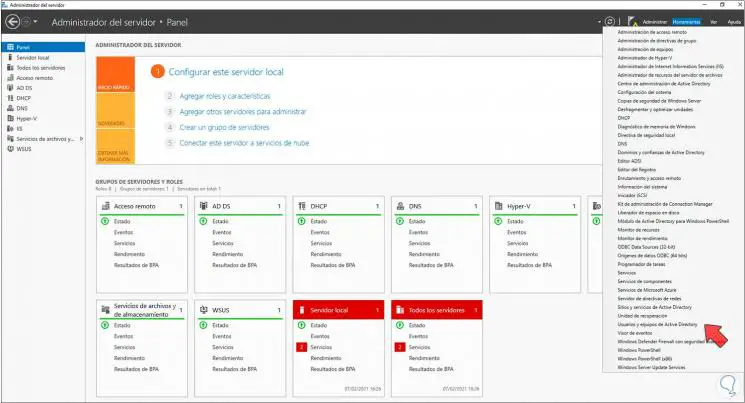
Im angezeigten Fenster gehen wir zum Abschnitt “Computer” und es wird möglich sein, die zuvor hinzugefügten Geräte zu sehen:
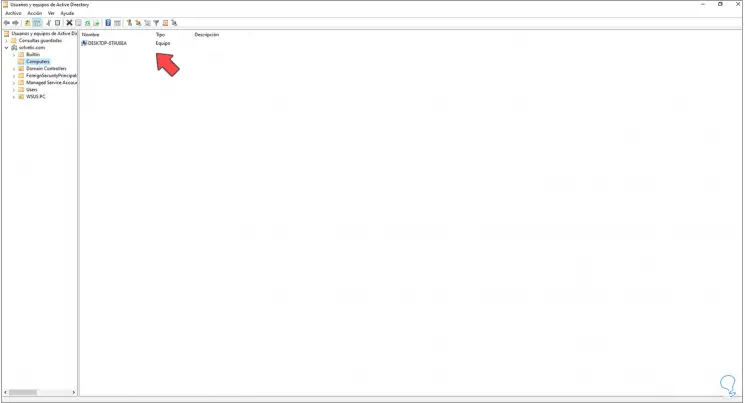
Dies war das (einfache) Verfahren, um einen Computer mit einer Domäne in Windows Server 2022 zu verknüpfen und ihn somit gemäß den festgelegten Richtlinien verwalten zu können.