Windows 10 verfügt über ein integriertes Dienstprogramm, mit dem Sie das Betriebssystem mit Ihrem Smartphone synchronisieren können. Es ermöglicht Ihnen, Android mit Ihrer Maus und Tastatur zu steuern . Es funktioniert jedoch nicht mit allen Telefonen und PCs.
Es gibt mehrere andere Möglichkeiten, Ihr Android-Telefon mit Ihrem PC zu verbinden. Am häufigsten wird dafür ein USB-Kabel verwendet, es gibt jedoch auch drahtlose Lösungen, die gut sind und manchmal noch schnellere Verbindungsgeschwindigkeiten bieten.
Contents
Ihre Telefon-App unter Windows 10
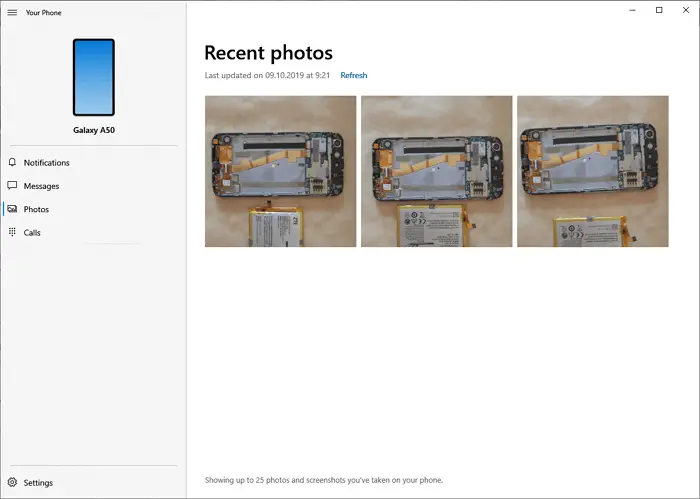
Die Your Phone-App in Windows 10 verbindet Ihr Telefon und Ihren PC. Es funktioniert hervorragend mit Android-Geräten, ermöglicht es Ihnen, Anrufe zu empfangen und Nachrichten zu senden, Benachrichtigungen anzuzeigen und Dateien in beide Richtungen zu übertragen.
Dies ist ein leistungsstarkes Tool, das jedoch von Windows 10-Benutzern oft zu Unrecht umgangen wird. Wenn Sie ein Android-Telefon besitzen, können Sie Text direkt von Ihrem Computer eingeben, Smartphone-Benachrichtigungen anzeigen und Fotos schnell von Ihrem Mobiltelefon auf Ihren Computer übertragen und umgekehrt.
Sie können die neuesten 2000 auf Android aufgenommenen Fotos anzeigen und herunterladen. Auch die Bildschirmanzeige funktioniert vorerst nur für Betatester von Windows Insiders, die versprechen aber, dass diese Funktion bald für alle verfügbar sein wird.
Wie richte ich eine Verbindung ein? Installieren Sie zunächst die Your Phone Companion- App von Google Play und melden Sie sich bei demselben Microsoft-Profil wie auf Ihrem Computer an. Starten Sie dann das Programm Ihr Telefon über das Windows-Startmenü. Es erscheint ein Verbindungsfenster, in dem Sie auf die Schaltfläche Zulassen klicken müssen, um eine Verbindung zwischen PC und Smartphone herzustellen.
USB-Kabelverbindung
Die Verwendung eines Kabels zum Anschließen Ihres Telefons an einen Computer ist einfach, eine solche Verbindung gibt Ihnen jedoch nur die Möglichkeit, Dateien zu übertragen, mehr nicht. Sie können Ihr Telefon nicht über ein USB-Kabel steuern.
Der erste Schritt besteht darin, den Micro-USB an das Telefon und den USB an den Computeranschluss anzuschließen. Sie sehen dann das USB-Verbindungssymbol im Android-Infobereich. Klicken Sie auf die Benachrichtigung und wählen Sie die Option “Dateiübertragung”.
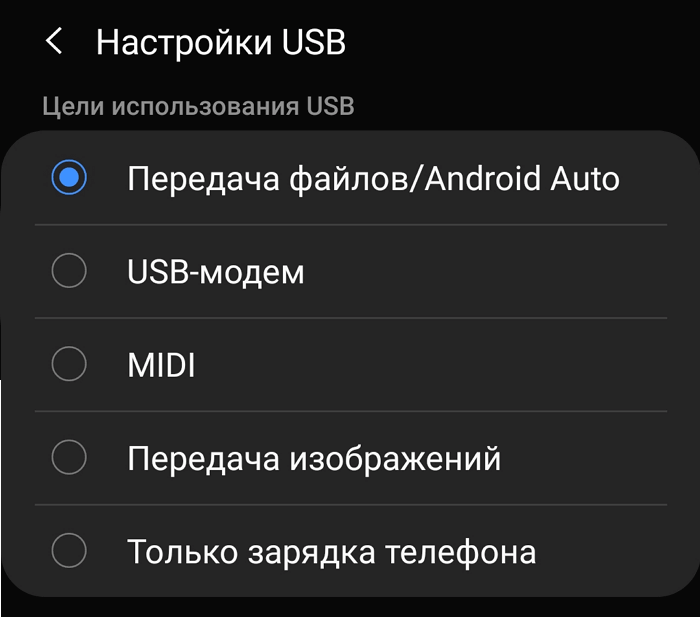
Auf Ihrem Computer wird eine Benachrichtigung angezeigt, in der Sie gefragt werden, was mit dem neuen USB-Gerät zu tun ist. Klick es an. Es öffnet sich ein Fenster mit der Einstellung des Verwendungszwecks von USB, wählen Sie “Gerät öffnen, um Dateien anzuzeigen”.
Gehen Sie nun zu Arbeitsplatz und suchen Sie im Windows Explorer-Fenster Ihr Telefon oder Tablet. Durch einen Klick auf das Gerätesymbol erhalten Sie Zugriff auf das Dateisystem des Smartphones. Dateien können geöffnet, kopiert und gelöscht werden, aber berühren Sie nicht diejenigen, deren Zweck Sie nicht kennen. Die Fotos befinden sich höchstwahrscheinlich im DCIM-Ordner.
Bluetooth-Verbindung
Wenn Sie nur Dateien übertragen möchten, können Sie Bluetooth verwenden. Die Bluetooth-Konnektivität ist drahtlos und die Dateiübertragung ist schnell und einfach.
Stellen Sie zunächst sicher, dass Bluetooth sowohl auf Android als auch auf dem Computer aktiviert ist. Wenn alles eingeschaltet ist, erscheint Ihr PC in der Liste der Geräte, mit denen Sie auf Ihrem Telefon eine Verbindung aufbauen können. Nachdem Sie dieses Gerät ausgewählt haben, wird der Pairing-Code auf dem PC und auf dem Telefon angezeigt. Geben Sie es ein und klicken Sie auf die Schaltfläche Pair, um eine Verbindung herzustellen.
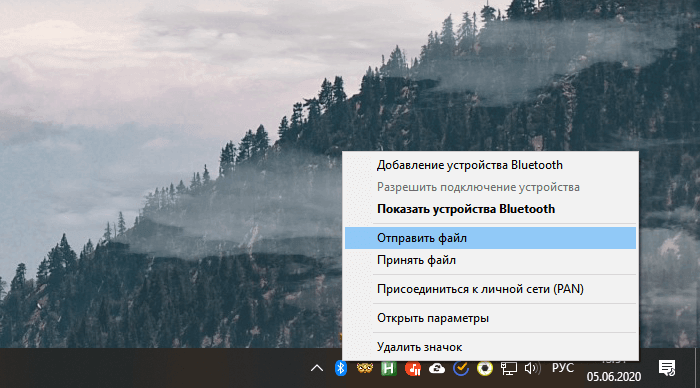
Wenn die Verbindung hergestellt ist, klicken Sie in der Taskleiste mit der rechten Maustaste auf das Bluetooth-Symbol. Wählen Sie dann entweder “Datei senden” oder “Datei empfangen” und wählen Sie die gewünschte Datei aus. Nach einem Klick auf die Schaltfläche „Weiter“ beginnt die Dateiübertragung.
Verbindungen über Drittanwendungen
Die meisten Telefone werden mit einem USB-Kabel geliefert, mit dem Sie Ihr Smartphone oder Tablet mit Ihrem Computer verbinden können. Wenn Sie jedoch kein Kabel haben oder drahtlose Lösungen bevorzugen, können Sie sich auf andere Weise mit Ihrem Computer verbinden, beispielsweise über eine kostenlose App oder über Bluetooth.
Beitreten
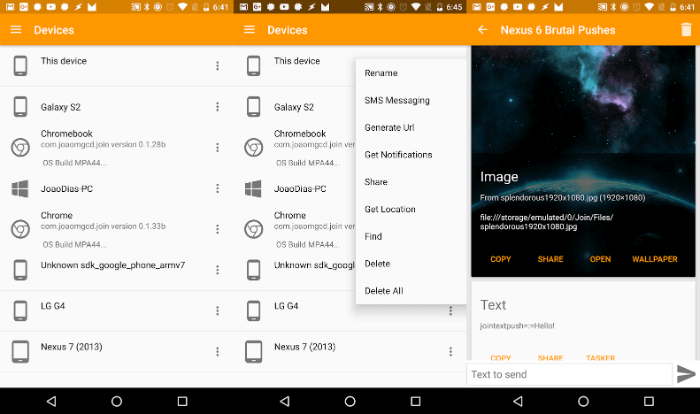
Join funktioniert auf Client-Server-Basis. Sie müssen die Google Chrome-Erweiterung und die Android-App installieren . Anschließend können Sie die beiden Geräte miteinander koppeln. Sie können die Seite, die Sie gerade lesen, senden, den Inhalt der Zwischenablage Ihres Computers auf Ihrem Mobilgerät einfügen, SMS-Nachrichten senden, einen Screenshot erstellen oder Dateien übertragen.
Die App gibt Ihnen nicht die volle Kontrolle über Ihr Telefon, aber sie leistet hervorragende Arbeit mit grundlegenden Funktionen. Die Anwendung ist leichtgewichtig und verlangsamt Ihren Computer nicht. Die Verwaltung ist in beide Richtungen möglich. Das heißt, Sie können den Artikel, den Sie lesen, sowohl von Ihrem PC an Ihr Telefon senden als auch umgekehrt.
Pushbullet
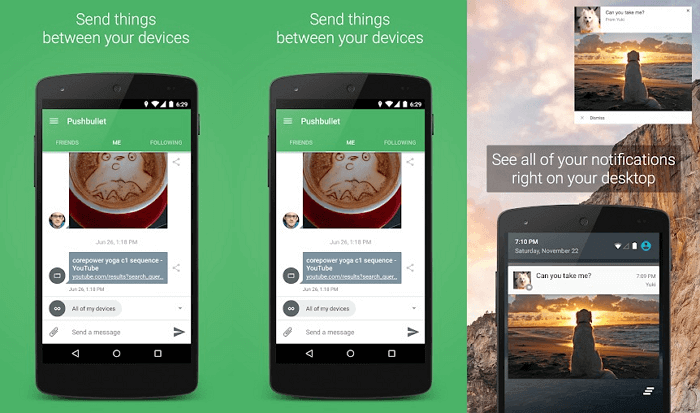
Mit Pushbullet können Sie mehrere Geräte synchronisieren, sodass Dateien und Nachrichten von einem Gerät für alle anderen verfügbar sind. Es gibt Unterstützung für WhatsApp, wenn auch nicht vollständig (nur lesen, keine Antwort).
Das kostenlose Paket hat eine Begrenzung der Anzahl der empfangenen Nachrichten – 100 SMS und WhatsApp pro Monat. Die kostenpflichtige Version hat diese Grenzen nicht, aber das Abonnement ist relativ teuer – 5 US-Dollar pro Monat.
Scrcpy
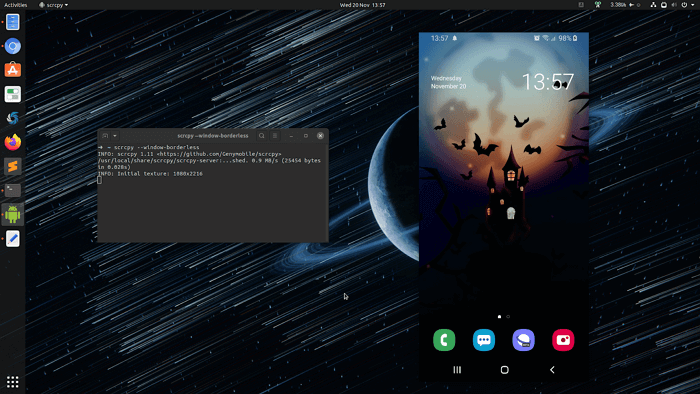
Scrcpy ist ein Programm, das den Inhalt des Telefonbildschirms auf einem Computer anzeigt und Ihnen die Steuerung Ihres Mobilgeräts über eine USB-Verbindung oder ein Wi-Fi-Netzwerk ermöglicht. Das Programm ist kostenlos und sogar Open Source. Sie benötigen keinen Root-Zugriff, um zu arbeiten ! Das Programm wurde von Genymobile geschrieben, das den Android-Emulator Genymotion erstellt hat .
Scrcpy zeichnet sich durch hohe Arbeitsgeschwindigkeit und große Funktionalität aus. Die App ist zwar weniger benutzerfreundlich als viele andere Angebote auf unserer Liste. Sie müssen zumindest in der Lage sein, mit der Befehlszeile zu arbeiten. Der Entwickler empfiehlt, das Programm selbst zu erstellen. Allerdings gibt es bereits fertige Baugruppen im Netz. Sie können eine davon herunterladen, was den Installationsprozess erheblich erleichtert. Es gibt auch eine offizielle Version im Repository des Entwicklers – scrcpy-win64-v1.14.zip .
Bitte beachten Sie, dass eine Fehlermeldung angezeigt wird, wenn das Telefon beim Starten des Programms nicht mit dem Computer verbunden ist. Bereiten Sie Ihr Telefon für die Verbindung vor. Dazu müssen Sie in das Entwicklermenü gehen und den USB-Debugging-Modus aktivieren. Der Aktionsalgorithmus: Gehen Sie zu Einstellungen> Über das Telefon, klicken Sie sieben Mal auf “Build-Nummer”, dann gehen Sie zu Einstellungen> Entwickleroptionen und aktivieren Sie “USB-Debugging”.
Scrcpy verwendet für seine Arbeit die ADB-Befehle aus dem Android SDK. Sie müssen jedoch nicht das Entwicklerdienstprogramm von Google installieren, alle erforderlichen Funktionen sind bereits in scrcpy integriert.
Vysor
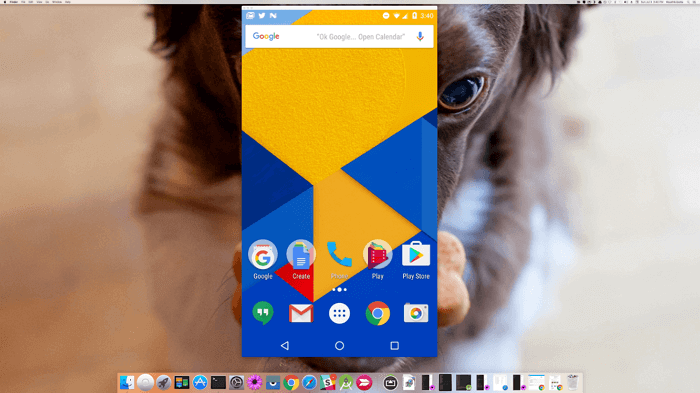
Wer keine Zeit mit einem DIY-Konstrukteur von den Entwicklern von Scrcpy verschwenden möchte, kann direkt zur nächsten Option springen – Vysor . Diese App überträgt den Android-Bildschirm mit dem Chrome-Browser auf den PC.
Es funktioniert einfach gut. Zumindest bei einer kabelgebundenen Verbindung ist die Anwendung sehr schnell. Es gibt mehrere Optionen, die für die Büroarbeit potenziell nützlich sind. Zum Beispiel können mehrere Benutzer gleichzeitig ein Android-Gerät steuern!
Wie bei den meisten anderen Apps hat Vysor eine kostenpflichtige und eine kostenlose Version. Bezahlt bietet eine bessere Leistung und mehr Funktionen. Es unterstützt beispielsweise eine drahtlose Verbindung, den Vollbildmodus und die hochauflösende Anzeige des Telefonbildschirms auf dem Computer.
Natürlich gibt es auch andere Apps mit ähnlichen Funktionen. Zum Beispiel ApowerMirror . Wenn Ihnen eines nicht gefällt, bevorzugen Sie vielleicht ein anderes. Es ist Geschmackssache.
AirDroid
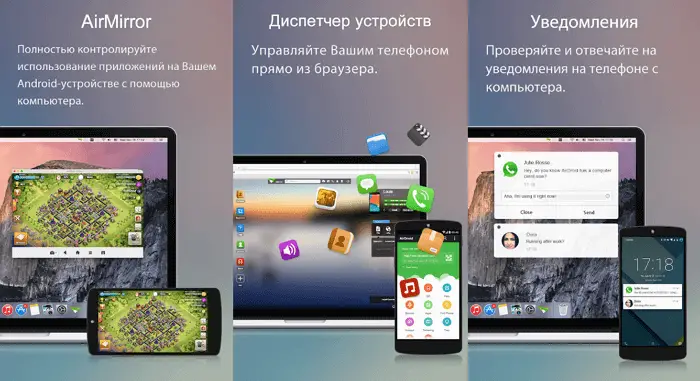
AirDroid vereint fast alle Fähigkeiten der in diesem Artikel beschriebenen Programme. Es ermöglicht Ihnen, Nachrichten zu senden und zu empfangen, Inhalte der Zwischenablage zu übertragen, Dateien zu senden und die Kamera aus der Ferne zu steuern. Es kann auch Ihren Android-Bildschirm duplizieren und Ihr Telefon mit Maus und Tastatur steuern! Die Bildschirmspiegelung funktioniert nicht so gut wie SideSync oder Vysor, ist aber durchaus akzeptabel.
Die meisten Funktionen sind in der kostenlosen Version verfügbar, es gibt jedoch keine Möglichkeit, Anzeigen zu deaktivieren, und die Dateiübertragung ist auf 30 Megabyte begrenzt. Ein kostenpflichtiges Abonnement, das alle Einschränkungen aufhebt, kostet 3 US-Dollar, was fast zweimal billiger ist als Pushbullet.
Beachten Sie! Einige Funktionen, wie die Fernsteuerung, erfordern Root-Rechte. Und einige Optionen sind nur in der kostenpflichtigen Version der Anwendung enthalten.